Ei, fãs do Legado de Hogwarts! Tendo problemas de áudio durante o jogo?
Não se preocupe, pois aqui está um guia completo para corrigir o problema quando o som de áudio legado de Hogwarts não está funcionando.
Continue lendo!
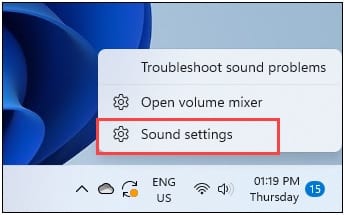
Além disso, se o áudio está gaguejando, então pode ser causado pela gagueira do jogo. Já abordamos isso em nosso artigo, então verifique primeiro.
Mostramos um vídeo passo a passo no final da postagem para uma solução fácil.
O que fazer quando o som de áudio de Hogwarts Legacy não está funcionando?
Problemas são comuns em Hogwarts Legacy. Siga os métodos abaixo e execute as etapas quando não conseguir ouvir os personagens do Legado de Hogwarts e corrija os problemas de voz e áudio.
1) Verifique se você tem o Legado de Hogwarts desativado no seu PC
Problemas de som no PC podem ocorrer devido a configurações incorretas nas configurações do Windows.
Quando o som de áudio Hogwarts Legacy não está funcionando no seu PC, a primeira coisa que você precisa fazer é verifique se você não tem o Hogwarts Legacy desativado no seu PC.
O Windows permite definir diferentes níveis de som para diferentes aplicativos.
Veja como você pode verificar:
Clique com o botão direito do mouse no ícone de som na barra de tarefas do Windows e selecione a opção Configurações de som.
Verifique se o controle deslizante de volume está totalmente para a direita. 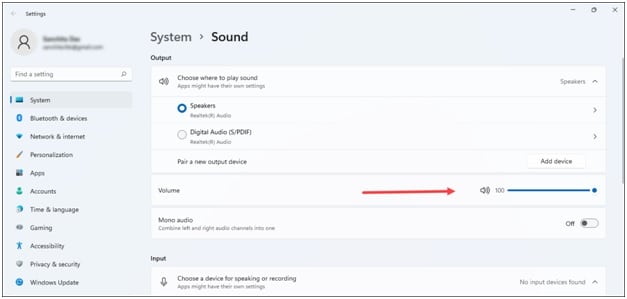 Em seguida, clique em Volume Misturador. Encontre o Legado de Hogwarts na seção Aplicativos e expanda-o. Verifique se o volume está definido como 100 e se o dispositivo de saída correto está definido no menu suspenso. Agora verifique se o áudio em Hogwarts Legacy está funcionando. Caso contrário, desative todos os dispositivos de som, exceto aquele que você está usando.
Em seguida, clique em Volume Misturador. Encontre o Legado de Hogwarts na seção Aplicativos e expanda-o. Verifique se o volume está definido como 100 e se o dispositivo de saída correto está definido no menu suspenso. Agora verifique se o áudio em Hogwarts Legacy está funcionando. Caso contrário, desative todos os dispositivos de som, exceto aquele que você está usando.
2) Desativar todos os outros dispositivos de som
Desativar todos os outros dispositivos de som, exceto o que você está usando, pode corrigir o problema quando você não consegue ouvir nada no Hogwarts Legacy.
Para fazer isso, siga as etapas abaixo:
Abra Configurações de som. Clique em Mais configurações de som.
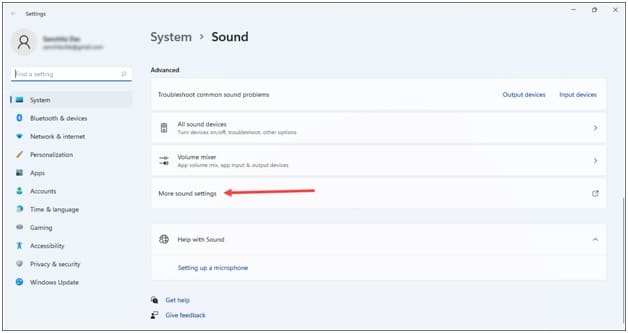
Selecione a guia Reprodução e clique com o botão direito do mouse nos dispositivos diferentes daquele que você está usando e selecione a opção Desativar. Clique em OK.
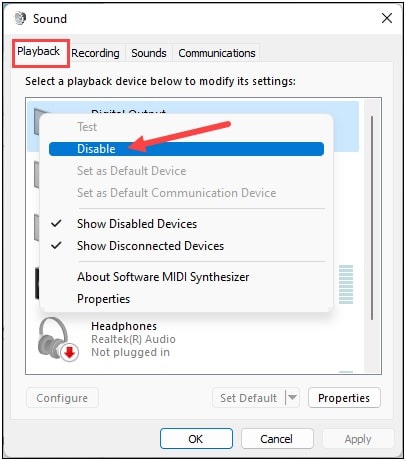
Agora vá para a guia de gravação e repita a mesma coisa.
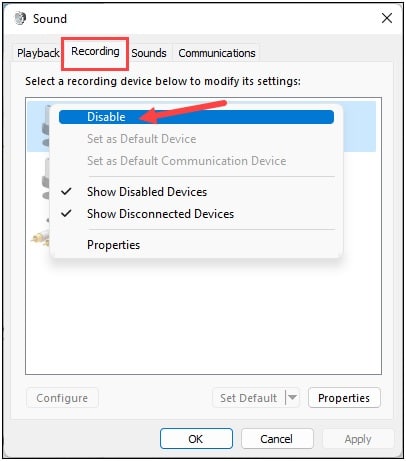
Em seguida,clique com o botão direito do mouse no dispositivo que você está usando e selecione a opção Ativar se estiver presente. Caso contrário, selecione-o e clique em Definir padrão.
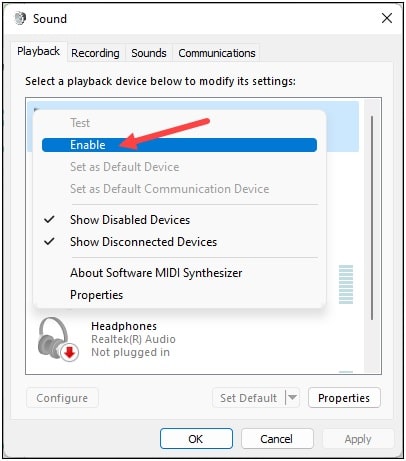
Clique em Aplicar e depois em OK para salvar as alterações.
3) Desative o Voicemeeter
Se você estiver usando o Voicemeeter, será necessário desativá-lo ou fechá-lo quando o som do áudio não estiver funcionando no Hogwarts Legacy.
Clique com o botão direito do mouse no Menu de pesquisa do Windows e selecione Gerenciador de Tarefas. Na guia Processos, procure Voicemeeter e clique com o botão direito do mouse nele. Selecione a opção Finalizar tarefa para fechá-la.
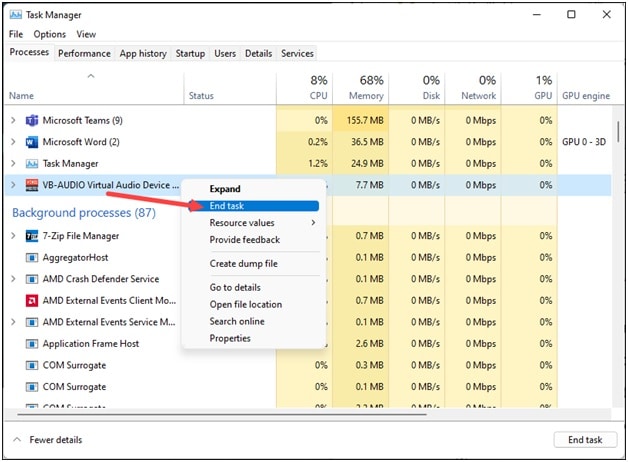
Para desativá-lo, abra o Gerenciador de dispositivos novamente. Expanda Controladores de som, vídeo e jogo e clique com o botão direito do mouse em Voicemeeter. Selecione a opção Desativar dispositivo.
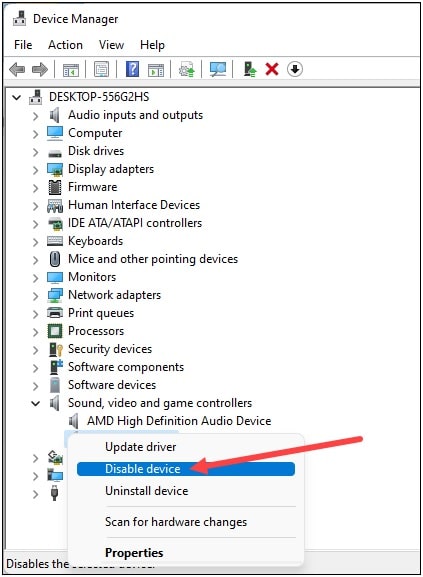
4) Verifique se o dispositivo de áudio correto está selecionado
Você também deve verificar se o dispositivo de saída de áudio correto está selecionado. Caso contrário, você terá problemas de som.
Abra as Configurações de som novamente. Verifique se o Dispositivo de saída correto está selecionado na seção Saída.
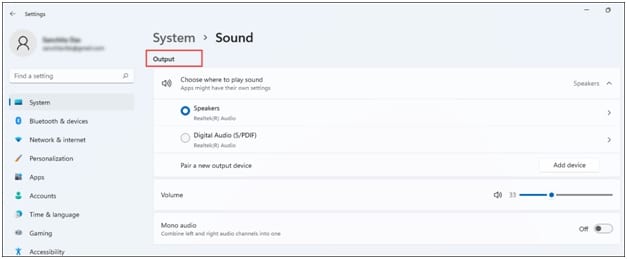
Agora tente jogando Hogwarts Legacy e verifique se isso pode corrigir o problema de áudio. Caso contrário, verifique os arquivos do jogo.
5) Verifique os arquivos do jogo legado de Hogwarts
Se os métodos acima não puderem corrigir o problema de áudio em Hogwarts Legado,
verifique a integridade dos arquivos do jogo.
Se houver algum arquivo do jogo ausente ou quebrado, isso irá reparar e corrigir o problema.
Passos para o Steam
Abra o Steam e vá para a Biblioteca. Localize e clique com o botão direito do mouse em Hogwarts Legacy. Expanda suas Propriedades. Na guia Arquivos locais, clique em Verificar a integridade dos arquivos do jogo. Aguarde até que o processo de verificação seja concluído.
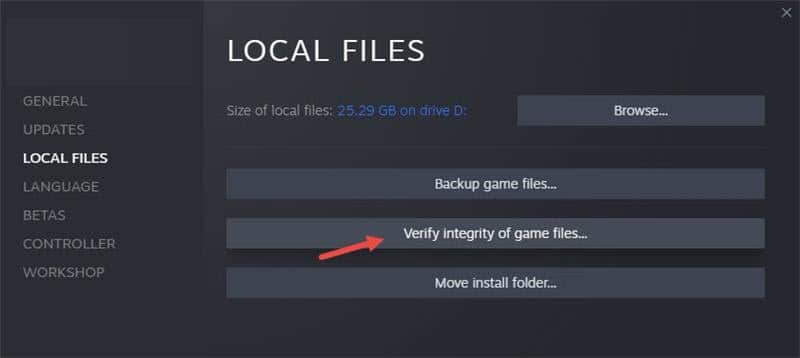
Etapas para a Epic Games
Abra o Iniciador da Epic Games e vá para a Biblioteca. Clique com o botão direito no Jogo e selecione Gerenciar.
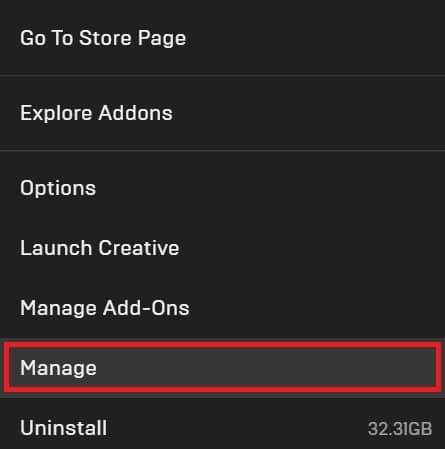
Clique em Verificar. Aguarde até que o processo seja concluído.
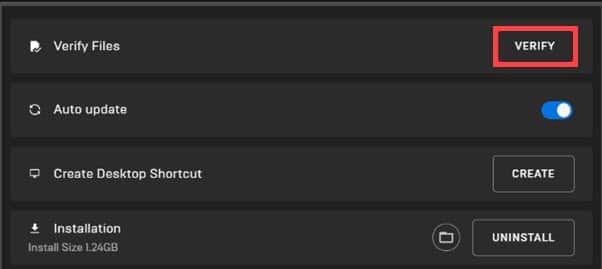
Agora abra seu jogo. Se o problema de som persistir, solucione os problemas dos drivers de áudio.
6) Solução de problemas dos drivers de áudio
Drivers de áudio desatualizados também podem causar problemas de som em jogos. Portanto, solucione os problemas dos drivers de áudio seguindo as etapas abaixo e veja se isso resolve o problema:
Clique com o botão direito do mouse no menu Iniciar e selecione Dispositivo Manager. Expanda Controladores de som, vídeo e jogo e clique com o botão direito do mouse no driver de áudio. Selecione Desativar dispositivo. Clique em Sim para confirmar.
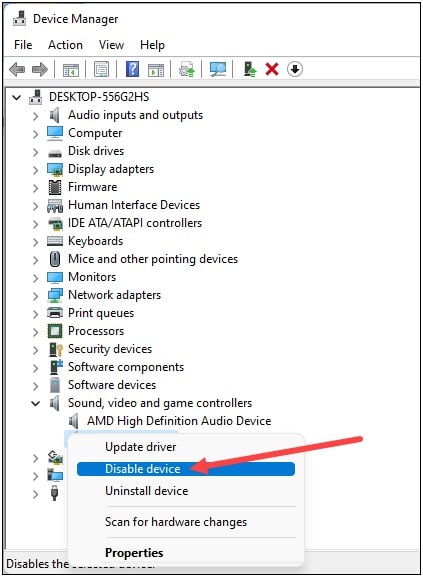
Aguarde algum tempo e, em seguida, clique com o botão direito do mouse novamente e selecione Ativar dispositivo.
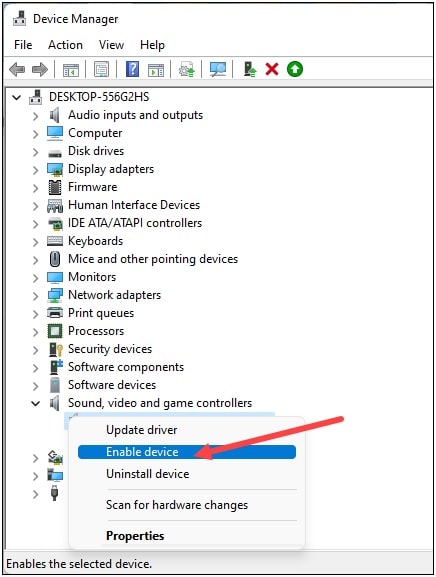
Se isso não Se não funcionar, clique com o botão direito do mouse no driver de áudio e selecione Atualizar driver.
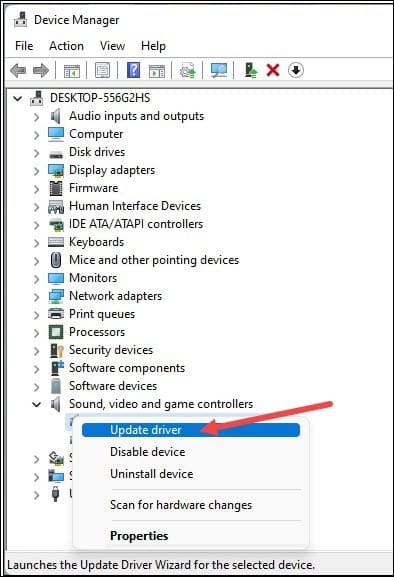
Clique na opção Pesquisar automaticamente os drivers. Reinicie seu PC após a atualização dos drivers. Se a atualização também não funcionar, clique com o botão direito do mouse no driver e selecione Desinstalar dispositivo.
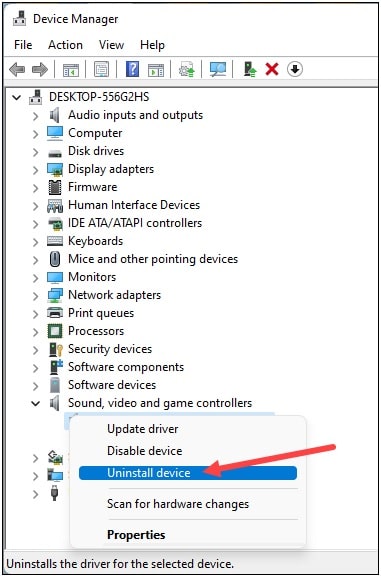
Siga as instruções na tela e reinicie o computador. Após a reinicialização, o driver de áudio será reinstalado automaticamente. Verifique se isso pode resolver o problema.
Palavras Finais
Se os métodos acima puderem corrigir os problemas de áudio em Hogwarts Legacy, informe-nos comentando na seção de resposta fornecida abaixo.
Para qualquer outras dúvidas relacionadas, sinta-se à vontade para nos perguntar e em breve retornaremos com as respostas.