Por que minha câmera não está funcionando no Microsoft
Teams no Mac?
“Por que minha câmera não está funcionando no Microsoft Teams no Mac” é uma pergunta que muitos usuários de Mac que estão tentando para usar o Microsoft Teams em suas máquinas estão pedindo. Geralmente, o Microsoft Teams é uma plataforma popular de comunicação empresarial que possui versões não apenas para Windows, mas também para Linux e Mac. Portanto, não é incomum que pessoas com esses sistemas o usem.
Na maioria das vezes, o software funciona conforme o esperado, mas há um problema comum que alguns usuários de Mac enfrentam quando a câmera não está trabalhando no Microsoft Teams quando o aplicativo é iniciado. O motivo comum para esse problema é um conflito entre o aplicativo Teams e as configurações de segurança e privacidade do macOS. No entanto, pode haver outras causas para o problema e, nesta página, faremos o possível para ajudar nossos leitores a resolver esse problema, mostrando-lhes as correções mais eficazes.
Por que a câmera do Mac Teams não está funcionando corretamente?
Geralmente, pode haver vários motivos pelos quais a câmera do Mac Teams não está funcionando. Alguns dos motivos comuns podem ser que sua câmera não está conectada corretamente ou não está ligada, outro aplicativo está usando a câmera, suas permissões de câmera não estão definidas corretamente, os drivers da câmera estão desatualizados ou o Microsoft Teams precisa ser atualizado. Às vezes, problemas técnicos também podem causar o problema “A câmera do Mac não está funcionando no Teams”. Nesse caso, o que você pode fazer é tentar reiniciar o Mac ou reinstalar o Microsoft Teams para ver se resolve o problema.
A câmera do Microsoft Teams não está funcionando no Mac
Se você está procurando uma câmera do Microsoft Teams que não está funcionando no Mac, abaixo, há cinco etapas de solução de problemas que você pode tentar. Nossa primeira sugestão é verificar as permissões da câmera nas Preferências do sistema do Mac, pois isso é algo que muitos usuários de Mac esquecem. Além disso, certifique-se de que nenhum outro aplicativo no seu Mac esteja usando a câmera e atualize o Microsoft Teams e o macOS, se necessário. Você encontrará as etapas para essas e mais duas correções possíveis para o problema da câmera do Mac do Teams não funcionar nas próximas linhas, portanto, fique conosco até o final.
Como habilitar a câmera no Microsoft Teams no Mac
Se você está tendo problemas para habilitar a câmera no Microsoft Teams no Mac, certifique-se de ter concedido permissão para o Teams acessar sua câmera nas preferências do sistema do seu Mac. Para fazer isso, vá para “Preferências do sistema” > “Segurança e privacidade” > “Privacidade” > “Câmera” e verifique se o Microsoft Teams está marcado.
Se isso não acontecer Para resolver os problemas e o problema de câmera não funcionando do Macbook Teams persistir, pode haver outras causas para o problema, como bugs temporários, conflitos com outros aplicativos, software desatualizado e muito mais. Aqui, ofereceremos aos nossos leitores uma câmera do Teams que não está funcionando no reparo do Mac, mostrando a eles algumas soluções comprovadas e eficazes.
A câmera do Teams não está funcionando no reparo do Mac
A principal correção da câmera do Teams que não está funcionando Mac é permitir que o aplicativo use a câmera nas configurações do sistema, conforme explicado acima. Se essa correção da câmera do Teams não funcionar Mac não ajudar, o problema provavelmente está relacionado a um conflito entre aplicativos ou software desatualizado.
Solução 1: dê ao Microsoft Teams a permissão necessária
Esta solução aborda a causa mais comum do problema, ou seja, a configuração padrão do macOS que impede que softwares de terceiros usem a câmera da máquina.
Primeiro, você precisa ir para o ícone Logotipo da Apple na parte superior. No menu suspenso, abra Preferências do sistema e vá para Segurança e privacidade. Localize na barra lateral à esquerda o ícone Câmera e selecione-o.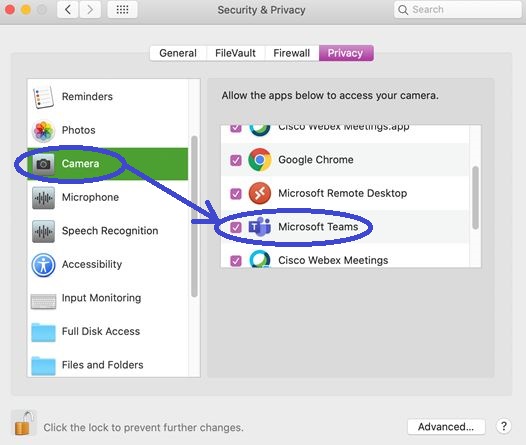 Agora, no painel direito, encontre o ícone da entrada Microsoft Teams e marque-o, para que agora será permitido usar a câmera. Se você não conseguir verificar o Microsoft Teams, pode ser necessário primeiro clicar no ícone cadeado no canto inferior esquerdo e tentar novamente. Observe que isso não ativará imediatamente a câmera no Teams se o aplicativo está aberto no momento. Você deve sair do Teams e iniciá-lo novamente, e a câmera deve funcionar conforme o esperado.
Agora, no painel direito, encontre o ícone da entrada Microsoft Teams e marque-o, para que agora será permitido usar a câmera. Se você não conseguir verificar o Microsoft Teams, pode ser necessário primeiro clicar no ícone cadeado no canto inferior esquerdo e tentar novamente. Observe que isso não ativará imediatamente a câmera no Teams se o aplicativo está aberto no momento. Você deve sair do Teams e iniciá-lo novamente, e a câmera deve funcionar conforme o esperado.
Solução 2: resolver conflitos com outros aplicativos
Se você tiver outro aplicativo no seu Mac que também precisa usar a câmera (por exemplo, Skype), é muito provável que haja um conflito entre os dois aplicativos e que o outro aplicativo tenha “roubado” a câmera e, portanto, o Teams não possa usá-la. Normalmente, simplesmente encerrar o outro aplicativo deve ser suficiente para resolver o problema. Para ter certeza de que o outro aplicativo não está mais ativo, sugerimos o encerramento forçado da seguinte maneira:
Selecione o menu Logotipo da Apple e clique em Forçar encerramento.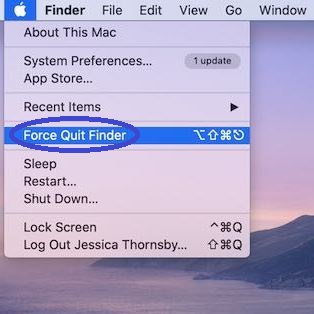
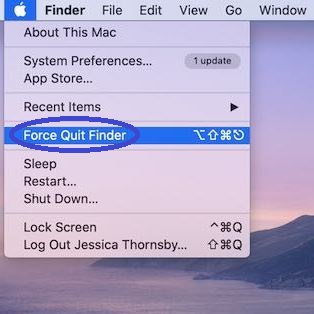 Selecione o aplicativo que você acha que pode ter controlado a câmera. Clique no botão Opção Forçar encerramento no canto inferior direito da janela.
Selecione o aplicativo que você acha que pode ter controlado a câmera. Clique no botão Opção Forçar encerramento no canto inferior direito da janela.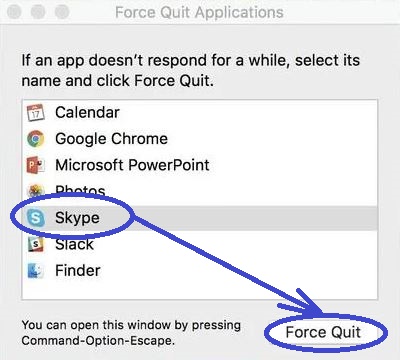
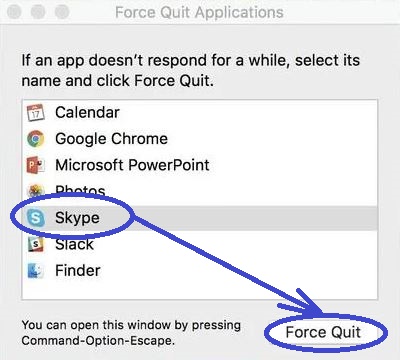
Se você fez tudo até agora e o Teams ainda não pode usar a câmera, tente proibir o aplicativo conflitante de usar a câmera. Para fazer isso, volte para Preferências do sistema > Segurança e privacidade > Câmera como mostramos acima, encontre o aplicativo conflitante na lista à direita e desmarque sua entrada, para que ele não tenha mais permissão para use a câmera do seu Mac.
Solução 3: atualize seu software
Problemas como este geralmente são causados por software desatualizado e/ou conflitos entre softwares antigos e novos versões do aplicativo problemático e do macOS. Em ambos os casos, é recomendável atualizar o aplicativo Microsoft Teams e o macOS para as versões mais recentes. Normalmente, essas atualizações devem ocorrer automaticamente, mas às vezes pode levar algum tempo até que a atualização automática ocorra e, portanto, pode ser necessário executar uma atualização manual para corrigir problemas resultantes da presença de software desatualizado.
Atualizar o macOS
Para atualizar o macOS no seu Mac, acesse o menu Logotipo da Apple, selecione Preferências do sistema e clique em Atualização de software.Na próxima janela, observe primeiro o status da opção Manter meu Mac atualizado automaticamente – se não estiver marcada, verifique se você como novas atualizações a serem instaladas automaticamente. Nessa janela, você verá se há uma atualização desinstalada para o seu macOS e, se houver, selecione o botão Atualizar/Atualizar .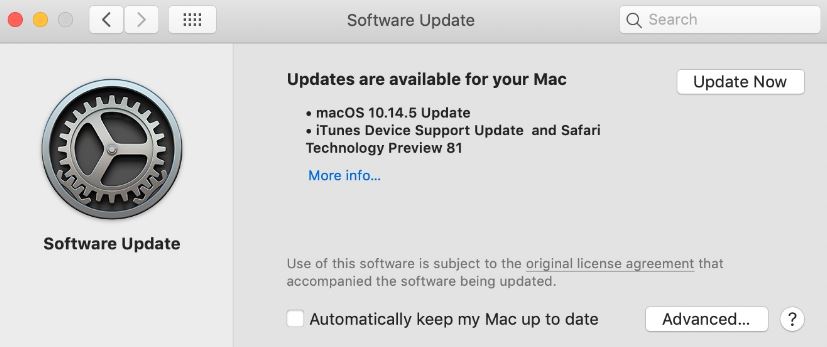
Observação: muitos Macs mais antigos não oferecem suporte oficial ao macOS Big Sur; portanto, se você estiver usando uma máquina mais antiga, talvez não consiga instalar o Big Sur da maneira pretendida (provavelmente para melhor, já que o Big Sur tem requisitos de sistema mais altos do que as versões anteriores do macOS). Se, no entanto, você acha que sua máquina é poderosa o suficiente para suportá-la, você pode aprender como instalar o macOS Big Sur em um Mac mais antigo nesta página.
Atualizar o Microsoft Teams
A atualização de aplicativos no Mac que você baixou da Mac App Store é feita através da Loja:
Mais uma vez, abra o menu Apple e selecione App Store. Selecione a seção Atualizações.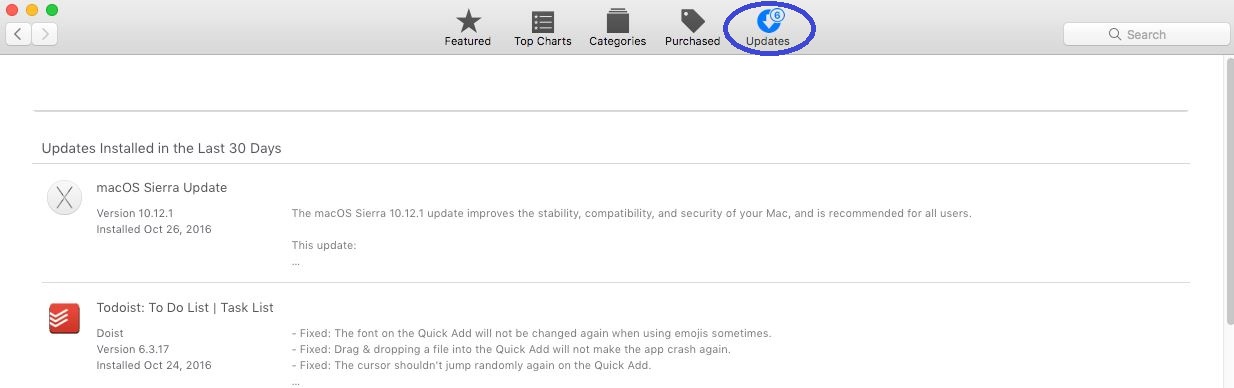
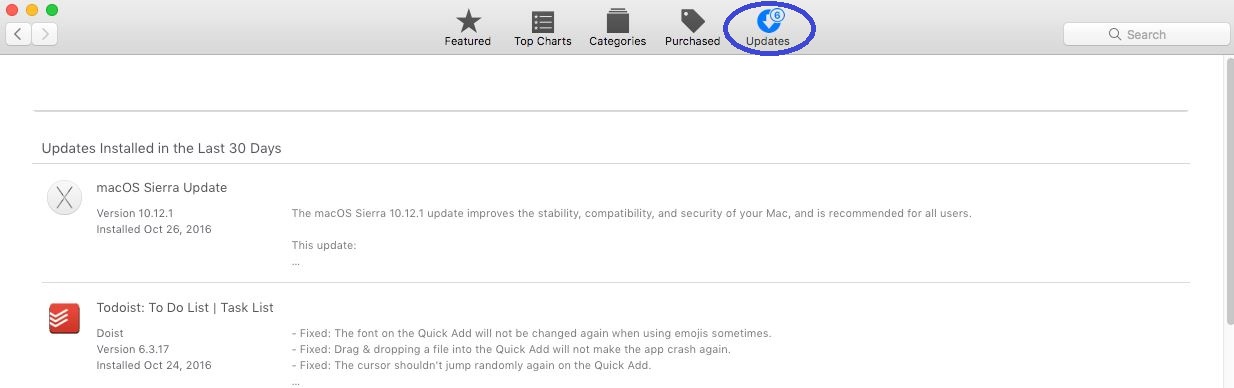 Veja se há algum atualizações para Microsoft Teams que estão esperando para serem instaladas e, se houver, instale-as.
Veja se há algum atualizações para Microsoft Teams que estão esperando para serem instaladas e, se houver, instale-as.
Solução 4: use comandos do Terminal
Usuários em fóruns de suporte da Microsoft propuseram uma correção isso pode funcionar em algumas situações; no entanto, requer a execução de comandos do Terminal e é altamente dependente do contexto (como a versão mais recente atual do Microsoft Teams e do macOS). Portanto, essa correção já pode estar desatualizada. Além disso, é recomendável que usuários com pouco ou nenhum conhecimento técnico se abstenham de experimentá-lo, mas aqueles que são experientes podem querer tentar.
Ainda assim, vamos colocá-lo aqui se alguém quiser dar é uma tentativa. Observe, no entanto, que você faria isso a seu próprio critério.
Abra o Finder > Aplicativos > Utilitários. Abra o Terminal app.Digite os seguintes comandos no Terminal exatamente como são mostrados e pressione Enter após cada um para executá-los. A única alteração que você deve fazer no comando é a localização do aplicativo Teams se ele estiver salvo em um local no seu Mac diferente daquele mostrado nos comandos, da maneira como estão escritos abaixo.xcode-select –install – execute este comando somente se o Xcode ainda não estiver instalado no seu Mac!sudo codesign –remove-signature “/Applications/Microsoft Teams.app”sudo codesign –remove-signature “/Applications/Microsoft Teams.app/Contents/Frameworks/Microsoft Teams Helper.app”sudo codesign –remove-signature “/Applications/Microsoft Teams.app/Contents/Frameworks/Microsoft Teams Helper (GPU).app”sudo codesign –remove-signature “/Applications/Microsoft Teams.app/Contents/Frameworks/Microsoft Teams Helper (Plugin).app”sudo codesign –remove-assinatura “/Applications/Microsoft Teams.app/Contents/Frameworks/Microsoft Teams Helper (Renderer).app”
Solução 5: corrigir problemas de hardware
Se você Se você não teve sorte com as sugestões anteriores e seu Mac caiu, foi atingido ou sofreu danos físicos de outra forma, o hardware de sua câmera pode estar quebrado. Se isso acontecer com você, não há solução fácil; em vez disso, você precisará levar seu Mac a um técnico qualificado para reparar computadores Mac e MacBooks.