Você tem uma apresentação ou projeto futuro com imagens que parecem sem graça? Se você deseja uma maneira rápida de tornar suas fotos mais atraentes, os quadros são a sua resposta. Para sua sorte, é fácil usar molduras no Canva.
As molduras são uma ótima maneira de dar um toque profissional ao seu projeto e de decorá-lo para torná-lo visualmente atraente. Uma moldura pode fazer toda a diferença para destacar seu trabalho.
Neste guia, explicarei como encontrar a moldura exata de que você precisa, como redimensioná-la e adicioná-la ao seu design do Canva, além de como adicionar vários quadros a um projeto. Ao final deste guia, você poderá usar armações como um profissional.
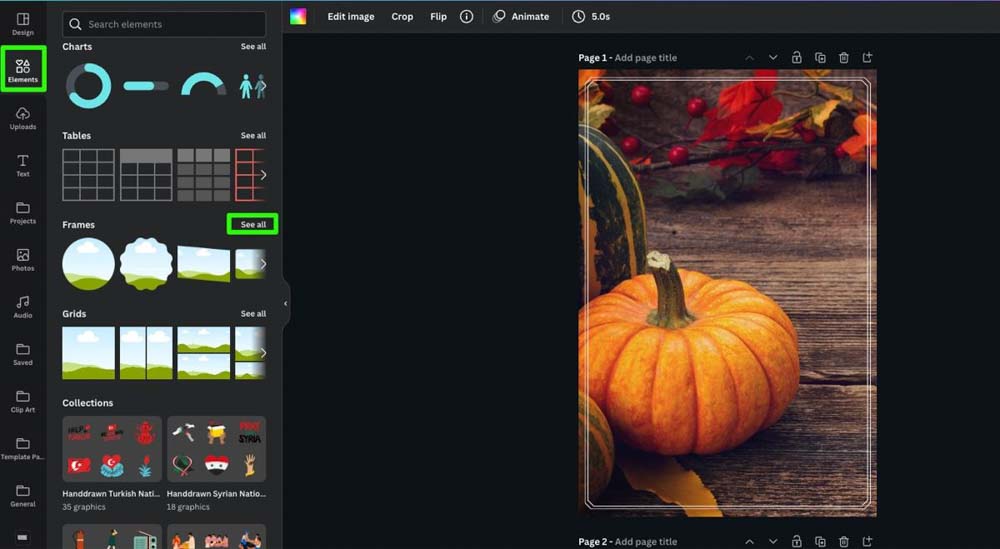
Onde encontrar molduras no Canva
Existem duas maneiras de navegar por todos os quadros disponíveis no Canva: através da Aba Elementos e da barra de busca. Ambas as formas são ótimas para usar ao trabalhar ativamente em um design.
Para encontrar molduras na guia Elementos, certifique-se de ter um projeto aberto no Canva. Você não poderá navegar pelos quadros disponíveis na página inicial.
Clique em Elementos na Barra lateral e role para baixo o Painel lateral até chegar a Frames seção. Deve estar na metade do caminho. Clique em Ver tudo para navegar por toda a coleção de molduras.
No topo da coleção, você encontrará formas básicas. Essas formas são perfeitas para quando você precisa que seu design seja o mais profissional possível.
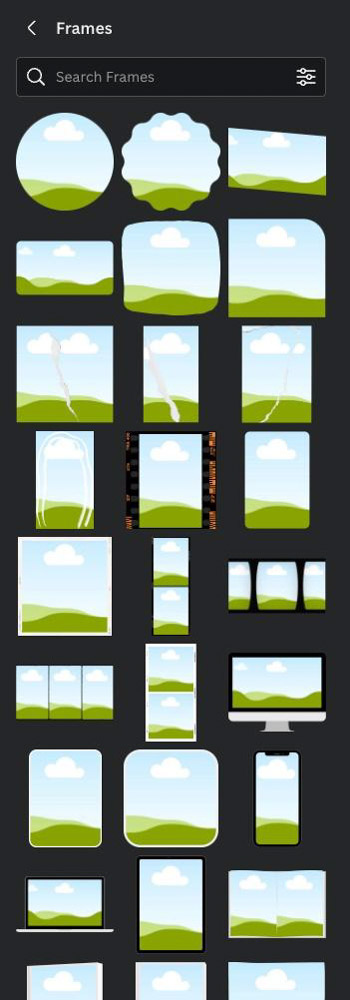
Quanto mais você percorrer sua coleção, mais elaboradas e criativas serão as molduras. Essas molduras são perfeitas para quando você precisa fazer um design divertido.
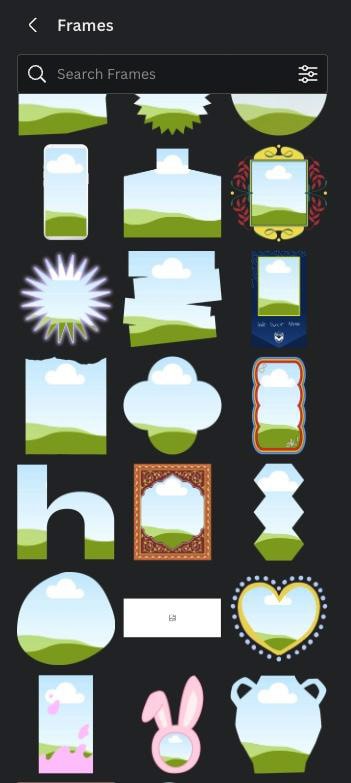
A segunda maneira de encontrar essa mesma coleção de molduras é através da barra de pesquisa.
Primeiro, clique na guia Elementos e clique uma vez dentro da barra de pesquisa. Não digite nada. Basta clicar dentro dele.
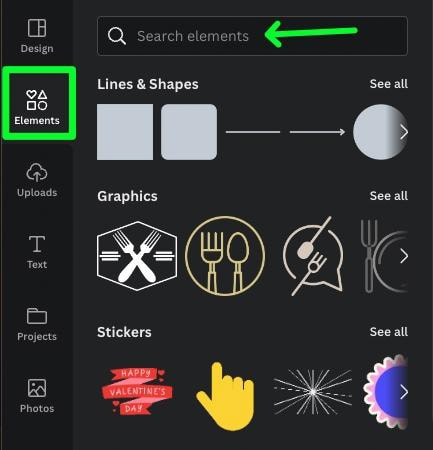
Um menu de categorias irá aparecer. Essa é uma maneira rápida de navegar por formas, gráficos, fotos e muito mais no Canva. Isso inclui quadros, que estão na parte inferior da lista. Clique em Molduras para ir direto para a coleção de molduras.
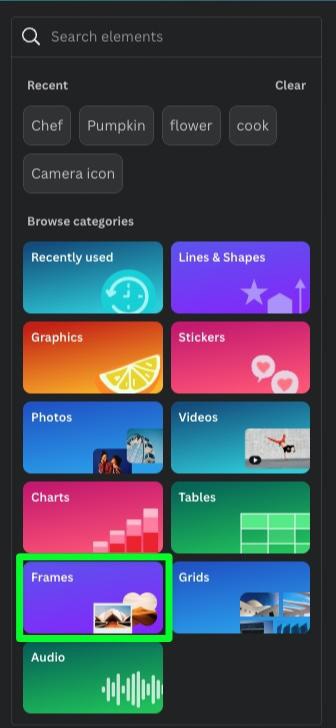
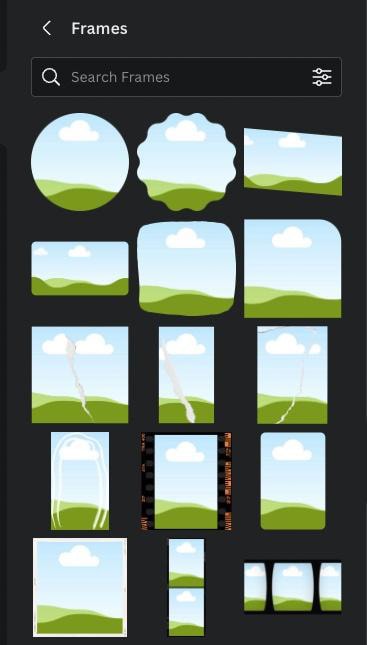
Existe mais uma forma de procurar molduras, que é procurar um tema específico na barra de pesquisa.
Você pode pesquisar quase qualquer tipo de objeto na barra de pesquisa e o Canva fornecerá os melhores quadros que correspondem à sua pesquisa.
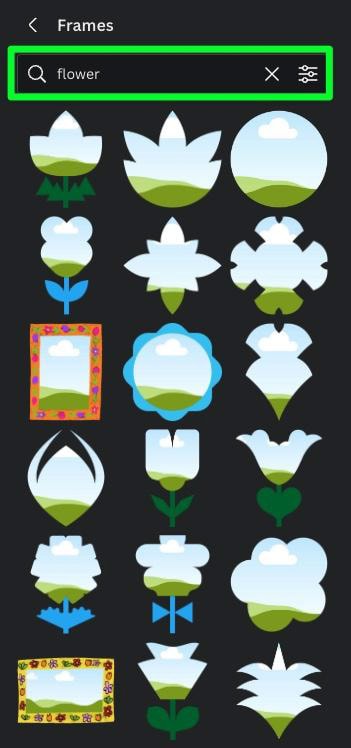
Nem todos os objetos vão funcionar, é claro, mas mesmo quando o Canva não consegue encontrar uma correspondência exata para a sua pesquisa, ele geralmente fornece algumas molduras que combinam com a estética geral.
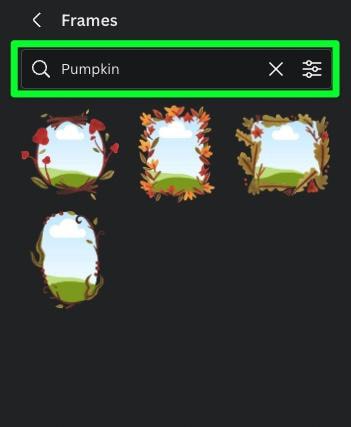
Como adicionar uma moldura ao seu design do Canva
Depois de pesquisar uma moldura específica ou navegar pela coleção de molduras e encontrar aquela que deseja usar, adicionar o quadro à sua tela é fácil.
Você pode arrastar o quadro do painel lateral para sua tela ou simplesmente clicar nele para adicioná-lo ao seu design. Clicar em um quadro irá adicioná-lo ao meio da tela.
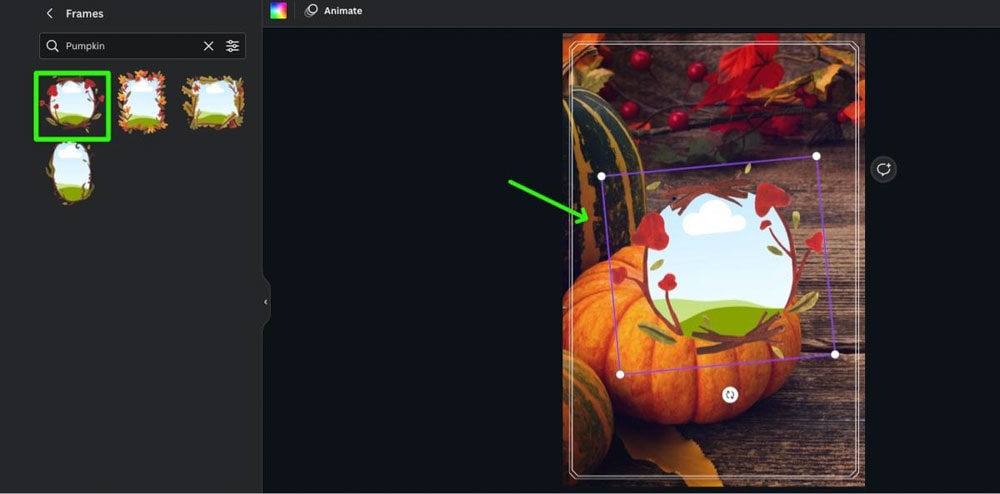
Se você encontrar uma moldura que deseja usar em designs futuros, há duas maneiras de encontrá-la mais facilmente posteriormente.
Primeiro, passe o mouse sobre o quadro no painel lateral para revelar os Três pontos no canto superior direito. Clique nos três pontos e, no final da lista, você pode clicar em Estrela para adicioná-la à sua Pasta com estrela. Você também pode clicar emAdicionar à pasta para adicionar o quadro a uma pasta de sua escolha.
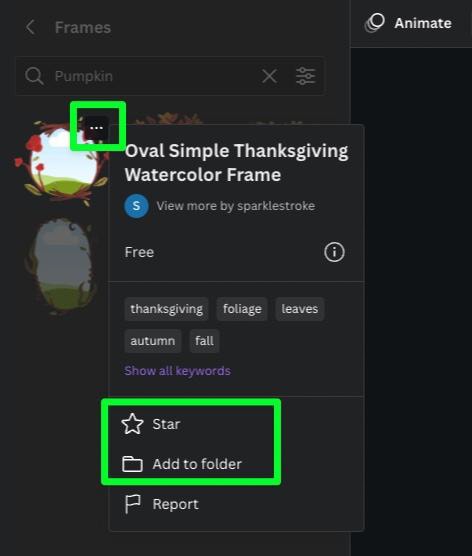
Para encontrar sua pasta com estrela, clique em Projetos e, na seção Pastas, você encontrará a pasta com estrela.
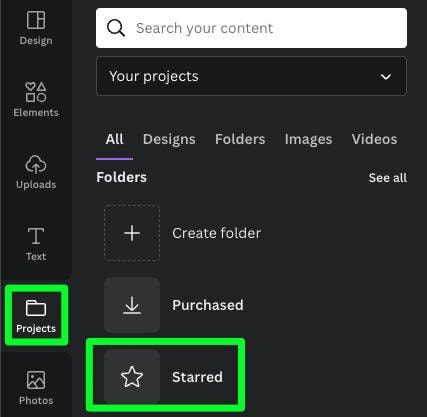
Como redimensionar uma moldura no Canva
Ao adicionar uma moldura ao seu design, é provável que o tamanho padrão não seja o tamanho que você precisa. Felizmente, você pode redimensionar um quadro em segundos.
Primeiro, clique no quadro para revelar as alças dos cantos. Em seguida, arraste um dos quatro cantos até que a moldura esteja no tamanho desejado.
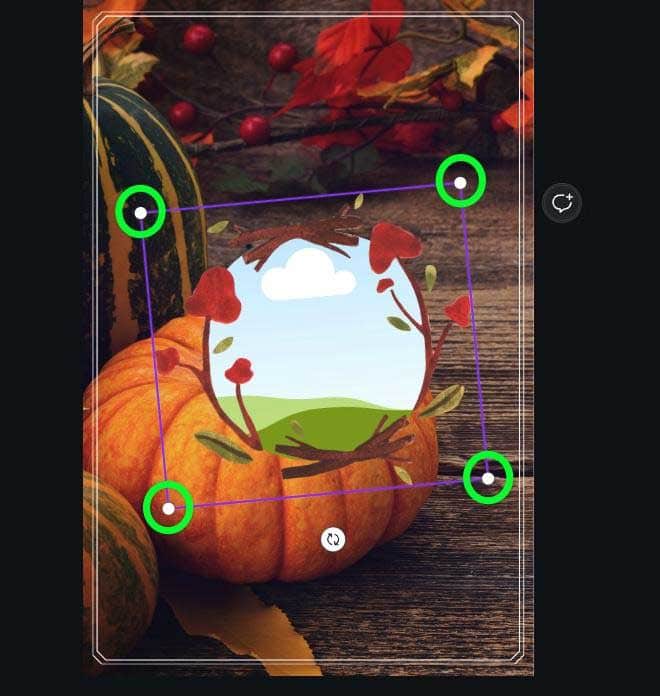
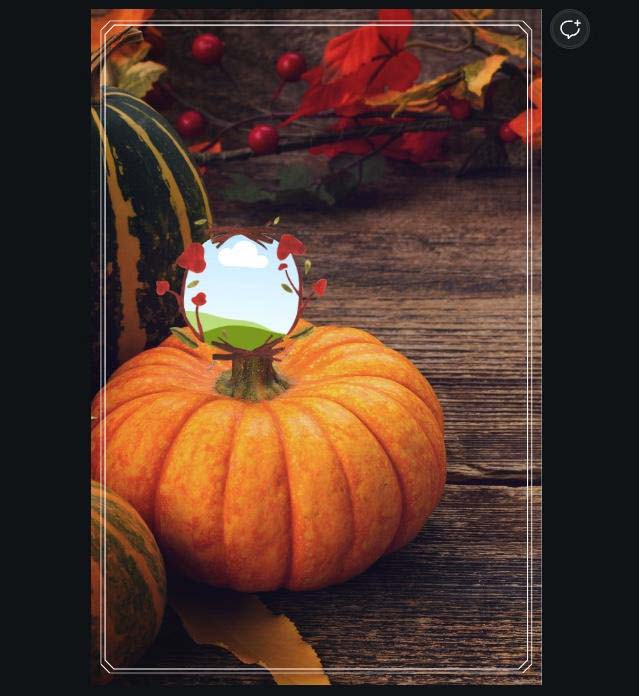
Você também pode girar a moldura com o botão Girar abaixo da moldura.
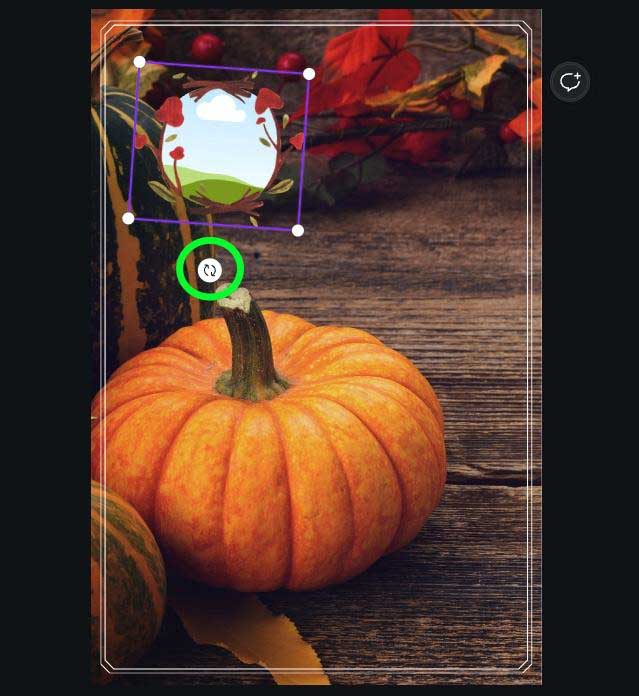
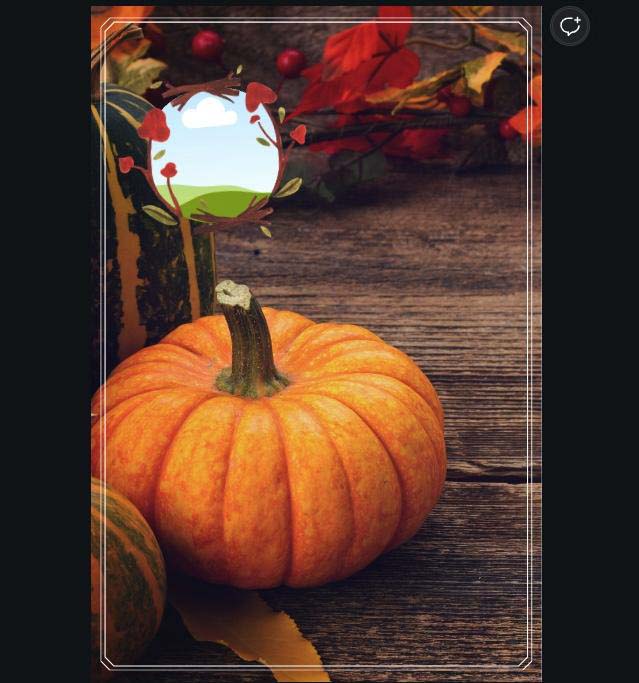
Como adicionar imagens em molduras no Canva
Sua moldura agora foi redimensionada e colocada onde você precisa. A única coisa que resta a fazer é colocar sua imagem no quadro.
Primeiro, você precisa encontrar uma imagem para colocar em seu quadro. Se você tiver uma foto pessoal para usar, pode adicionar fotos ao Canva clicando em Uploads e selecionando Fazer upload de arquivos. Você será solicitado a navegar pelo seu disco rígido para encontrar o arquivo que deseja enviar. Seu arquivo estará na guia Uploads.
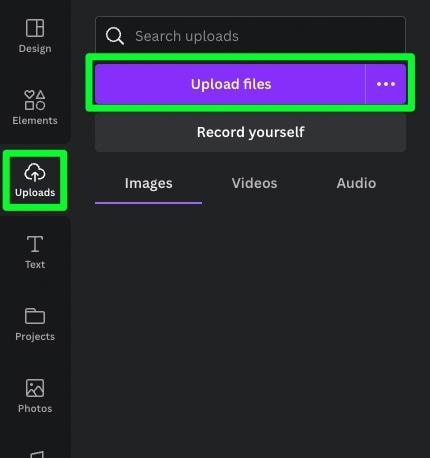
Se você deseja encontrar uma imagem no Canva, clique na guia Elementos e procure o tema que você precisa na barra de pesquisa na parte superior do Painel Lateral. Localize a seção Fotos e clique em Ver tudo. Agora você pode ver todas as imagens do tema que você pesquisou.
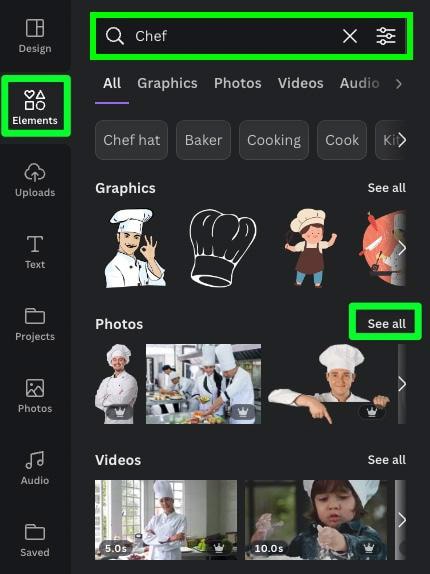
Depois de encontrar uma imagem que deseja usar, arraste-a diretamente do Painel Lateral para o próprio quadro. A imagem será redimensionada para caber no quadro.
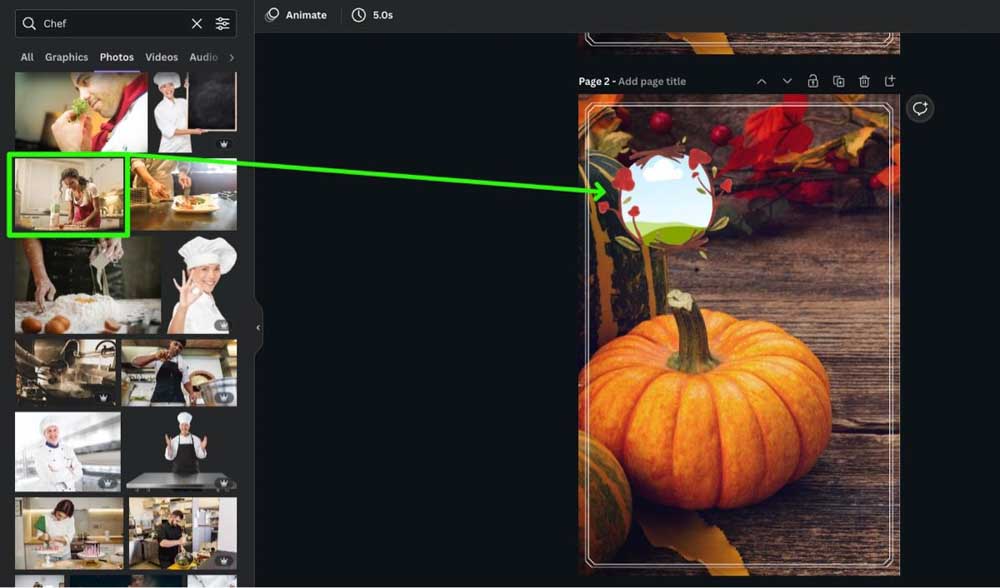
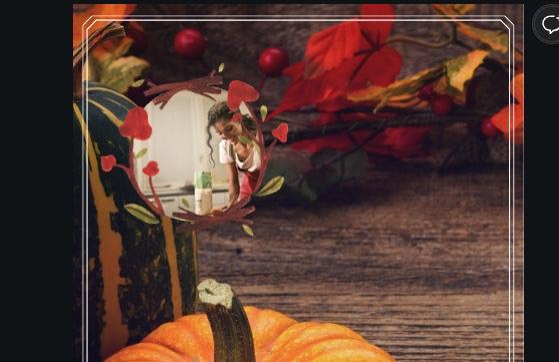
Como reposicionar ou redimensionar uma imagem dentro de um quadro
Às vezes, quando você arrasta sua imagem para um quadro, a imagem não se alinha exatamente como você precisa isto. Quando isso acontecer, clique duas vezes no próprio quadro para ver a imagem inteira. Em seguida, arraste a imagem para alinhá-la onde você precisa dentro do quadro.
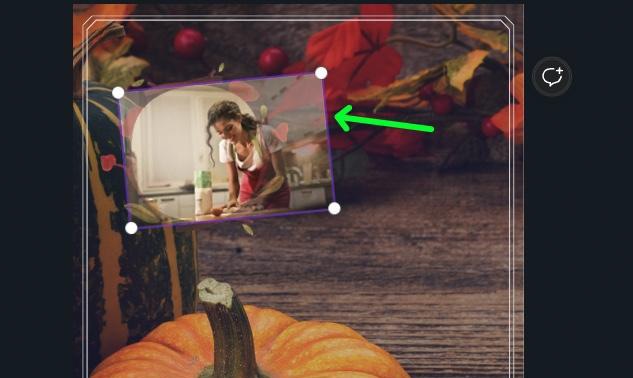
Assim que a imagem estiver onde ela precisa estar, clique em qualquer lugar na tela para confirmar seu posicionamento.
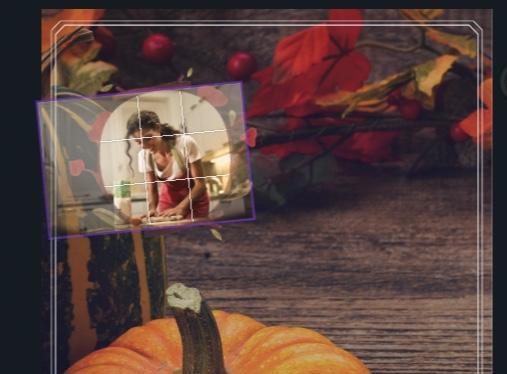
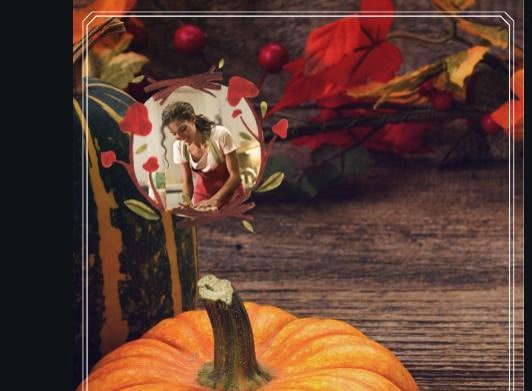
Você ainda pode editar sua imagem como qualquer outra imagem com sua imagem no quadro. Por exemplo, você pode adicionar um filtro à imagem para ajudar a combinar o tom do design.
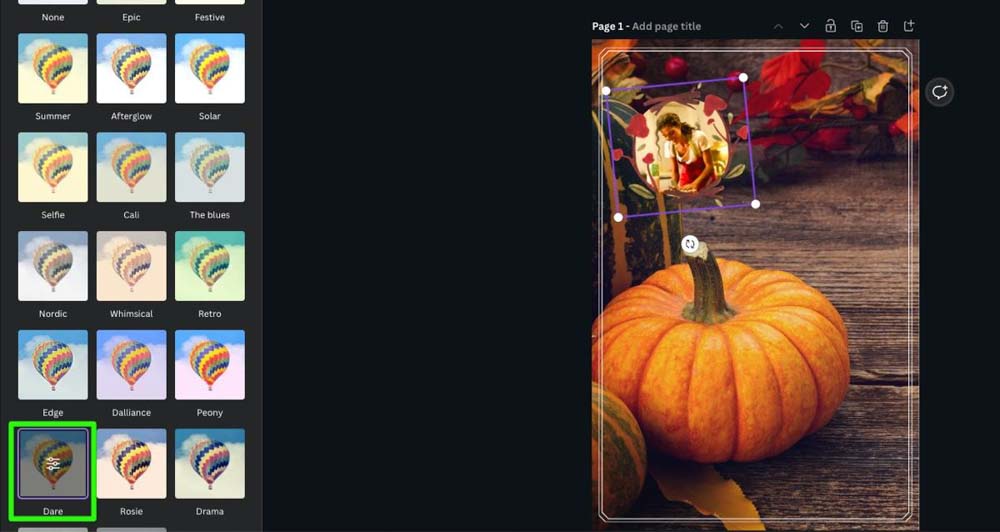
Infelizmente, uma vez que sua imagem esteja dentro do quadro, você não poderá cortá-la.
Você ainda pode inverter a imagem clicando no botão Inverter e selecionar Inverter horizontall ou Inverter Vertical .
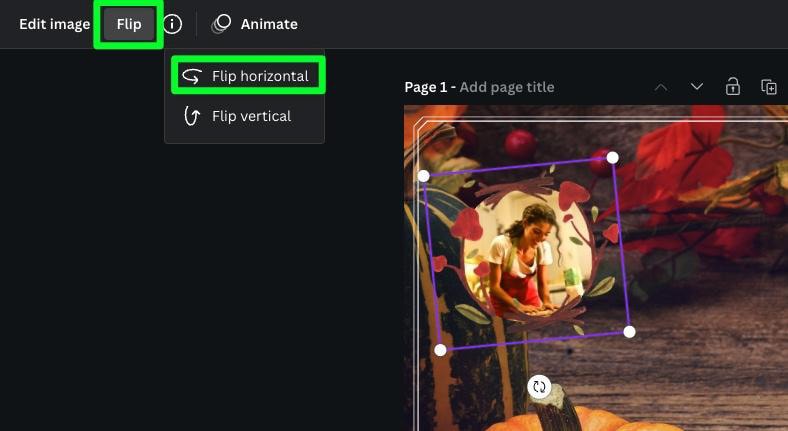
Depois que sua moldura estiver pronta, basta adicionar o restante dos elementos ao seu design para finalizar.
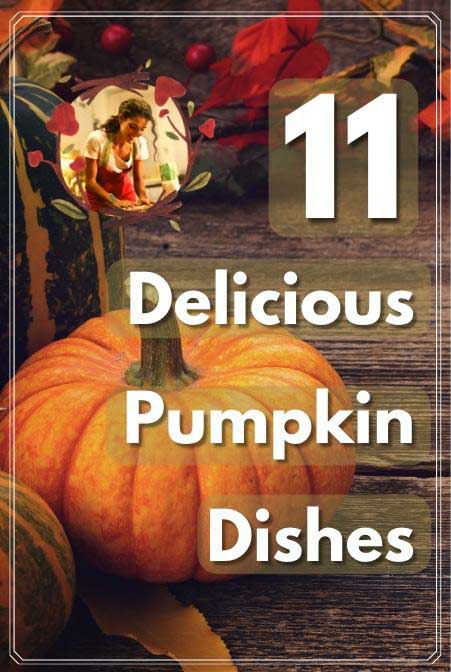
Como adicionar várias molduras a um design do Canva
Uma das melhores partes sobre o uso de molduras no Canva é que você não está limitado ao número de molduras que pode usar em seu projeto. Você pode economizar muito tempo criando um design configurando vários quadros e, em seguida, arrastando e soltando as imagens necessárias em cada quadro.
Para começar, certifique-se de que seu projeto esteja aberto e, em seguida, abra a seção Frames na barra de pesquisa ou na guia Elementos.
Clique no primeiro quadro que deseja usar para adicioná-lo ao seu design.
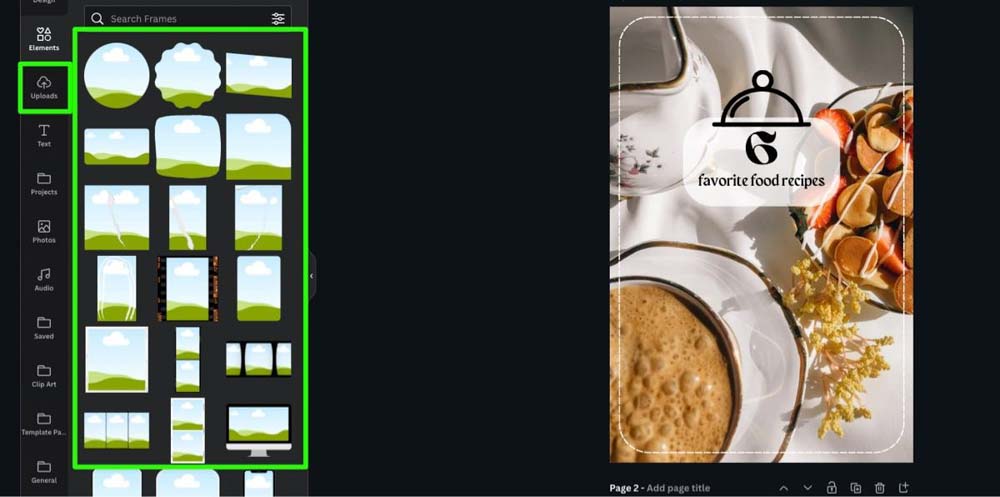
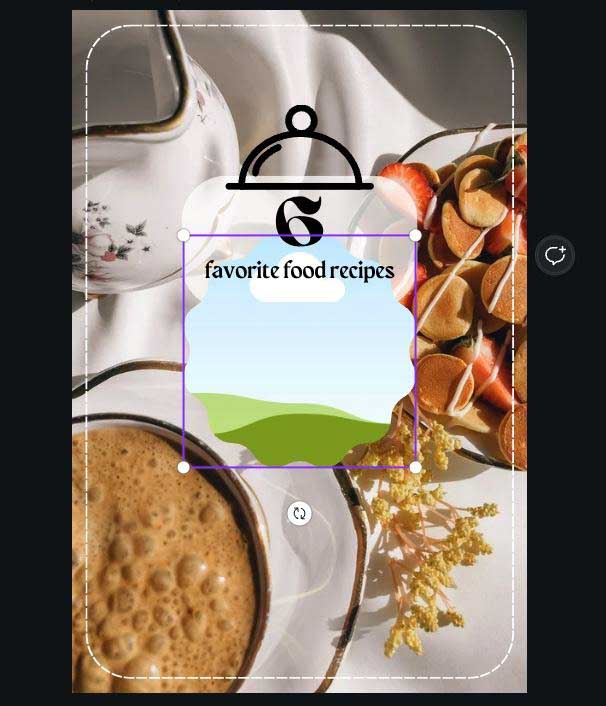
Em seguida, redimensione a moldura e coloque-a onde ficar melhor em seu design.
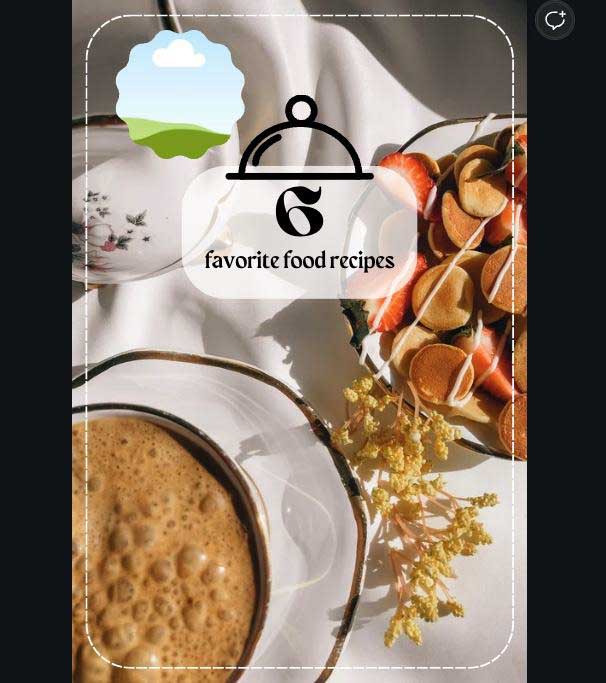
Se você quiser usar o mesmo quadro mais de uma vez, não precisa navegar pelo Painel Lateral para adicioná-lo.
Você pode fazer uma cópia rápida do quadro selecionando-o e clicando no botão Duplicar na minibarra de opções acima do quadro. Isso criará uma cópia exata do quadro ao lado do original. Você pode então colocá-lo onde você precisar.
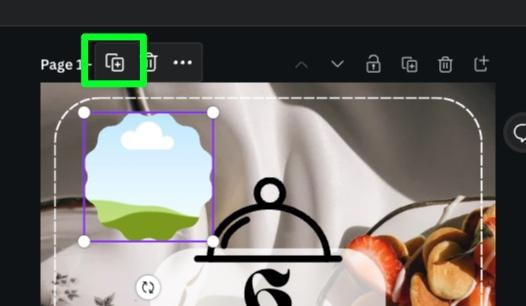
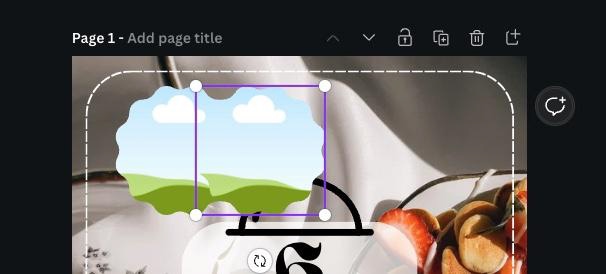 largura de
largura de 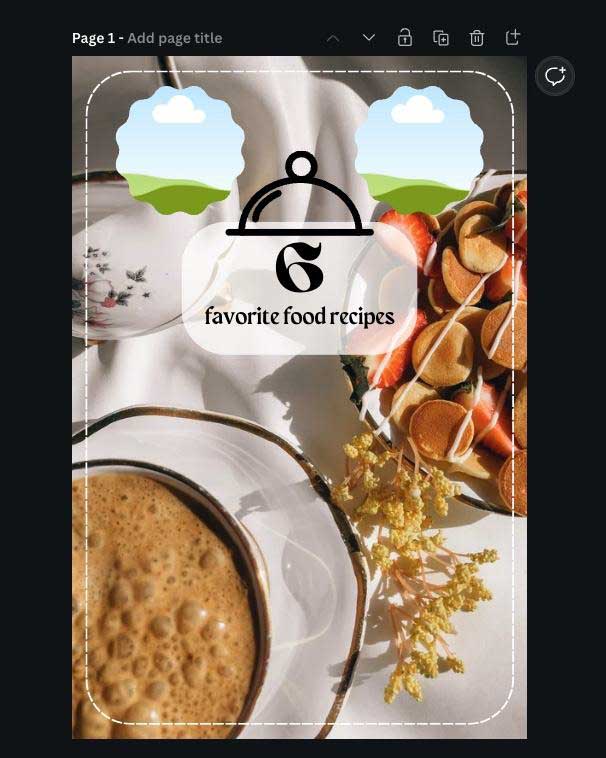
Duplicar quadros é um truque que pode evitar muito trabalho a longo prazo.
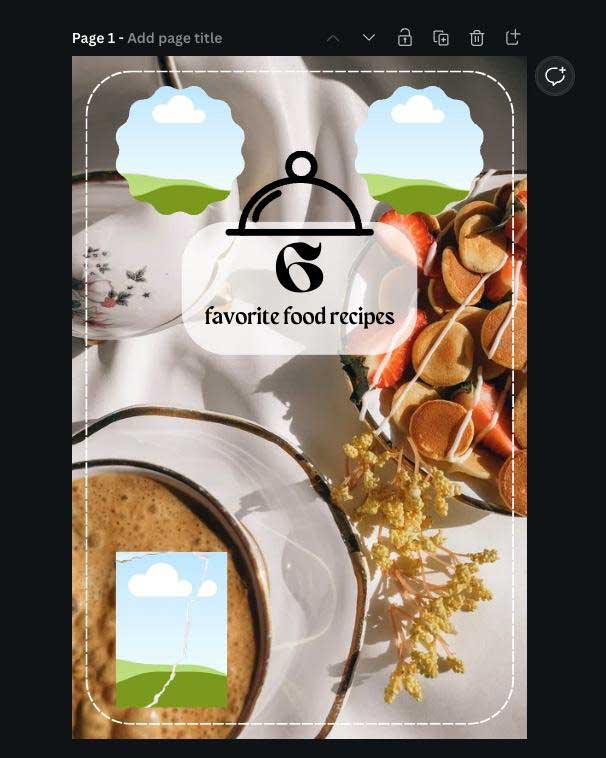
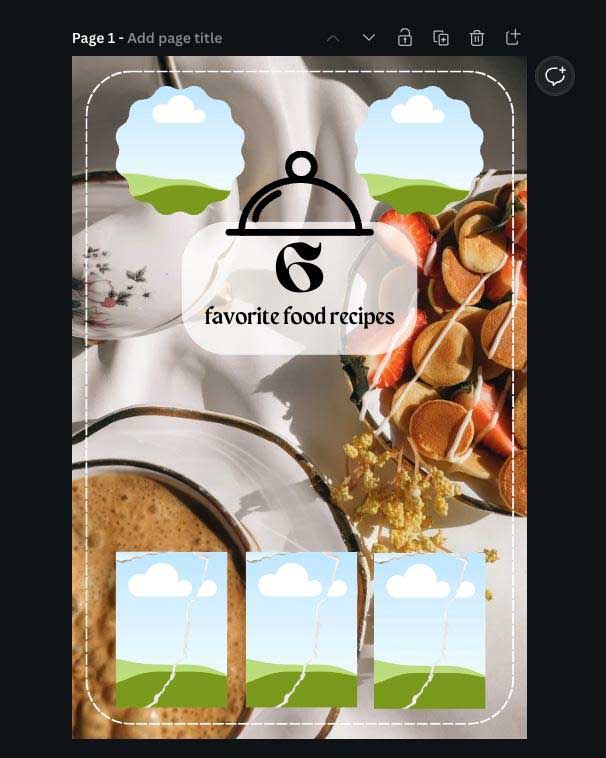
O número de molduras que você adiciona ao seu design é com você. É melhor, no entanto, não exagerar no número de quadros usados sob o risco de sobrecarregar o design.
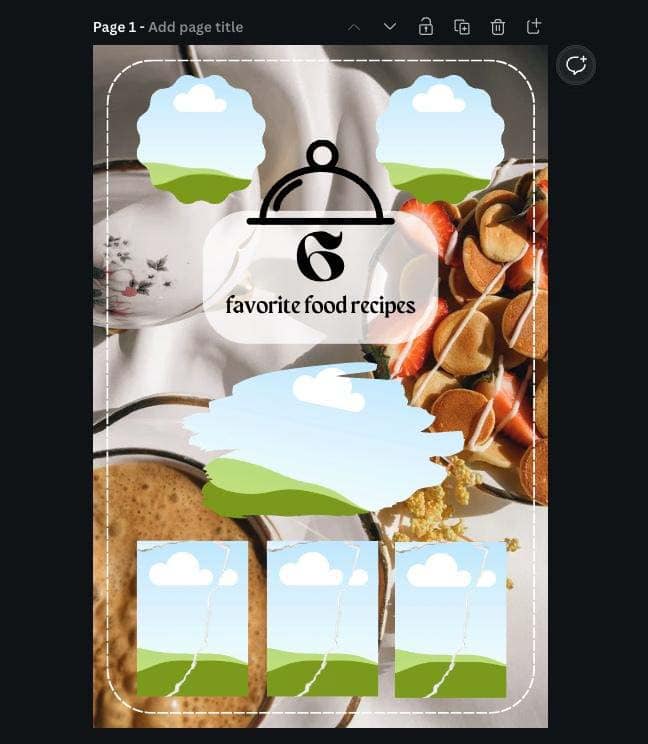
Depois de alinhar todos os quadros, é hora de adicionar imagens a cada quadro.
Para fazer isso, você pode usar as imagens que você mesmo carregou no Canva ou pesquisar o tema de que precisa no painel Elementos.
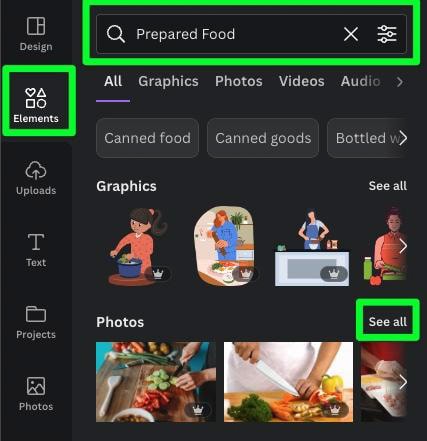
Depois de encontrar as fotos que deseja usar em seu design, arraste cada imagem para cada quadro.
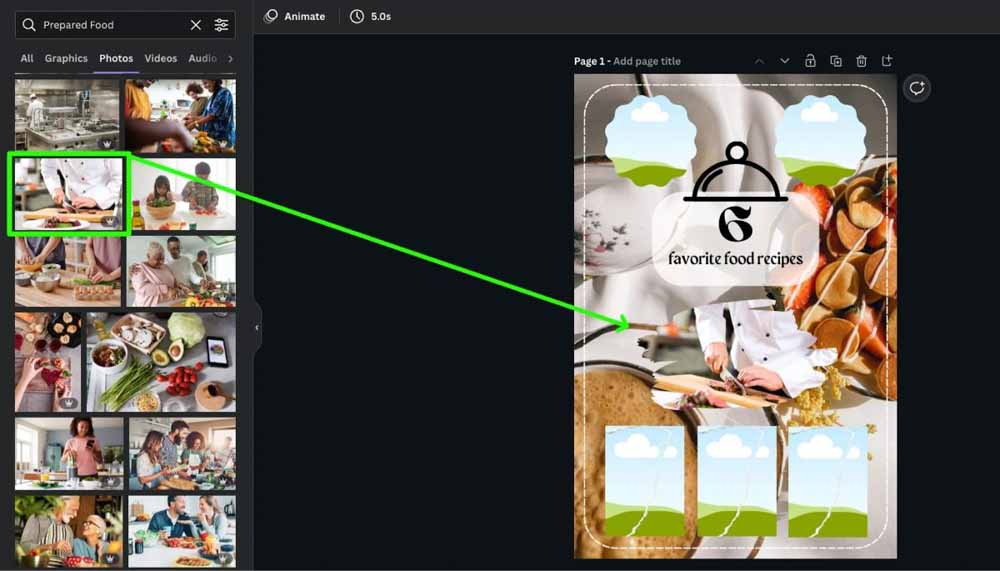
Alguns quadros funcionam de maneira diferente de outros, exigindo várias etapas. Por exemplo, alguns quadros parecem um único quadro, mas na verdade são dois ou mais quadros unidos.
Se você estiver usando uma dessas molduras exclusivas, basta arrastar uma imagem para a primeira parte da moldura e arrastar outra foto para a outra parte da moldura.
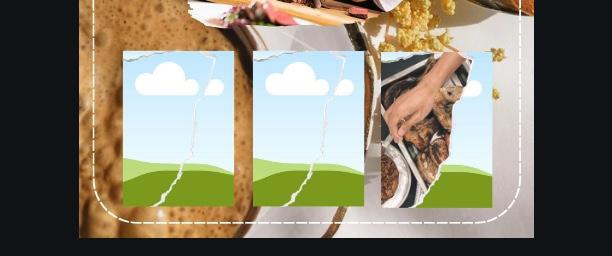
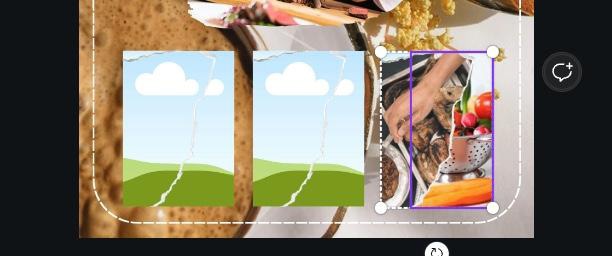
Depois de preencher cada quadro com uma imagem, você pode notar que seu design parece um pouco confuso, com muitos dos seus quadros não se diferenciando do plano de fundo. Normalmente, você pode corrigir isso adicionando uma sombra a cada elemento.
Infelizmente, você não pode adicionar nenhum efeito a um quadro. Há, no entanto, algumas soluções alternativas que você pode fazer.
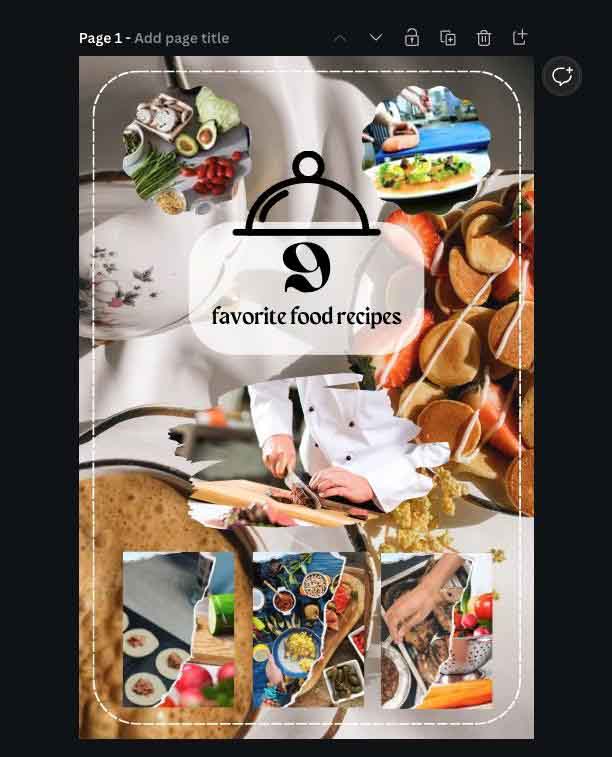
A primeira solução é adicionar uma forma na frente de sua camada de fundo. Fazer isso essencialmente “escurecerá” um pouco o fundo.
Para fazer isso, selecione a guia Elementos e role para baixo até a seção Linhas e formas. Clique na forma Quadrado para adicioná-la ao seu Canvas.
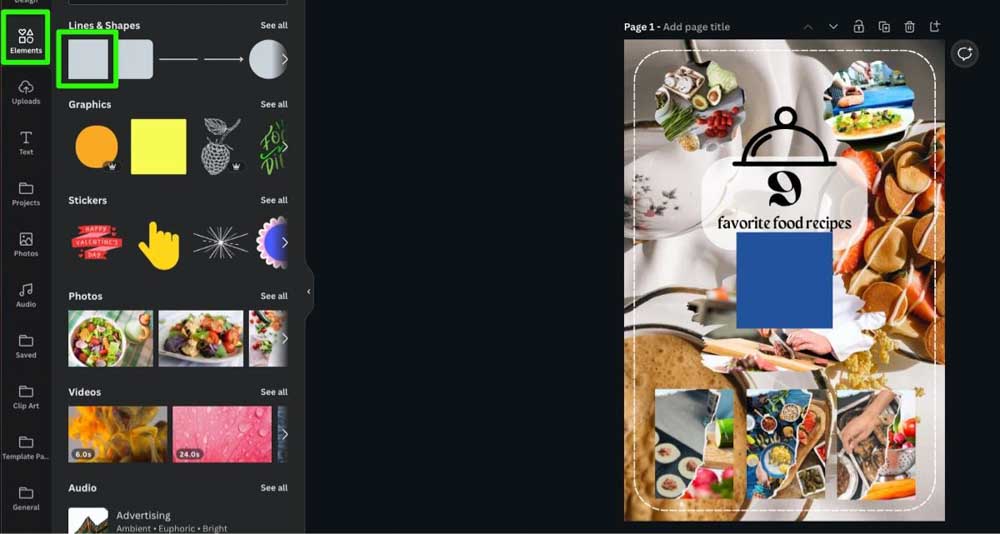
Em seguida, estique o elemento para caber na maior parte da tela.
Nota: Deixe um pouco de espaço em cada lado do quadrado. Se esticar completamente, corre o risco de substituir o fundo pela forma.
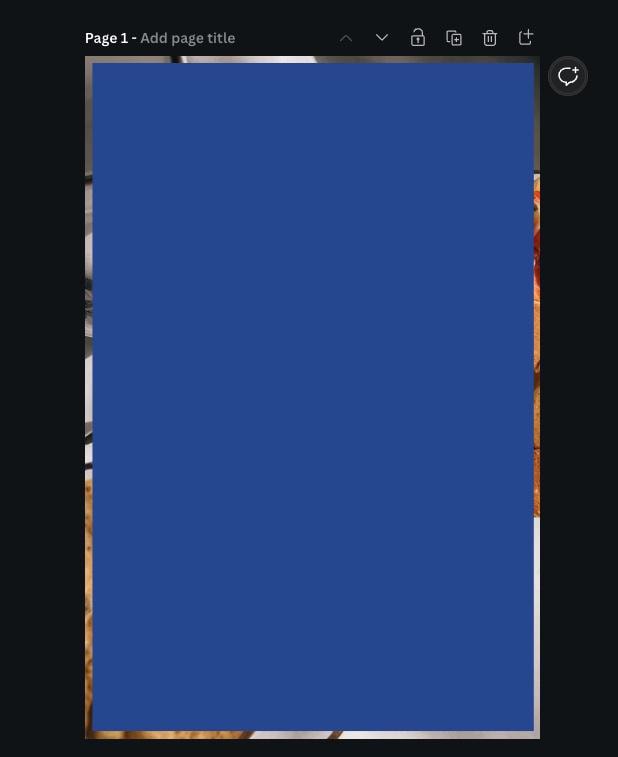
Assim que sua forma estiver do tamanho que precisa, pressione Control + [ (Win) ou Command + [ (Mac) para enviar a forma por trás de todos os outros elementos do seu design. Todos os outros elementos além da camada de fundo devem permanecer atrás da forma.
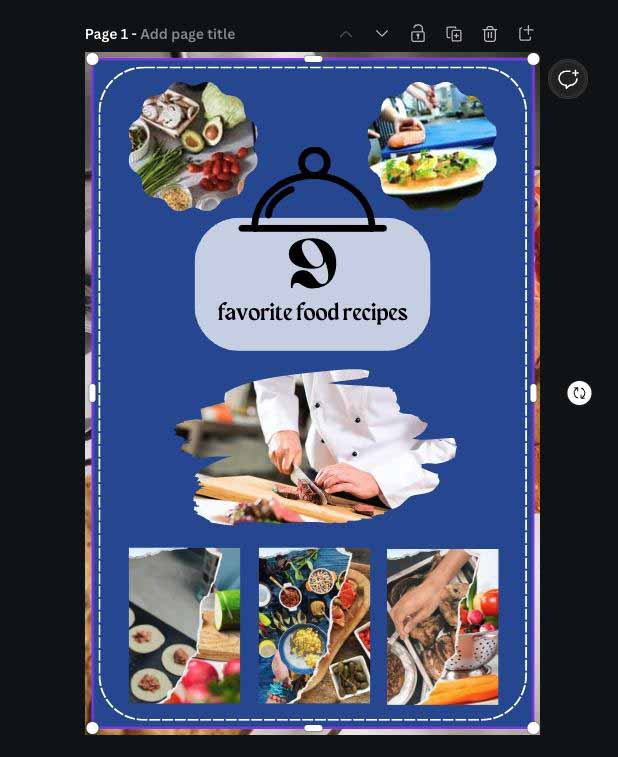
Com sua forma no lugar, agora você pode clicar no botão Transparência e usar o Transparência slider para ajustar a opacidade da forma. Ajuste o controle deslizante o suficiente para ver o plano de fundo e a cor da forma.
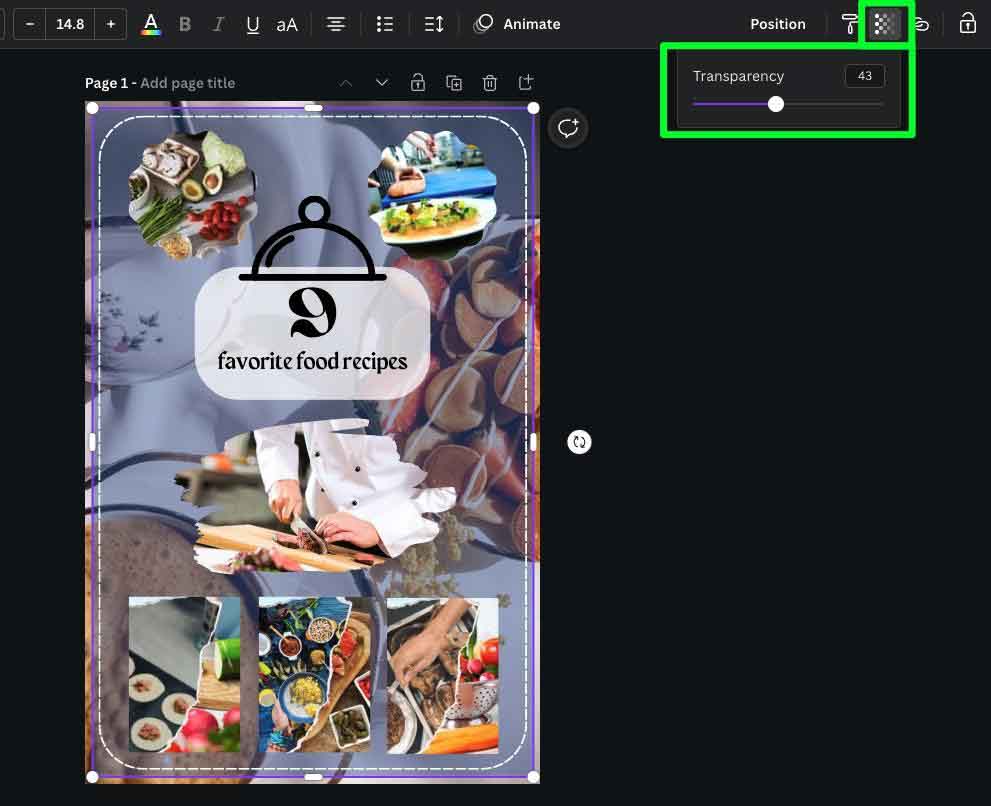
Você também não precisa se contentar com a primeira cor que escolher. Você pode alterar a cor da forma a qualquer momento selecionando-a e clicando no botão Color Picker . Você pode escolher qualquer cor que funcione para você no painel lateral.
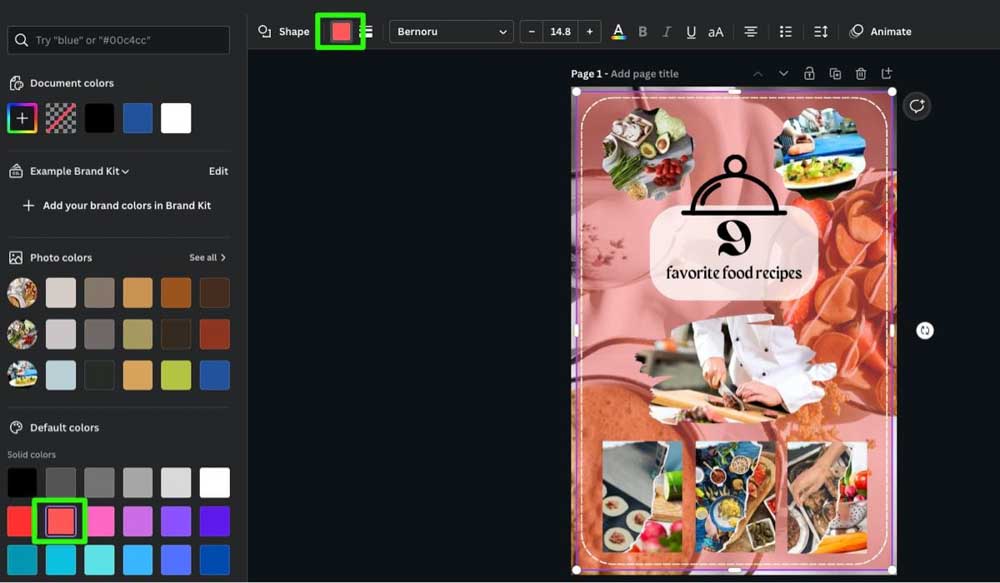
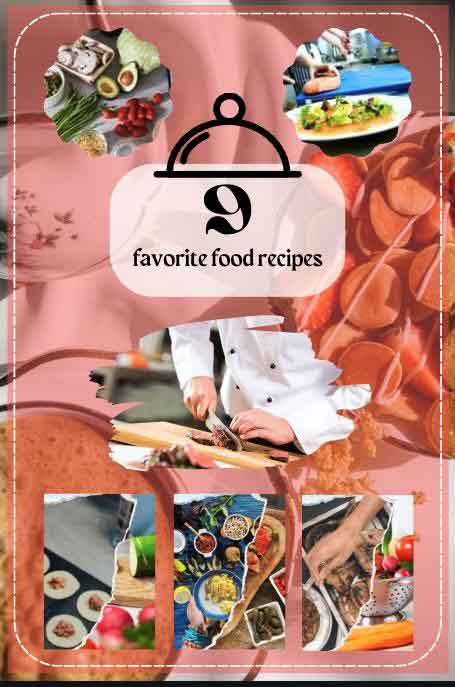
A segunda maneira de diferenciar suas molduras da imagem de fundo é adicionando formas diferentes atrás de cada moldura.
Para fazer isso, use as técnicas mencionadas acima para colocar uma forma levemente transparente atrás de cada moldura.
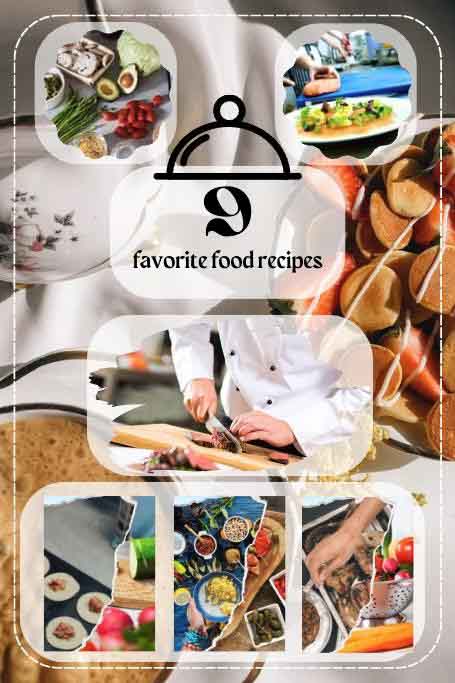
As molduras são, de longe, a maneira mais fácil de colocar imagens de forma criativa dentro de um design do Canva e eliminar a maior parte das suposições ao cortar suas imagens também. Basta adicionar um quadro, arrastar e soltar sua imagem e você está pronto para a ação!
Boa edição 🙂