Você já arrastou uma imagem para o Photoshop que era muito grande ou muito pequena para a tela em que está trabalhando? Você está confuso sobre como ajustar sua tela, então você não tem tela em excesso? Redimensionar sua tela para caber em uma imagem no Photoshop é simples quando você sabe como fazê-lo.
Existem cinco maneiras fáceis de redimensionar uma tela do Photoshop para caber na sua imagem. Cada um desses métodos é adaptado para um tipo específico de usuário do Photoshop. Alguns desses métodos são para usuários que preferem manter as coisas simples e outros são para pessoas que desejam que as coisas sejam perfeitas até o último pixel.
Como redimensionar uma tela para caber em uma imagem no Photoshop
Decidir qual dessas cinco opções é a melhor depende de sua preferência e do que você deseja alcançar. Basta escolher o seu método favorito e usar esse método.

Opção 1: Ir para a imagem > Revelar tudo
Às vezes, quando você arrasta uma imagem para a tela, a foto é muito maior que a própria tela. Isso faz com que sua imagem seja cortada.
Para confirmar quanto da sua imagem está cortado, clique na imagem e amplie para fora até ver as linhas azuis ao redor do perímetro da imagem.
As partes da imagem que você não pode ver são as áreas onde você precisa ajustar o tamanho da tela.
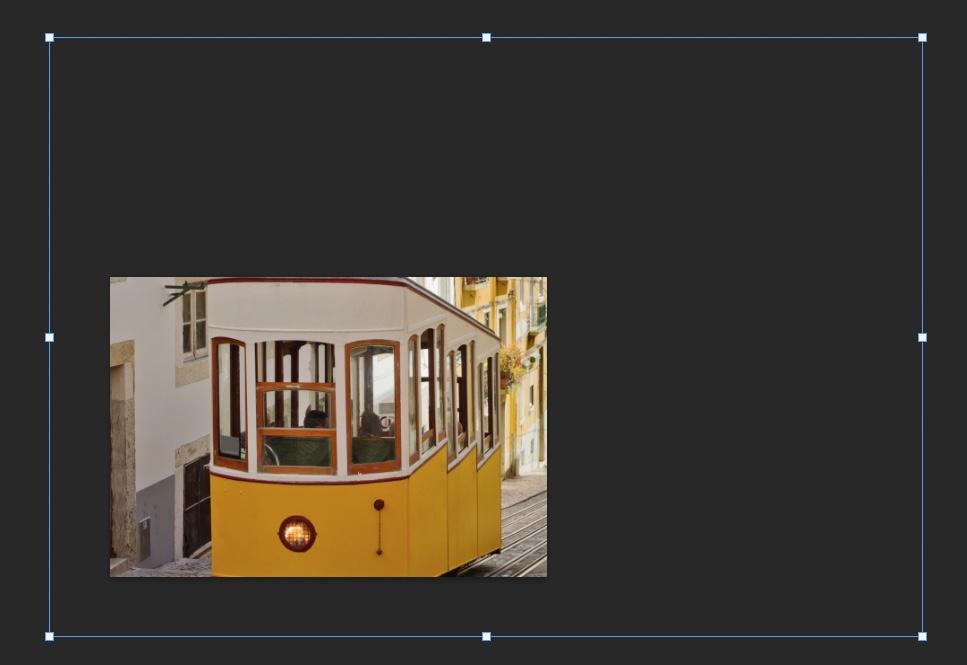
A maneira mais rápida e fácil de revelar o restante da sua imagem é ir para Imagem > Revelar tudo.
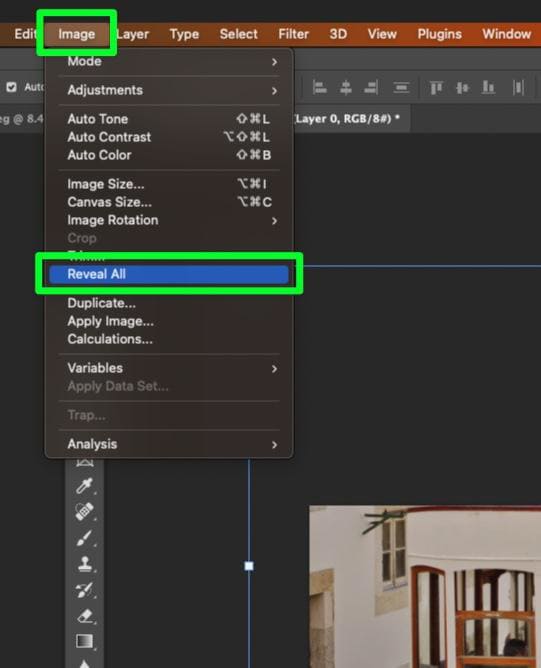
Sua tela se expandirá automaticamente para as bordas de sua foto e suas dimensões exatas.

Opção 2: Vá para Imagem > Cortar
Esta técnica é melhor usada depois que você recorta uma área da foto e não precisa mais precisa do resto da tela.

Para começar, pegue uma das Marquee Tools (M) ou qualquer ferramenta para selecionar uma área da sua foto.
Arraste a ferramenta de sua escolha sobre a área que deseja manter.

Quando estiver satisfeito com sua seleção, clique no botão Adicionar uma máscara de camada na parte inferior do painel Camadas .
Isso removerá de forma não destrutiva as áreas ao redor de sua imagem que não foram selecionadas.
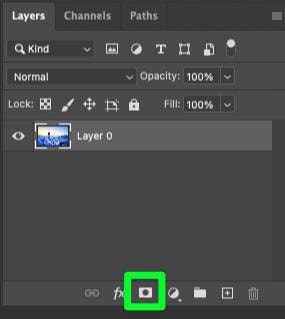

Quando estiver satisfeito com sua seleção, vá para Imagem > Aparar.
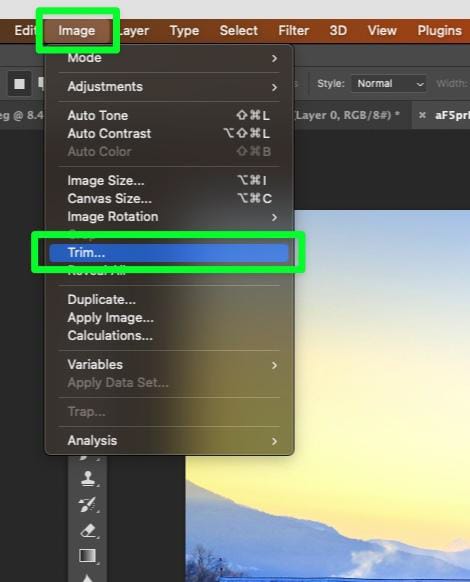
Uma janela aparecerá com algumas opções:
Certifique-se de que Pixels Transparentes esteja marcado. Pixels transparentes são as áreas de padrão quadriculado que apareceram depois que você adicionou sua máscara de camada. Em Trim Away, verifique se cada uma das quatro direções está marcada.
Quando estiver pronto, clique em OK.
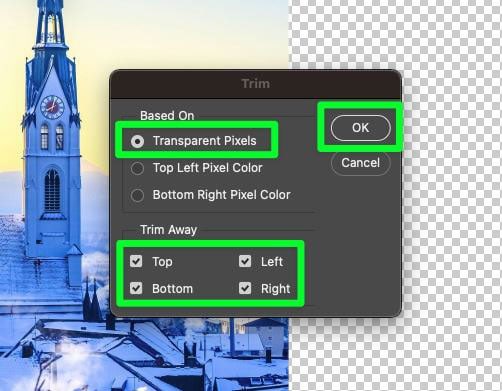
Depois de clicar em OK, a área vazia da imagem será excluída e a tela se ajustará automaticamente aos pixels selecionados.

Opção 3: abra sua imagem diretamente no Photoshop
Ao arrastar uma foto para uma tela em branco no Photoshop, é provável que você Você vai acabar com uma tela em branco em volta da sua imagem ou com uma imagem grande demais para a tela.
Você pode usar as técnicas Image > Trim ou Image > Reveal All detalhadas acima para resolver esse problema, mas há uma maneira muito mais rápida e conveniente.
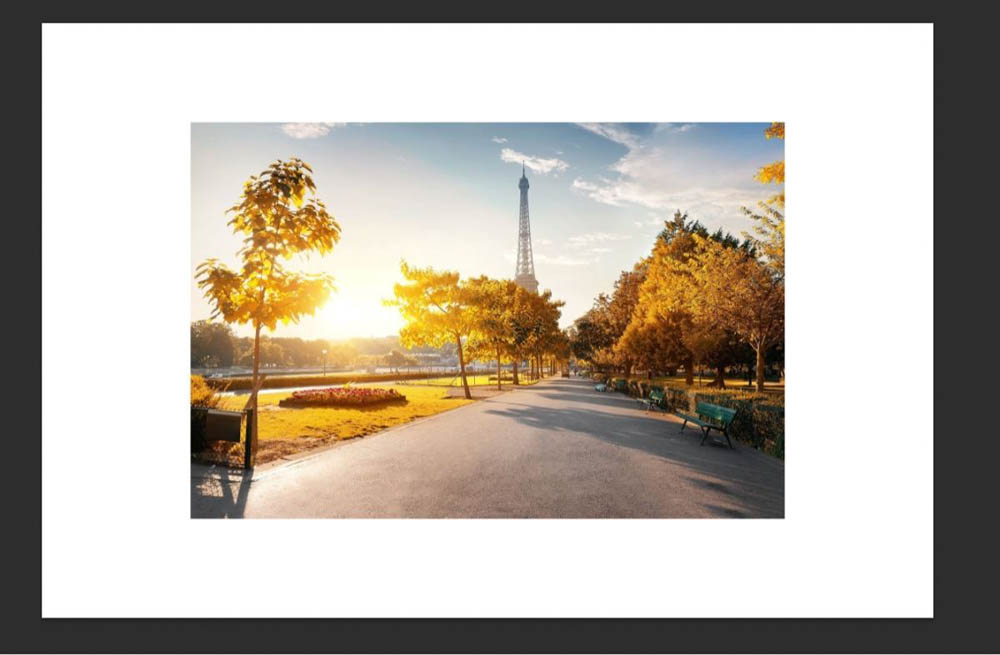
Em vez de arrastar sua imagem para a tela, abra-a diretamente no Photoshop.
Para fazer isso, localize sua imagem em seu disco rígido. Em seguida, clique com o botão direito do mouse na imagem e vá para Abrir Com > Adobe Photoshop.
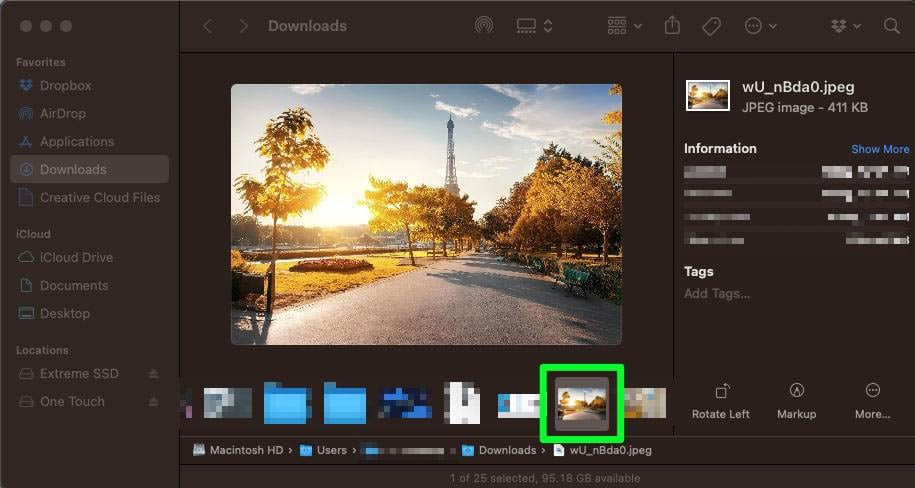
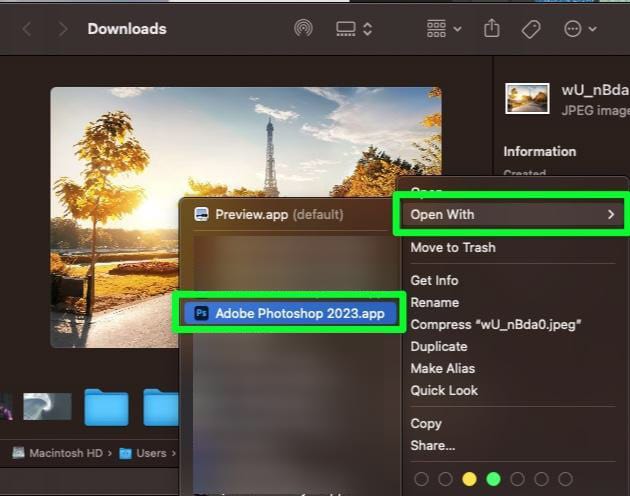
Isso abrirá a imagem diretamente no Photoshop. Quando a imagem abrir, a tela terá as dimensões exatas da própria imagem. Como alternativa, você pode ir para Arquivo > Abrir no Photoshop e selecionar a imagem desejada em seu computador. O novo documento criado terá as mesmas dimensões do arquivo de imagem selecionado.

Opção 4: Redimensione sua tela manualmente
Se você precisa garantir que sua tela tenha um tamanho exato, então esta técnica é para você.
Observação: você pode conseguir isso usando um dos dois primeiros métodos, mas esse método é útil se você quiser reduzir o tamanho da imagem em alguns pixels ou deixar um pouco da tela como uma borda adicionando alguns pixels.
Esta opção é usada principalmente em situações de nicho.
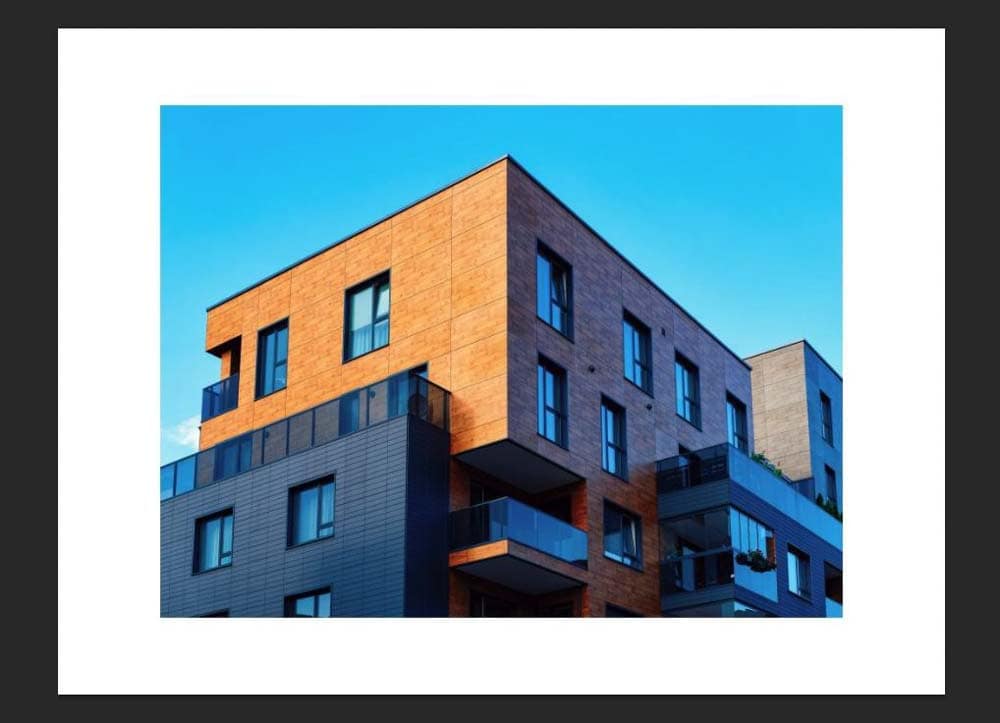
Antes de ajustar manualmente o tamanho da tela, você deve saber as dimensões exatas da sua imagem.
Para encontrar essas informações, localize sua imagem no disco rígido e observe o painel de informações. Em Dimensões, anote a largura (o primeiro número) e a altura (o segundo número).
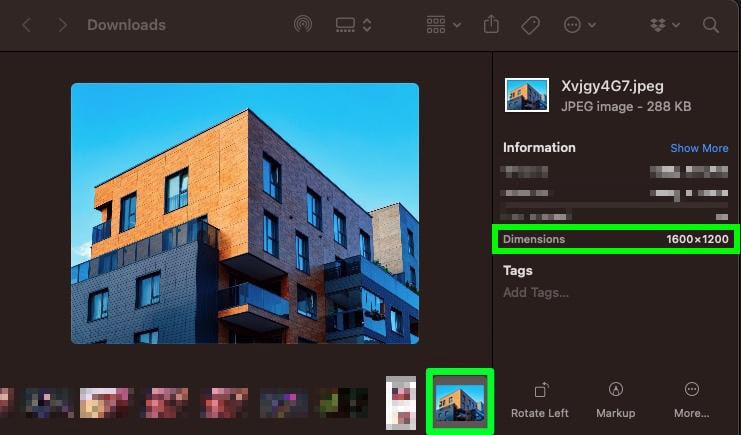
Para ajustar manualmente o tamanho da tela, vá para Imagem > Tamanho da tela.
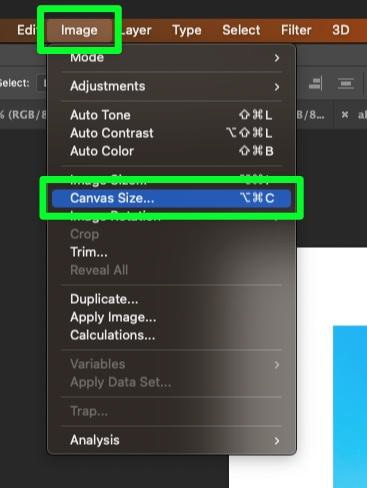
No Menu de opções que aparece, insira a Largura e a Altura da sua imagem em suas respectivas caixas na seção Novo tamanho . Aumente ou diminua o número de pixels se precisar de um tamanho ligeiramente diferente.
Ao terminar, clique em OK.
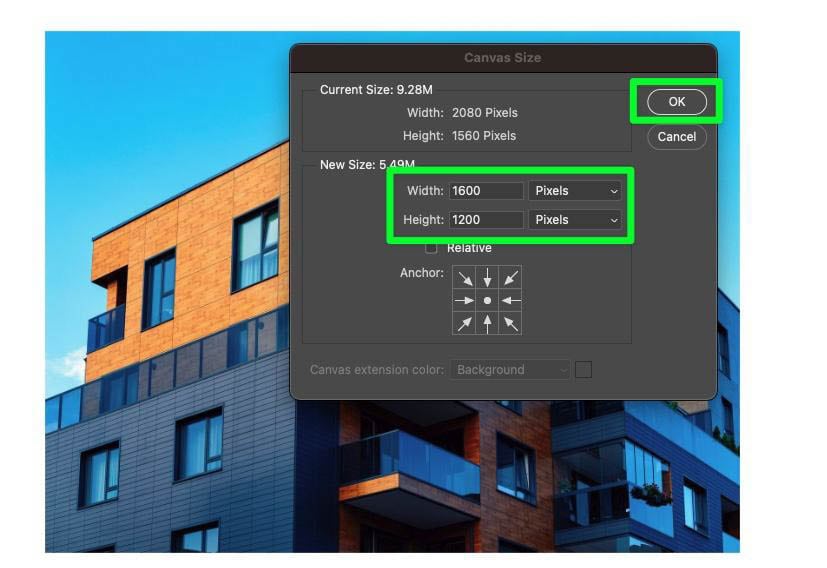
Depois de pressionar OK, sua tela encolherá ou expandirá para o tamanho exato da sua imagem.
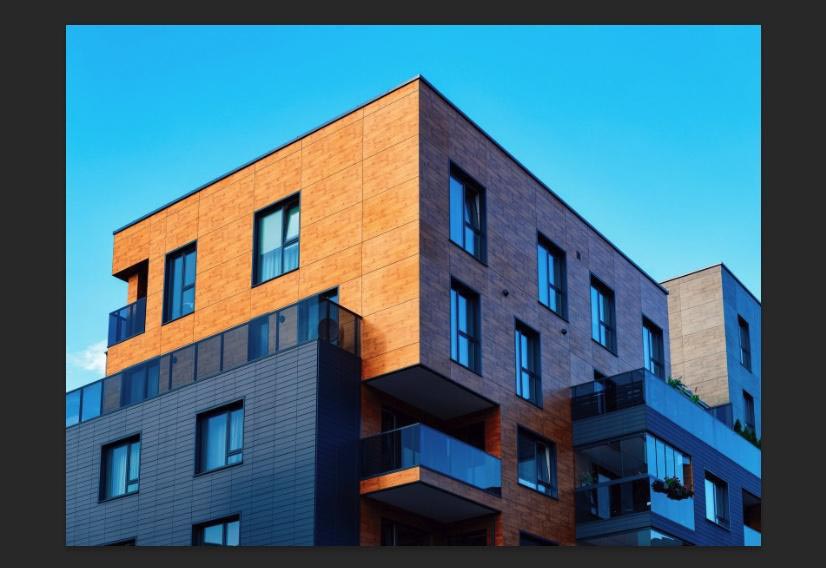
Opção 5: Corte sua imagem manualmente
A forma final de redimensionar sua tela para sua imagem é cortando-a manualmente.
Este método é mais tedioso do que o método Imagem > Aparar, mas é útil se você quiser cortar um pouco da borda de sua imagem ou ajustar a proporção da imagem em vez de mantê-la como está é. Também é útil se você quiser deixar uma pequena borda em algumas bordas.
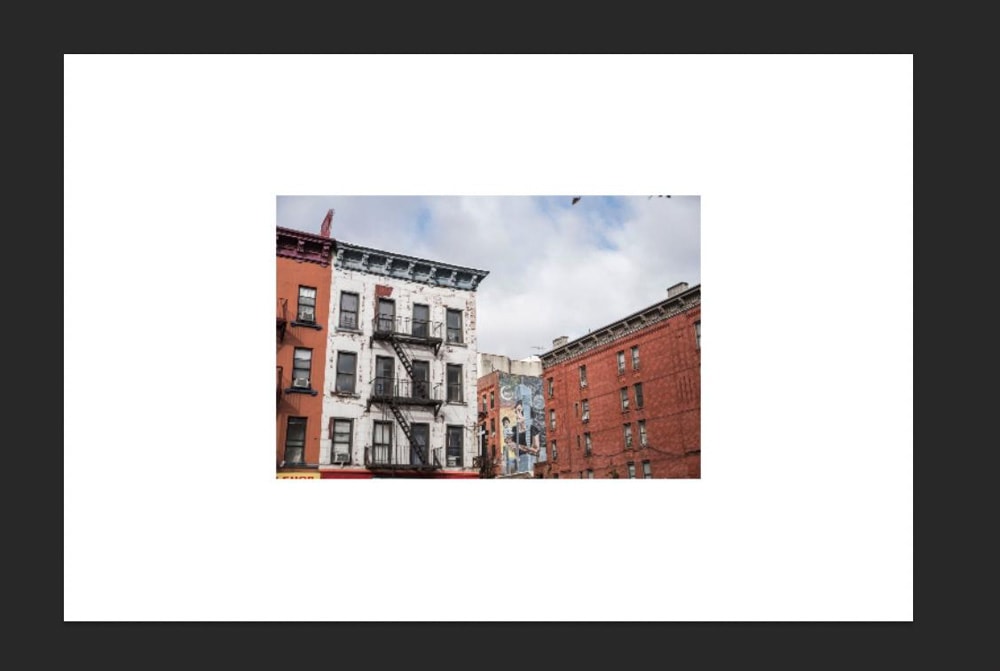
Você pode encontrar a Ferramenta Crop (C) no Barra de ferramentas. Para este método, basta clicar na ferramenta Crop uma vez.
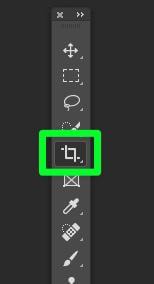
Depois de clicar na ferramenta Cortar, você notará alças de corte ao redor da tela.
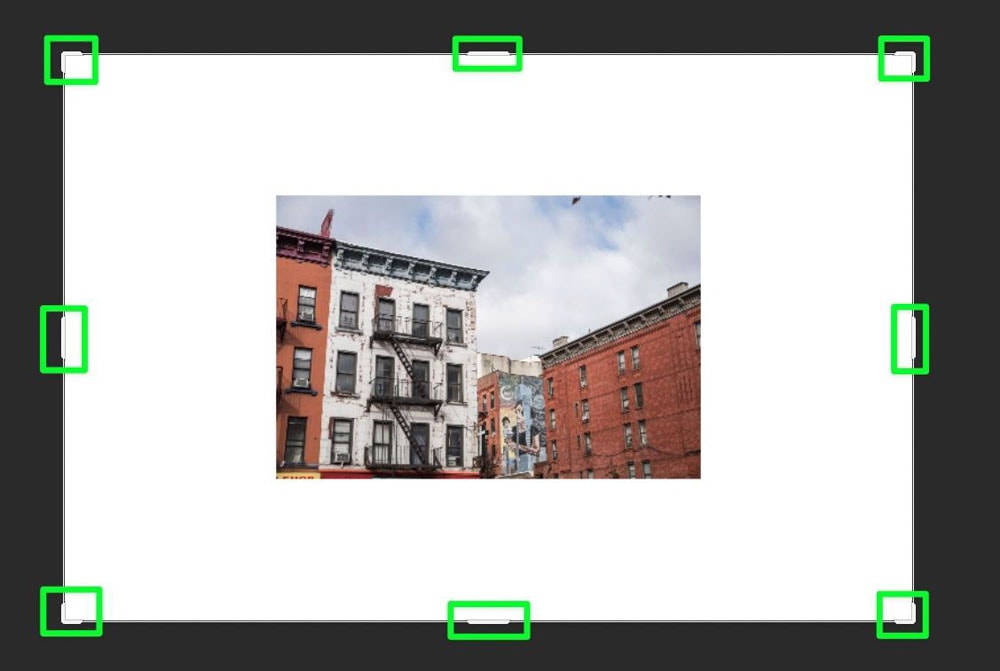
Para cortar a tela, arraste quaisquer alças de corte em direção à sua foto e pare na borda ou levemente na imagem se quiser cortar uma borda ou objetos que distraem.
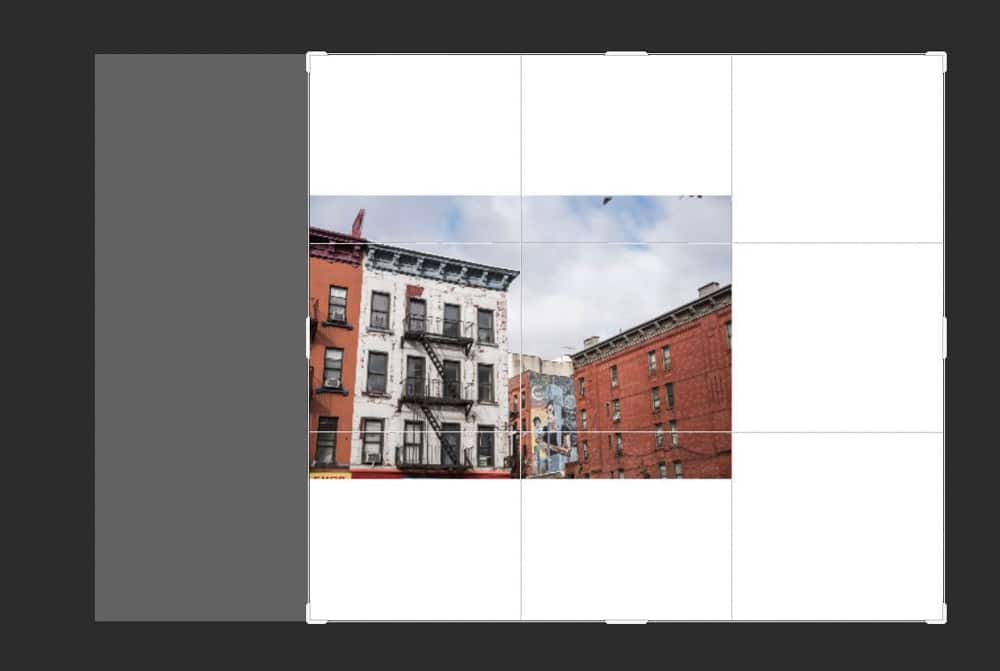
Repita este processo para cada lado da sua imagem.
Observação: Não há encaixe com a ferramenta Crop. Isso significa que as alças de corte não pararão automaticamente na borda da imagem. Apenas tome cuidado para não cortar parte de sua imagem real se não for essa a sua intenção.
Depois de alinhar todas as alças de corte, pressione Enter para confirmar.
Sua tela agora terá o tamanho exato da sua imagem.

Manter cada um desses métodos em mente será útil em qualquer projeto do Photoshop em que você trabalhe. Afinal, redimensionar imagens e camadas é importante para qualquer coisa que você fizer no programa!
Boa edição! 🙂