As pinturas criam uma sensação de fantasia e são vitais. Existem muitos desses editores gráficos para telefones Android com os quais todos estamos familiarizados. Mas você ficará surpreso ao saber que existe um aplicativo editor de gráficos raster dominante para iOS. Você tem razão; Tenho discutido “Procreate” para usuários de iOS nos últimos 12 anos. O Procreate oferece recursos exclusivos como Quick Shape, StreamLine, Drawing Aid e Color Drop.
Nem mesmo os recursos. No passado, a listagem da App Store dizia que o Procreate tinha uma classificação de 4,5 em 5, e os usuários comentários positivos a respeito. Embora o Procreate seja tão capaz, eles ainda atualizam seu aplicativo para oferecer uma experiência de usuário atraente. Infelizmente, alguns usuários reclamam que não conseguem desenhar com um Apple Pencil. Como resultado dessa preocupação, começamos a pesquisar algo que vou compartilhar com vocês neste post.
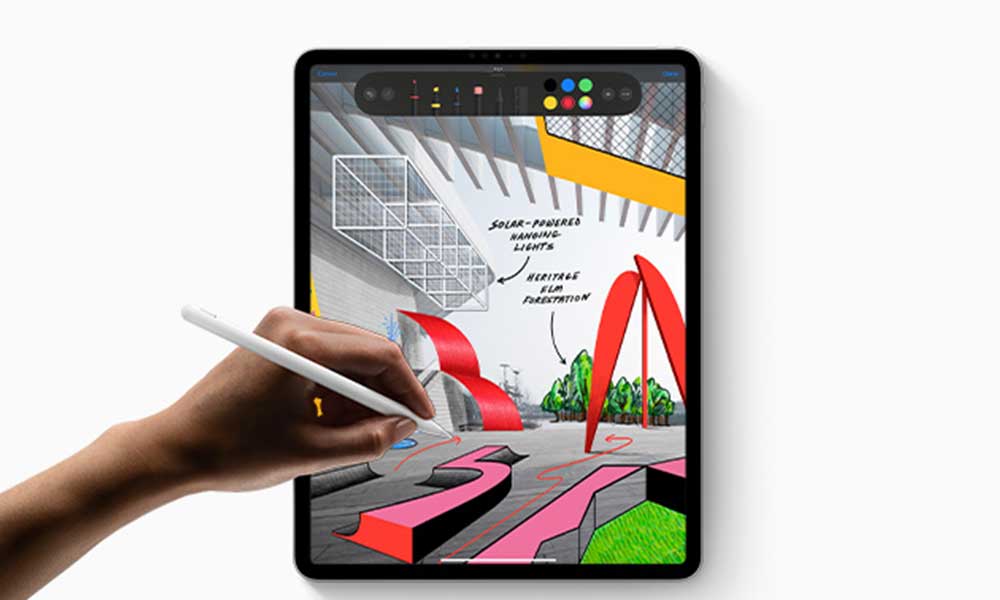
Conteúdo da página
Procreate Não está desenhando com o Apple Pencil, como corrigir?
O Procreate é executado em uma navegação direta e oferece várias maneiras diferentes de operar. O desenho é a primeira característica que todo artista considera ao começar. Mas a maioria dos usuários pega a ferramenta de desenho e começa a passar o mouse na tela. Infelizmente, o Apple Pencil não está funcionando corretamente com o Procreate. Não desenha nem um único ponto. Para resolver a preocupação, os usuários experimentaram o Apple Pencil em outros aplicativos. Surpreendentemente, o Apple Pencil funciona bem lá.
Desse ponto de vista, o problema está em algum lugar com o aplicativo Procreate, não com o Apple Pencil. Nessa nota, todos os usuários interessados solicitaram”Procreate Folio”. Depois de muitas discussões, a equipe de desenvolvedores indicou alguns métodos de solução de problemas para corrigir o problema. Possivelmente, estamos cometendo os mesmos erros novamente, e é por isso que as atualizações precisam ser corrigidas. O Apple Pencil deve ser esclarecido para um novato que o comprou.
Às vezes, realizamos ações específicas incorretamente, mas o problema pode ser causado pelo aplicativo Procreate. E então esqueça de desfazer aquela ação que resulta em um erro. O mesmo pode acontecer aqui na forma de uma configuração de pincel perturbada, um problema de conectividade ou qualquer outra coisa. Para resolver esse problema, informaremos as correções apropriadas que compreendem o buraco declarado do desenvolvedor e corrigiremos os erros de cobertura que um usuário típico comete.
s
Certifique-se de que a ponta do Apple Pencil esteja bem aparafusada
A primeira coisa que você deve verificar é qual é a ponta do Apple Pencil. Considerando que todos nós trabalhamos muito com ele e ele passou por muito trabalho. Como este não é um lápis de verdade, o grafite será renovado assim que acabar. Nesse caso, a ponta se desgasta devido a cargas de trabalho pesadas, o que é padrão em telas de textura como papel. Depois disso, é possível que o parafuso da ponta do seu Apple Pencil tenha se soltado. E se for flexível, você não pode desenhar com ele. Então, tente apertar essa ponta, ou você pode comprá-la individualmente se estiver danificada.
Definir suas configurações de pincel
Qualquer que seja o aplicativo Editor que você está usando, se o pincel no aplicativo configuração está incorreta, você não pode desenhar. Como você disse, o Apple Pencil funciona em outros aplicativos, mas não no Procreate. Isso significa que as configurações de pincel do aplicativo Procreate estão alteradas e, como resultado, é impossível desenhar qualquer coisa. A única coisa que você pode fazer é verificar essas configurações e corrigi-las se encontrar algum desvio. Para alterar essas configurações, siga estas etapas.
Abra o aplicativo Procreate em seu dispositivo. Em seguida, escolha o pincel para o qual deseja alterar as configurações. Agora dê um toque duplo na ferramenta pincel para abrir suas configurações. Depois disso, verifique se as configurações de espaçamento, jitter e queda estão corretas; caso contrário, corrija-os de acordo com suas necessidades. É isso. Suas configurações de pincel agora serão alteradas.
Desemparelhar e emparelhar novamente o Apple Pencil
Se o mesmo problema persistir após alterar as configurações do pincel, isso pode indicar um problema de conectividade. Pode ser que a conectividade Bluetooth entre o Apple Pencil e o iPad esteja com problemas. Tudo o que precisamos fazer para isso é desemparelhar a conectividade existente e emparelhá-la novamente para começar de novo. Depois de fazer isso, seu iPad receberá as entradas do Apple Pencil e você poderá desenhar. Para emparelhar novamente o Apple Pencil, siga estas etapas.
Observação: Na etapa 5, mencionamos a conexão do Apple Pencil ao iPad, mas é para o Apple Pencil (1ª geração) e iPad (10ª Geração). Se você tiver o Apple Pencil (2ª geração), centralize o Apple Pencil no conector magnético disponível no lado do volume do iPad.
Abra o menu Configurações no seu iPad. A partir daí, role até a seção Bluetooth e toque nela. Em Bluetooth, toque no seu lápis Apple e depois em Desemparelhar. Depois disso, seu Apple Pencil será desemparelhado. Agora conecte seu Apple Pencil ao seu iPad. Em seguida, navegue de volta ao menu Bluetooth e procure dispositivos. Toque no seu Apple Pencil e toque novamente para emparelhá-lo. É isso. Em instantes, seu lápis Apple emparelhará novamente.
Limpe o cache do Procreate.
Outra coisa que você deve fazer é limpar o cache do aplicativo Procreate. Mas sendo um dispositivo iOS, você não tem uma opção direta como o Android. No entanto, vários aplicativos estão disponíveis para remover o cache do Procreate. Seria melhor não ir por esse caminho. Para limpar rapidamente o cache do Procreate, desinstale o aplicativo existente e baixe-o da App Store. Isso permite que você exclua os arquivos de cache e seu aplicativo Procreate começará com uma nova aparência.
Para resumir, o Procreate não está funcionando com o Apple Pencil é um problema técnico que não cooperou anteriormente. Mas agora você pode tentar todas essas correções e seu caso será resolvido. Também é possível resolver o problema atualizando o app Procreate. Mas é inevitável cobrir quando explicamos a correção do cache de limpeza. Enquanto isso, não se preocupe; seu Apple Pencil está funcionando. O problema é outro, e agora está resolvido. Se algum usuário ainda tiver dúvidas, pergunte a todos abaixo.