© Wachiwit/Shutterstock.com
Se você deu uma olhada no seu Nintendo Mude o console com cuidado, então você deve ter notado a porta USB-C na parte inferior. Um dos primeiros pensamentos que vem à mente ao ver isso é que você pode conectar o Switch a um computador. Infelizmente, ele não oferece tanto quanto você pensa, porque esta porta é essencialmente limitada ao carregamento e conexão com o dock do Switch. Com tudo isso dito, existe uma maneira de conectar um console Nintendo Switch a um laptop. A principal maneira de fazer isso é com uma placa de captura. Se você não estiver familiarizado, uma placa de captura é um dispositivo especial que permite gravar vídeos de jogabilidade em seu computador ou transmiti-los para a Internet. Abaixo, vamos orientá-lo em todas as etapas necessárias para conectar seu switch a um laptop.
Etapa 1: conectar a placa de captura ao laptop
Para começar, você precisa conectar a placa de captura à porta USB do laptop. Isso pode variar um pouco, pois algumas placas de captura têm conexões diferentes. Mas quase todos usam um cabo USB para se conectar ao computador. Certifique-se de verificar se há uma fonte de alimentação adicional que você também deve conectar.
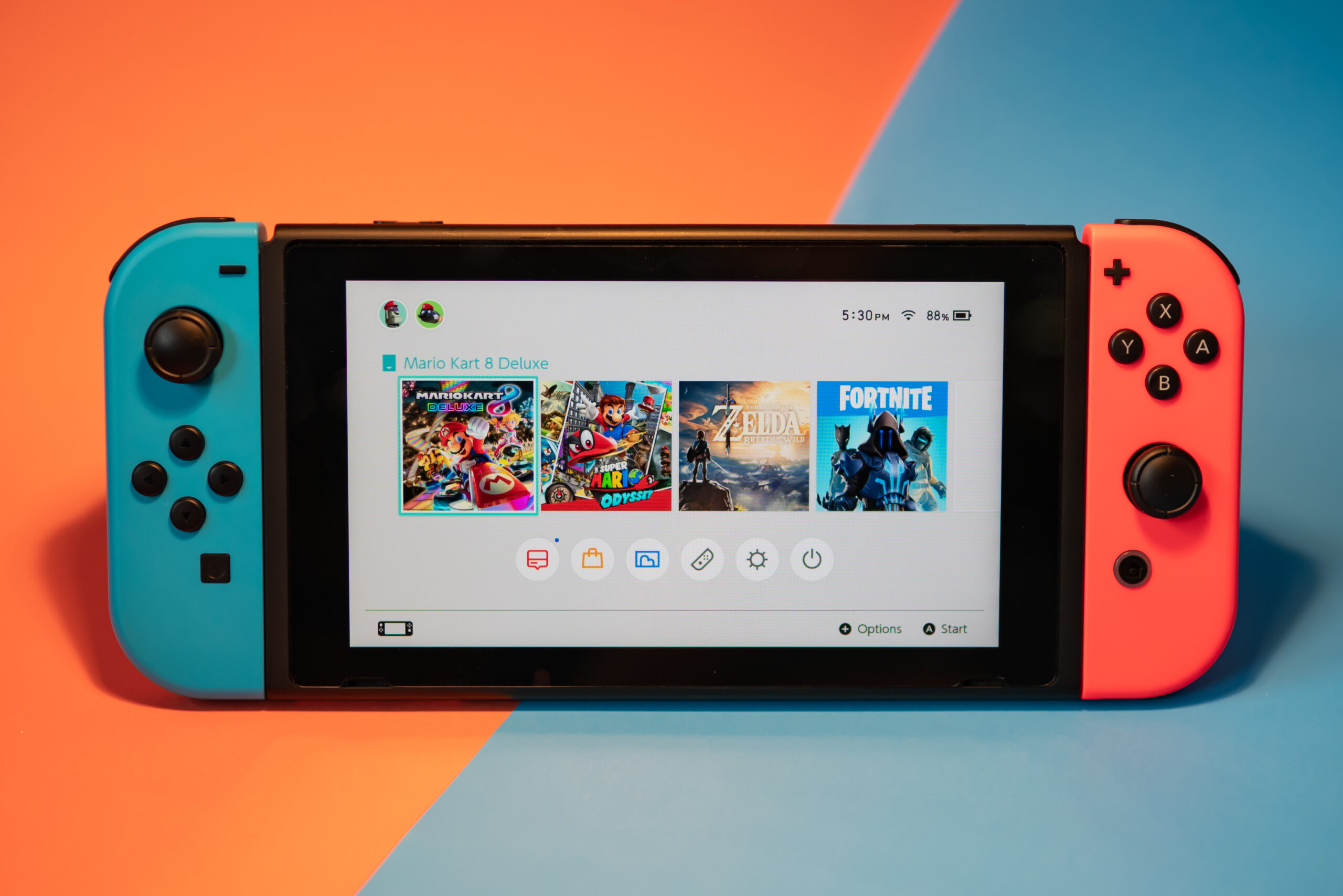
 Verifique os tipos de conexão do Nintendo Switch Capture Card antes de conectá-lo ao seu laptop.
Verifique os tipos de conexão do Nintendo Switch Capture Card antes de conectá-lo ao seu laptop.
©”TNGD.com
Etapa 2: Conecte o Switch Dock HDMI ao Capture Card
Em seguida, você precisa desconectar o cabo HDMI do Switch Dock da TV ou do próprio dock. Para esta explicação, vamos removê-lo da parte traseira da TV e conectá-lo à entrada HDMI da placa de captura.
 Desligue primeiro a conexão HDMI do Switch Dock.
Desligue primeiro a conexão HDMI do Switch Dock.
©”TNGD”.com
Etapa 3: Conecte a saída da placa de captura à TV
Em seguida, usaremos outro cabo HDMI e o conectaremos ao lado de saída da placa de captura. A outra extremidade será conectada à TV onde estava o cabo Switch HDMI original.
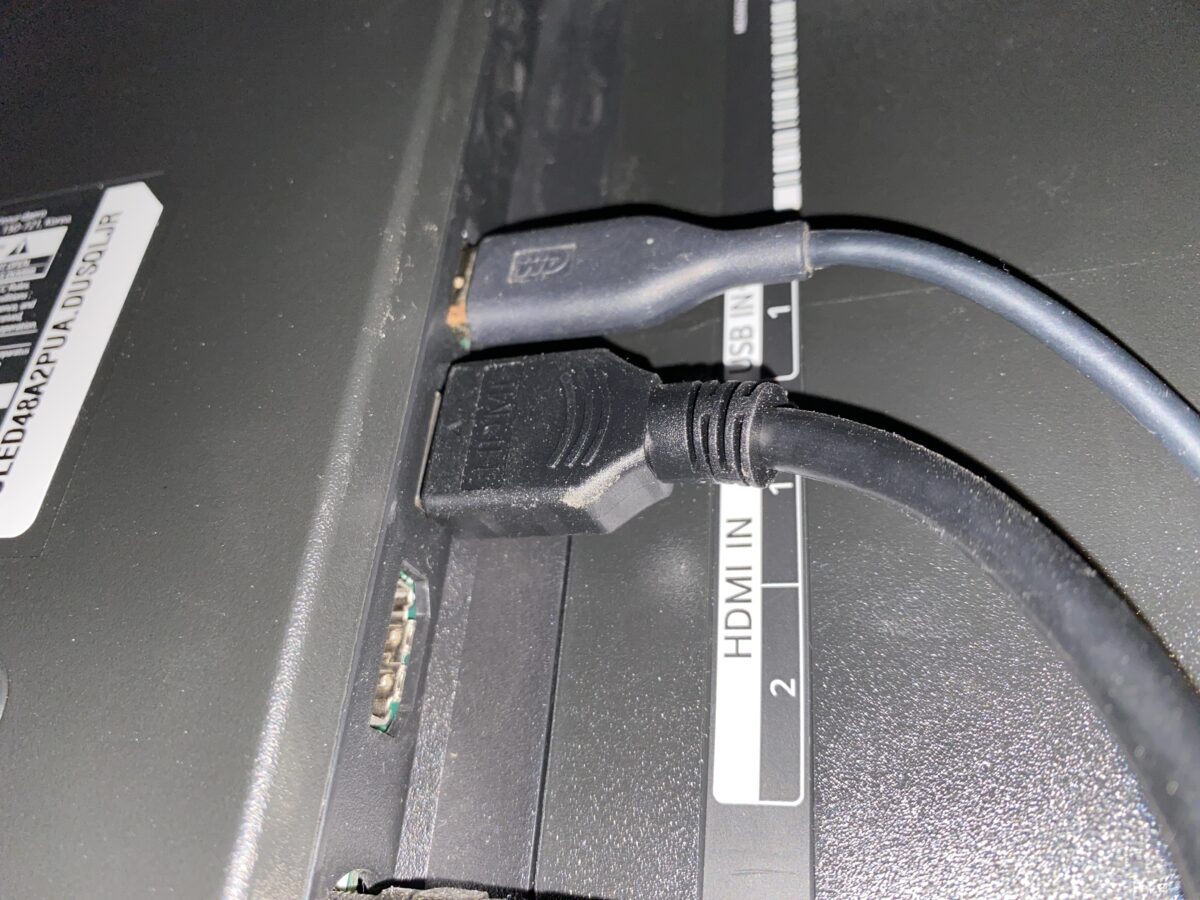 Conecte a placa de captura à TV.
Conecte a placa de captura à TV.
©”TNGD.com
Etapa 4: Instale o OBS
É aqui que as coisas ficam um pouco complicadas, porque nem todas as placas de captura são iguais. Mas a maneira mais comum de gravar ou transmitir conteúdo com eles é usando OBS ou Streamlabs. Você precisará baixar um desses em seu laptop e conectar sua placa de captura por meio dele. Isso requer a criação de uma cena com a placa de captura como dispositivo de entrada.
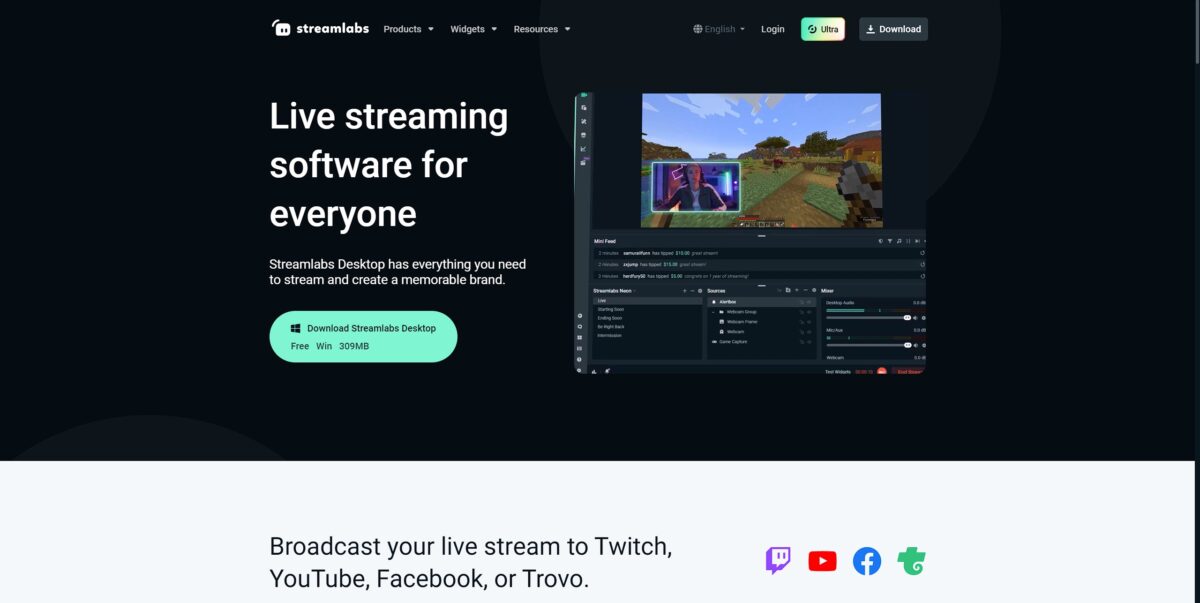 Baixe e instale o Streamlabs em seu laptop.
Baixe e instale o Streamlabs em seu laptop.
©”TNGD.com
Etapa 5: Ligue o switch
Depois de configurar tudo no lado da placa de captura, é hora de ligar o Switch. Se tudo funcionar corretamente, agora você deve ver o vídeo na sua TV normalmente, mas também deve aparecer no seu computador.
 Vire seu encaixado Ligue usando o botão.
Vire seu encaixado Ligue usando o botão.
©”TNGD.com
Etapa 6: Inicie uma transmissão ou gravação
Agora que você conectou seu Switch e o colocou para funcionar , é hora de lançar um jogo. Você pode jogar o jogo por um tempo e esperar um momento para gravar, ou pode começar imediatamente depois de ligar o Switch. Quando estiver pronto para começar a gravar, clique no botão “Gravar” no computador. Para streaming, você precisará conectar o software ao seu Twitch ou outras contas antes de clicar em “Iniciar streaming”.
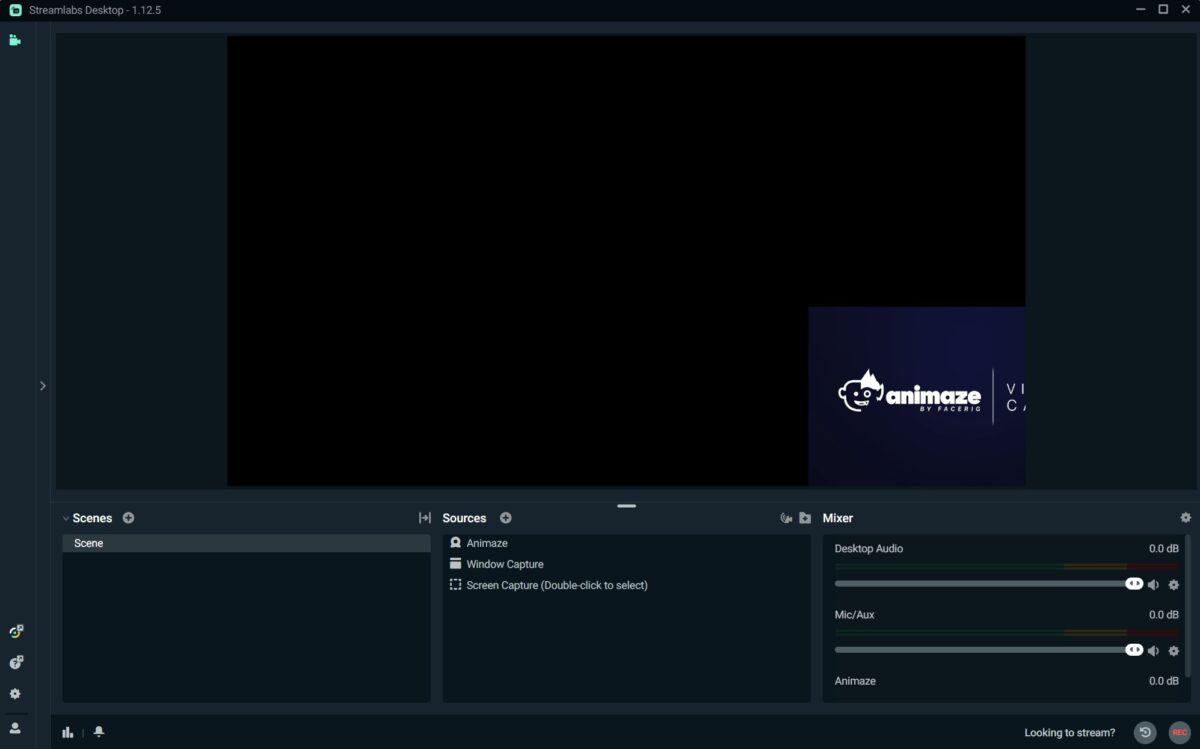 Escolha o botão REC vermelho no canto inferior direito para começar a gravar seu jogo.
Escolha o botão REC vermelho no canto inferior direito para começar a gravar seu jogo.
©”TNGD”.com
Etapa 7: Comece a jogar
Finalmente, é hora de começar a realmente aproveitar o jogo. A transmissão ou gravação continuará ininterrupta até que você a finalize no computador. Se você estiver fazendo Let’s Plays ou quiser adicionar áudio ao seu stream, poderá adicionar um microfone à maioria das placas de captura para integrar o feed com facilidade.
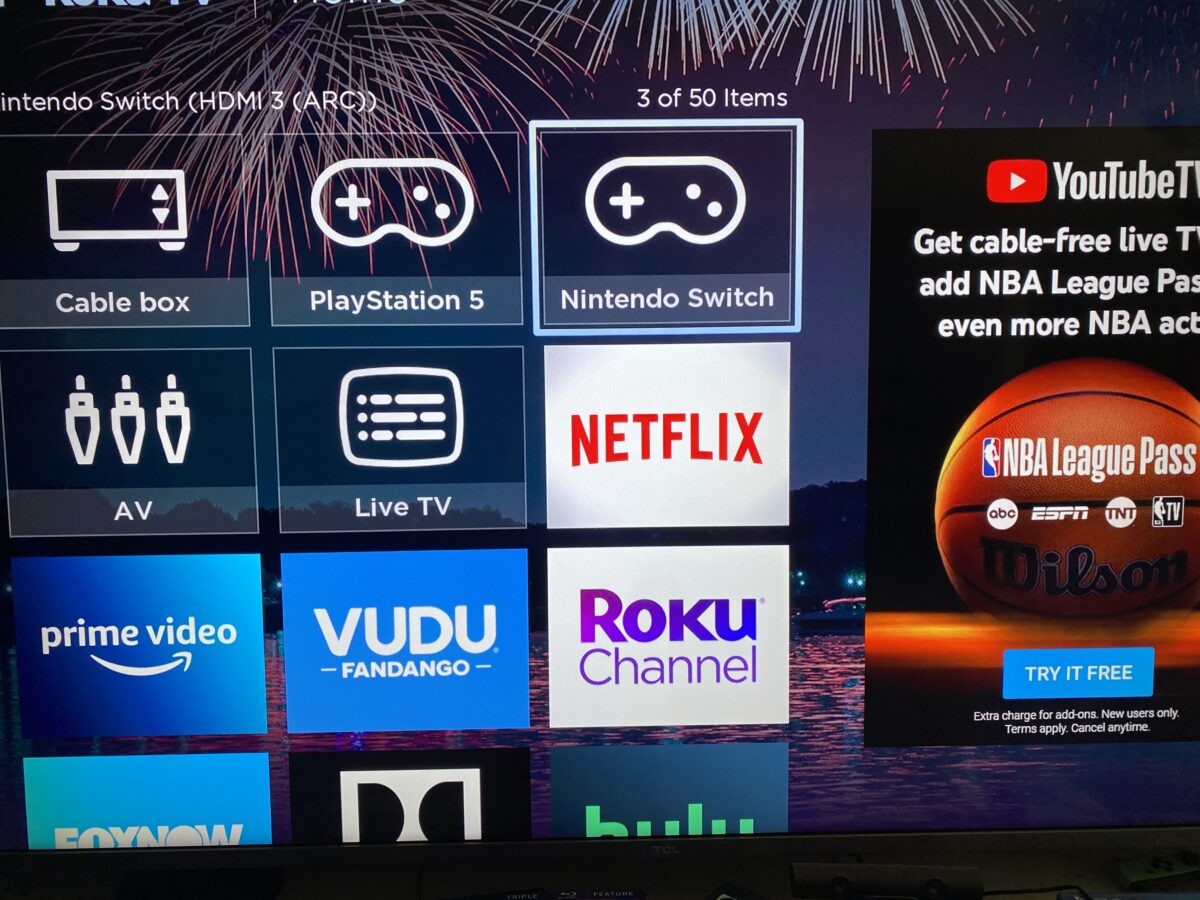 Escolha seu jogo Switch favorito e divirta-se!
Escolha seu jogo Switch favorito e divirta-se!
©”TNGD”.com
Jogando jogos do Switch em um laptop
Vale a pena mencionar que, depois de conectar o Switch ao laptop, você pode jogar alguns jogos do Switch nele. Infelizmente, você não poderá jogar títulos originais, como os jogos Mario e Zelda, porque a Nintendo os disponibiliza apenas em seus consoles. No entanto, jogos feitos por outros desenvolvedores geralmente estão disponíveis no PC por meio de lojas como o Steam.
Como conectar o Nintendo Switch ao laptop: em 7 etapas com fotos Perguntas frequentes (perguntas frequentes)
Você pode adicionar jogos a um Switch a partir de um laptop?
Não, não é possível adicionar jogos a um console Switch a partir de um laptop.
Por que o Switch usa uma porta USB-C?
Ao contrário dos consoles Nintendo anteriores, o uso de um cabo USB-C é conveniente porque é um conector padrão. O USB-C não só pode ser usado para carregar, mas também pode transferir dados e enviar para um monitor, tudo ao mesmo tempo.
Você pode transmitir para o Twitch com um switch?
Não, você não pode transmitir para o Twitch diretamente de um console do Switch. A única maneira de transmitir de um Switch é usando uma placa de captura externa.
O Switch tem um cabo de link para reprodução local?
Não, o Switch conta com conectividade sem fio para jogos multijogador locais, em vez dos cabos Link mais antigos usados nos Gameboys.
Você pode usar o Switch como um controlador de PC?
Não, não há uma maneira oficial de usar os controles do Nintendo Switch no seu PC.
Sobre o autor
Mais de”TNGD”
Alphr Disponível aqui: https://www.alphr.com/connect-switch-pc/#:~:text=On%20your%20laptop%20or%20computer%2C%20open%20the%20Game%20Capture%20HD%20app.&text=%E2%80%A2-,Turn% 20em%20the%20Nintendo%20Switch%20and,em%20one%20of%20the%20controllers.&text=%E2%80%A2-,Connect%20your%20laptop%20with%20an%20Egato%20device.,the%20screen%20of %20your%20device.Lifewire Disponível aqui: https://www.lifewire.com/how-to-connect-nintendo-switch-to-laptop-4768973Tech News Today Disponível aqui: https://www.tech newstoday.com/how-to-connect-switch-to-laptop/Make Use Disponível aqui: https://www.makeuseof.com/connect-nintendo-switch-to-tv-without-dock/Nintendo Disponível aqui: https://www.nintendo.co.uk/Support/Nintendo-Switch/How-to-Transfer-Screenshots-and-Video-Captures-to-a-Computer-Via-a-USB-Cable-1886300.html