© New Africa/Shutterstock.com
Nosso uso diário de dispositivos móveis envolve digitar para inserir informações. Dependendo do seu telefone, o teclado pode diferir de outros dispositivos. O bom é que o Android oferece a todos os usuários várias opções de teclado por meio da Google Play Store.
Os teclados são altamente personalizáveis para atender às suas necessidades. Embora a troca de teclado seja fácil, algumas pessoas precisam aprender como mudar o teclado no Android.
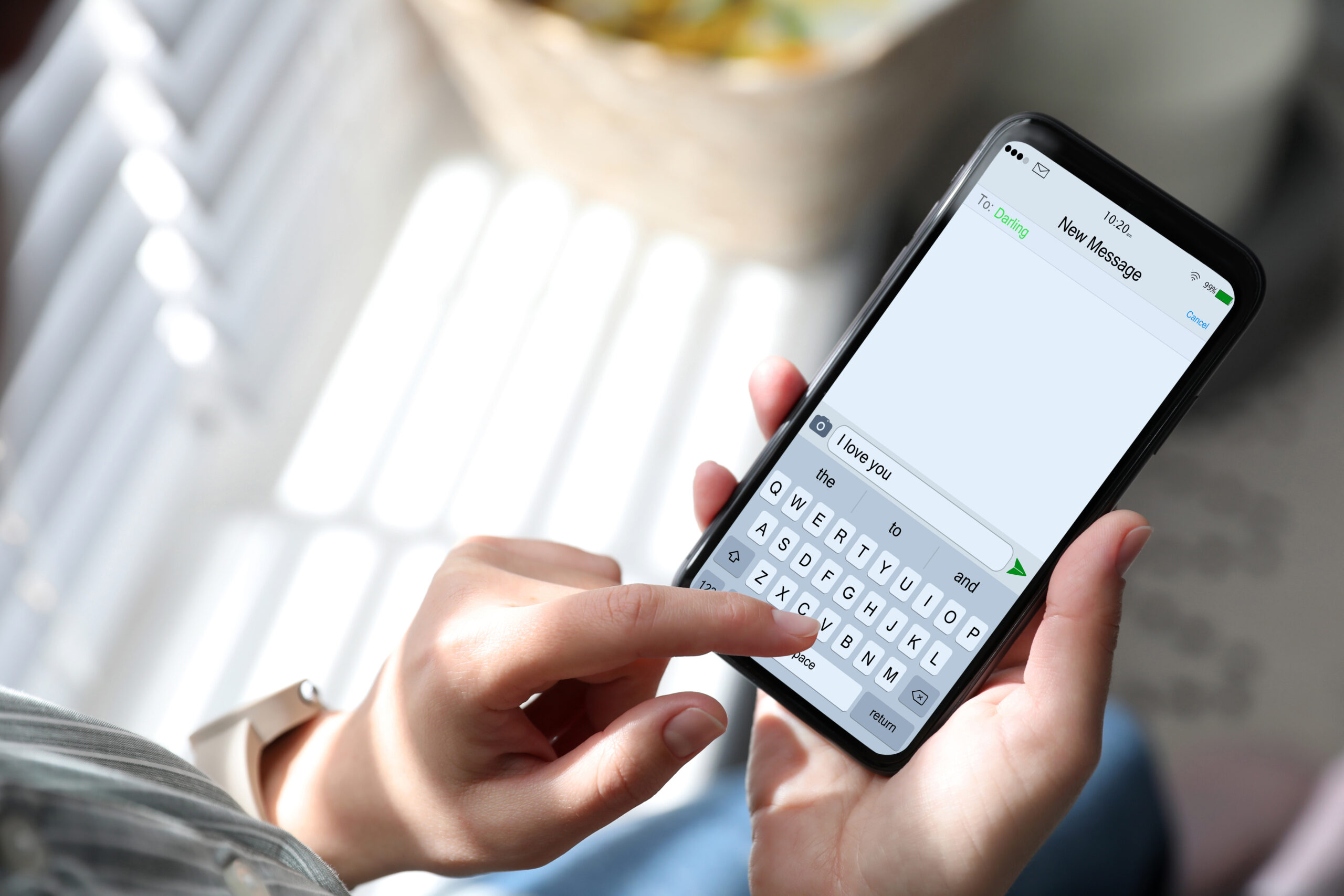
Se seu teclado padrão não é atraente e você está procurando algo mais intuitivo, você está no lugar certo. Este guia fornecerá instruções passo a passo sobre como alterar o teclado no Android, simplificando o processo.
Etapa 1: Baixe seu teclado preferido
Qualquer dispositivo que execute O Android pode alterar o teclado padrão para atender às preferências do usuário. Acesse a Play Store e pesquise digitando a palavra “teclado” no espaço de busca. Você verá vários teclados diferentes.
1.1: Selecione sua opção preferida e instale-a
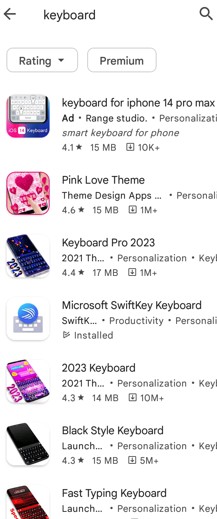 Escolher um teclado para instalar.
Escolher um teclado para instalar.
©”TNGD.com
Escolher o teclado certo pode seja difícil. No entanto, você pode ler as avaliações dos usuários, ver as avaliações no site do desenvolvedor ou buscar recomendações de pessoas que você conhece. Você também pode visitar o site do desenvolvedor para ler mais sobre o teclado que pretende usar para não ficar preso no meio do caminho.
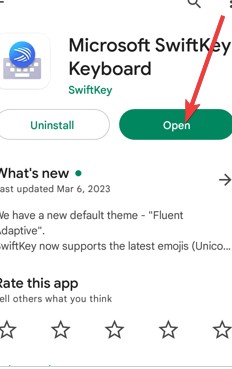 Clicando em “Abrir” para iniciar o aplicativo.
Clicando em “Abrir” para iniciar o aplicativo.
©”TNGD.com
Depois de decidir qual deseja usar, clique nele como em qualquer outro aplicativo e toque em Instalar e aceitar. Aguarde a instalação. Depois de concluído, você pode clicar em Abrir e seguir as instruções na tela para instalar o teclado.
1.2: Configurar o novo teclado
Para configurar o novo teclado, vá para Configurações. Dentro da página de configuração, independentemente do seu dispositivo, você deve ter um idioma e entrada, ou pode dizer Teclado e método de entrada ou algo semelhante.
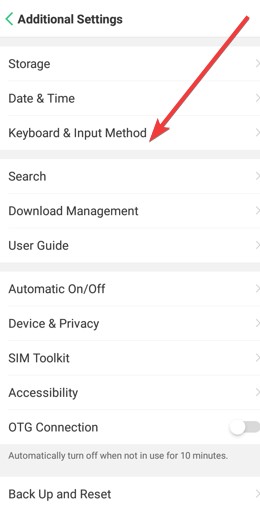 Selecionando “ Teclado e método de entrada.”
Selecionando “ Teclado e método de entrada.”
©”TNGD.com
Toque nessa opção para mostrar todos os teclados instalados em seu dispositivo. Marque aquele que você deseja usar como uma nova versão de teclado. Concorde que ele poderá ver o que você digita e, depois de selecioná-lo, você poderá alterar o teclado padrão.
Etapa 2: Vá para Configurações no seu dispositivo Android
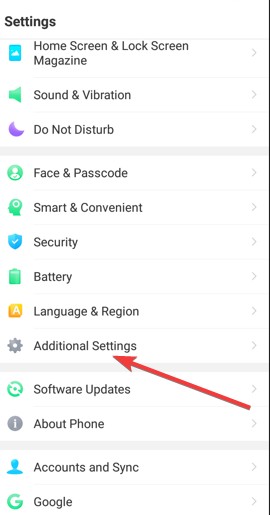 Selecionando “Configurações adicionais.”
Selecionando “Configurações adicionais.”
©”TNGD.com
Selecione a opção Configurações em seu telefone e percorra as opções até Configurações adicionais. Em alguns telefones, as opções de teclado estarão em Idiomas e entrada.
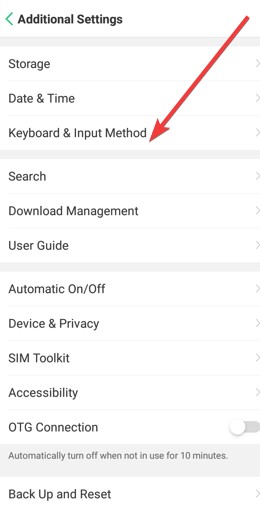 Localizando “Teclado e Método de entrada.”
Localizando “Teclado e Método de entrada.”
©”TNGD.com
Ao tocar nas configurações adicionais, você terá várias opções. Selecione Teclado e método de entrada para prosseguir.
Etapa 3: Alterar o teclado padrão
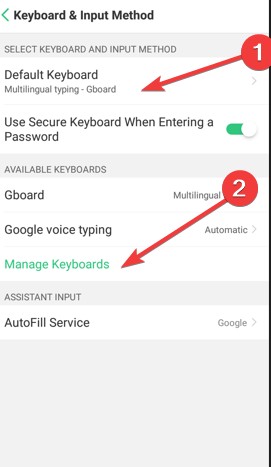 Clicando em “Gerenciar teclados.”
Clicando em “Gerenciar teclados.”
©”TNGD.com
Para alterar o teclado padrão para o que você baixou, toque na opção Teclado padrão e toque em Gerenciar teclados. Ative a chave localizada ao lado do teclado que deseja usar.
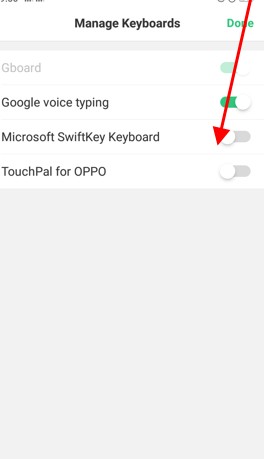 Ativando o botão de alternância.
Ativando o botão de alternância.
©”TNGD.com
Etapa 4: ativar e definir um teclado como padrão
A ativação de um teclado no Android pode exibir uma mensagem de aviso informando sobre o teclado potencialmente coletando o texto que você digita, o que pode incluir informações pessoais. Se isso ocorrer, toque no botão OK para continuar.
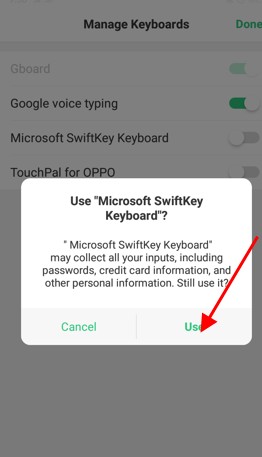 Confirmando nossa escolha.
Confirmando nossa escolha.
©”TNGD.com
Observe que os aplicativos coletam essas informações para ativar recursos como a correção automática, que prevê o texto que você está prestes a digitar. Como resultado, o app pode armazenar dados como pesquisas na web, mensagens de texto, mensagens do WhatsApp, e-mails e senhas.
Você precisa autorizar a solicitação para garantir a funcionalidade do seu teclado. Por questões de segurança, algumas pessoas podem hesitar. No entanto, autorizar o teclado a coletar dados não significa que eles sejam compartilhados com outras fontes. Em vez disso, essa autorização ajuda a tornar sua experiência mais simplificada.
Etapa 5: Inicie o aplicativo que você deseja digitar
Agora que você mudou seu teclado e está pronto para uso um aplicativo que usa um teclado, seu novo teclado aparecerá automaticamente. Você pode testá-lo para garantir que é o que deseja usar.
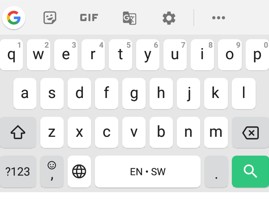 Usando nosso novo teclado.
Usando nosso novo teclado.
©”TNGD.com
Se você achar difícil de aprender, usar ou desagradável, o teclado pode atrasá-lo ou afetar sua produtividade. Portanto, considere desinstalá-lo se quiser eliminá-lo ou alterá-lo para um melhor. Para mudar para outro teclado, retorne ao seu idioma, digite e altere o padrão para outro.
Etapa 6: alternar entre teclados Android
O Android não restringe o número de aplicativos de teclado que os usuários podem baixar. Se você tiver vários teclados que gosta de usar, é fácil alternar entre eles conforme necessário.
Por exemplo, você pode ter um teclado de sua preferência para tarefas relacionadas ao trabalho, outro para se comunicar com amigos, um terceiro para usar GIFs bobos e talvez um em um idioma diferente.
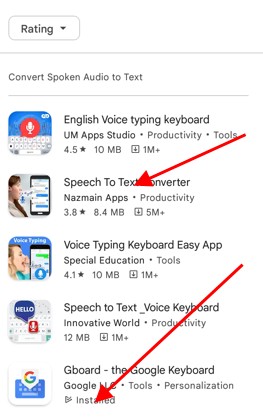 Selecionando uma voz-aplicativo para texto.
Selecionando uma voz-aplicativo para texto.
©”TNGD.com
Além disso, em algumas situações, você pode preferir digitação por voz, também conhecida como conversão de fala em texto, para digitação tradicional.
Etapa 7: visualizar o teclado do Android Permissões
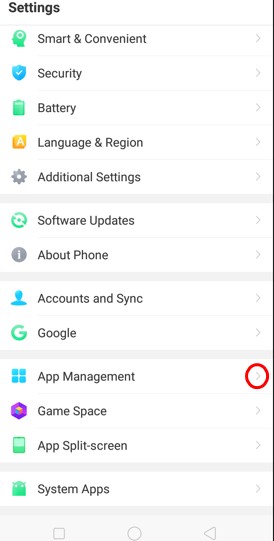 Navegando para o aplicativo Gerenciamento.
Navegando para o aplicativo Gerenciamento.
©”TNGD.com
A última etapa para alterar o teclado no Android é navegar até Configurações e selecionar Gerenciamento de aplicativos. Isso é especialmente útil se você quiser verificar as permissões que concedeu a um aplicativo de teclado específico. Você pode fazer isso clicando em Ver todos > aplicativos e escolhendo o aplicativo de teclado na lista disponível.
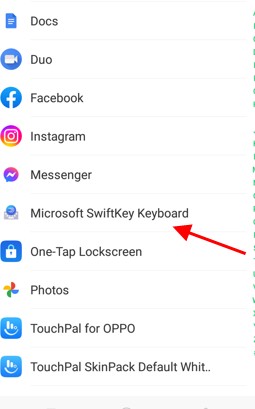 Selecionar um teclado específico app.
Selecionar um teclado específico app.
©”TNGD.com
Uma vez lá, localize a seção Permissões . Se ele informar que nenhuma permissão foi concedida, você não precisa fazer nada.
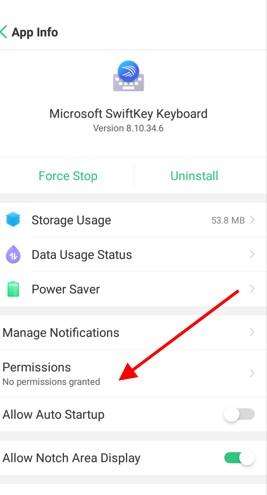 Selecionando “Permissões.”
Selecionando “Permissões.”
©”TNGD.com
No entanto, se um número for exibido, toque em Permissão para revisar quais são permitidos e quais são negados. Para coletar informações adicionais sobre quais dados o aplicativo coleta, você pode visitar a listagem da Google Play Store ou o site da empresa.
Conclusão
Mudar um teclado é fácil, com apenas alguns passos a seguir. No entanto, ao instalar um novo teclado da Play Store, verifique se ele é fácil de aprender e usar; caso contrário, você ficará preso a um teclado que o deixará lento.
Embora a maioria dos teclados seja fácil de aprender, como acontece com tudo novo, levará tempo para aprender como eles funcionam, o que pode afetar sua produtividade, especialmente se você digitar muito no telefone. Se o seu teclado atual não apresentar problemas, você pode querer mantê-lo ou alterá-lo quando tiver tempo suficiente para se familiarizar com o novo teclado.
Como alterar o teclado no Android em 7 etapas fáceis Perguntas frequentes (Perguntas frequentes)
Como você troca de teclado facilmente?
Para selecionar um teclado diferente, vá para Configurações, Sistema e Idiomas e entrada. Localize o teclado virtual e selecione o teclado de sua preferência. Escolha o ícone do teclado na parte inferior da maioria dos aplicativos de teclado para alternar entre diferentes teclados.
Por que o teclado do meu telefone não está funcionando corretamente?
Se o software precisa ser atualizado, isso pode afetar a funcionalidade do teclado. Verifique e atualize o software. Se isso não ajudar, reinicie o dispositivo.
Como faço para que meu teclado flutuante volte ao normal no Android?
Para restaurar o teclado flutuante ao normal, abra o aplicativo Gboard, toque no ícone G, encontre a opção e, em seguida, os três pontos. Nas opções, selecione flutuante para desativá-lo.
Como recupero meu teclado normal?
Primeiro, abra o aplicativo Configurações para ativar o Gboard no seu telefone ou tablet Android. Em seguida, navegue até Sistema e selecione Idiomas e entrada. Toque no teclado virtual e escolha Gerenciar teclados. Por fim, ative a chave de alternância do Gboard.
O que é um teclado flutuante?
Um teclado flutuante é um teclado dividido que parece”flutuar”acima da tela e pode ser posicionado em qualquer local desejado na tela. Ele tem um design compacto e elegante, ocupando um espaço mínimo na tela e tem uma aparência esteticamente agradável.