© Media Whale Stock/Shutterstock.com
Se você já configurou qualquer ambiente de desenvolvimento antes, provavelmente sabe que o processo pode ser bastante complicado. Seja você um desenvolvedor experiente ou um novato, quase sempre há algum aborrecimento envolvido. Entre nos gerenciadores de pacotes, o santo graal da instalação e gerenciamento de pacotes de software. Para desenvolvedores Python, o PIP é o gerenciador de pacotes ideal para instalar bibliotecas e dependências externas.
Abreviação de “Pip Installs Packages”, o PIP permite baixar, instalar, atualizar e desinstalar facilmente pacotes escritos na linguagem de programação Python. É uma ferramenta obrigatória que garante que você sempre tenha a versão mais recente de qualquer pacote de que precise, economizando tempo e esforço.
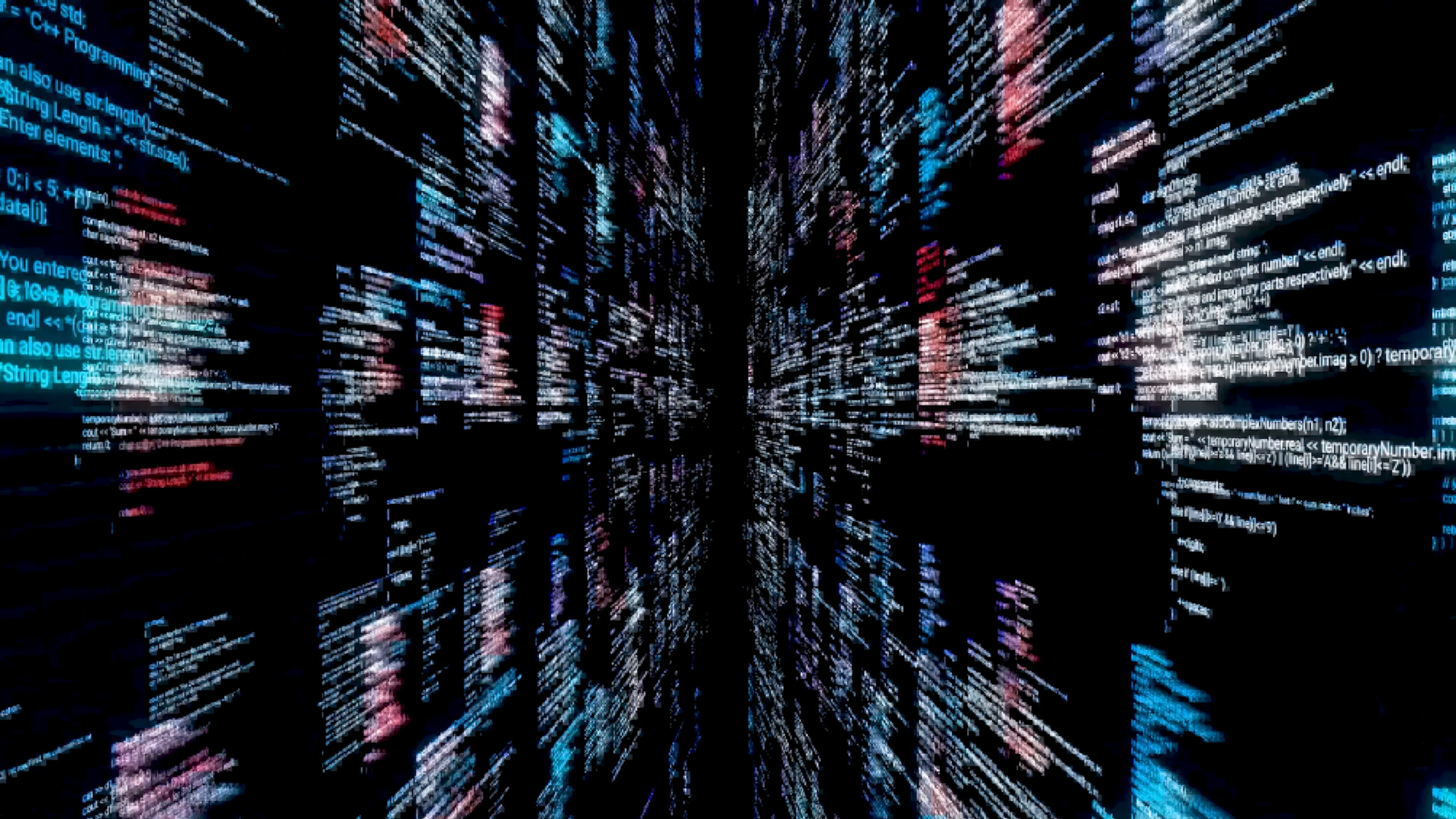
Em Neste artigo, mostraremos como instalar o PIP (a versão mais recente) em sua máquina Windows, completo com fotos e dicas para solucionar esses erros incômodos de instalação.
Pré-requisitos para instalação do PIP no Windows
Antes de iniciarmos o processo de instalação, há 3 coisas importantes que você precisa ter primeiro:
Uma máquina Windows, é claro, Uma conexão de internet funcionando, Python instalado em seu computador.
Etapa 1: Verifique a instalação do Python
Vamos garantir que o Python esteja funcionando em sua máquina antes de iniciarmos o processo de instalação do PIP. Para fazer isso, vamos usar o confiável prompt de comando do Windows.
Basta digitar “cmd” na barra de pesquisa do Windows e pressionar Enter, e o prompt de comando deve aparecer.
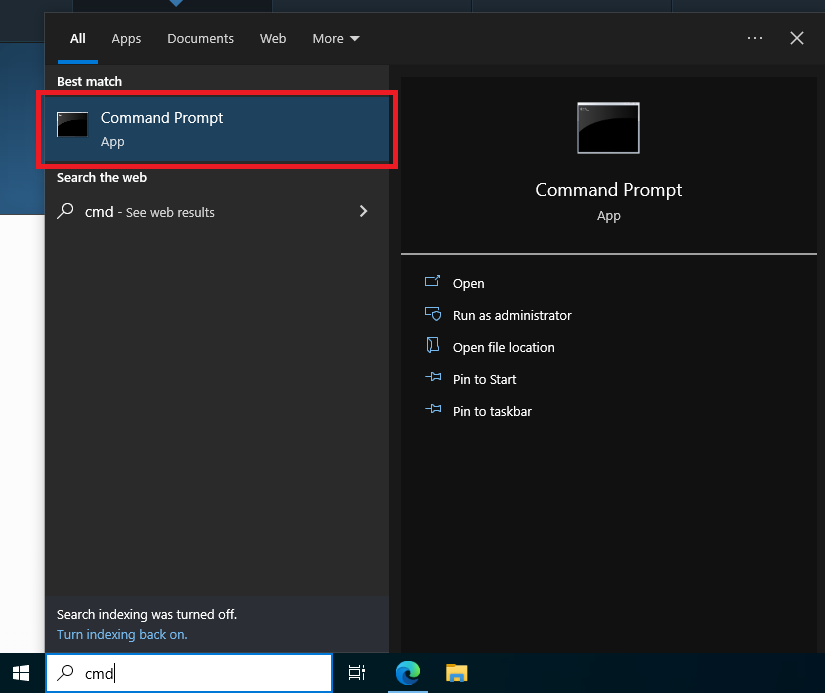 Executando o prompt de comando.
Executando o prompt de comando.
©”TNGD”.com
Ao entrar, digite “python –version” e pressione Enter novamente. Se você vir um número de versão, parabéns! Você tem o Python instalado e está pronto para começar.
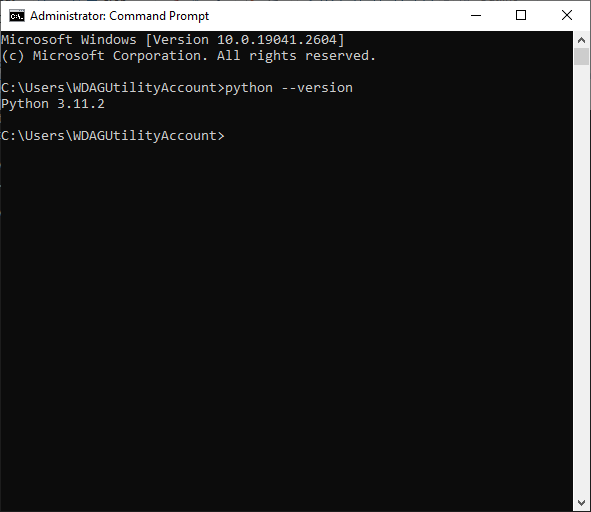 Digitando “python –version.”
Digitando “python –version.”
©”TNGD”.com
Mas se você receber uma mensagem de erro ou nada aparecer, isso significa que você precisará baixar e instalar o Python antes de prosseguir. Não se preocupe-é um processo fácil. Basta acessar o site oficial do Python e baixar a versão mais recente ou a mais compatível com seu Windows máquina.
Uma vez baixado, execute o instalador e siga as instruções na tela para instalar o Python em sua máquina. Após a conclusão da instalação, abra o prompt de comando e digite “python –version” como fizemos antes para confirmar se o Python está instalado corretamente.
Vale a pena notar que se você estiver usando Python versões 3.4 e superiores, ou Python2 versão 2.7.9 e superiores, você não precisa se preocupar em instalar o PIP separadamente; a menos que você tenha certeza de que o PIP não existe em sua configuração. Isso ocorre porque essas versões do Python já vêm com o PIP. Se não tiver certeza, execute “pip –version” para confirmar.
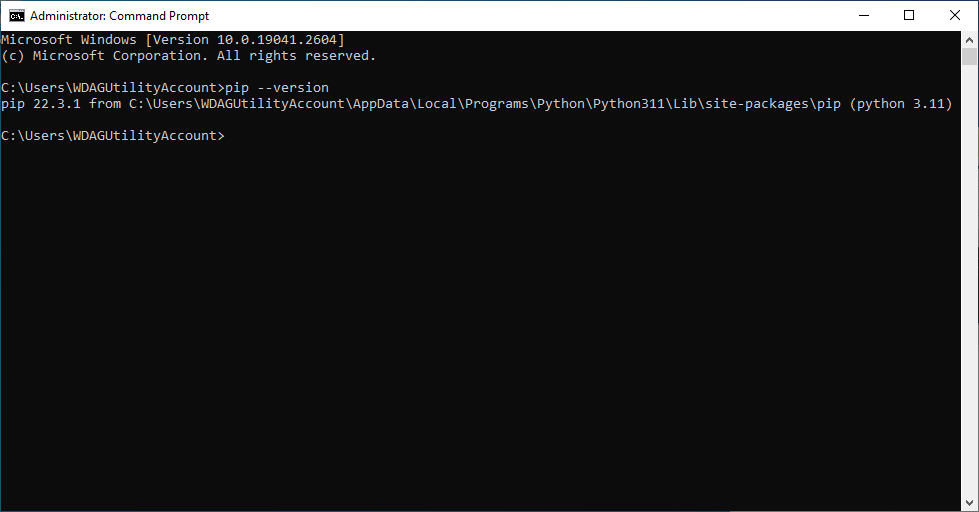 Confirmando que o PIP está instalado.
Confirmando que o PIP está instalado.
©”TNGD.com
No entanto, se você estiver usando um versão do Python ou um sistema operacional diferente, você precisará instalar o PIP separadamente. Então, se for esse o caso, vamos continuar com o processo de instalação passo a passo.
Etapa 2: Baixe o script de instalação do PIP
Agora que você instalou o Python e em execução, é hora de colocar as mãos no script de instalação do PIP. Basta acessar https://bootstrap.pypa.io/get-pip.py , a página de instalação PIP do PyPA (Python Packaging Authority) em seu navegador da Web e o PIP será baixado automaticamente para você.
Em alguns navegadores, especialmente os baseados no Chromium, o script pode abrir como um arquivo de texto.
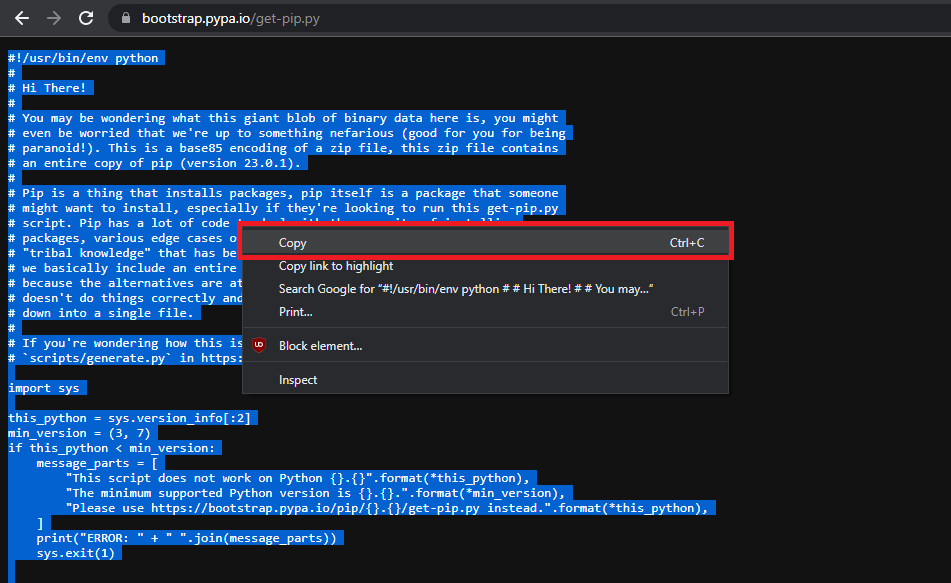 Abrindo a página de instalação do PyPA.
Abrindo a página de instalação do PyPA.
©”TNGD.com
Apenas copie todo o texto em um arquivo de texto do bloco de notas e salve-o como “get-pip.py,” e você está pronto para passar para a próxima etapa.
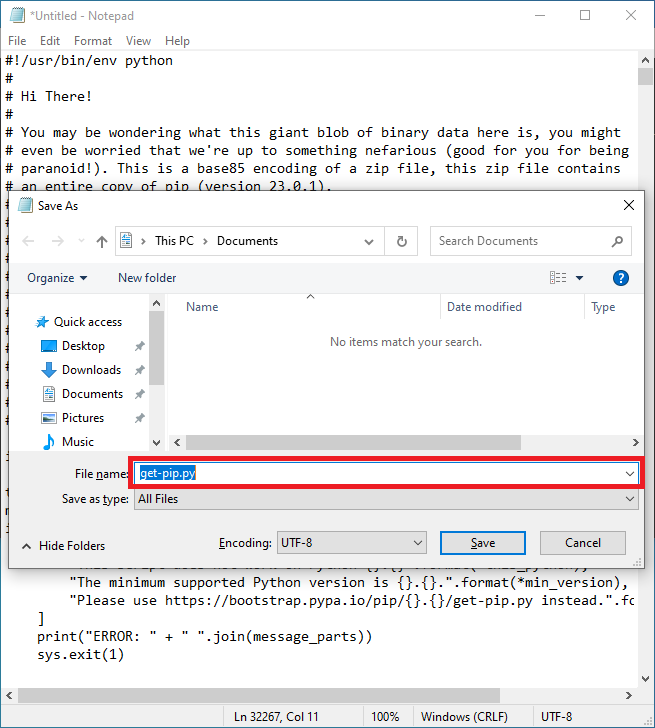 Salvando o arquivo de texto como “get-pip.py.”
Salvando o arquivo de texto como “get-pip.py.”
©”TNGD”.com
Etapa 3: Execute o script de instalação do PIP
Vamos para a etapa mais importante de instalar o PIP! Abra o prompt de comando do Windows novamente e navegue até a pasta onde você salvou o arquivo “get-pip.py”. Você pode fazer isso digitando “cd,” seguido pelo caminho da pasta e pressionando Enter.
Por exemplo, se você salvou o arquivo na pasta Downloads, digite “cd C:\Users\{YourUsername}\Downloads,” sem as chaves e pressione Enter.
Quando estiver na pasta correta, é hora de executar o script de instalação. Digite “python get-pip.py” e pressione Enter.
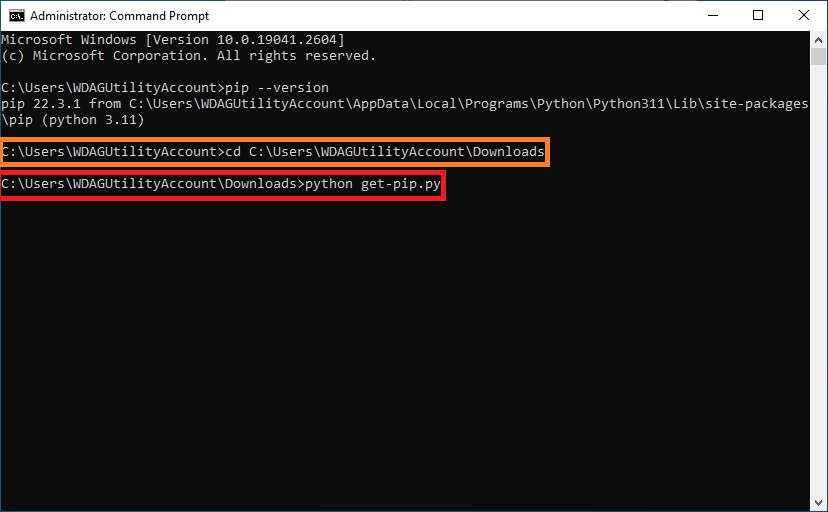 Digitando “python get-pip.py.”
Digitando “python get-pip.py.”
©”TNGD”.com
Como alternativa, você pode usar o Windows Explorer para navegar até o local do arquivo get-pip.py e clicar com o botão direito nele. No menu suspenso, selecione “Abrir com…” e escolha “Python” na lista de programas disponíveis.
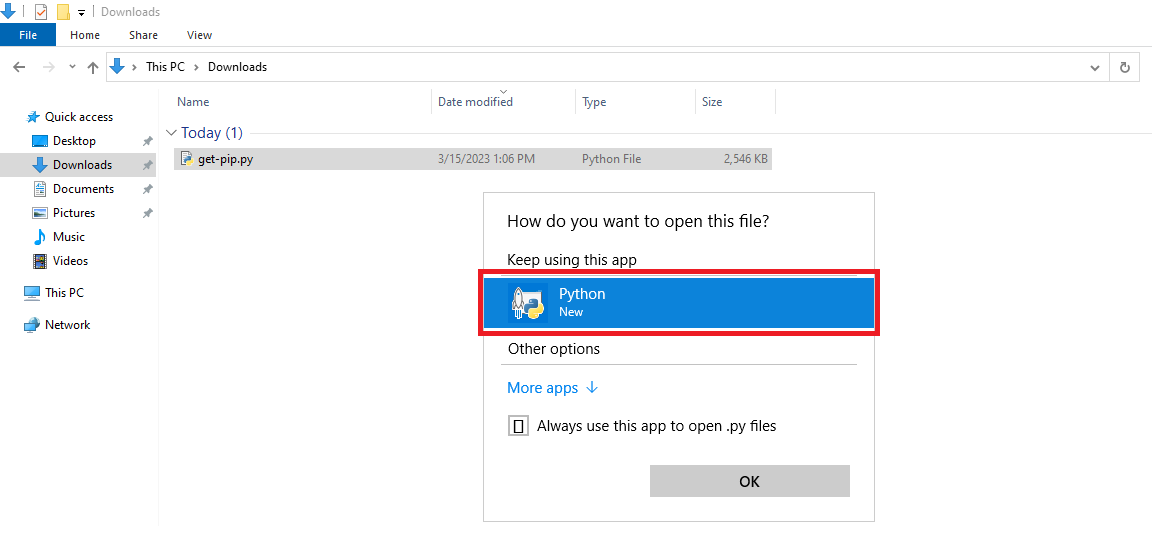 Selecionando Python.
Selecionando Python.
©”TNGD.com
De qualquer forma, o script de instalação começará a ser executado e iniciará o processo de instalação do PIP. Depois de concluído, você verá uma mensagem indicando que o PIP foi instalado com sucesso.
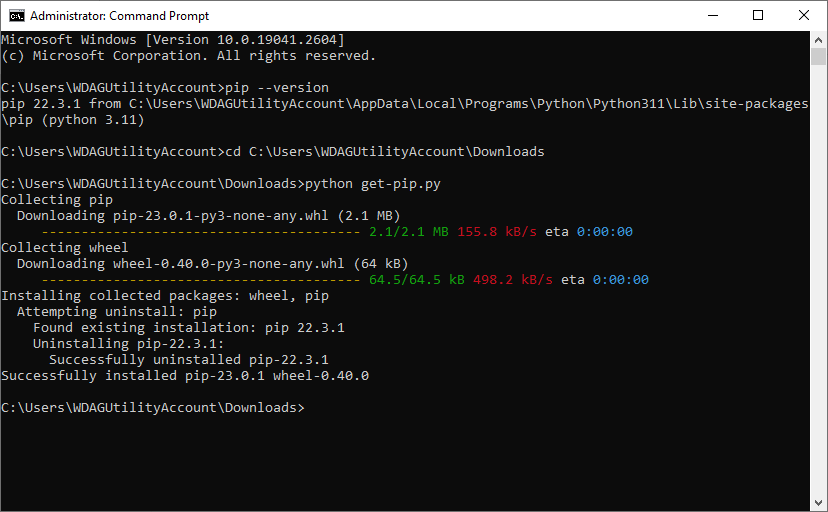 Confirmando que o PIP foi instalado com sucesso.
Confirmando que o PIP foi instalado com sucesso.
©”TNGD.com
E tão fácil quanto isso foi, agora você tem Python’s gerenciador de pacotes mais confiável instalado em seu ambiente de desenvolvimento do Windows. Agora podemos começar a usá-lo para pegar outros pacotes Python do PyPI. Mas antes disso, vamos adicionar PIP às variáveis de ambiente do Windows.
Etapa 4: Adicionar PIP às variáveis de ambiente do Windows
Adicionar PIP às variáveis de ambiente do Windows permitirá que você execute o PIP de qualquer prompt de comando sem navegar até o diretório onde o PIP está instalado. É um processo simples e direto.
Você pode acessar o menu “Variáveis de ambiente” procurando por ele no menu Iniciar e pressionando Enter. Clique em “Variáveis de ambiente” na janela seguinte.
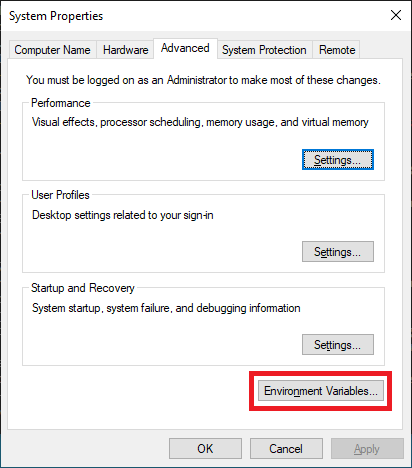 Selecionar “Variáveis de ambiente.”
Selecionar “Variáveis de ambiente.”
©”TNGD.com
Após abri-lo, localize o “Caminho ” na seção System Variables e clique em “Editar.”
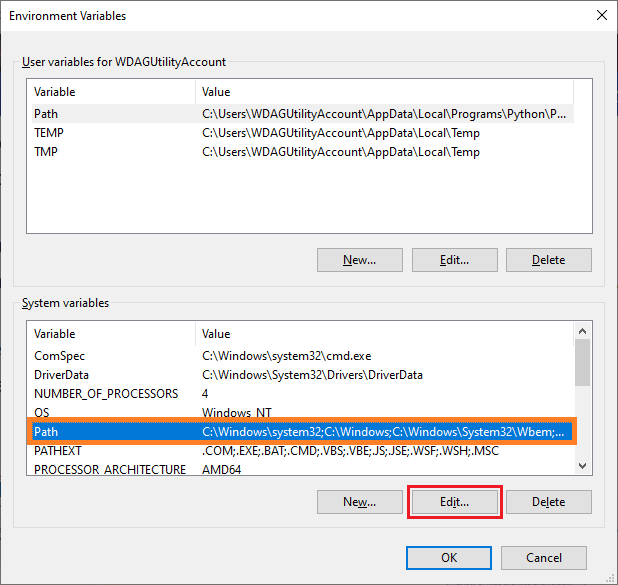 Clicando em “Editar.”
Clicando em “Editar.”
©”TNGD.com
Na próxima janela, clique em “Novo” e digite “C:\Users\{YourUserName}\AppData\Local\Programs\Python\PythonXXX” (onde XXX é o número da versão do Python que você instalou) ou a pasta na qual você instalou o Python.
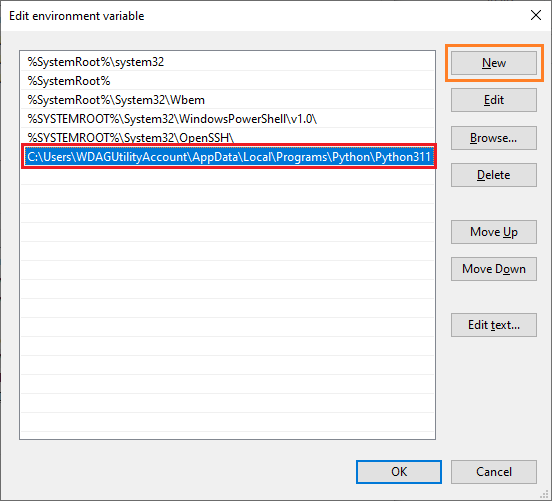 Selecionando “Novo.”
Selecionando “Novo.”
©”TNGD.com
Por fim, clique em “OK” para salvar as alterações e fechar o restante das janelas. Com o PIP agora adicionado às suas variáveis de ambiente, você não precisa se preocupar em navegar para o diretório de instalação do PIP toda vez que precisar usá-lo.
Para confirmar que tudo agora funciona perfeitamente como deveria, vamos baixe um pacote de amostra rapidamente para garantir que o PIP esteja instalado corretamente e funcionando perfeitamente. Digite “pip install tensorflow” em cmd.
Isso iniciará o download e a instalação do pacote TensorFlow. TensorFlow é uma biblioteca de código aberto desenvolvida pelo Google para aprendizado de máquina e tarefas de aprendizado profundo. Ele oferece um conjunto abrangente de ferramentas para construir e treinar modelos e oferece suporte a uma ampla variedade de dispositivos, incluindo GPUs.
Após algum tempo baixando e instalando as dependências necessárias, obtemos o seguinte, o que confirma que o PIP é instalado corretamente e tudo correu bem!
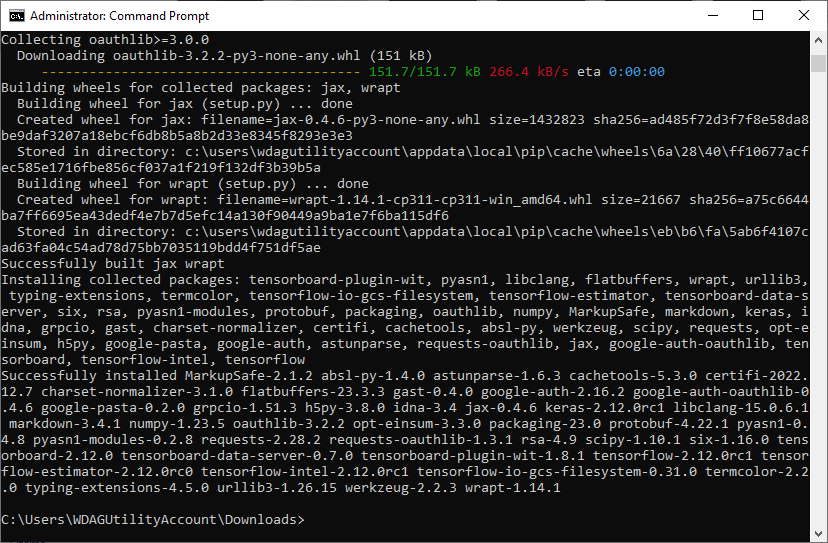 Verificando se o PIP está funcionando corretamente.
Verificando se o PIP está funcionando corretamente.
©”TNGD.com
Isso significa que agora você pode até mesmo começar a construir e treinar modelos de aprendizado de máquina como DALL·E 2 usando o TensorFlow em seu Ambiente Windows, aproveitando ao máximo sua GPU, se disponível.
Solução de problemas de instalação PIP
Se você encontrar algum erro ou problema durante o processo de instalação, não se preocupe! Aqui estão alguns erros comuns de instalação e dicas para ajudá-lo a instalar o PIP com sucesso.
Erros comuns de instalação e como corrigi-los
Se você encontrar algum erro durante o processo de instalação, não se preocupe. Aqui estão alguns erros comuns e suas soluções:
“Python não é reconhecido como um comando interno ou externo.” Isso significa que o Python não foi adicionado à variável PATH do seu sistema corretamente. Para corrigir isso, certifique-se de seguir as etapas acima cuidadosamente. “SyntaxError: invalid sintaxe.” Este erro ocorre se você digitar um comando errado ou usar a sintaxe errada. Verifique o comando que você está digitando e tente novamente. “Permissão negada.” Esse erro pode ocorrer se você não tiver permissões suficientes para executar o comando. Tente executar o comando como administrador. “Nenhum módulo chamado pip.” Isso significa que você precisa atualizar sua versão do Python. Para fazer isso, baixe a versão mais recente do site oficial do Python e instale-a.
Dicas para garantir uma instalação bem-sucedida
Para garantir uma instalação bem-sucedida, certifique-se de seguir estas dicas:
Sempre execute o prompt de comando como administrador. Certifique-se de ter uma conexão estável com a Internet. Se você encontrar algum erro durante a instalação, certifique-se de lê-lo cuidadosamente e anotar todos os detalhes que eles fornecem-esses detalhes podem ser inestimáveis ao solucionar problemas comuns! Se você encontrar algum erro que não pode resolver, você pode querer considerar obtendo ajuda de um fórum da comunidade Python.
Considerações finais
Se você é novo no Python, instalar o PIP no Windows pode parecer assustador no início, mas não deixe que isso o intimide! Este guia passo a passo e dicas de solução de problemas devem ser mais do que suficientes para permitir que você instale o PIP no Windows rapidamente.
Portanto, com o PIP instalado, você agora tem acesso a uma vasta biblioteca de pacotes e módulos Python que podem ajudá-lo a aprimorar seus projetos Python e otimizar seu fluxo de trabalho. Da análise de dados ao desenvolvimento da Web e além, é o seu mundo e as possibilidades são infinitas. Boa codificação!
Como instalar o Pip no Windows (com fotos) Perguntas frequentes (perguntas frequentes)
Como posso atualizar o PIP no Windows?
Você pode usar o comando “python-m pip install –upgrade pip” em seu prompt de comando ou terminal. Isso fará o download e instalará a versão mais recente do PIP disponível. Se você encontrar algum problema de permissão durante a atualização, tente executar o prompt de comando como administrador.
Como verifico minha versão do PIP?
Você pode simplesmente digitar o comando “pip –version” em seu prompt de comando e pressionar Enter.
Como instalo uma versão específica de um pacote Python com PIP?
Para instalar uma versão específica de um pacote com PIP, você pode usar o seguinte comando: “pip install==”. Por exemplo, para instalar a versão 2.11.0 do pacote keras, você usaria o comando “pip install keras==2.11.0”.
Como desinstalo um pacote usando PIP?
Use o seguinte comando: pip uninstall. Por exemplo, se você deseja desinstalar o pacote idna, execute o comando “pip uninstall idna”.
Você também pode especificar uma versão específica do pacote para desinstalar anexando==version_number ao pacote nome. O comando completo seria, portanto, “pip uninstall idna==3.4”.
Como faço para listar todos os pacotes instalados usando o PIP?
Para listar todos os pacotes instalados usando PIP, use o seguinte comando “pip list”. Isso mostrará uma lista de todos os pacotes instalados, junto com seus números de versão e quaisquer dependências.