A KOEI TECMO GAMES e a Team Ninja lançaram recentemente um novo RPG de ação semelhante a almas de fantasia sombria chamado’Wo Long: Fallen Dynasty’, que não está indo bem o suficiente na comunidade de jogos. Recebeu muitas críticas mistas no Steam para a versão para PC devido a alguns bugs e à porta não tão otimizada para o PC. Enquanto isso, vários jogadores estão enfrentando o problema da Tela Azul da Morte da Dinastia Wo Long Fallen no PC com Windows ao iniciar este jogo.
Para ser mais preciso, o erro Tela Azul da Morte (BSOD) pode aparecer no sistema operacional Windows sempre que o sistema encontra um erro crítico que não é recuperável. Portanto, quando esse erro específico ocorre, o sistema Windows se desliga automaticamente para evitar mais danos ou perda de dados. Parece que a atualização recente do patch causou algo inesperado que aparece durante a inicialização da Dinastia Wo Long Fallen. Então, se você também é um deles, não se preocupe.

Conteúdo da página
Correção: Wo Problema de tela azul da dinastia caída há muito tempo
O erro de tela azul da morte (BSOD) geralmente mostra uma tela azul com uma mensagem de aviso que descreve o erro e o status da reinicialização do sistema para coletar informações de erro. Existem alguns motivos possíveis por trás desse erro, como falhas de hardware ou problemas de incompatibilidade, como falha no disco rígido e conflitos de driver, hardware com overclock, máquina superaquecida, infecção por malware ou vírus, arquivos de jogos desatualizados, arquivos de jogos corrompidos ou ausentes, sistema operacional desatualizado, etc.
Felizmente, aqui compartilhamos com você algumas possíveis soluções que devem ser úteis. Então, sem perder mais tempo, vamos direto ao assunto.
1. Reinicie o PC
Primeiro de tudo, você deve reiniciar o PC para atualizar a falha temporária. Se o erro BSOD aparecer e seu sistema começar a reiniciar, deixe-o concluir para entender melhor que tipo de problema está incomodando você.
s
2. Atualize o jogo
Também recomendamos que você verifique manualmente a atualização do jogo por meio do cliente Steam para garantir que não haja uma versão desatualizada do jogo em conflito com a inicialização do jogo. Uma versão de patch de jogo desatualizada pode desencadear vários problemas em potencial que podem desencadear travamentos. Para fazer isso:
Abra o cliente Steam > Vá para Biblioteca. Clique em Wo Long Fallen Dynasty no painel esquerdo. O Steam procurará automaticamente a atualização disponível. Se houver uma atualização disponível, clique em Atualizar. Certifique-se de esperar algum tempo até que a atualização seja concluída. Uma vez feito, certifique-se de reiniciar o PC para aplicar as alterações.
3. Verifique e repare os arquivos do jogo
É desnecessário dizer que problemas com arquivos de jogo corrompidos ou ausentes no PC podem causar muitas falhas na inicialização do jogo sem nenhuma mensagem de erro adequada em alguns casos. Se, no caso, o jogo começar a carregar por alguns segundos e fechar automaticamente ou não iniciar, é melhor verificar e reparar os arquivos do jogo instalado no PC seguindo as etapas abaixo:
Inicie o Cliente Steam > Clique em Biblioteca. Clique com o botão direito do mouse em Wo Long Fallen Dynasty na lista. Clique em Propriedades > Vá para Arquivos locais.
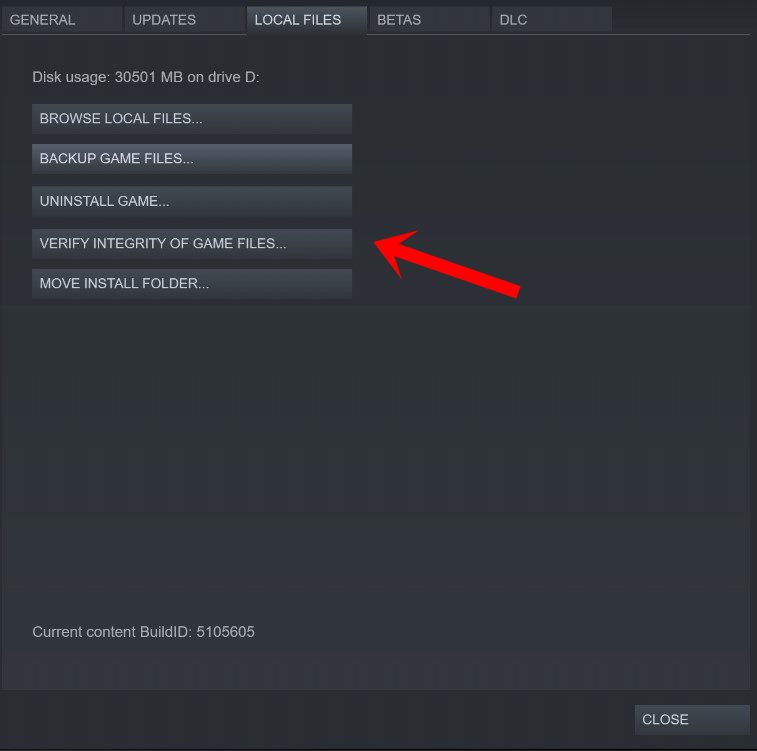
Clique em Verificar a integridade dos arquivos do jogo. Aguarde a conclusão desse processo. Uma vez feito, reinicie o PC para aplicar as alterações.
4. Atualizar o Windows
Se você estiver executando uma versão desatualizada do Windows ou um número de compilação por um tempo, certifique-se de seguir as etapas abaixo para verificar o mesmo. Sempre tente instalar a atualização mais recente do sistema para obter o patch de segurança mais recente, desempenho aprimorado, correções de bugs, recursos adicionais e muito mais.
Pressione as teclas Win+I para abra Configurações. Clique em Windows Update > Clique em Verificar atualizações.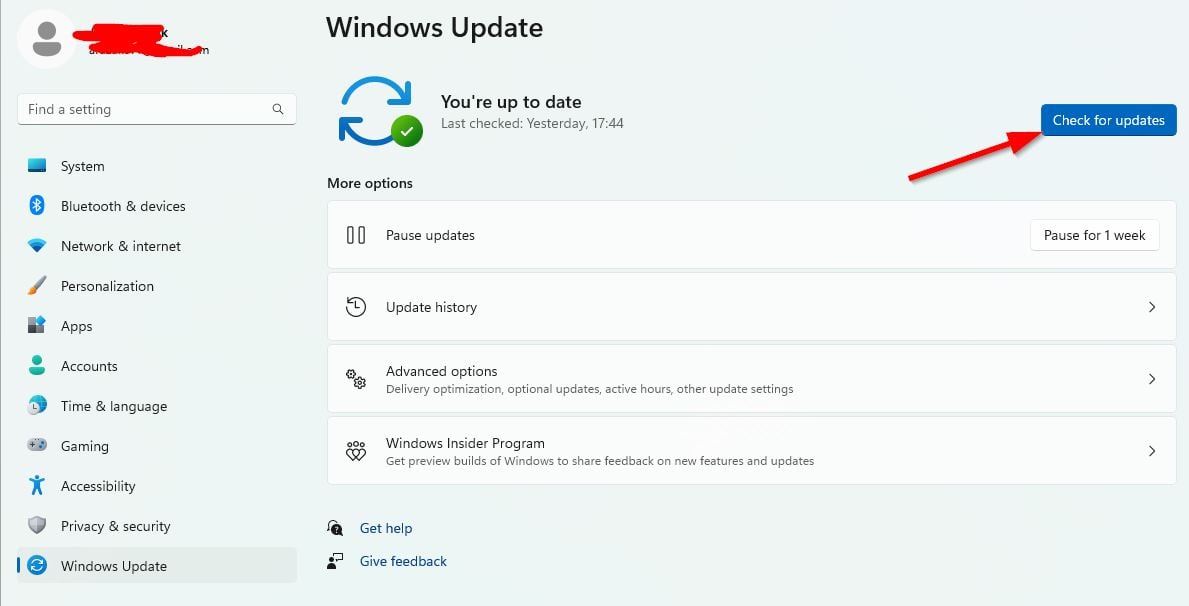 Se houver uma atualização disponível, clique em Baixar e instalar. Aguarde até que o processo de atualização seja concluído. Uma vez feito, reinicie o seu PC para aplicar as alterações.
Se houver uma atualização disponível, clique em Baixar e instalar. Aguarde até que o processo de atualização seja concluído. Uma vez feito, reinicie o seu PC para aplicar as alterações.
5. Atualizar drivers gráficos
Outra coisa que você deve fazer é atualizar a versão do driver gráfico em seu PC seguindo as etapas abaixo. Se houver uma atualização disponível, instale-a. Um driver de GPU desatualizado pode causar vários problemas na inicialização do programa, como em jogos ou mesmo durante sessões de jogo. Não apenas seu jogo parece patético, mas também seu PC não será capaz de executar todo o seu potencial devido a conflitos gráficos. Para fazer isso:
Pressione as teclas Win+X para abrir o Menu de link rápido. Clique em Gerenciador de dispositivos na lista. Clique duas vezes em Adaptadores de vídeo para expandi-lo.
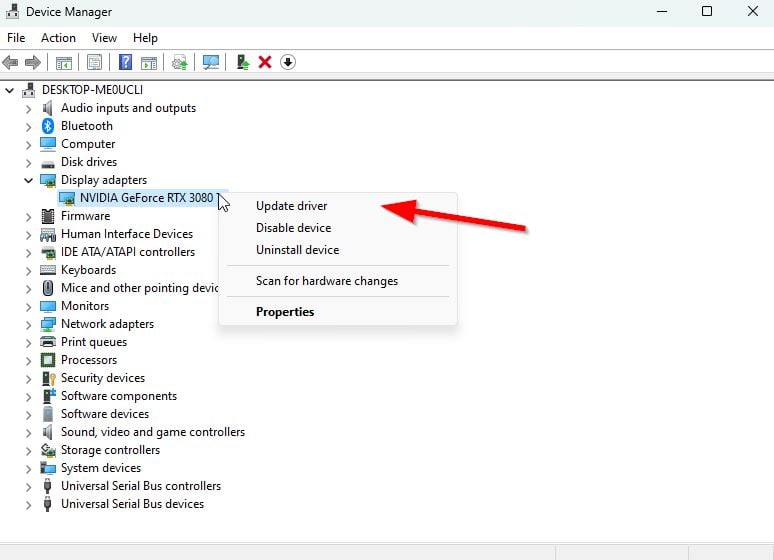
Clique com o botão direito do mouse na placa de vídeo dedicada que está ativa ou que você está usando. Agora, clique em Atualizar driver > Clique em Pesquisar drivers automaticamente. Agora, ele verificará automaticamente a atualização disponível, faça o download e instale a versão mais recente. Basta aguardar o mesmo e reiniciar o PC para aplicar as alterações.
Se não houver atualização disponível para sua GPU, você pode acessar o site oficial da placa de vídeo nos links abaixo e procurar o modelo de sua placa de vídeo manualmente. Certifique-se de baixar e instalar o driver de GPU mais recente para o número do modelo conforme o fabricante.
6. Verifique se há problemas de superaquecimento
As chances são altas de que, de alguma forma, os componentes de hardware do seu PC fiquem superaquecidos inesperadamente. É por isso que pode lançar o erro BSOD e tentar reiniciar o sistema para evitar mais problemas. Certifique-se de colocar a máquina em uma área bem ventilada para dissipar o calor adequadamente e também evitar condições de luz solar direta.
7. Executar o Verificador de Arquivos do Sistema (SFC)
O Verificador de Arquivos do Sistema (SFC) é um programa utilitário no Windows que basicamente permite aos usuários procurar arquivos do sistema Windows e restaurá-los. Se nenhuma das soluções alternativas for útil, você deve executar a verificação SFC no seu PC para verificar possíveis problemas. Para fazer isso:
Clique no Menu Iniciar e digite cmd. Agora, clique com o botão direito do mouse em Prompt de comando no resultado da pesquisa. Selecione Executar como administrador > Se solicitado, clique em Sim para conceder privilégios de administrador. A janela CMD será aberta agora > Digite a seguinte linha de comando e pressione Enter para executá-la: SFC/scannow
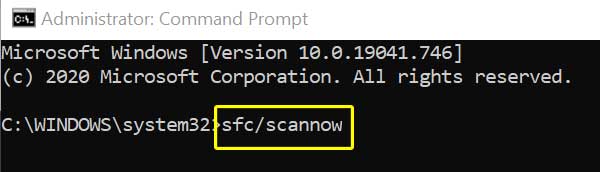
Aguarde a conclusão do processo. Feito isso, basta reiniciar o PC para alterar os efeitos imediatamente.
8. Verifique se há erros no disco rígido
Em alguns casos, um ou vários discos rígidos com falha podem eventualmente acionar erros BSOD para evitar mais danos ao hardware ou qualquer tipo de perda de dados. É recomendável verificar manualmente se há erros no disco rígido seguindo as etapas abaixo:
Abra o menu Iniciar > localize Prompt de comando e execute-o como administrador . Agora, digite o seguinte comando e pressione Enter para executar o processo chkdsk (verificar disco). chkdsk C:/f/r/x Ele verificará o disco rígido em busca de possíveis erros e tentará corrigi-los.
9. Desativar CPU ou GPU com overclock
Às vezes, uma CPU ou GPU com overclock no PC pode causar conflitos com o outro hardware, o que pode desencadear um problema de gargalo. É melhor desabilitar ou restaurar temporariamente a CPU/GPU com overclock para o padrão de fábrica para que você possa verificar o possível motivo por trás do problema de travamento. Existem várias ferramentas disponíveis online para ajustar CPU ou GPU com overclock no PC, como MSI Afterburner, Riva Tuner, AMD Ryzen Master, EVGA Precision X, etc.
10. Execute a verificação antivírus
.parallax-ad-container{position:relative;width:100%;height:320px;margin:0 auto;overflow:hidden}.parallax-ad{position:absolute!important;top:0 !important;left:0!important;width:100%!important;height:100%!important;border:0!important;margin:0!important;padding:0!important;clip:rect(0,auto,auto ,0)!important}.parallax-ad>iframe{position:fixed;top:130px;height:100%;transform:translateX(-50%);margin-left:0!important}.ad-label{font-family:Arial,Helvetica,sans-serif;font-size:.875rem;color:#8d969e;text-align:center;padding:1rem 1rem 0 1rem}
Você também pode tentar executar uma verificação completa no PC usando o software Windows Defender Antivirus padrão ou um programa antivírus de terceiros para garantir que não haja conflito com a possível interferência de vírus ou malware.
11. Reinstale Wo Long Fallen Dynasty
Se nenhuma das soluções alternativas for útil para você, tente reinstalar o jogo para verificar se o problema foi corrigido ou não. Alguns relatórios afirmam que desinstalar e reinstalar o jogo resolveu o problema na maioria dos casos. Para fazer isso:
Inicie o cliente Steam no seu PC. Agora, vá para Biblioteca > Clique com o botão direito do mouse em Wo Long Fallen Dynasty. Vá para Gerenciar > Selecione Desinstalar. Se solicitado, clique em Desinstalar novamente e siga as instruções na tela para concluir o processo de desinstalação. Depois de concluído, certifique-se de reiniciar o computador para aplicar as alterações imediatamente. Abra o cliente Steam novamente e instale o jogo novamente usando a conta Steam existente. Você Terminou. Aproveitar!
É isso, pessoal. Assumimos que este guia foi útil para você. Para consultas adicionais, você pode comentar abaixo.