FIFA 23 é a mais recente instalação da franquia de jogos FIFA da EA e é bastante exigente no sistema.
Os jogadores relataram amplamente sobre o jogo travando e travando em seus PCs.

Baixo fps é um problema comum enfrentado pela maioria dos jogadores com PCs de médio a baixo custo, mas os relatórios para o FIFA 23 também vêm de usuários com PC mais do que capaz de rodar o jogo sem problemas.
Aqui mostramos 10 métodos que irão corrigir ou pelo menos diminuir o atraso e gagueira em seu PC.
Mostramos um vídeo passo a passo no final do post para uma solução fácil.
Como corrigir FIFA 23 FPS baixo e gagueira
Se você deseja experimentar um jogo suave e sem atrasos, execute os seguintes métodos, um por um.
1) Atualize o jogo
É aconselhável atualizar o jogo para a versão mais recente para corrigir o problema.
É assim que você pode fazer:
Primeiro, você precisa abrir o Steam. Em seguida, clique com o botão direito do mouse em FIFA 23 na lista de jogos e clique em Propriedades.
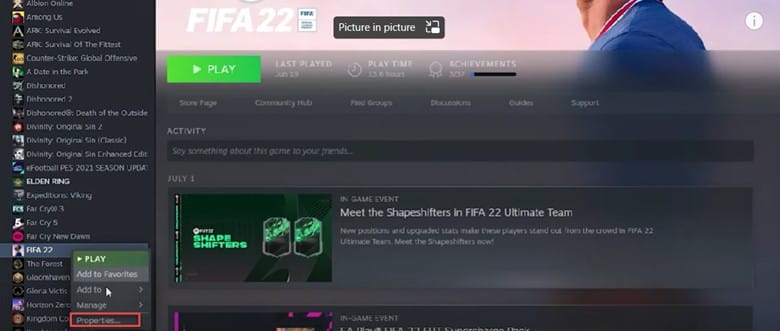
Clique em Atualizações na janela Propriedades. Por fim, selecione “sempre manter este jogo atualizado” na seta suspensa.
As etapas acima sempre ajudarão a manter seu jogo atualizado com os últimos patches disponíveis.
2) Verifique os arquivos do jogo
Você pode enfrentar atrasos e problemas de fechamento devido a arquivos corrompidos do jogo.
Verifique os arquivos do jogo e veja se isso resolve o problema.
Veja como fazer isso no Steam:
Abra Steam e selecione Biblioteca. Pesquise FIFA 23 e clique com o botão direito do mouse no jogo. Em seguida, clique no botão Propriedades.
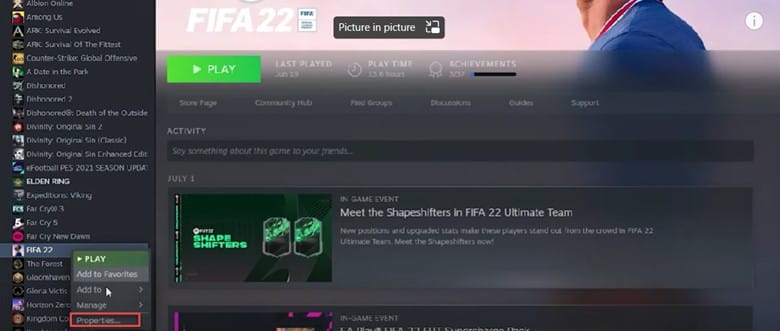
Selecione Arquivos locais na nova janela. Por fim, clique em Verificar integridade dos arquivos do jogo e aguarde até que o processo termine.
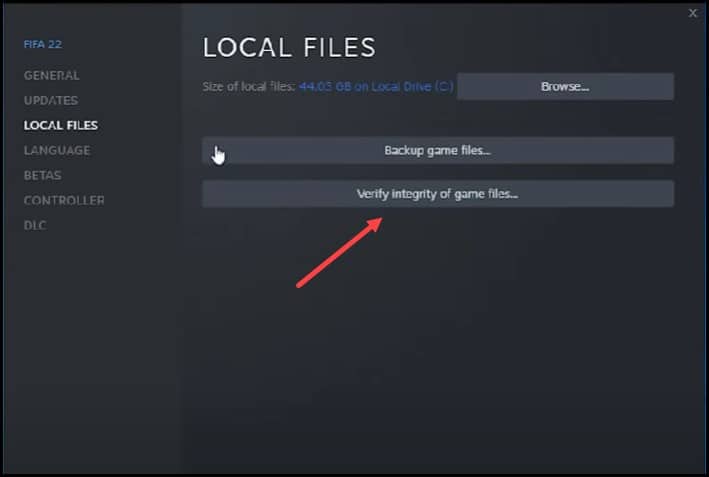
Depois de concluir as etapas mencionadas acima, inicie o jogo e veja se o problema foi resolvido.
3) Execute o jogo como administrador
O atraso também é comum se o jogo não tiver todas as permissões necessárias para funcionar sem problemas.
Executá-lo como administrador pode corrigir esse problema. Siga estas etapas para executar o jogo como administrador:
Abra a Biblioteca Steam e clique com o botão direito do mouse em FIFA 23. Clique em Gerenciar e selecione Procurar arquivos locais. Isso abrirá a pasta de instalação do jogo. Clique com o botão direito do mouse no arquivo FIFA 23 exe e selecione Propriedades.
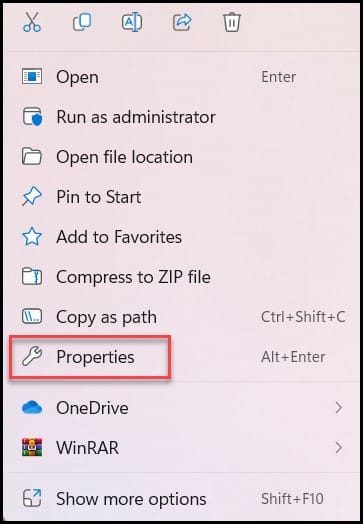
Clique na guia Compatibilidade. Marque a caixa Executar este programa como administrador.
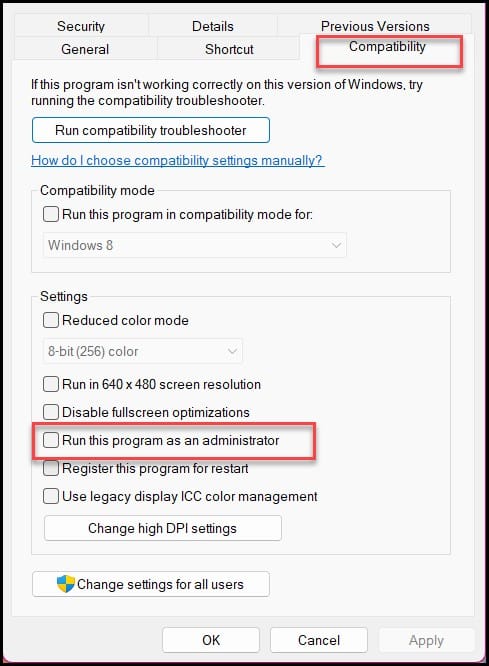
Finalmente, clique em Aplicar e OK para salvar as alterações.
4) Feche as tarefas em segundo plano
Às vezes, os programas ou tarefas em segundo plano ocupam uma quantidade maior de recursos da CPU, o que obriga o PC a rodar o jogo com menos recursos, levando a persianas, atrasos e fps baixos.
Feche todos os processos desnecessários em segundo plano e veja como você pode fazer isso:
Primeiro, abra o Gerenciador de Tarefas e clique em a guia Processos. Em seguida, clique com o botão direito do mouse na tarefa que está sendo executada desnecessariamente em segundo plano. Por fim, clique em “Finalizar tarefa” para fechá-los e repita as mesmas etapas para todas as tarefas desnecessárias, uma após a outra.

Certifique-se de fechar aplicativos como Chrome, Discord e players de mídia, pois eles tendem a consumir muitos recursos. Reinicie seu PC.
5) Defina o jogo para rodar em alto desempenho
Se você estiver usando uma GPU dedicada, certifique-se de que o jogo está sendo executado nele, não na GPU integrada.
Veja como fazer isso:
Clique no menu Iniciar e digite Gráficos Configurações. Selecione a opção superior.
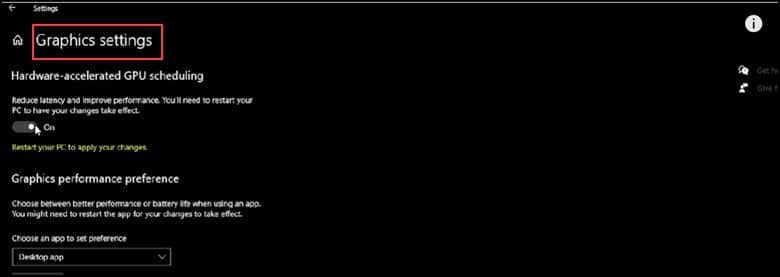
Em seguida, selecione o aplicativo para desktop e clique em Procurar.
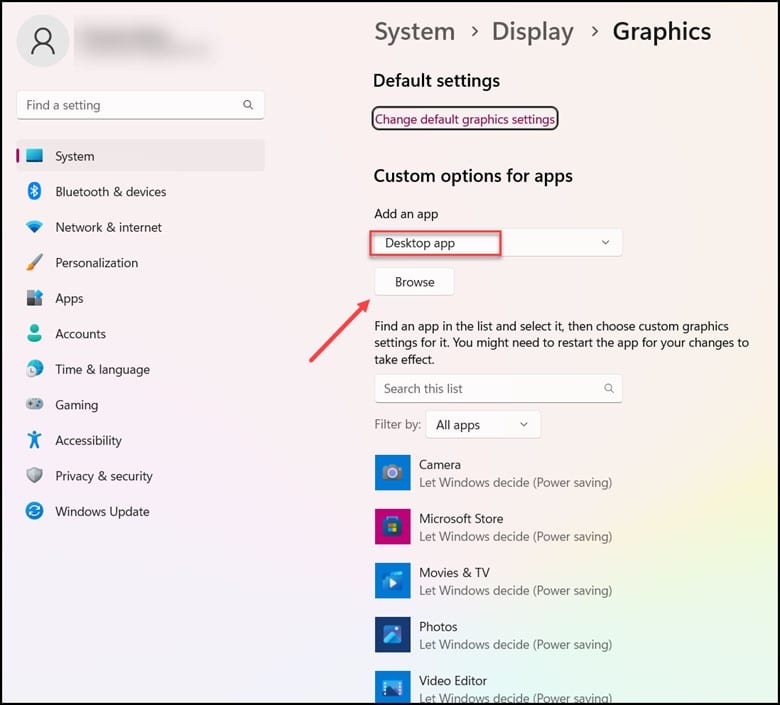
Navegue até a pasta de instalação do jogo. Você encontrará o endereço seguindo o método 3.
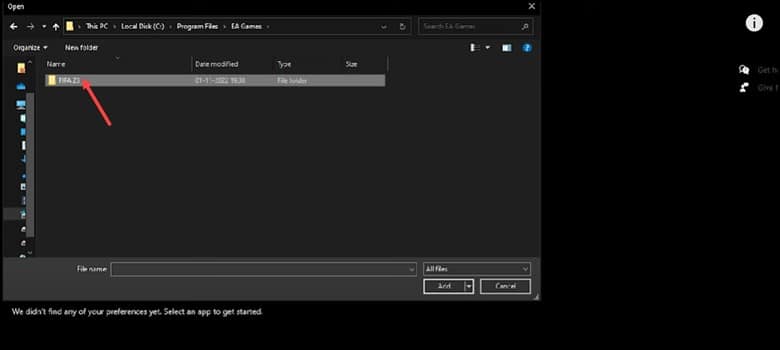
Selecione o arquivo exe do jogo e adicione-o.
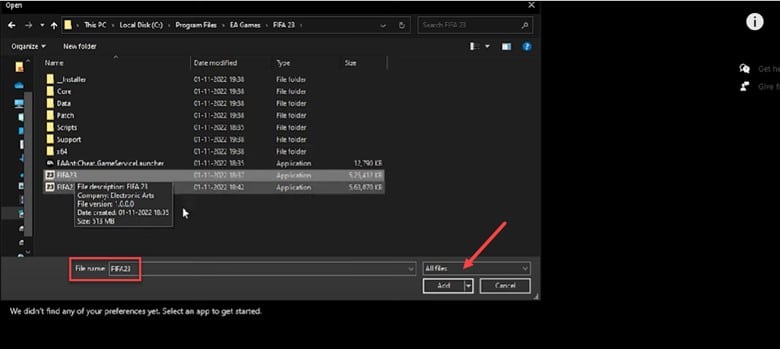
Uma vez, o o jogo for adicionado, clique em Opções e selecione Alto desempenho.
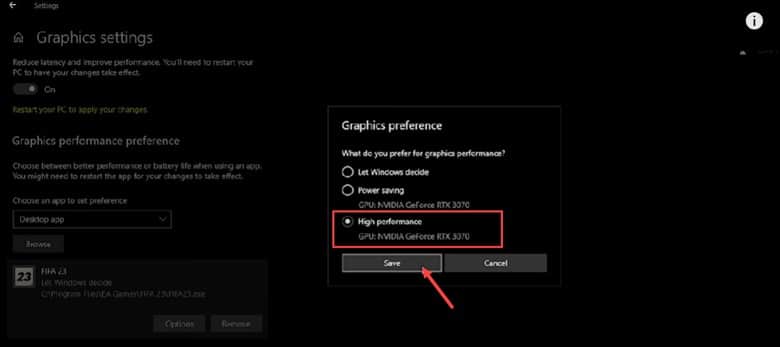
Por fim, clique em Salvar e inicie o jogo novamente e verifique se o problema foi resolvido.
6) Ajuste as configurações do painel de controle da Nvidia
Os usuários da placa gráfica Nvidia podem alterar as seguintes configurações e obter um aumento no desempenho.
Veja como fazer isso:
Primeiro, clique com o botão direito do mouse na área de trabalho e selecione Painel de controle da Nvidia.
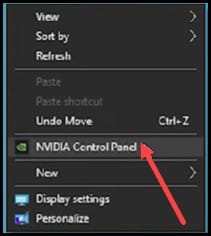
Agora, no lado esquerdo, selecione Gerenciar configurações 3D. Clique na guia Configurações globais. Na seção de configurações, role para baixo e procure Tamanho do cache do sombreador. 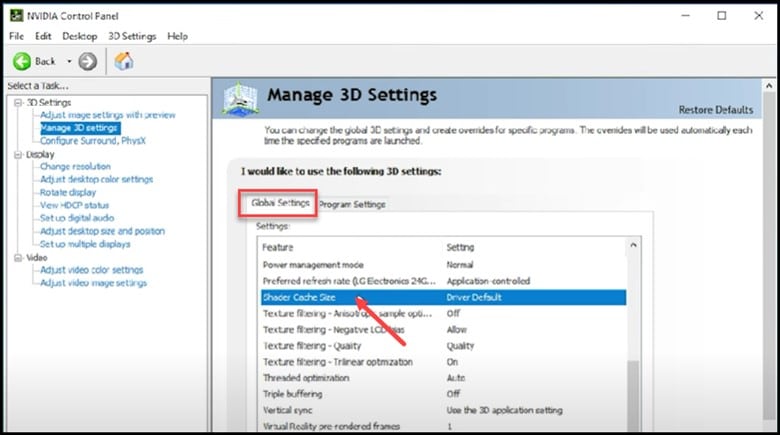 Depois de encontrá-lo, clique nele e configure-o para ilimitado.
Depois de encontrá-lo, clique nele e configure-o para ilimitado.
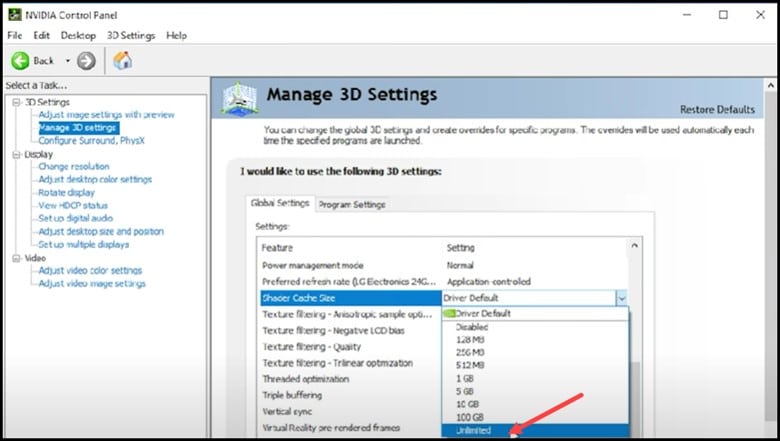
Agora, clique em Aplicar para salvar as alterações. Selecione Gerenciar configurações 3D mais uma vez e clique na guia Configurações do programa.

No programa Find, você deve encontrar o arquivo FIFA 23 exe. Se você não conseguir encontrá-lo, clique em Procurar e vá até a pasta de instalação do FIFA 23 e adicione o arquivo exe de lá.
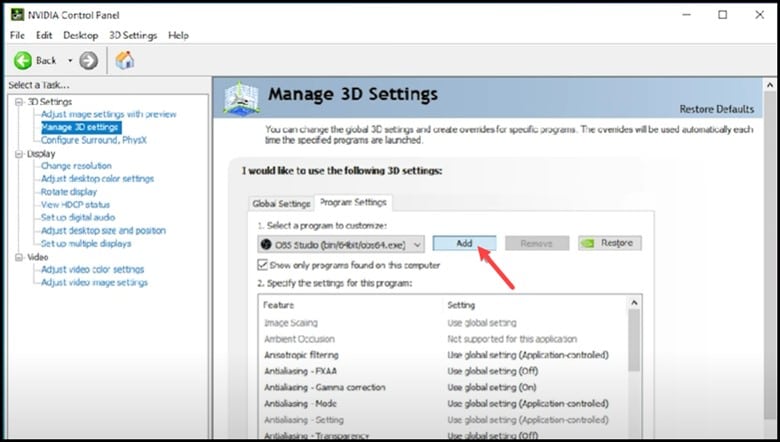
Abra o próximo menu suspenso depois de adicionar o jogo e selecione Processador Nvidia de alto desempenho. Procure por Abrir GPU de renderização GL e configure-o para sua placa gráfica.
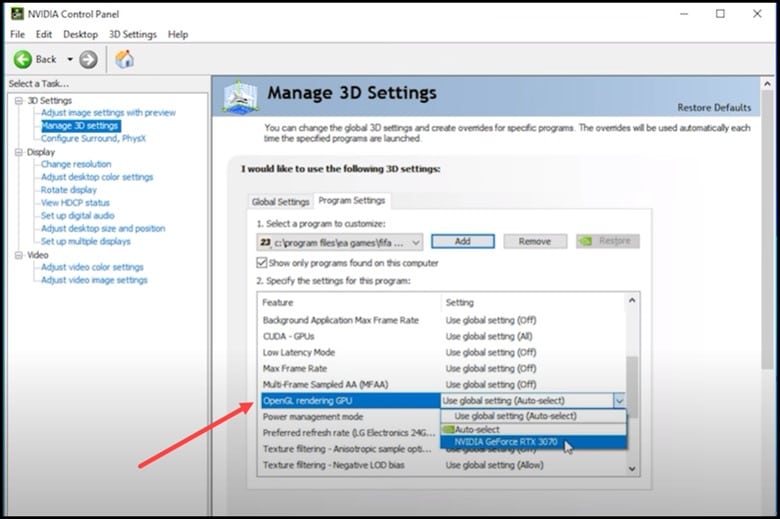
Em seguida, veja para o Modo de gerenciamento de energia e defina-o para desempenho máximo.
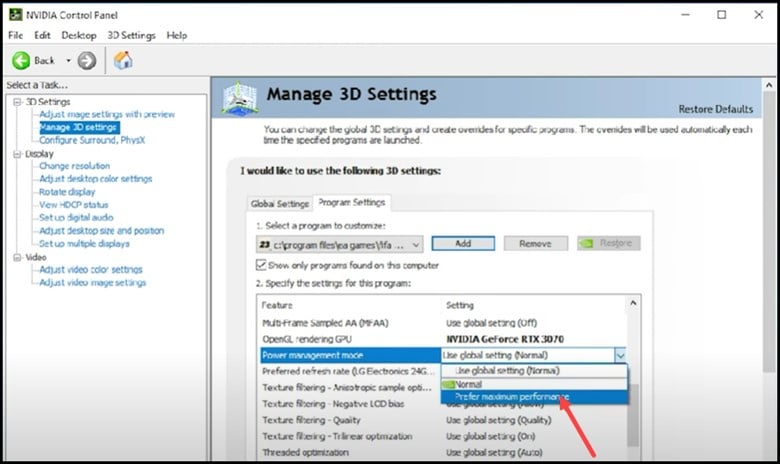
Por fim, localize Vsync e defina-o como adaptável.
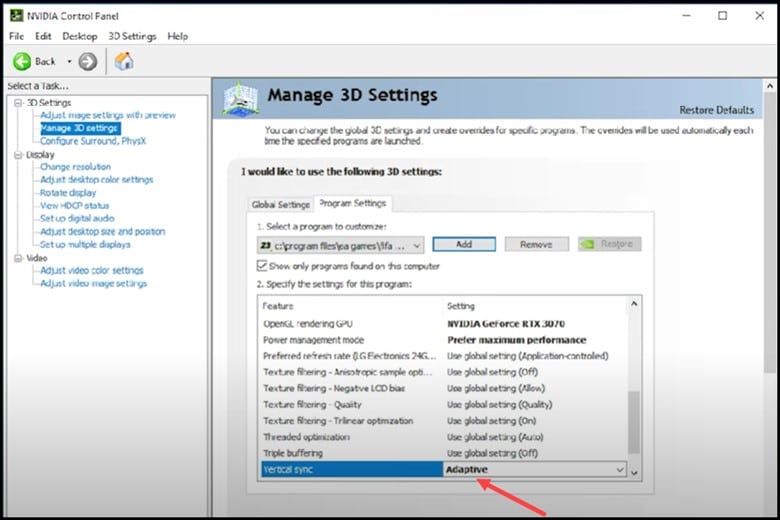
7) Definir alto desempenho
A próxima coisa que você pode fazer é definir as configurações de energia para alto desempenho.
Isso ajudará o PC na otimização do desempenho economia de energia.
Siga as etapas mencionadas abaixo:
Digite Painel de controle na barra de pesquisa e selecione-o. Em seguida, procure por Opções de energia e selecione-o. Em seguida, clique em criar um plano de energia e escolha Alto desempenho. Marque o Plano de alto desempenho e salve as alterações.
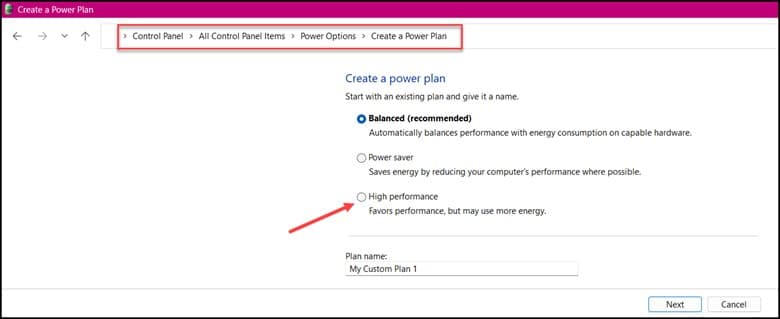
Reiniciar seu computador.
8) Ativar o modo de jogo
Às vezes, o recurso dedicado do modo de jogo precisa ser ativado para que os jogos sejam executados de maneira adequada e sem interrupções.
Certifique-se de que as configurações do jogo do Windows estão configuradas corretamente para o FPS ideal.
É assim que você pode fazer isso:
Digite Modo de jogo no Windows barra de pesquisa e abra-a.
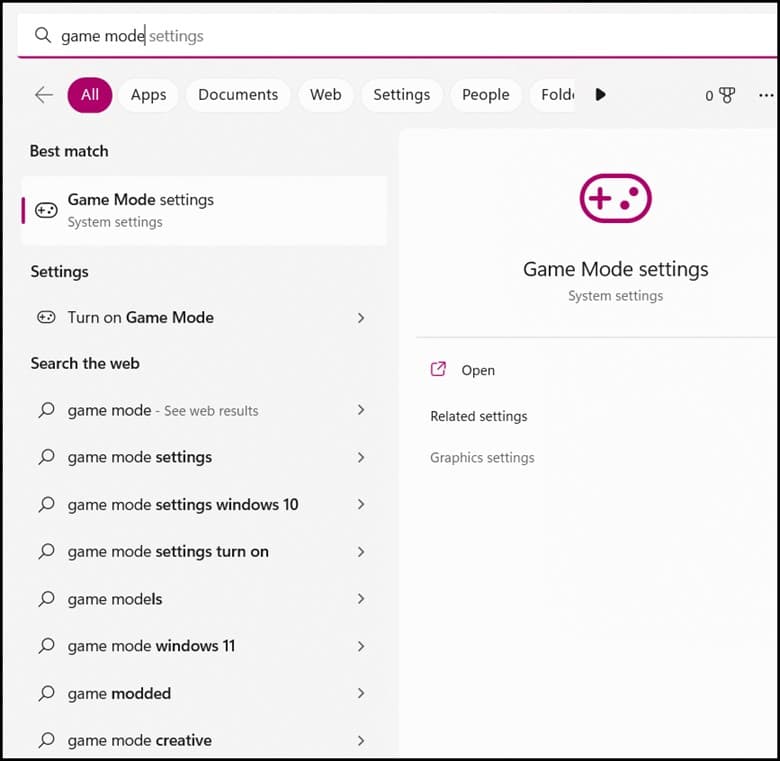
Ligue o Alternar modo de jogo.

Em seguida, volte e clique na guia Xbox Game Bar e desligue a Xbox Game Bar.
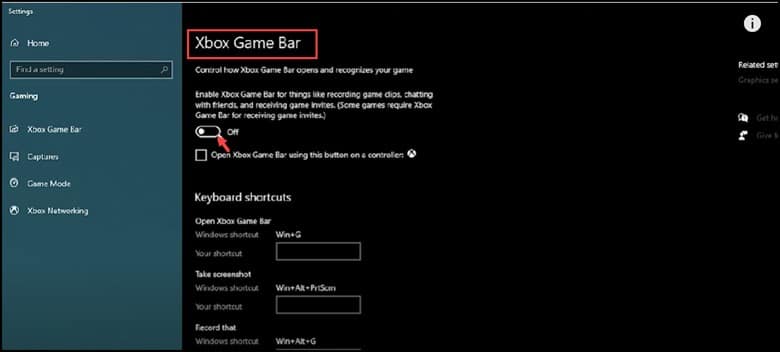
Finalmente , clique na guia Capturas e desative as opções Gravar em segundo plano e Gravar áudio.
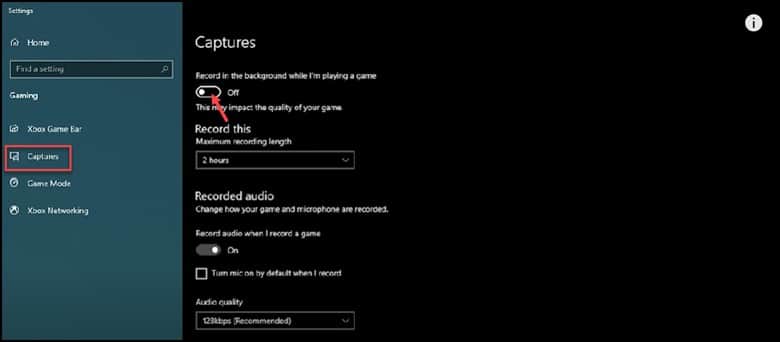
Depois você executou todas as etapas, verifique se o problema foi resolvido.
9) Atualize seus drivers gráficos
A próxima coisa que você pode fazer é garantir que seus drivers gráficos estejam atualizados.
Siga as etapas para atualizar seu driver gráfico:
Pressione as teclas Windows + R para abrir o comando Executar. Em seguida, digite devmgmt.msc e pressione Enter.
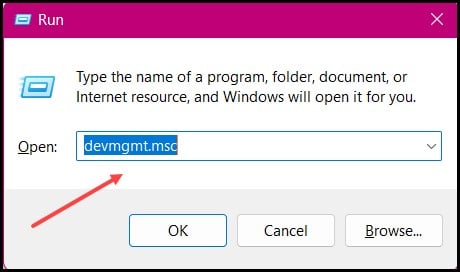
Agora, expanda Adaptadores de vídeo e clique com o botão direito do mouse no driver gráfico. Selecione Atualizar driver.
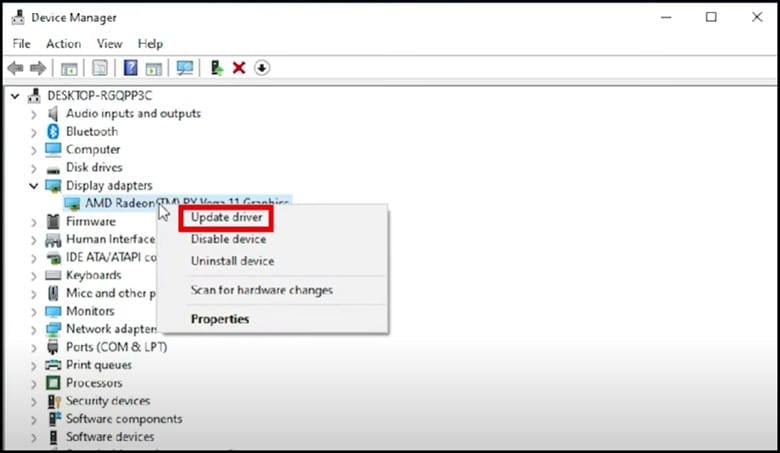
Agora, selecione a opção Pesquisar drivers automaticamente.
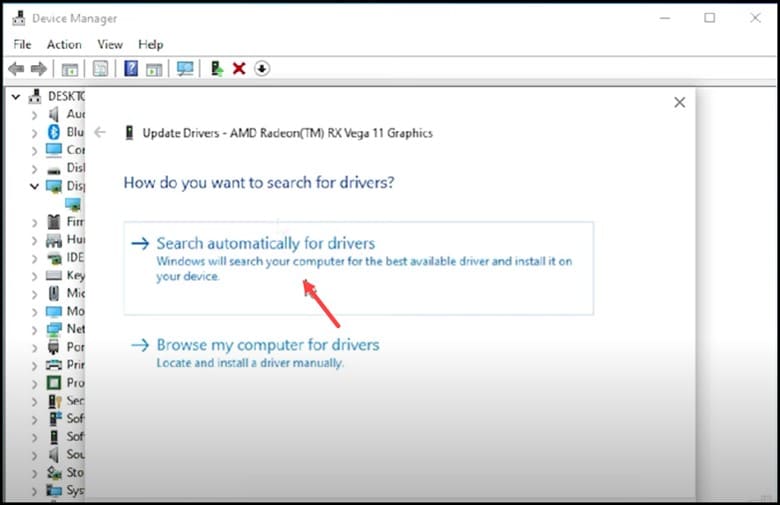
Depois de instalar os drivers, você terá que reiniciar o seu PC.
Observação: Você também pode usar o software GeForce Experience ou Radeon, dependendo da sua placa gráfica, para atualizar os drivers gráficos.
10) Atualize o Windows
Atualizar o Windows pode ajudá-lo a resolver esse problema e é assim que você pode fazer isso:
Pesquise Verificar atualizações na Pesquisa do Windows e selecione a primeira opção. Em seguida, clique em Verificar atualizações, baixe e instale as atualizações.
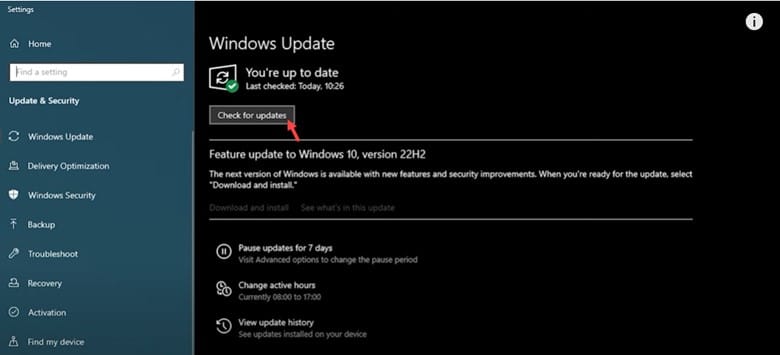
No momento em que você terminar de instalar as atualizações, reinicie o computador e inicie o jogo.
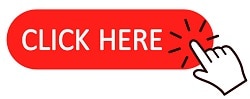 Encerramento
Encerramento
Então é isso. Se você ainda tiver dúvidas ou perguntas subjacentes, entre em contato conosco na seção de comentários abaixo.