Chame-nos de antiquados, mas Tonya e eu ainda gostamos de enviar cartões de férias físicos para resumir o ano que passou para a família e amigos. Nem sempre cumprimos o objetivo de concluir a tarefa em dezembro, e houve vários anos em que adiamos o suficiente para que nosso resumo de Ano Novo aparecesse na forma de cartões de Dia dos Namorados enviados em meados de fevereiro. Curiosamente, enviar nossos cartões com atraso costuma ser recompensado com mais conversas com amigos, porque os cartões de Dia dos Namorados se destacam daqueles que chegam perto do Natal ou do Ano Novo.
Por que estou escrevendo sobre cartões de Natal agora, em meados-Marchar? Porque dois meses depois de enviarmos nosso lote, um deles simplesmente se recuperou. Embora tenhamos ficado surpresos por ter demorado tanto, ficamos mais perturbados por termos errado o endereço. Demorou alguns minutos olhando para o cartão antes que Tonya percebesse o problema. E então uma luz surgiu.
Vários estados do Nordeste têm CEPs que começam com zeros: Connecticut, Maine, Massachusetts, New Hampshire, New Jersey, New York, Rhode Island e Vermont, sem falar em Porto Rico e os destinos europeus APO/FPO de entrega especial no exterior/militares. Depois de alguns desentendimentos conjugais sobre nosso processo de criação de rótulos este ano, Tonya assumiu o trabalho e optou por mudar minha abordagem-conectando Contatos ao Swift Publisher da Belight Software —em vez disso, use a ferramenta online Avery Design & Print Online. Para mover endereços de Contatos para o aplicativo da Web da Avery, Tonya precisava deles nos formatos Excel (XLS ou XLSX) ou CSV (valores separados por vírgula somente texto). Infelizmente, Contatos não pode exportar para CSV, apenas VCF (também conhecido como vCard) e seu próprio formato ABBU (que ele chama de arquivo de Contatos).
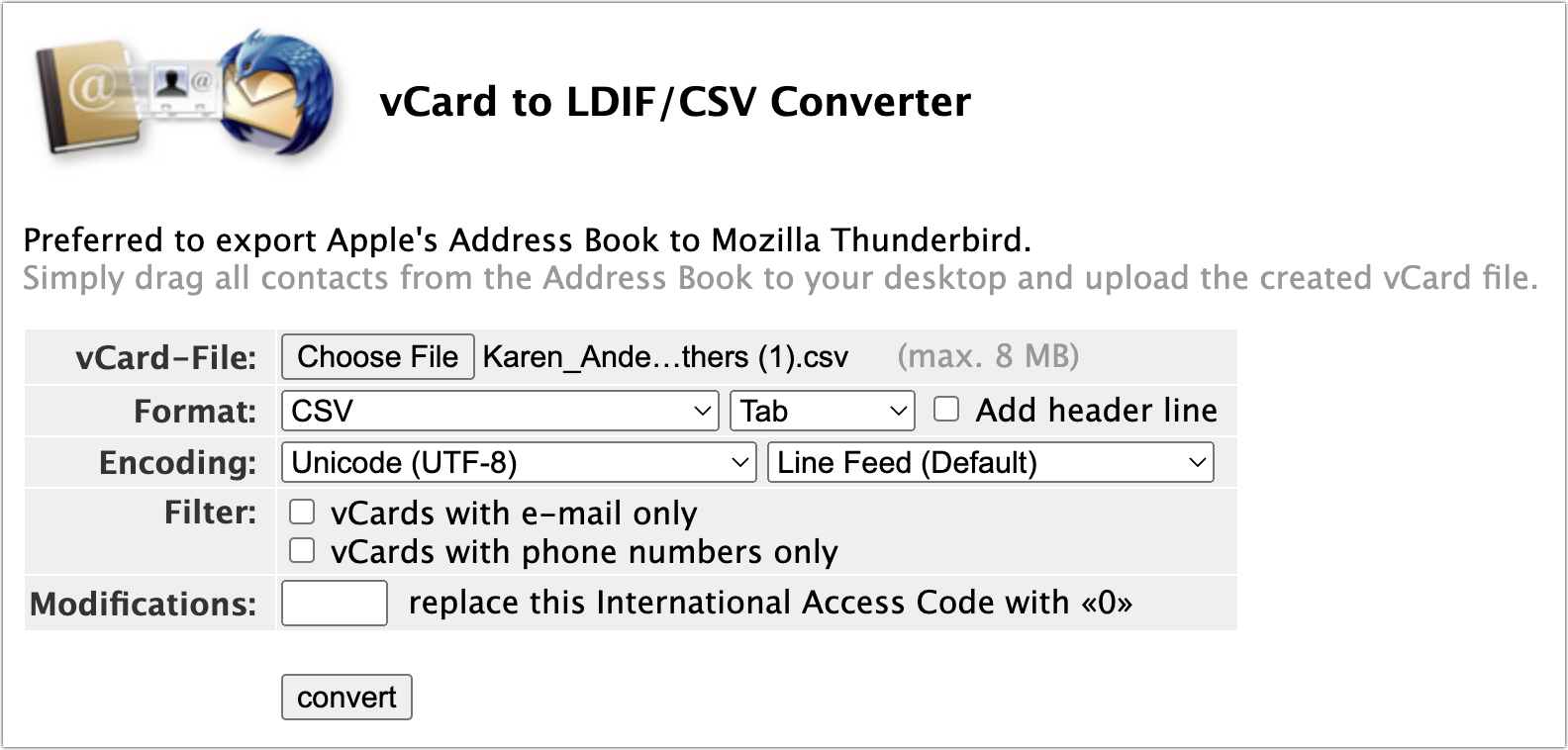
Tonya transferiu os dados de Contatos selecionando todos os cartões em seu grupo de Cartões de Natal e arrastando a seleção para uma planilha vazia do Numbers. Ela não conseguiu descobrir como transformá-lo da maneira que queria, então copiou para o Microsoft Word. Depois de vários anos dando suporte ao Word na Microsoft no início dos anos 90, é sua ferramenta preferida para quase tudo. não posso criticar; meu martelo padrão é BBEdit e grep.
O problema provavelmente surgiu porque ela o moveu do Word para o Excel para que ela pudesse exportar um arquivo que Avery aceitaria. Por padrão, o Excel formata colunas de dados colados ou importados como Geral, um formato numérico. Zeros à esquerda não fazem sentido em formatos numéricos—007 é o mesmo que 7, Sr. Bond—e o Excel descarta alegremente eles, transformando um CEP de cinco dígitos em um incorreto com apenas quatro dígitos. (Códigos postais podem ter até três dígitos: desculpe, Holtsville, NY 00501!) Alterar o formato da coluna do código postal de volta para Texto após o fato não tem efeito porque o Excel analisa o texto como um número e converte o valor armazenado em um número. O Numbers da Apple trata a maioria dos dados—exceto aqueles copiados ou arrastados de Contatos—da mesma forma.
Como sabíamos que havíamos digitado os CEPs corretamente em Contatos e não memorizamos os CEPs de nossos amigos, perdeu os CEPs de quatro dígitos enquanto revisava as etiquetas-quem olha com atenção para um código postal? Pior, nem mesmo descobrimos as duas primeiras cartas que voltaram-desculpe, Paul e Andy! (Curiosamente, nem todos os nossos cartões ZIP de quatro dígitos foram devolvidos, o que pode sugerir atrasos adicionais ou que alguns correios ou scanners de correio contornaram nosso erro. A maioria dos endereços impressos e manuscritos são gerenciados de forma totalmente automática.)
Portanto, se você estiver inserindo endereços nos EUA — ou outros dados com zeros à esquerda, como números UPC ou SKU — em uma planilha, vale a pena certificar-se de que nenhum zero à esquerda foi descartado. Fiz algumas experiências e encontrei duas abordagens que preservam os zeros à esquerda de um CEP ao mover os dados para fora de Contatos. Você também encontrará dicas para lidar com outros tipos de dados.
Contatos > Números > CSV
Quando você permanece no ecossistema da Apple, tudo funciona desde que você saiba disso arrastar ou copiar e colar dados de Contatos em Números traz tudo, completo com zeros à esquerda em códigos postais. Então:
Selecione as pessoas desejadas em Contatos. Isso é feito com mais facilidade se eles estiverem em um grupo, ponto em que Command-A é seu amigo. Pressione Command-C para copiá-los. Mude para o Numbers, crie uma nova planilha em branco e cole com Command-V.
Em outras palavras, são apenas alguns cliques e pressionamentos de tecla. Em seguida, você pode remover colunas desnecessárias, alterar os dados e exportar para CSV.
As coisas se tornam mais complexas se você quiser trazer dados com zeros à esquerda para o Numbers de alguma outra fonte. Nesse caso, a solução parece ser colocar os dados entre aspas duplas e prefixá-los com um sinal de igual. Assim, se você tivesse um CEP de 07470, precisaria alterá-lo nos dados de origem para=”07470″antes de abri-lo no Numbers. (O conselho anterior de colocar números entre aspas simples parece não funcionar mais.)
Deixo o exercício de editar uma coluna inteira desses códigos postais em um arquivo CSV para o leitor, mas é muito fácil editor compatível com grep, como BBEdit ou Nisus Writer Pro: procure por ,([0-9\-]{5,10}) e substitua por ,=”\1″,.
Contatos > VCF > CSV > Excel > CSV
Qualquer usuário de Mac deve ser capaz de copiar de Contatos e colar no Numbers—o download é gratuito na Mac App Store. Para fins de argumento, no entanto, digamos que você precise ir de Contatos para o Excel sem envolver Números. Felizmente, converter um arquivo VCF exportado em CSV é fácil.
Em Contatos, selecione as pessoas desejadas. Escolha Arquivo > Exportar > Exportar vCard e salve o arquivo em algum lugar conveniente. Navegue até o site vCard to LDIF/CSV Converter, clique em Escolher arquivo e selecione seu arquivo. Escolha CSV no menu Formatar e clique em Converter. O arquivo convertido é baixado automaticamente.
Depois de ter um arquivo CSV, siga estas etapas se quiser abri-lo no Excel para remover colunas ou fazer outras alterações:
No Excel, crie um novo arquivo. Escolha Arquivo > Importar. Na caixa de diálogo Importar, selecione o arquivo CSV e clique em Importar.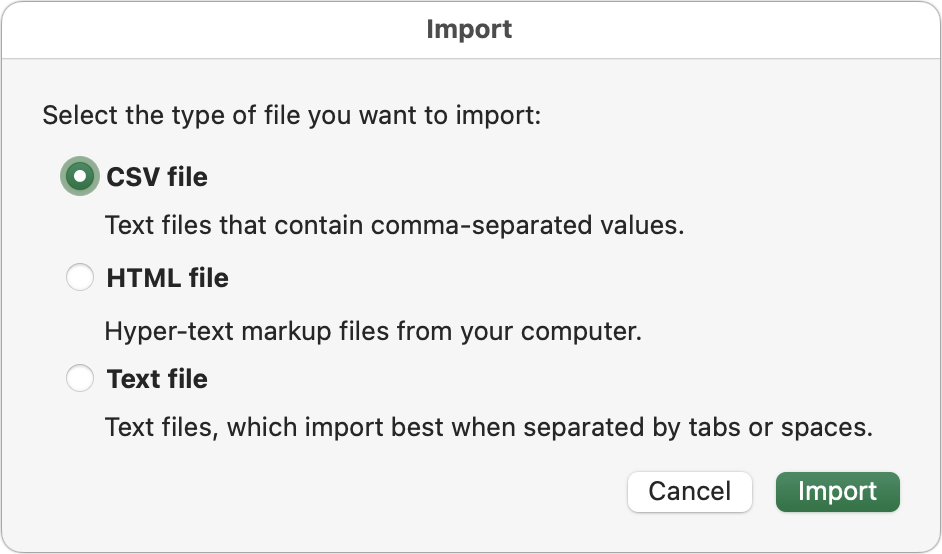 Selecione seu arquivo na caixa de diálogo Abrir que aparece a seguir. Na Etapa 1 do Assistente de importação de texto, verifique se Delimitado está selecionado e clique em Avançar.
Selecione seu arquivo na caixa de diálogo Abrir que aparece a seguir. Na Etapa 1 do Assistente de importação de texto, verifique se Delimitado está selecionado e clique em Avançar.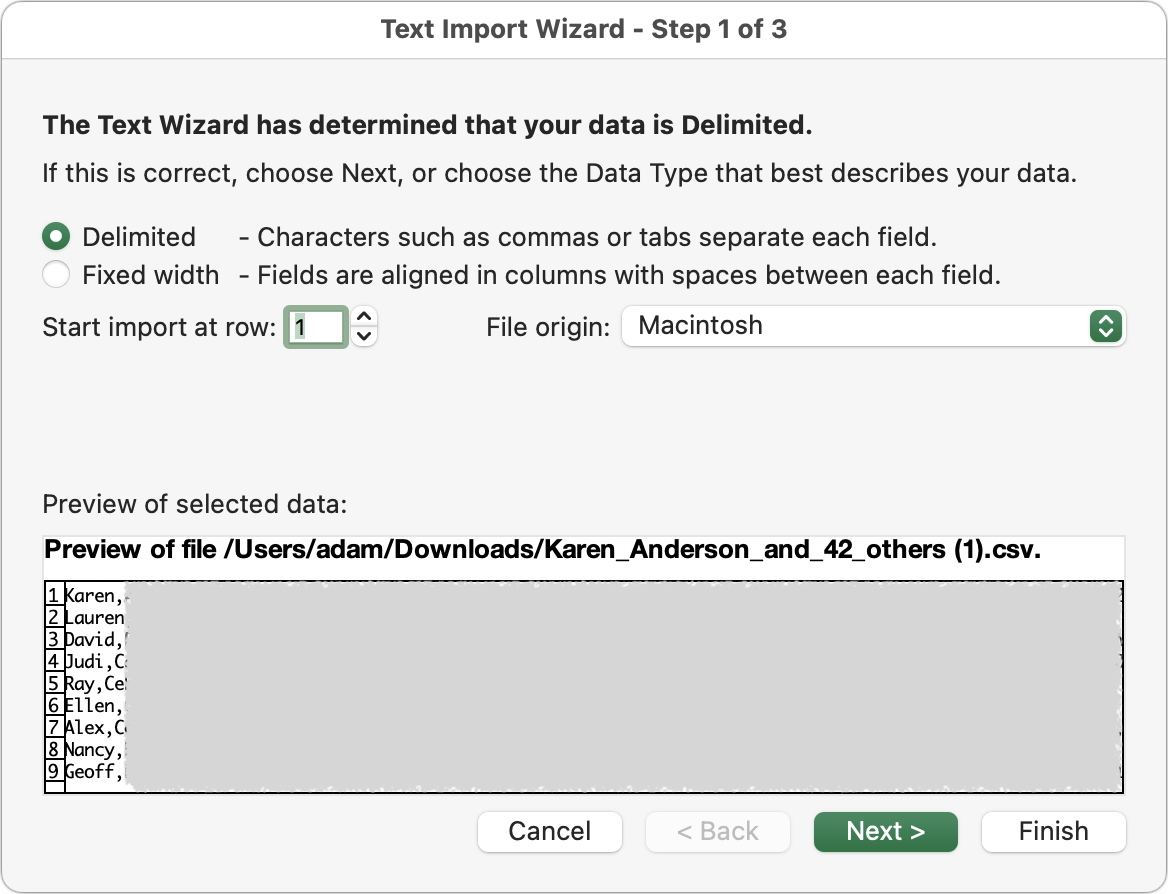 Na Etapa 2 do assistente, desmarque Tabulação e selecione Vírgula. Observe como seus dados se alinham perfeitamente em colunas depois de fazer isso. Clique em Avançar.
Na Etapa 2 do assistente, desmarque Tabulação e selecione Vírgula. Observe como seus dados se alinham perfeitamente em colunas depois de fazer isso. Clique em Avançar.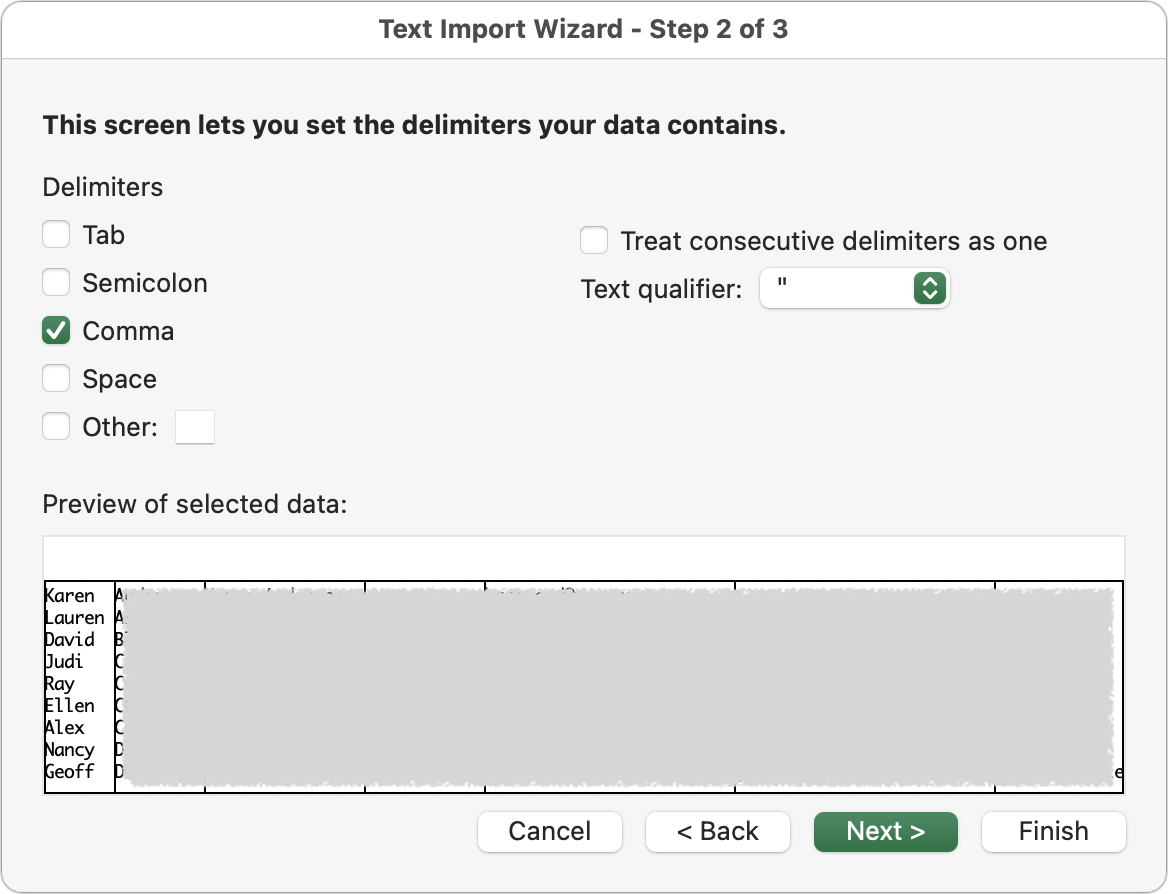 Etapa 3 do assistente é a chave. Enquanto a primeira coluna permanece selecionada (preta), deslize (com dois dedos) ou role horizontalmente para a coluna mais à direita (com uma roda de rolagem, mantenha pressionada a tecla Shift para rolar horizontalmente) e, em seguida, clique com a tecla Shift pressionada nessa coluna para selecionar todas as colunas no meio, tornando-as todas pretas.
Etapa 3 do assistente é a chave. Enquanto a primeira coluna permanece selecionada (preta), deslize (com dois dedos) ou role horizontalmente para a coluna mais à direita (com uma roda de rolagem, mantenha pressionada a tecla Shift para rolar horizontalmente) e, em seguida, clique com a tecla Shift pressionada nessa coluna para selecionar todas as colunas no meio, tornando-as todas pretas.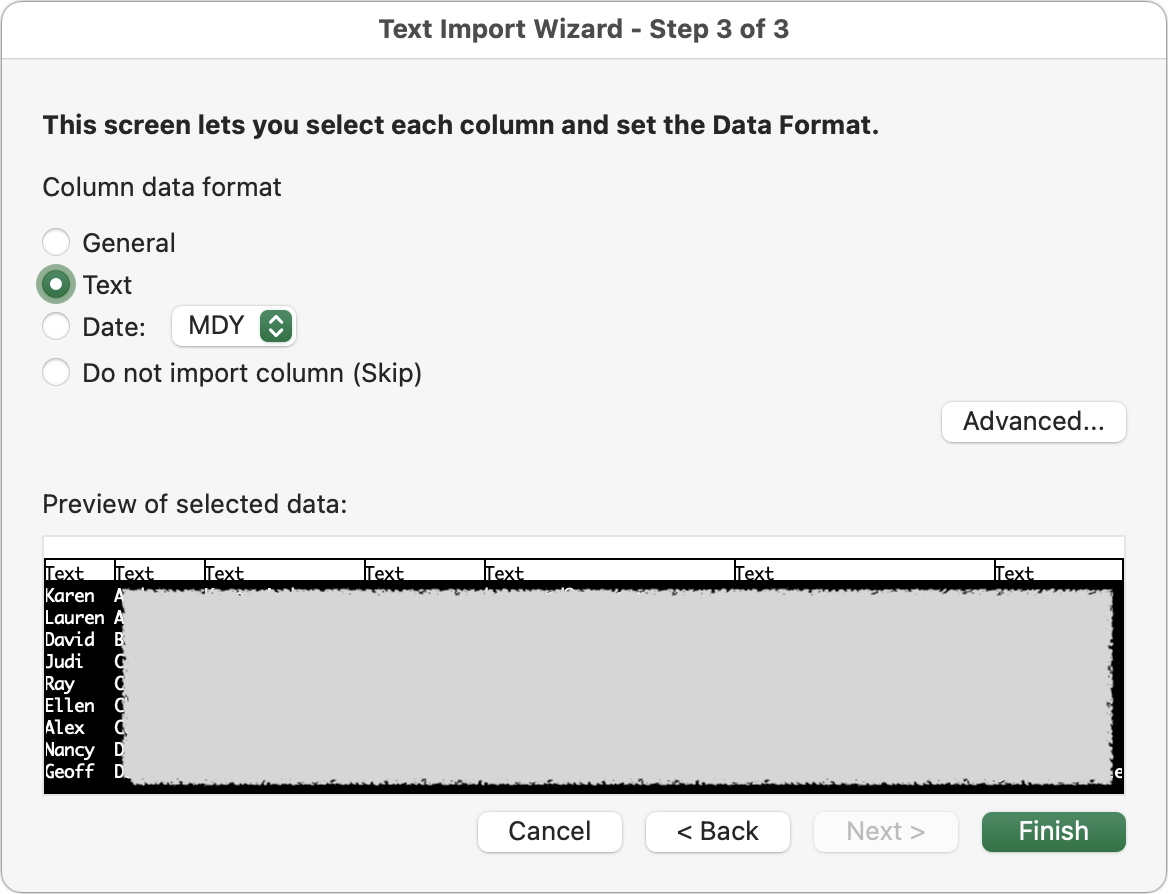 Clique no botão de opção Texto e observe como os cabeçalhos das colunas mudam de Geral para Texto. Clique em Concluir. Na caixa de diálogo final Importar dados, selecione o destino dos dados e clique em Importar.
Clique no botão de opção Texto e observe como os cabeçalhos das colunas mudam de Geral para Texto. Clique em Concluir. Na caixa de diálogo final Importar dados, selecione o destino dos dados e clique em Importar.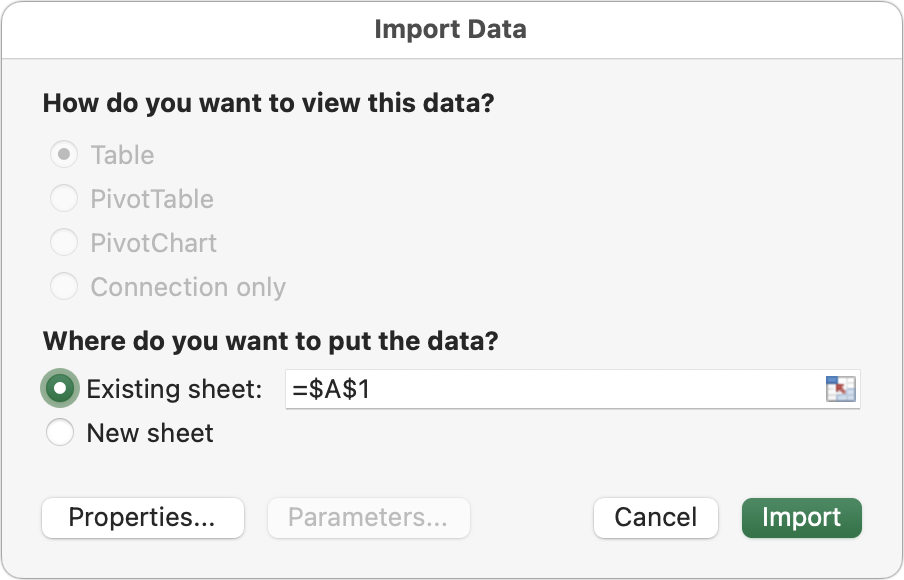
Se você planeja trabalhar com este arquivo no futuro, salve-o no formato XLSX em vez de CSV. CSV é um formato de texto e não retém a formatação, o que significa que você perderia os zeros iniciais se o importasse para o Excel novamente sem usar o Assistente de importação de texto.
Observe que o truque de incluir dados entre zeros entre aspas duplas e prefixá-los com um sinal de igual também funciona no Excel.
É embaraçoso que, depois de 35 anos para o Excel e 16 para o Numbers, nenhum dos dois lida com zeros à esquerda importados sem trabalho extra significativo. Quão difícil seria perceber que um arquivo contém zeros à esquerda e perguntar ao usuário se deve ou não retê-los? Até o Planilhas Google fornece uma caixa de seleção simples para isso na caixa de diálogo Importar-desmarque-o para importar códigos postais perfeitamente.
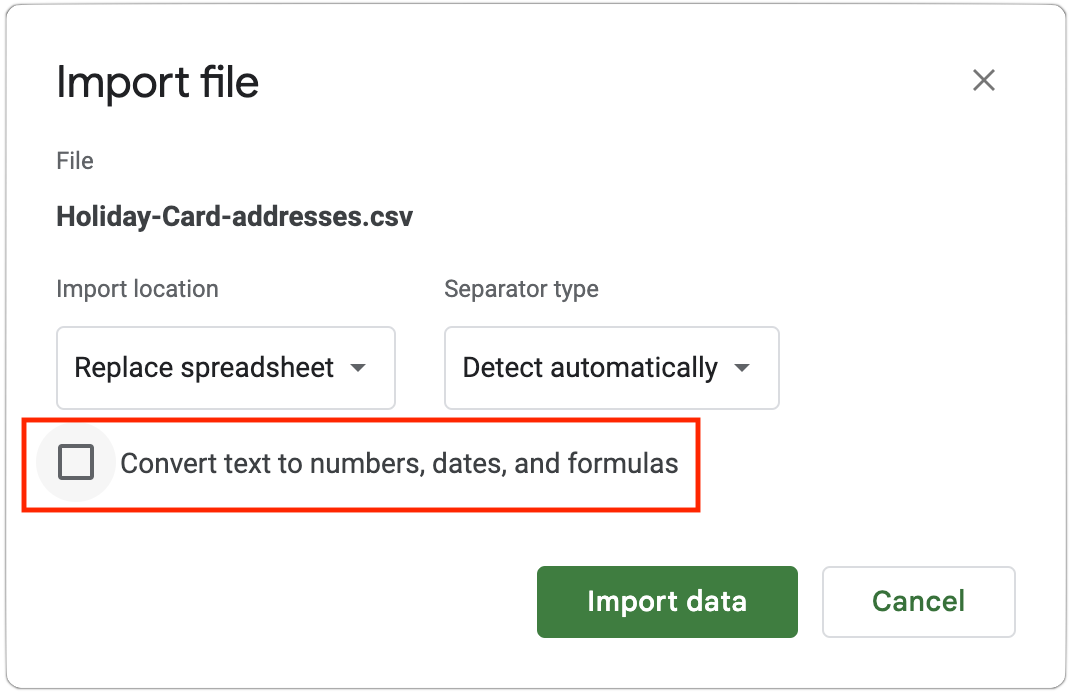
É claro que nada disso seria necessário se o Contacts tivesse recursos de impressão de etiquetas meio decentes. Queremos apenas duas opções de formatação de etiquetas aprovadas pela Miss Manners para garantir que nossos cartões sejam endereçados adequadamente a casais:
Para casais com o mesmo sobrenome, a primeira linha da etiqueta seria Primeiro e Cônjuge. Por exemplo, isso puxaria Adam do campo de primeiro nome do meu cartão de contato e & Tonya Engst de seu campo Cônjuge para criar Adam & Tonya Engst. Para casais com sobrenomes diferentes, a primeira linha usaria o sobrenome e o cônjuge. Se Tonya ainda estivesse usando seu nome de solteira, o resultado seria Adam Engst & Tonya Byard.
Em ambos os casos, garantimos que o campo Cônjuge contenha o nome completo do cônjuge.
O Swift Publisher pode fazer isso, mas sua conexão com Contatos pode ser tênue. Não conheço nenhum outro aplicativo que ofereça essas opções de formatação com dados de Contatos, mas se você souber de algum, informe-nos nos comentários!