Você pode suavizar as bordas de quase tudo no Photoshop, incluindo formas, imagens, texto e muito mais. Neste tutorial, mostrarei as diferentes maneiras de fazer exatamente isso, adicionando uma borda emplumada a praticamente qualquer coisa em seus projetos.
Em seguida, mostrarei como desfocar as bordas de uma seleção, o que abre ainda mais portas para usos criativos.
Vamos começar!

Como suavizar a borda de uma foto no Photoshop
O elemento mais comum que você provavelmente suavizará é a borda de uma foto. Essa técnica é ótima ao editar imagens para layouts ou material de marketing. Também é um efeito legal para usar em suas fotos para mídia social ou uma impressão para sua parede em casa.
Existem dois métodos que você pode usar para conseguir isso. Escolha a melhor para sua foto e siga estas etapas simples para obter os melhores resultados.
Opção 1: as ferramentas de letreiro
As ferramentas de letreiro são seleções rápidas que permitem criar um retângulo ou seleção de elipse em torno de um objeto. Essas duas ferramentas de seleção são ótimas maneiras de cortar uma camada em um quadrado ou círculo, mas você também pode usá-las para suavizar as bordas de uma imagem.
Este método limita você a suavizar as bordas usando um quadrado, forma retangular, circular ou elipse. Se você precisa de uma abordagem mais livre, você deve usar a opção 2.
Para suavizar as bordas usando uma ferramenta Marquee, abra sua imagem no Photoshop.
Em seguida, selecione Ferramenta Letreiro Retangular ou Ferramenta Letreiro Elíptico. Você pode clicar e segurar a ferramenta na barra de ferramentas ou pressionar M para ativá-los. Escolha o retângulo para suavizar as bordas em um formato quadrado ou retangular e o elíptico para um formato circular ou oval.
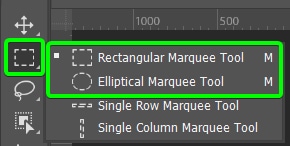
Vou usar a Rectangular Marquee Tool, mas o processo é o mesmo ao usar a Elliptical Marquee Tool. Você usará a opção Feather para suavizar as bordas, que você precisa alterar antes de criar a seleção. A difusão adiciona um desfoque aos pixels na borda da seleção para combiná-los com os pixels circundantes.
Encontre a configuração Feather na Barra de opções e adicione o número de pixels que deseja suavizar. Quanto maior o valor inserido, mais suaves serão as bordas. Vou colocar 100 px na caixa para demonstrar. A intensidade de um determinado raio de difusão também varia com base nas dimensões da tela.

Depois de definir o valor do pixel, você pode criar sua seleção clicando e arrastando sobre a imagem. A suavização começará na borda da seleção e se estenderá para dentro e para fora, portanto, não a coloque muito perto de detalhes importantes na imagem.
Você notará que a seleção tem bordas arredondadas, o que indica difusão.
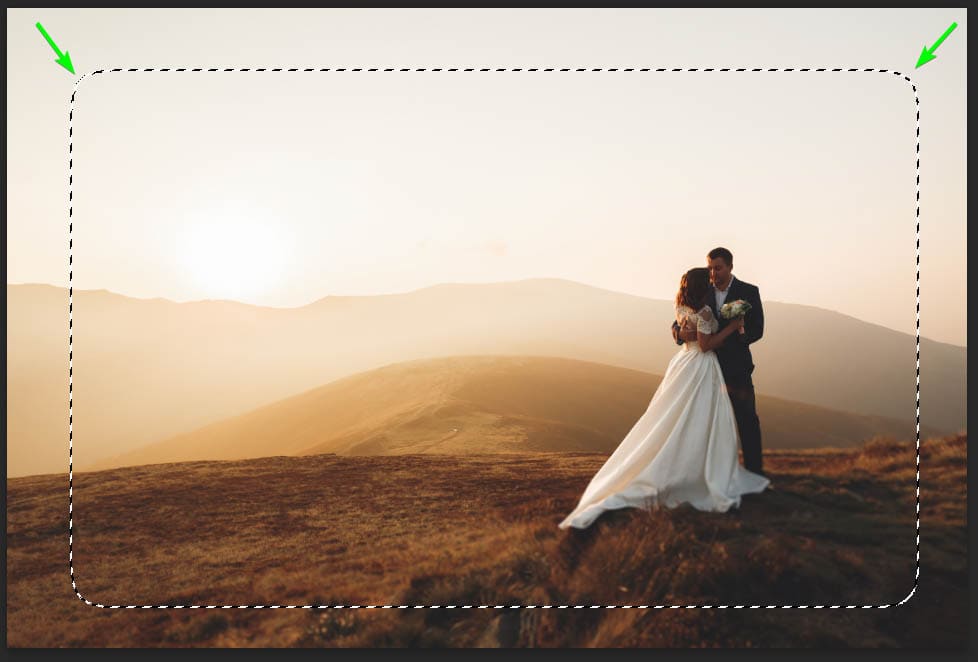
Agora, você pode remover as bordas e criar o efeito suavizado de duas maneiras. Pressione Control + C, depois Control + V (Win) ou Command + C, depois Command + V (Mac) para copiar a seleção e colá-la em uma nova camada, deixando a camada de fundo intacta.
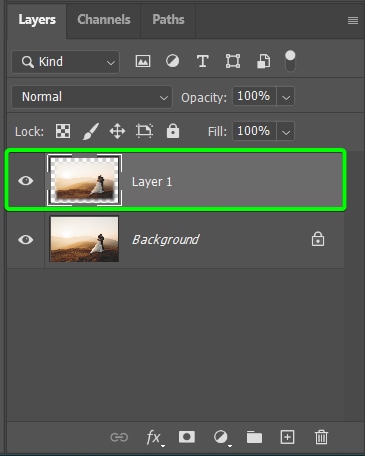
Depois de desativar a visibilidade da camada de plano de fundo, você verá as bordas suavizadas na tela.

Se você não quiser manter o plano de fundo camada, você pode adicionar uma máscara para ocultar as bordas da foto em vez de copiar e colar a seleção.
Depois de fazer sua seleção, clique no ícone Adicionar uma máscara na parte inferior do painel Camadas. Sua camada de plano de fundo será desbloqueada e uma máscara será adicionada à camada, ocultando as bordas fora da seleção.
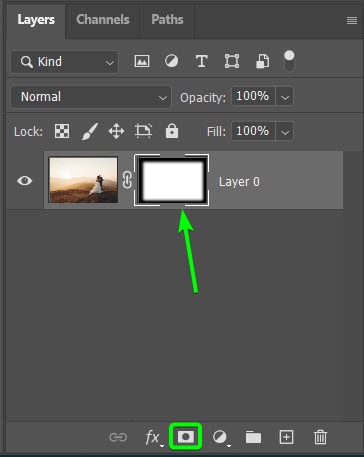
A imagem também terá bordas suavizadas na tela.
Você pode usar a imagem como está adicionando-a a outro projeto ou adicionando um plano de fundo de cor sólida para criar uma borda para uma moldura ou impressão de parede.

Você pode seguir as mesmas instruções para suavize as bordas em uma forma oval usando a Elliptical Marquee Tool.
Opção 2: uma máscara de camada e gradiente
Se você precisa de um método mais flexível para suavizar as bordas, pode usar uma máscara de camada e gradiente para criar desfoque. Este método permite determinar a quantidade de suavização em cada borda da imagem. Você também pode escolher entre vários tipos de gradiente para selecionar a forma da suavização.

Para começar, você precisa abrir sua imagem no Photoshop e adicionar uma máscara à sua camada de imagem. Selecione a camada e clique no ícone Add a Mask na parte inferior do painel Layers.
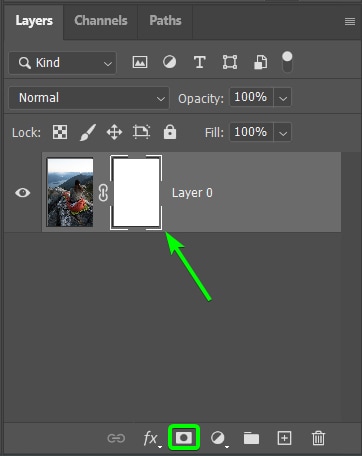
Mantenha a máscara de camada ativa e selecione a Ferramenta Gradiente (G). Então, como estamos trabalhando em uma máscara de camada e queremos ocultar áreas da camada de imagem, verifique se a cor do primeiro plano está definida como preto.
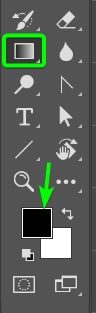
Agora, você pode ajustar algumas configurações antes de suavizar as bordas. Primeiro, você precisa selecionar o tipo de gradiente correto. Clique na seta ao lado da barra de gradiente e encontre a opção Foreground to Transparent na guia Basic.
Em seguida, você precisa definir o tipo de gradiente. Você pode testar algumas opções, mas eu recomendo que você use o Gradiente linear, pois funciona melhor para essa finalidade.

Agora você pode começar a suavizar as bordas à medida que eu gosto. Para suavizar uma borda, clique e arraste pela borda da imagem.
Quanto mais você arrastar a linha na imagem, mais sutil será o efeito de enevoamento. Depois de colocar o gradiente, ele suavizará uma borda da foto.
Agora você pode desenhar mais gradientes ao redor das bordas restantes em diferentes comprimentos e ângulos para suavizar as outras bordas. Isso significa que você não precisa criar uma suavização uniforme ao redor da foto.
Se você cometer um erro em qualquer estágio ou não gostar de como o gradiente saiu, pressione Control + Z (Win) ou Command + Z (Mac) para desfazer como quantas etapas forem necessárias e refaça o gradiente.
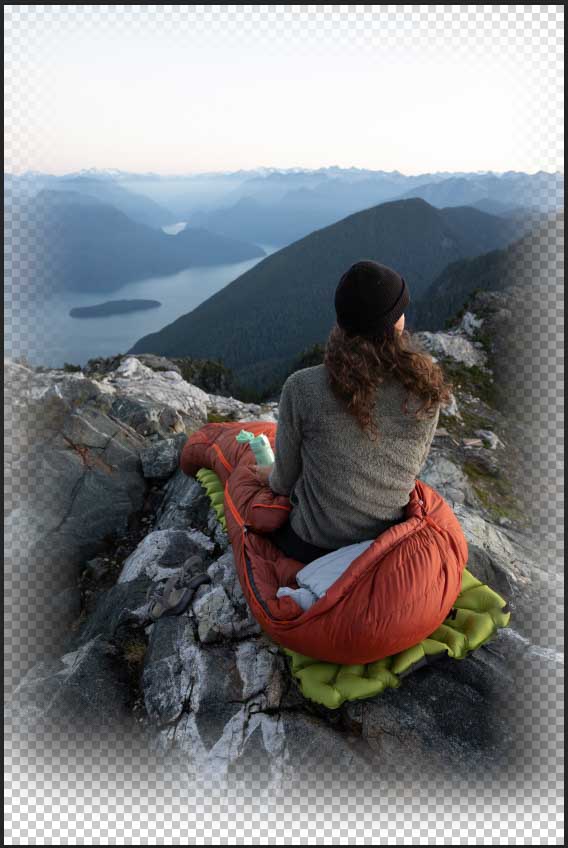
Você pode usar a imagem como quiser, por exemplo, adicionando uma cor de fundo.

Como fazer Suavize as bordas de uma seleção no Photoshop
Se você deseja suavizar as bordas de uma seleção feita com uma ferramenta que não seja Marquee Tools (ou Lasso Tools), o processo é um pouco diferente, pois não há Não é a configuração Feather na barra de opções. No entanto, ainda é um método eficiente e você também pode usá-lo com as ferramentas mencionadas acima.
Primeiro, selecione a ferramenta de sua preferência. Nesse caso, escolhi a Ferramenta de seleção rápida (W).
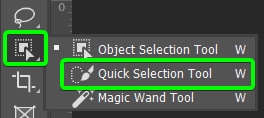
Depois que a ferramenta escolhida estiver ativa, crie a seleção em sua foto. Eu apenas cliquei e arrastei a palmeira e a mulher para suavizar as áreas ao redor.

Agora você precisa acessar o Select and Mask Workspace, que pode ser feito de duas maneiras.
Em primeiro lugar, você pode adicionar uma máscara de camada à sua camada de imagem clicando no ícone Adicionar uma máscara na parte inferior do painel e, em seguida, clicar duas vezes na miniatura da máscara de camada.
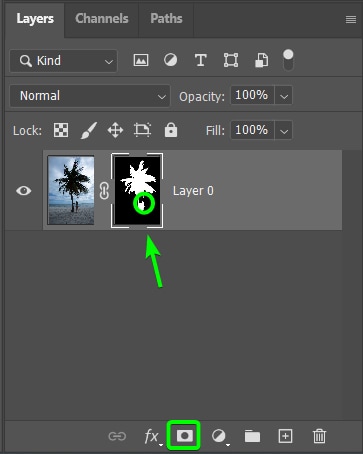
Como alternativa, não adicione a máscara de camada e abra a espaço de trabalho Selecionar e mascarar clicando no botão na barra de opções.
![]()
A área de trabalho Selecionar e mascarar oferece várias ferramentas e recursos para refinar sua seleção. No entanto, para esse propósito, consideraremos apenas os controles deslizantes Feather e Shift Edge no painel direito em Global Refinements.
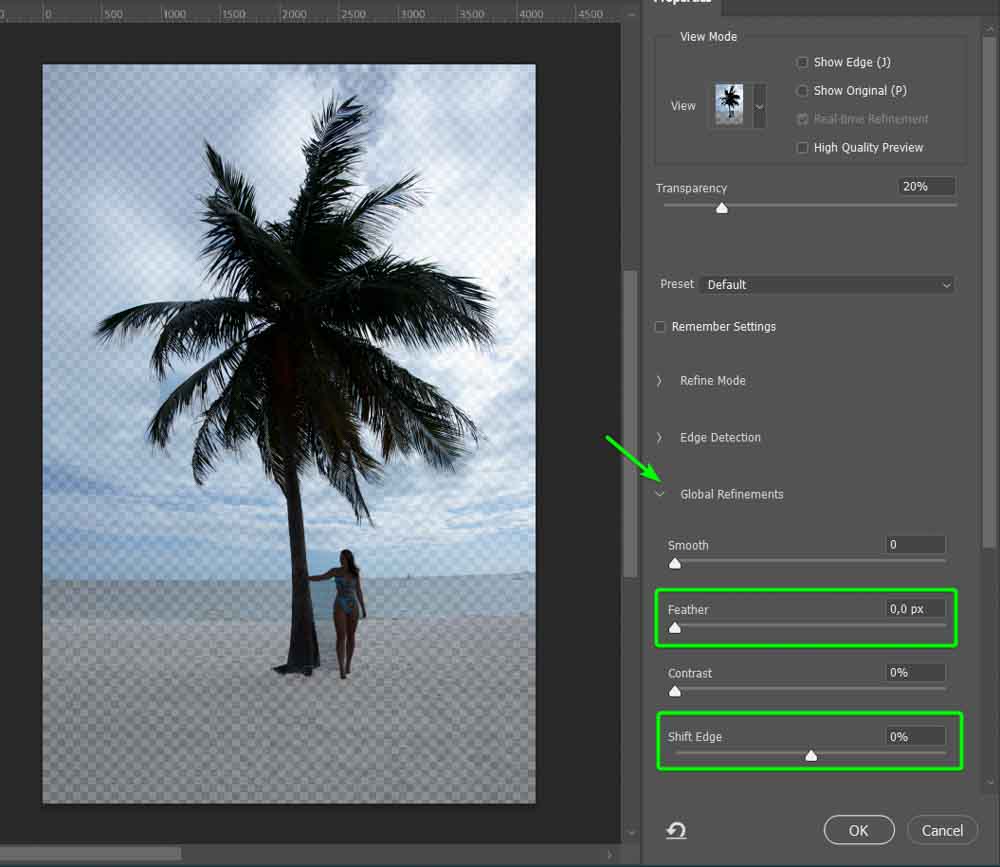
Em primeiro lugar, você pode deslizar a configuração Feather para a direita para aumentar a difusão e suavizar as bordas.
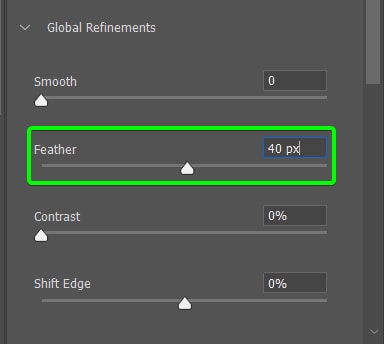
No entanto, você notará que a pena se move para a seleção, o que é bom se você deseja esse efeito, mas pode cobrir alguns dos detalhes que deseja manter.

Você pode usar o controle deslizante Shift Edge para mover a seleção e a difusão para fora. Mova este controle deslizante para a direita para deslocar a borda de seleção para fora e mova-o para a esquerda para deslocar a borda para dentro.
Depois de definir as configurações desejadas, você pode selecionar Saída Configurações na parte inferior do painel. Você pode escolher entre mantê-lo como uma seleção, adicioná-lo a uma nova camada e uma máscara de camada e muito mais. Escolha a saída desejada e clique em OK.
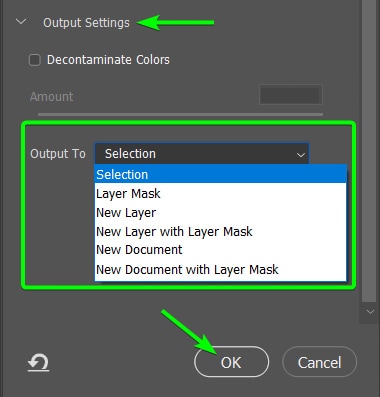
Adicionei a minha como uma máscara de camada em uma nova camada e você pode ver que as bordas da seleção foram suavizadas.

Agora você pode usar a camada como quiser, como adicionar uma cor de fundo.
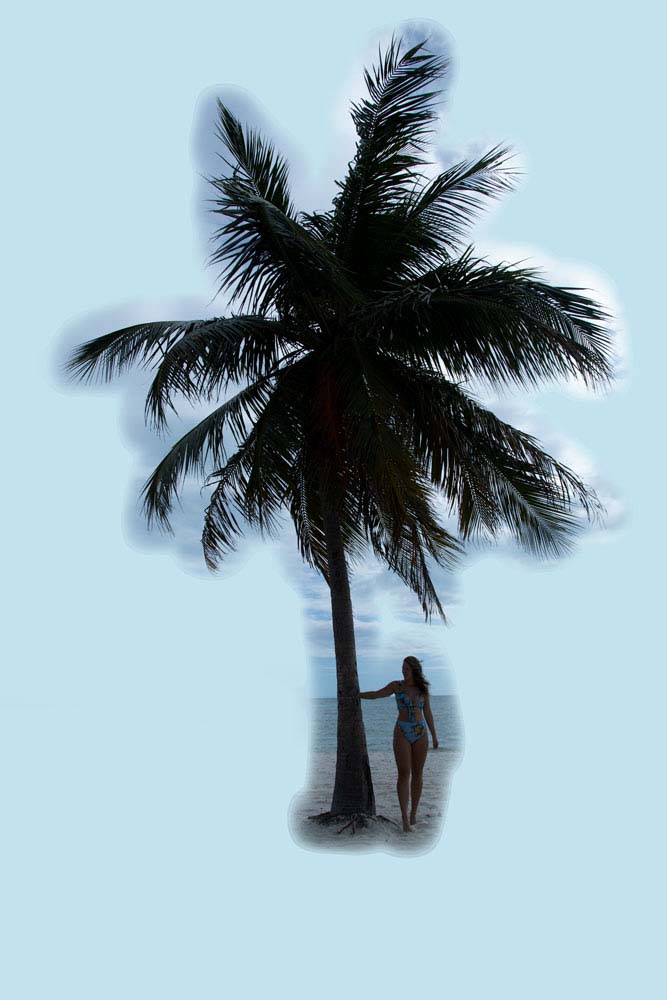
Outros métodos para suavizar bordas no Photoshop
Agora Se você conhece algumas maneiras de suavizar imagens e seleções, pode se perguntar se pode aplicar esses efeitos a textos e formas. Como texto e formas são “vetores” e não elementos raster, você não poderá usar os mesmos métodos.
Você também não pode adicionar filtros como um filtro de desfoque em uma camada de texto ou forma. Embora você possa rasterizar o texto ou a camada de forma, isso o impede de editá-lo posteriormente.
Usando um método ligeiramente diferente, você ainda pode suavizar o texto e as formas. A técnica é geralmente a mesma para esses dois elementos.
Suavizando bordas de texto no Photoshop
Depois de adicionar sua caixa de texto à tela, você pode suavizá-la facilmente usando algumas passos.
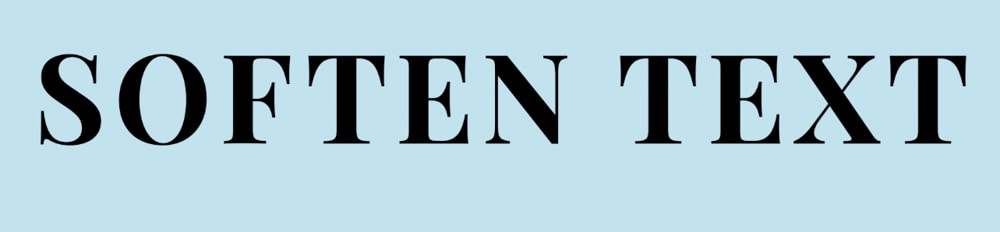
Primeiro, clique com o botão direito do mouse na camada de texto e selecione Converter para objeto inteligente.
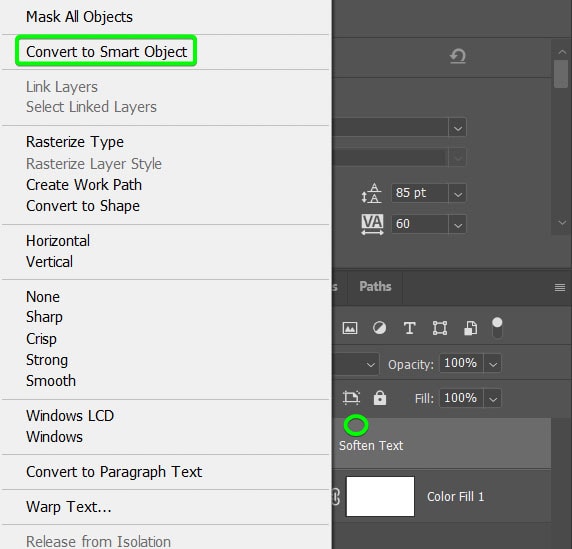
Agora, você pode editar o texto camada usando filtros, como um filtro de desfoque. Vá para Filter > Blur > Gaussian Blur.
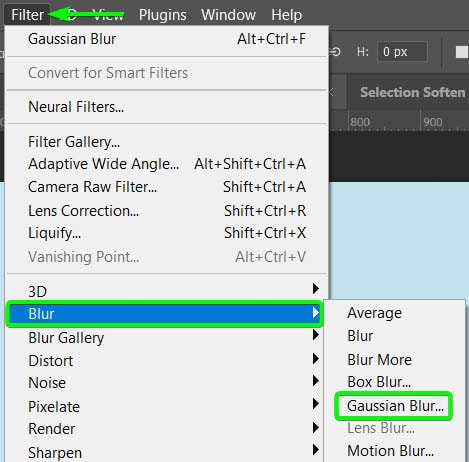
Agora você pode mover o controle deslizante Raio para a direita para aumentar a quantidade de desfoque no texto. Clique em OK quando estiver satisfeito com a quantidade de desfoque.
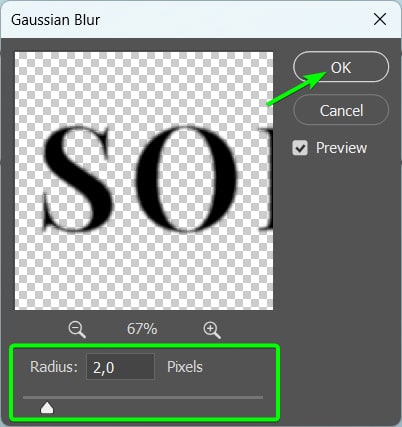
Em primeiro lugar, você notará que o texto foi desfocado na tela, suavizando as bordas.
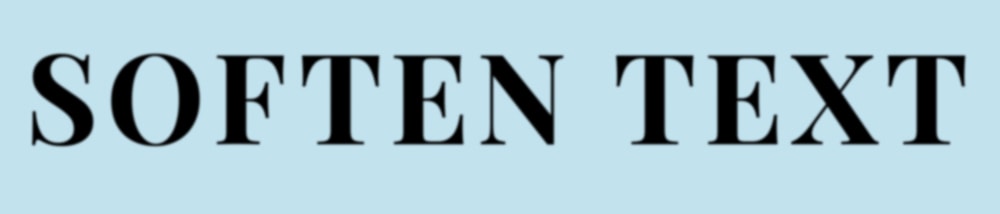
A seguir, você verá que um Filtro Inteligente foi adicionado à camada de texto no painel Camadas. Você pode clicar duas vezes no filtro para editar a quantidade de desfoque em qualquer estágio.
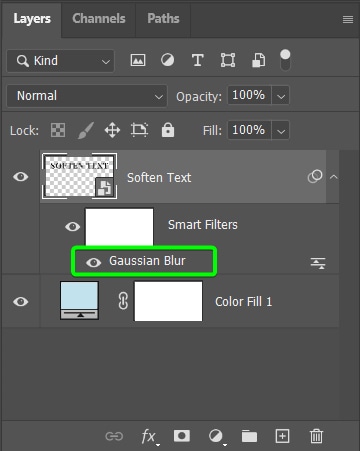
Como você converteu o texto em um objeto inteligente, pode editá-lo clicando duas vezes na miniatura do texto.
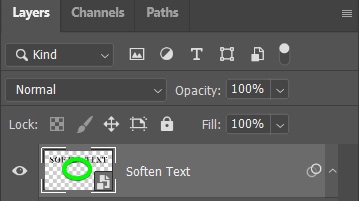
Depois de clicar duas vezes na miniatura, o texto abre em uma nova guia, onde você pode clicar nele e editá-lo conforme necessário.
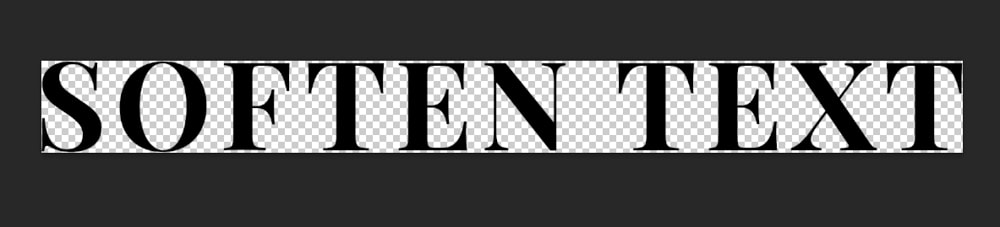
Em seguida, pressione Control + S (Win) ou Command + S (Mac) para salvar as alterações. Feche a guia e abra a guia original. Agora você terá o novo texto salvo com o efeito suavizado ainda aplicado.
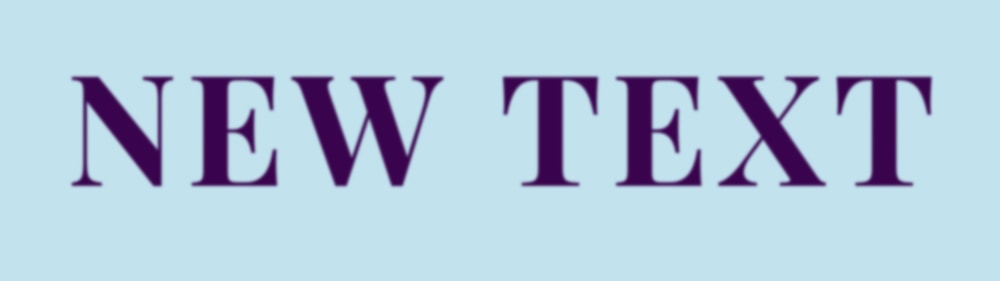
Suavizando as bordas da forma no Photoshop
Suavizar as bordas de uma forma funciona da mesma forma que com o texto. Para recapitular, adicione sua forma à tela usando uma das ferramentas de forma (U).
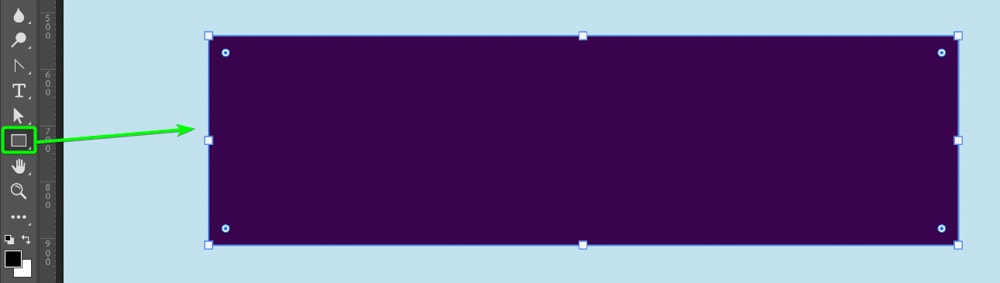
Converta a camada de forma em um objeto inteligente clicando com o botão direito do mouse na camada e clicando em Converter em objeto inteligente.
Em seguida, adicione um filtro de desfoque acessando Filter > Blur > Gaussian Blur.
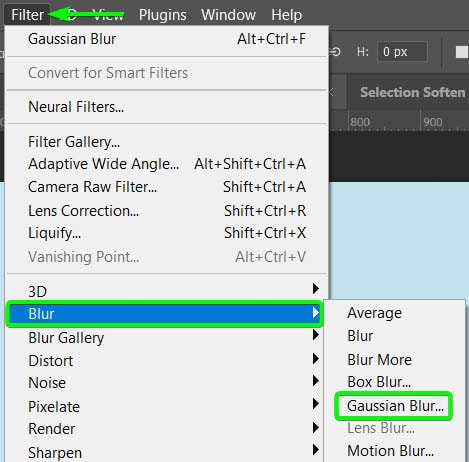
Defina a quantidade de Raio e clique em OK.
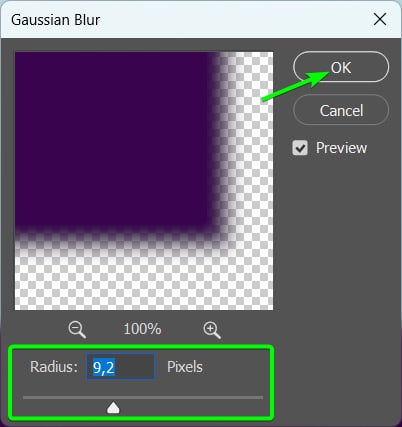
Você pode editar o desfoque clicando duas vezes no filtre de forma inteligente ou edite a forma clicando duas vezes na miniatura da forma.
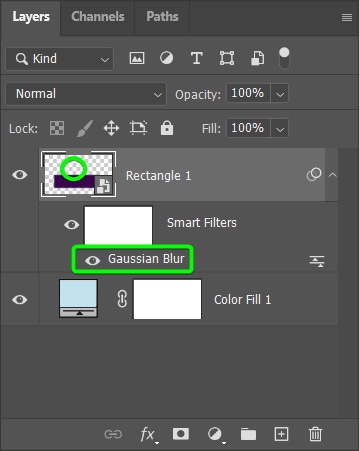
Agora você tem uma forma com bordas suavizadas em sua tela.
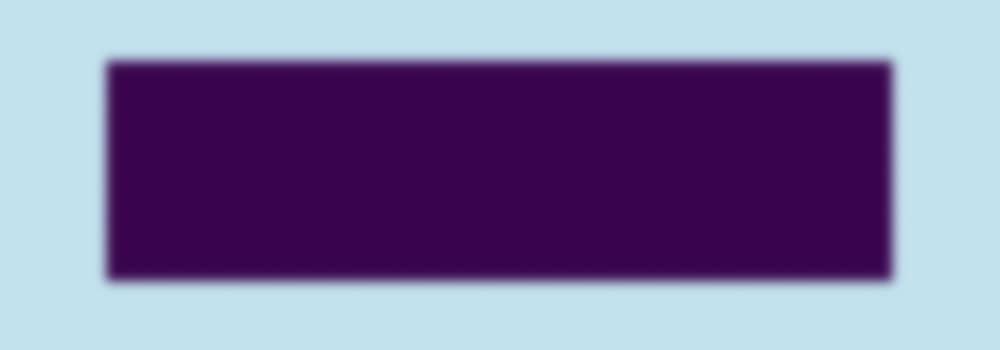
Você pode usar estes métodos para suavizar as bordas no Photoshop para imagens, seleções, formas e texto. Essas técnicas podem ajudá-lo a criar colagens exclusivas, adicionar elementos a outros projetos e muito mais.