Uma das ferramentas de edição mais valiosas que um fotógrafo pode dominar é a Camada de Ajuste de Curvas. As curvas permitem que você ajuste a exposição, o contraste e o tom de cor da sua imagem em alto nível. Há muito a aprender sobre o Curves, mas, no geral, a função é direta e oferece excelentes resultados.
Depois de entender como usar Curvas no Photoshop, as possibilidades de ajustar e estilizar uma imagem se tornarão infinitas.
O que são curvas no Photoshop?
A função Curvas do Photoshop permite que você ajuste a exposição de sua imagem trabalhando com pretos, brancos, realces e sombras em uma variedade de tons de cores.
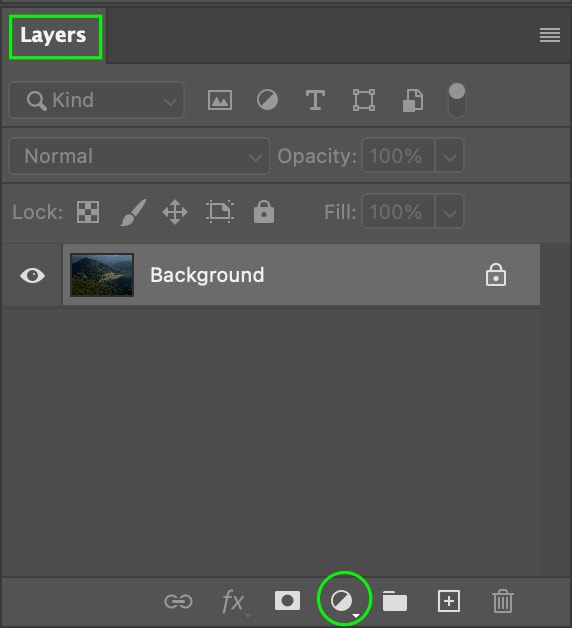
A Curva é representada em um gráfico como uma linha reta diagonal. O canto inferior esquerdo representa sombras e áreas pretas, enquanto o canto superior direito do gráfico representa realces e áreas brancas. Os tons médios da imagem ficam ao redor do centro.
O eixo vertical do gráfico representa os níveis de saída (os novos ajustes que você faz na curva), enquanto o eixo horizontal representa os níveis de entrada (os valores originais da imagem).
Você pode adicionar e mover pontos ao longo da linha para ajustar a exposição, e a forma da curva mudará para refletir os ajustes na imagem. Ao arrastar para cima, você adiciona brilho, enquanto arrastar para baixo torna a área mais escura. Quanto mais íngreme uma área da curva se torna, mais contraste você verá em sua imagem.
Como acessar curvas no Photoshop
É útil conhecer as diferentes maneiras pelas quais você pode acesse e aplique Curvas no Photoshop, pois o método que você usa pode variar dependendo de como você deseja editar sua foto.
Opção 1: uma camada de ajuste
Se você quiser aplicar curvas como uma camada de ajuste, vá para o Painel de camadas e clique no botão Ícone de camada de ajuste na parte inferior do painel.
Nas opções que aparecem, clique em Curvas.
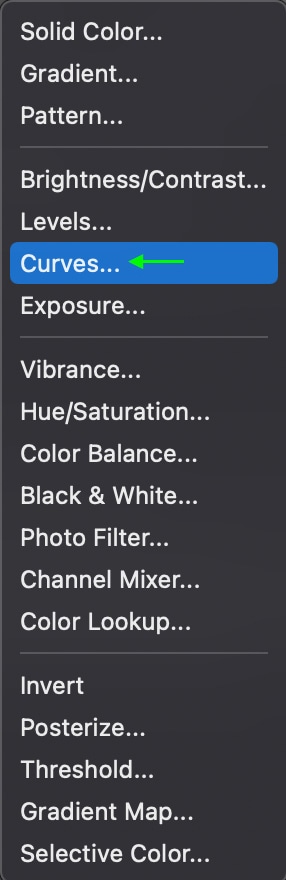
Você pode aplicar uma camada de ajuste de Curvas com um único clique se você tiver o Ajustes Painel aberto em sua área de trabalho. Basta clicar no ícone Curvas nas opções disponíveis.
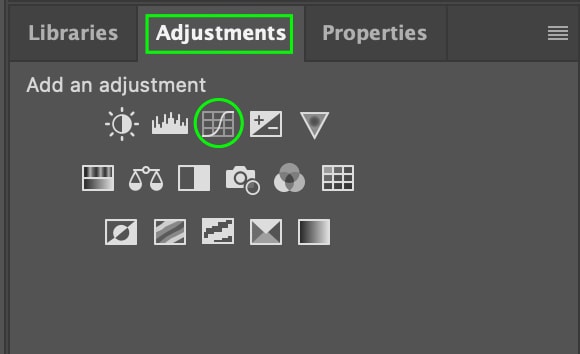
A Camada de ajuste de curvas aparecerá no Painel de camadas acima da camada que foi selecionada anteriormente.
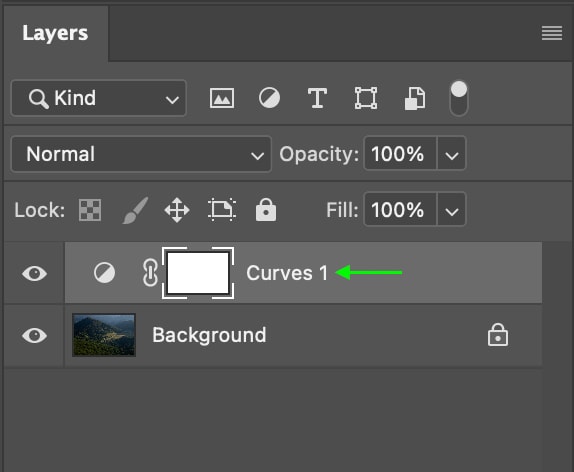
No Propriedades Painel, você verá a Curva e suas configurações prontas para uso.
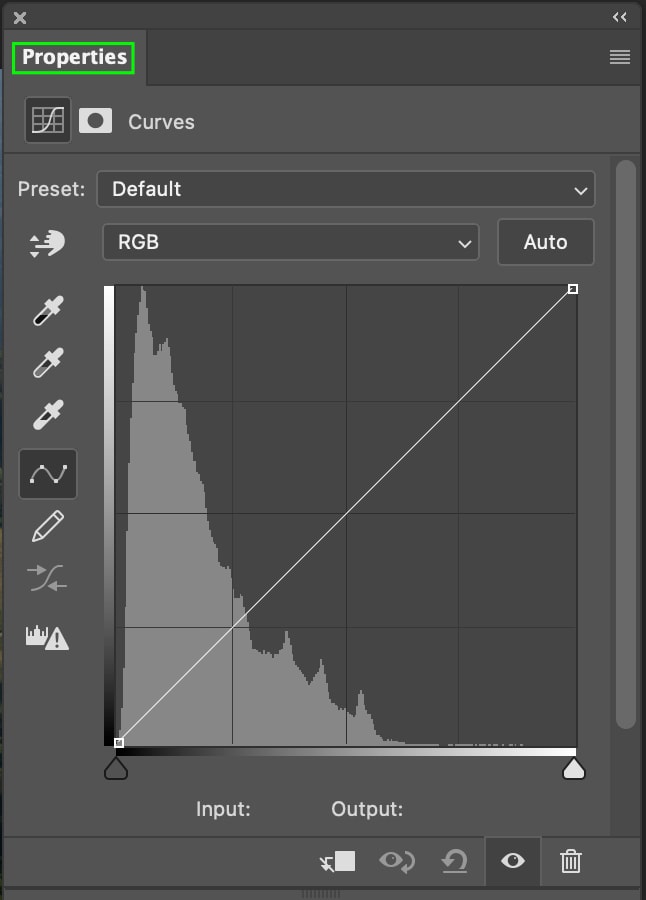
Aplicar uma curva como uma camada de ajuste é útil porque você pode voltar e editar a curva a qualquer momento clicando duas vezes na miniatura da camada no painel de camadas.
Este método também é útil se você estiver aplicando curvas à camada abaixo adicionando uma máscara de corte.
Opção 2: como um filtro inteligente
O outro método é aplicar curvas como um filtro inteligente. Os Filtros Inteligentes não são destrutivos, então você pode facilmente remover as edições excluindo o Filtro Inteligente sem alterar permanentemente a imagem.
Para aplicar curvas como um filtro inteligente, primeiro você precisa converter a imagem em um filtro inteligente objeto indo para Filtro > Converter para filtros inteligentes.
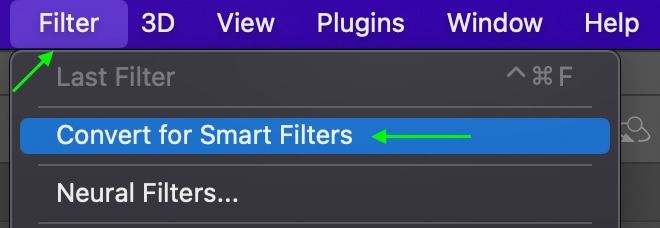
No Painel de Camadas, a camada da imagem será mude para Layer 1, e a miniatura agora apresentará o ícone Smart Objects.
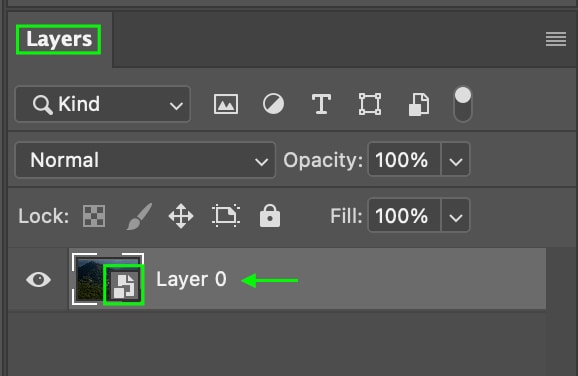
A partir daí, vá para Imagem > Ajustes > Curvas.
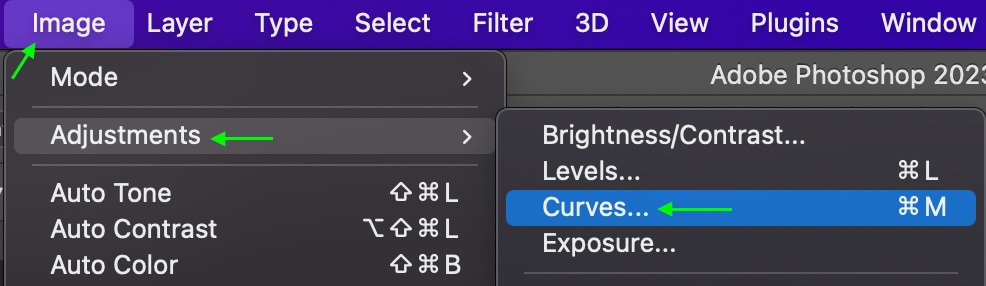
A janela Curvas abrirá e você poderá fazer quaisquer ajustes.
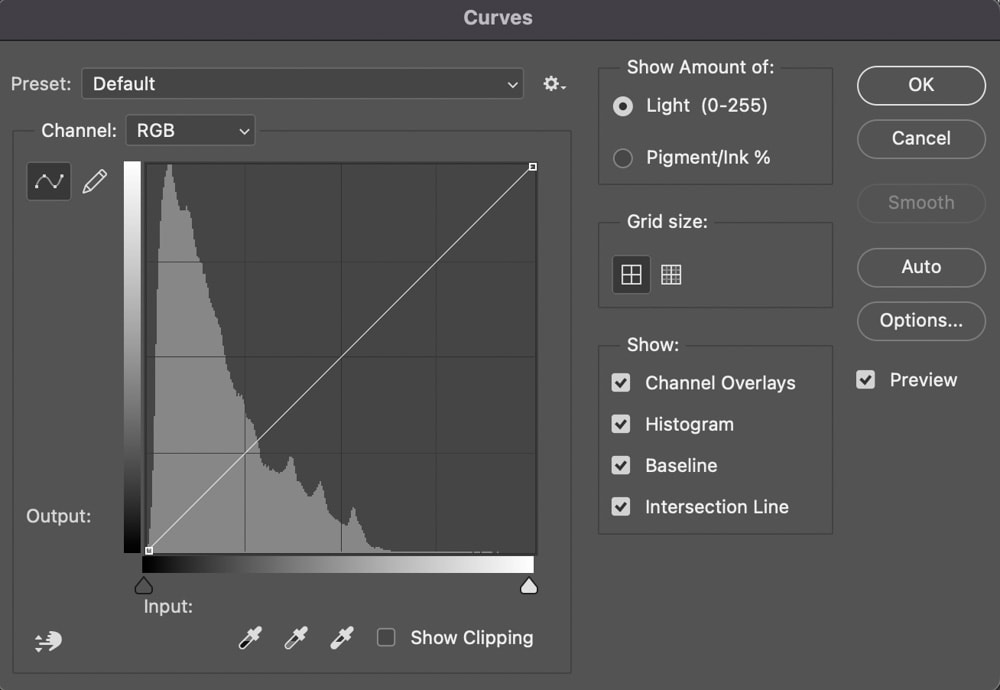
Depois de terminar de ajustar as Curvas, o ajuste de Curvas aparecerá no Painel de Camadas como um novo Filtro Inteligente abaixo da Camada de Imagem. Você pode clicar duas vezes em Curvas sempre que quiser retornar às curvas para fazer ajustes adicionais.
Como usar curvas no Photoshop
Adicionar e Removendo pontos de ancoragem
Adicionar um ponto de ancoragem é fácil: basta clicar ao longo da linha em qualquer área tonal que você deseja ajustar-os tons mais escuros ficam à esquerda do gráfico, enquanto os tons mais claros ficam o certo. Os meios-tons ficam ao redor do centro.
Então, se eu quiser adicionar um ponto de ancoragem para ajustar as sombras, clicarei no lado esquerdo (mas não totalmente na borda esquerda do gráfico, pois essa área representa a área mais escura pretos da imagem.) Você pode adicionar quantos pontos de ancoragem quiser ao longo da curva.
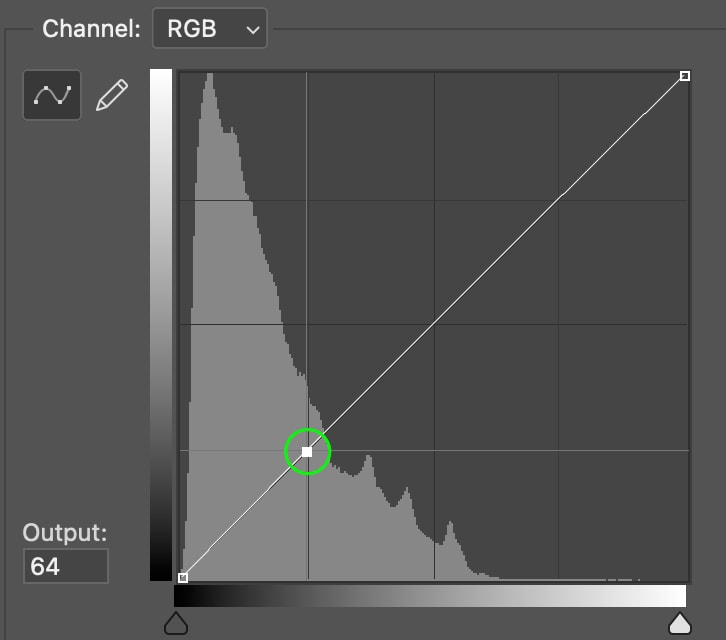
Você pode remover um ponto de ancoragem segurando Control (Win) ou Command (Mac) enquanto clica no ponto de ancoragem. Se você adicionou vários pontos de ancoragem e deseja começar do zero, pode removê-los clicando no ícone Redefinir na parte inferior do painel.
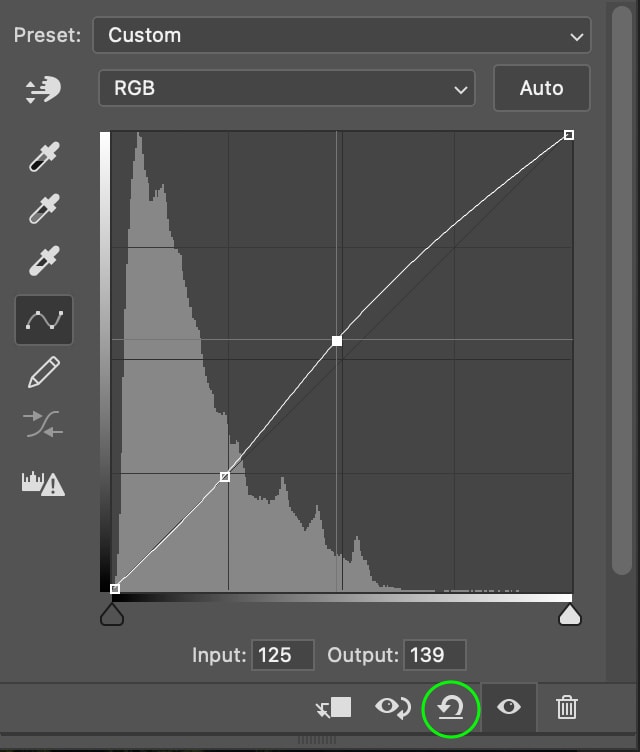
Usando as curvas Menu Predefinido
Na parte superior do Painel de Curvas, você verá o menu suspenso Predefinido. Clique na seta suspensa para visualizar as predefinições.
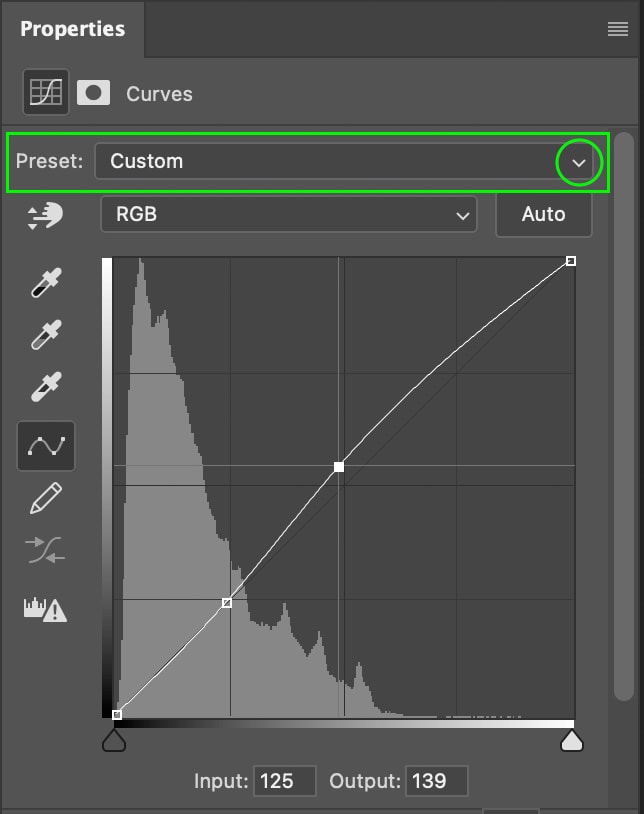
Embora a Curva seja uma excelente ferramenta para fazer pequenos ajustes na faixa tonal de uma imagem, você pode usar as Predefinições para fazer ajustes rápidos e simples para o contraste e exposição da imagem.
Por exemplo, se eu quiser aumentar o contraste usando a Curva rapidamente, posso selecionar uma das opções de contraste.
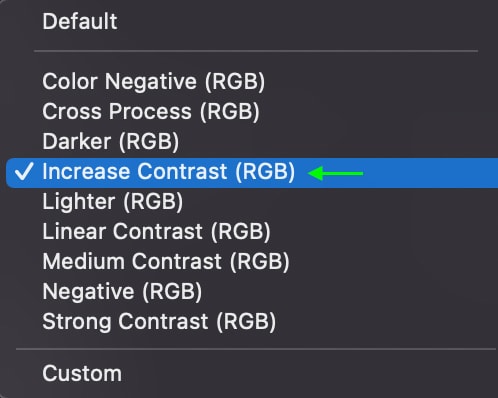
Isso adicionará e moverá automaticamente pontos de ancoragem no curva, adicionando contraste à imagem e fornecendo uma base para trabalhar e ajustar ainda mais.
 Antes
Antes  Após
Após
Ajustar a exposição e contraste usando curvas
Ajustar a exposição de uma imagem é atenuado usando curvas. Adicione um ponto de ancoragem em qualquer ponto ao longo da faixa tonal que você deseja alterar: sombras, realces ou tons médios.
Por exemplo, se eu quiser aumentar as sombras, adicionarei um ponto de ancoragem à esquerda e o arrastarei para cima até ficar satisfeito com a aparência das sombras.
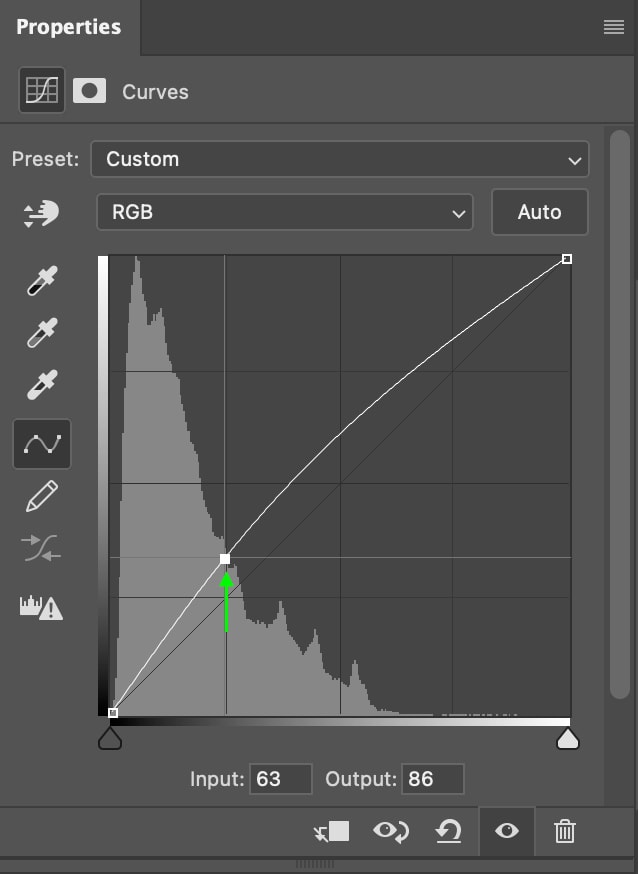
Isso aumentou a exposição geral da imagem.
Antes  Depois
Depois
No entanto, como o único ponto de ancoragem é aquele que representa as sombras, o resto da curva é livre para se mover junto com o ajuste de sombras, o que significa que os tons médios e realces da imagem também serão afetados.
Se isso não funcionar para sua imagem e você quiser ajustar as sombras, mas deixar os meios-tons ou destaques relativamente iguais, você pode adicionar um ponto de ancoragem no centro para os meios-tons e/ou a parte superior direita para os destaques e arraste os pontos de volta para a linha original.
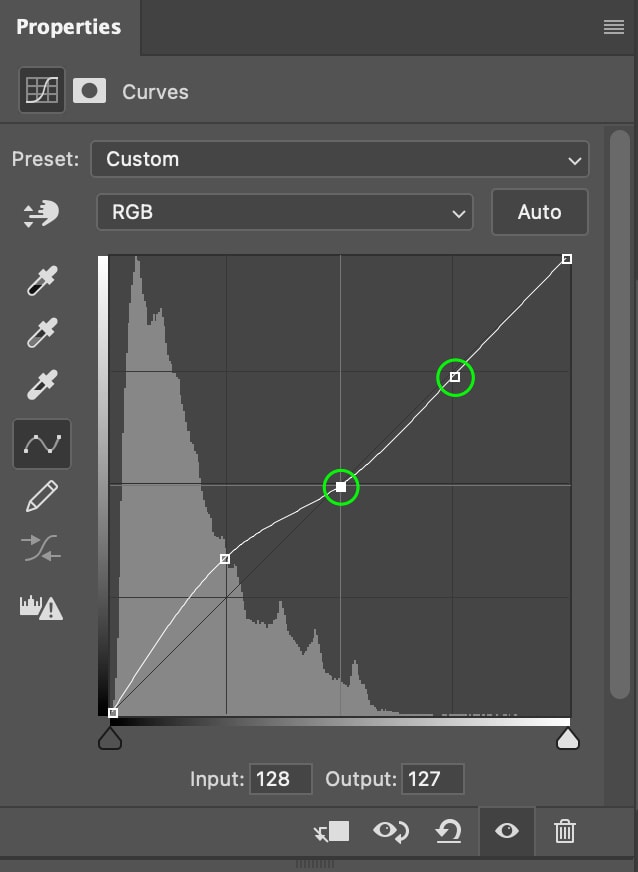
Novamente, isso é opcional e cada imagem exigirá um conjunto diferente de pontos de ancoragem. Você pode precisar apenas de um ou pode querer adicionar vários.
Caso contrário, se meu objetivo é aumentar o contraste, posso fazê-lo trazendo o ponto de ancoragem da sombra para baixo e o ponto de ancoragem do realce para cima, criando uma curva mais íngreme – conhecida como Curva S.
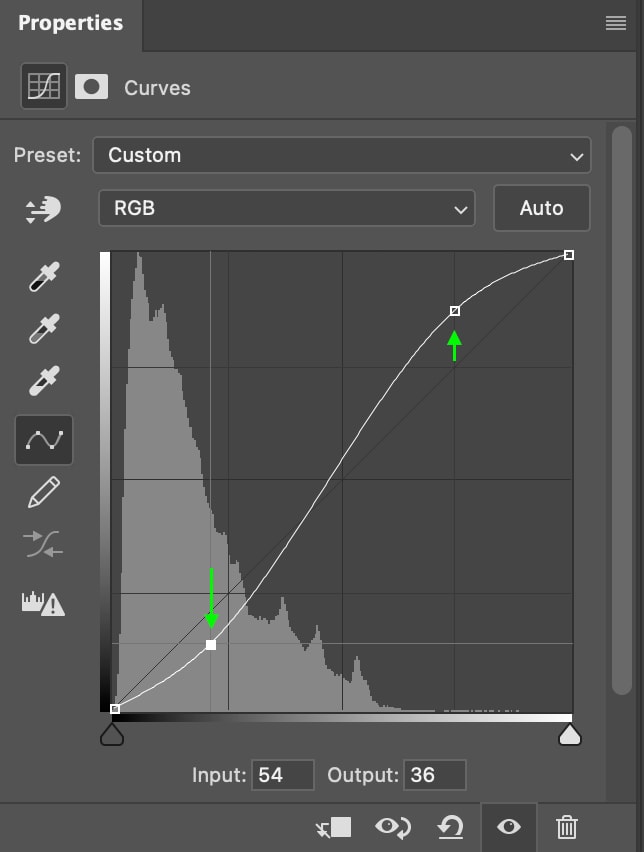
Uma Curva S aumentará o contraste geral da sua imagem.
Antes  Após
Após
Usar os canais de cor dentro do ajuste da curva
Além do canal RGB, a curva apresenta três canais de cor que você pode usar para ajustar o tom de cor da imagem: Vermelho, Verde , e Azul. Você pode usar esses canais para corrigir as cores da imagem ou ajustar a gradação de cores para dar à imagem um certo clima ou estilo.
Para alternar entre os canais, clique no menu suspenso Canal RGB no Painel de propriedades.
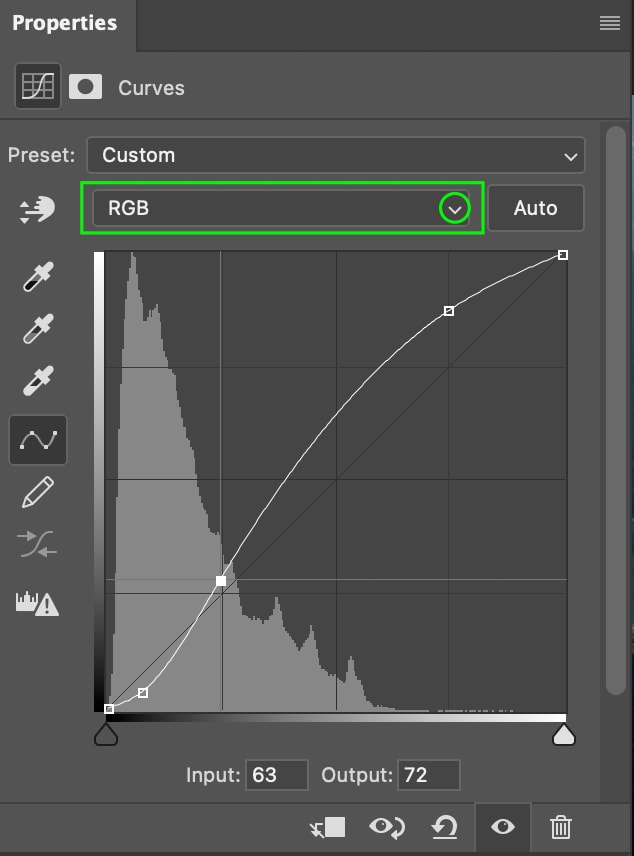
Então, selecione em qual canal você gostaria de trabalhar.
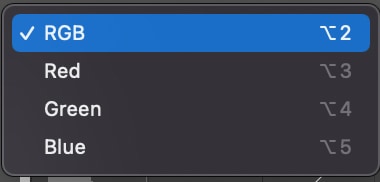
A mesma ideia se aplica aos Canais de Cor e ao canal RGB. Se eu adicionasse um ponto de ancoragem na área de sombras e o arrastasse para cima, isso adicionaria mais dessa cor às sombras. Arrastar para baixo adicionaria mais da cor oposta.
Então, se eu quisesse adicionar um pouco de verde às áreas mais escuras da minha imagem (criando um efeito de filme), eu iria para Green.
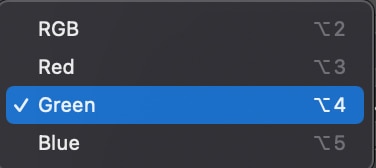
Posso então clicar no ponto de ancoragem que já existe no canto inferior esquerdo da Curva – a área que representa os pretos na foto – e arrastar para cima, adicionando verde a todas as partes mais escuras da imagem.
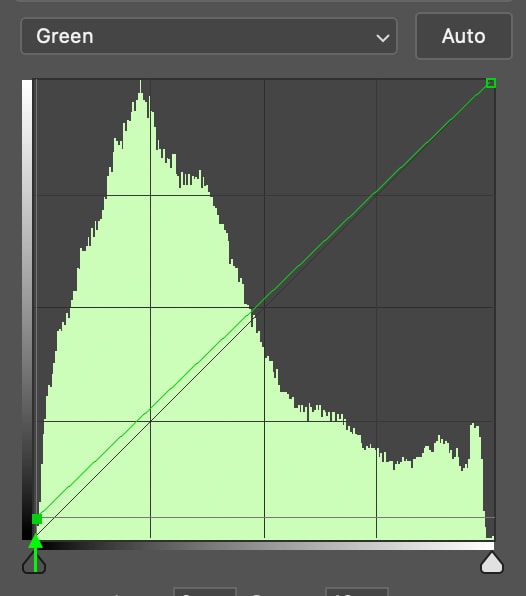
Isso dá à imagem uma aparência mais dramática e melancólica do que a original.
 Antes Depois de
Antes Depois de
Como corrigir imagens coloridas no Photoshop usando curvas
Como mencionado, você pode usar os canais de cores no painel Curvas para corrigir a cor de uma imagem ou adicionar estilo por meio da gradação de cores, dependendo de suas necessidades.
Para corrigir a cor de uma imagem usando curvas, clique no canal de cores que deseja usar. Por exemplo, se eu quiser aquecer uma imagem, vou para o canal Azul – não porque quero adicionar Azul à minha imagem, mas porque quero reduzi-lo, adicionando assim o seu oposto: amarelo.
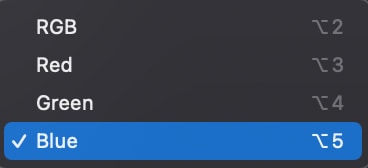
Posso então adicionar um ponto de ancoragem no centro da curva (os tons médios) e trazer o ponto para baixo, reduzindo os tons de azul e adicionando tons de amarelo.
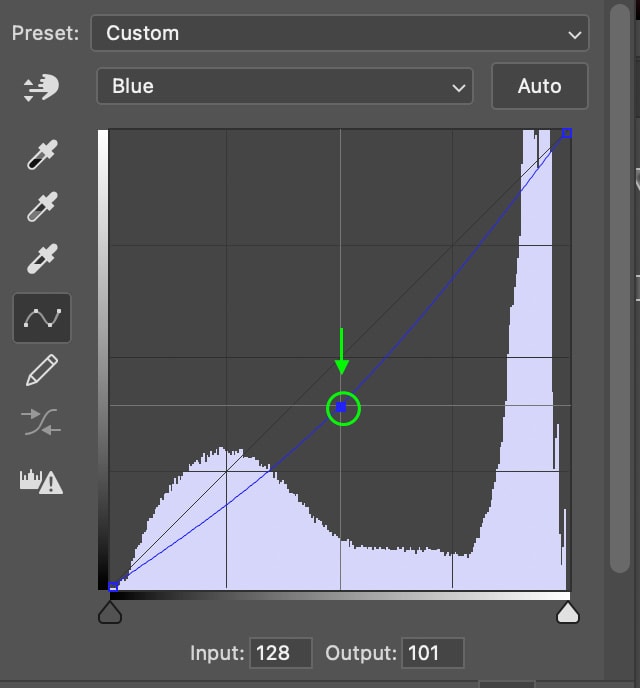
O a imagem resultante tem uma aparência mais quente que é mais fiel à realidade e se adapta melhor ao estilo visual de verão que estou buscando.
Antes  Após
Após
No entanto, parece haver um tom levemente esverdeado no sombras, então vou para o canal Verde, adiciono um ponto de ancoragem nas sombras e o arrasto ligeiramente para baixo.
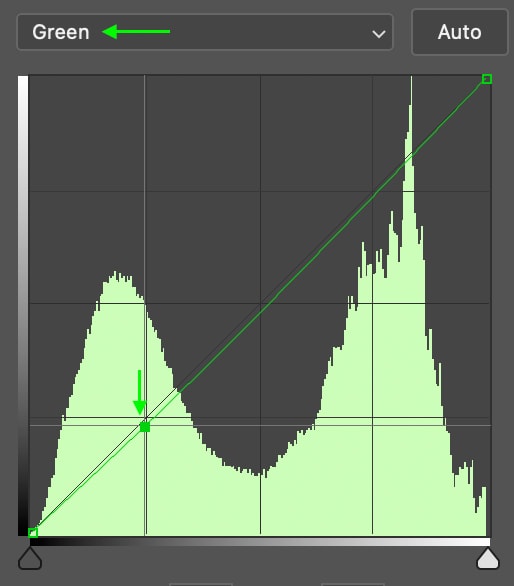
Esse ajuste corrigiu a tonalidade verde nas sombras.
Agora, adicionarei um pouco de Magenta aos destaques no céu. Magenta é o oposto de Verde, então vou ficar no canal Verde e fazer um novo ponto de ancoragem na parte superior dos destaques, que vou arrastar um pouco para baixo.
Também adicionarei um ponto de ancoragem nos meios-tons, logo abaixo da linha original, para que os verdes sejam ligeiramente reduzidos, mas o magenta não afete muito o restante da imagem.
p> 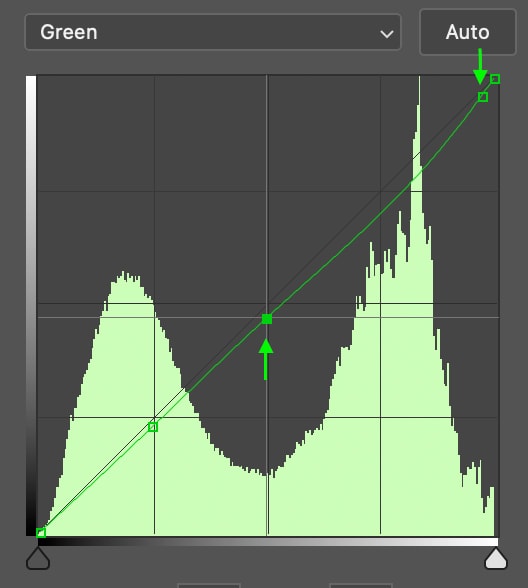
A imagem agora tem um tom levemente quente e rosado que combina perfeitamente com o estilo que estou adotando.
 Antes
Antes  Depois
Depois
Sinta-se à vontade para brincar com os canais de cor , pois cada imagem e estilo visual podem precisar de ajustes de canal diferentes.
Curvas VS Níveis no Photoshop
Curvas e níveis podem ser usados para ajustar a exposição geral ou o contraste de uma imagem. No entanto, enquanto as curvas permitem adicionar e mover pontos ao longo de um gráfico, os níveis permitem mover apenas três pontos – claros, escuros e pontos médios – ao longo de uma linha horizontal.
Trabalhar com níveis ainda permitem clarear ou escurecer a imagem inteira, e você também pode ajustar os pontos pretos ou brancos para criar mais contraste. Mas você não poderá alterar ainda mais a relação entre os tons na imagem.
Com as Curvas, você pode fazer ajustes muito mais sutis, adicionando quantos pontos de ancoragem à curva forem necessários para ajustar um tom, deixando os outros como eram originalmente.
Isso significa que você pode alterar apenas os tons claros ou apenas os tons escuros, ou pode ajustar apenas áreas pequenas e específicas da faixa tonal da imagem, como os tons médios mais escuros ou as sombras mais claras.
Com o Curves, você tem controle quase total sobre a exposição e o contraste de uma foto (assim como a gradação de cores). E como o gráfico no fundo da curva mostra o histograma, você pode monitorar constantemente o equilíbrio de tons em sua imagem.
No geral, o Curves é um ajuste mais fácil de refinar e mais versátil para suas fotos.
Para saber mais sobre como o Curves se encaixa em todo o seu processo de edição de fotos, consulte meu guia de 10 etapas para edição de fotos no Photoshop aqui.