Quando você precisa adicionar mais do que um simples título, criar uma caixa de texto no Canva é a maneira mais fácil de adicionar texto formatado a um design. Neste guia, você aprenderá não apenas como criar caixas de texto, mas também todos os tipos de personalização, incluindo como alterar a fonte, o alinhamento e o peso do texto.
Você também aprenderá as melhores maneiras de destacar seu texto nas versões desktop e mobile do Canva.
Vamos começar!
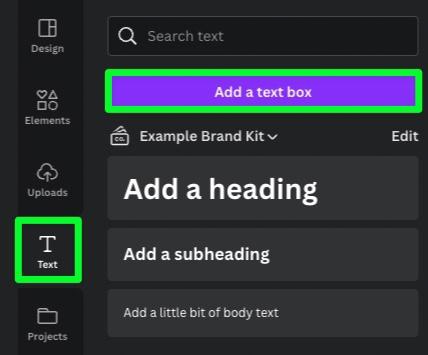
Como criar uma caixa de texto básica no Canva
Criar uma caixa de texto no Canva é simples e você tem várias maneiras de fazer isso.
Para adicionar um bloco de texto básico ao seu design, selecione Texto no Menu Lateral e clique no botão Adicione um botão Caixa de texto na parte superior do painel. Como alternativa, você também pode pressionar T.
Uma caixa de texto básica com algum texto padrão aparecerá na tela.
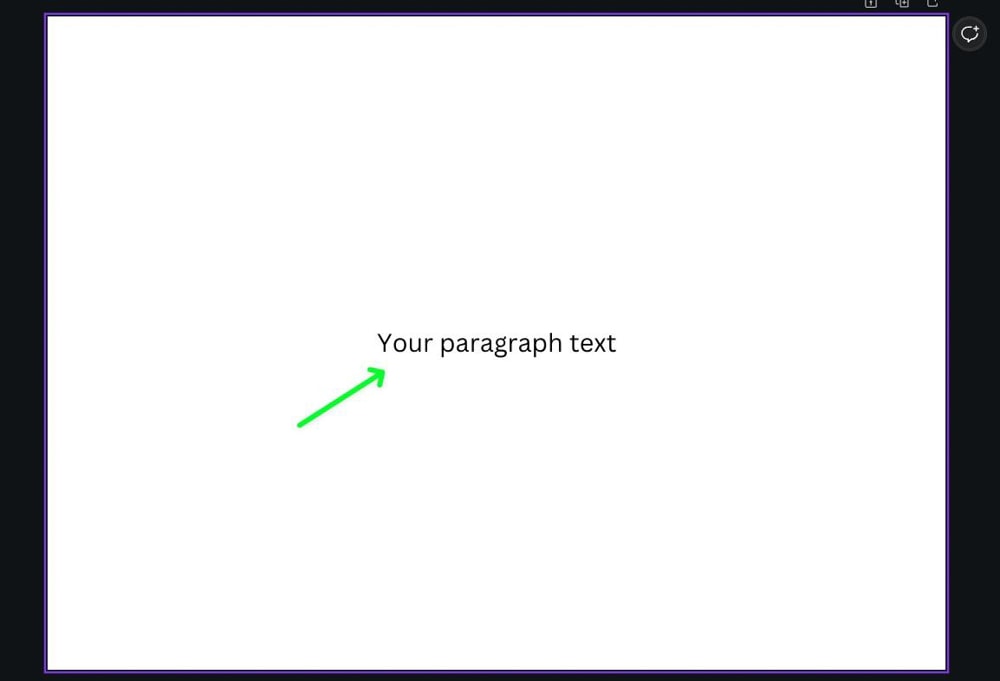
Para substituir o texto básico, clique duas vezes dentro da caixa de texto. Em seguida, digite sua mensagem.
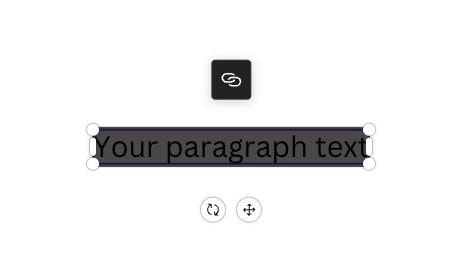

Você também pode adicionar um bloco de texto ao seu design usando uma das opções de tamanho específicas abaixo do botão Adicionar uma caixa de texto. Você tem três tamanhos diferentes para escolher:
Adicionar um título – Este tamanho é melhor usado para um título principal ou texto que deve se destacar imediatamente. Adicionar um subtítulo – É melhor usado como um subtítulo ou para texto que precisa se destacar, mas não sobrecarregar o restante do design. Adicione um pouco do corpo do texto – O texto do corpo é um texto de tamanho normal, melhor usado para o texto principal do seu design.
Aqui está uma representação visual de todos os três tamanhos para ajudá-lo a ver melhor as diferenças entre eles:
Além disso, pode não parecer, mas há uma diferença de tamanho usando um bloco de texto básico e um corpo de texto.
Um bloco de texto básico é muito menor que o corpo do texto. Lembre-se disso ao decidir qual tamanho de caixa de texto deseja usar.
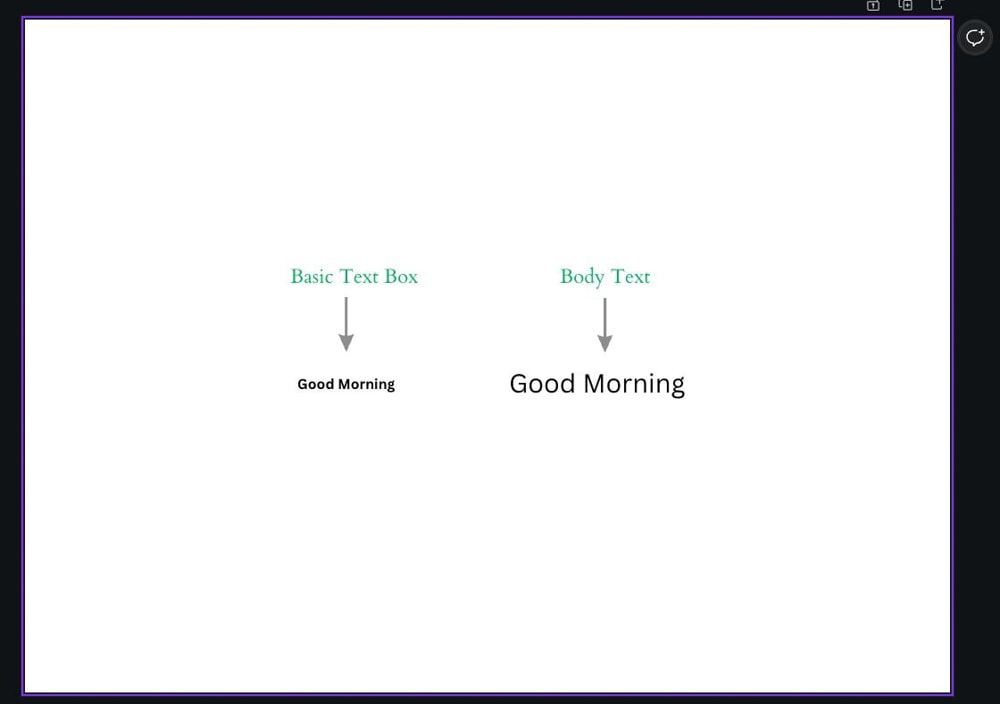
Como personalizar o texto dentro de uma caixa de texto
Depois de adicionar sua caixa de texto e digitar sua mensagem, você não precisa ficar com o padrão fonte e tamanho do texto. Existem muitas opções, e esta seção detalhará todas elas.
Ajustes básicos de texto (fonte, espessura, cor e alinhamento)
Para alterar a fonte do seu texto, selecione a caixa de texto primeiro e clique no menu suspenso Fonte menu no canto superior esquerdo acima da tela.
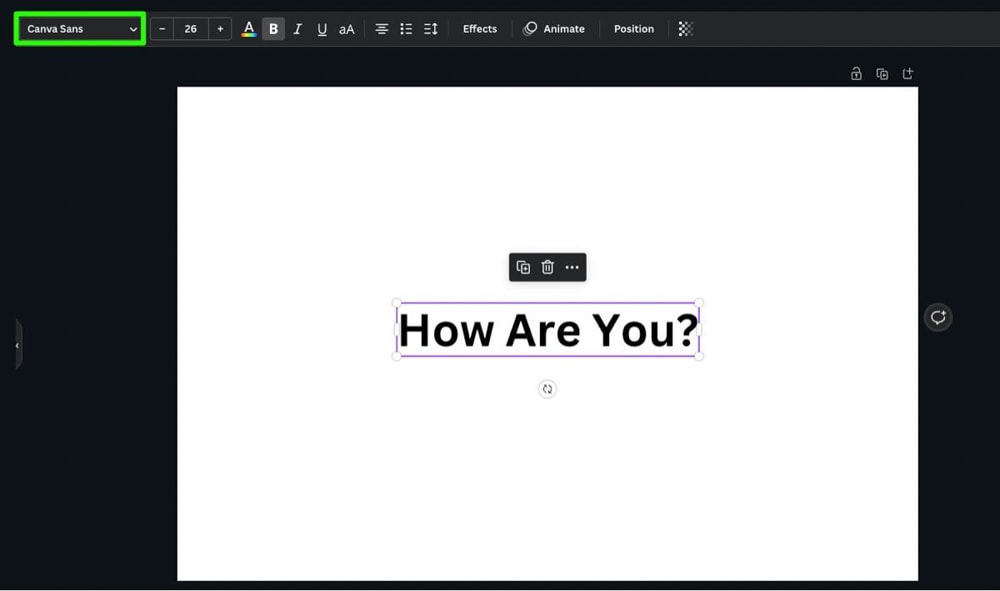
Isso abrirá um painel no lado esquerdo que fornecerá todas as suas opções de texto:
Fontes de documento – Se já existem várias fontes em seu design, esta seção listará todas elas para tornar mais fácil manter as coisas o mais consistentes possível. Usado recentemente – Deseja usar uma fonte que você usou em um design anterior? Esta seção listará as últimas cinco fontes usadas em trabalhos anteriores para que você possa usar suas fontes favoritas. Kit de marca – Se você tiver uma série de kits de marca configurados, clique no kit que funciona melhor para o design em que está trabalhando e escolha uma fonte a partir dele. 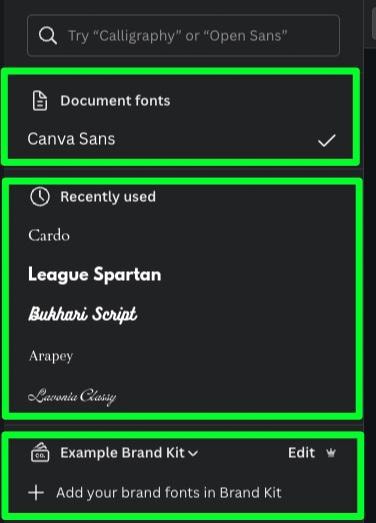
Se nenhuma das opções acima funcionar para você, continue rolando para baixo para encontrar a lista completa de fontes que o Canva fornece gratuitamente. Existem mais de 900 fontes, então você deve encontrar algo que goste. Você também pode adicionar fontes ao Canva para mais opções.
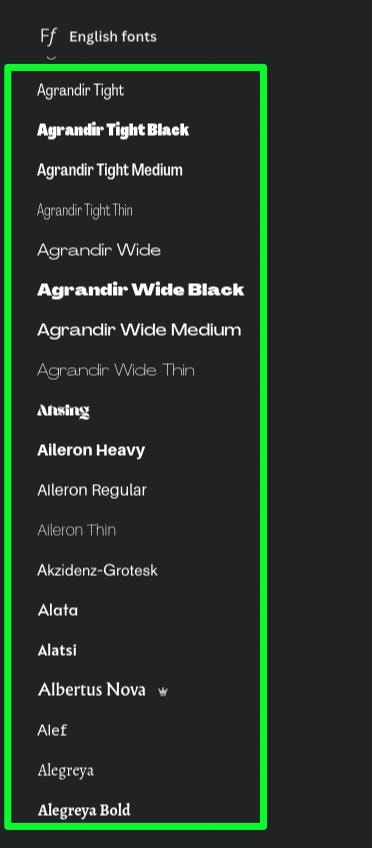
Se estiver procurando por um estilo de fonte específico, você pode procurá-lo na barra de pesquisa na parte superior do painel.
Conforme a barra de pesquisa sugere, procure por algo específico, como “Caligrafia” ou “Abrir Sans.” Em seguida, pressione Enter.
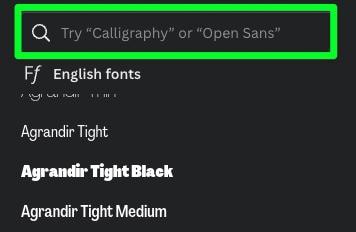
Você será presenteado com fontes que melhor representam seu estilo pesquisado.
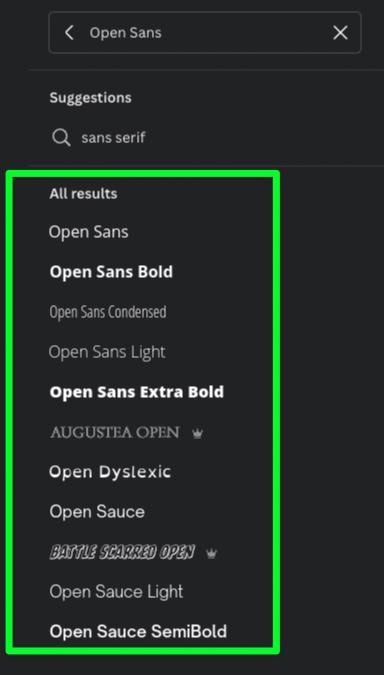
Outras opções para encontrar a melhor fonte para o seu projeto são usar um par de fontes ou selecionar uma fonte com um efeito pré-adicionado.
Você encontrará o lista de combinações de fontes e fontes com efeitos abaixo da seção Usadas recentemente.
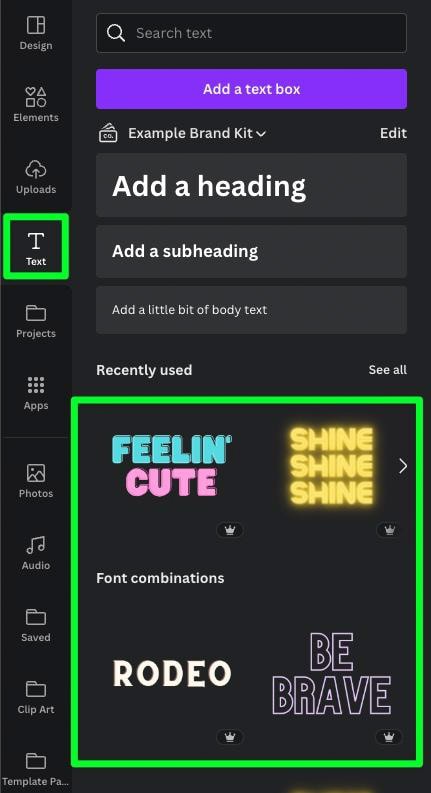
Pares de fontes e efeitos funcionam de maneira diferente do que você imagina. Eles não são tão convenientes quanto parecem.
Se você selecionar seu texto e clicar na fonte, tudo o que acontecerá é que uma nova caixa de texto aparecerá no topo do seu texto. Portanto, se o seu texto já estiver escrito, você não poderá alterá-lo rapidamente para o par de fontes ou efeito desejado.
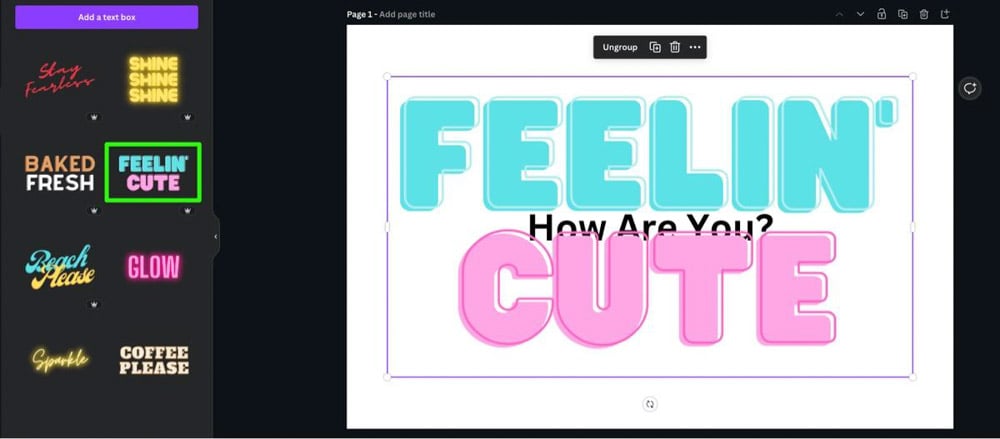
Tudo o que você pode fazer é excluir o texto padrão e adicioná-lo ao seu texto.
Isso é menos conveniente, mas também pode fornecer um estilo bonito ao seu texto.
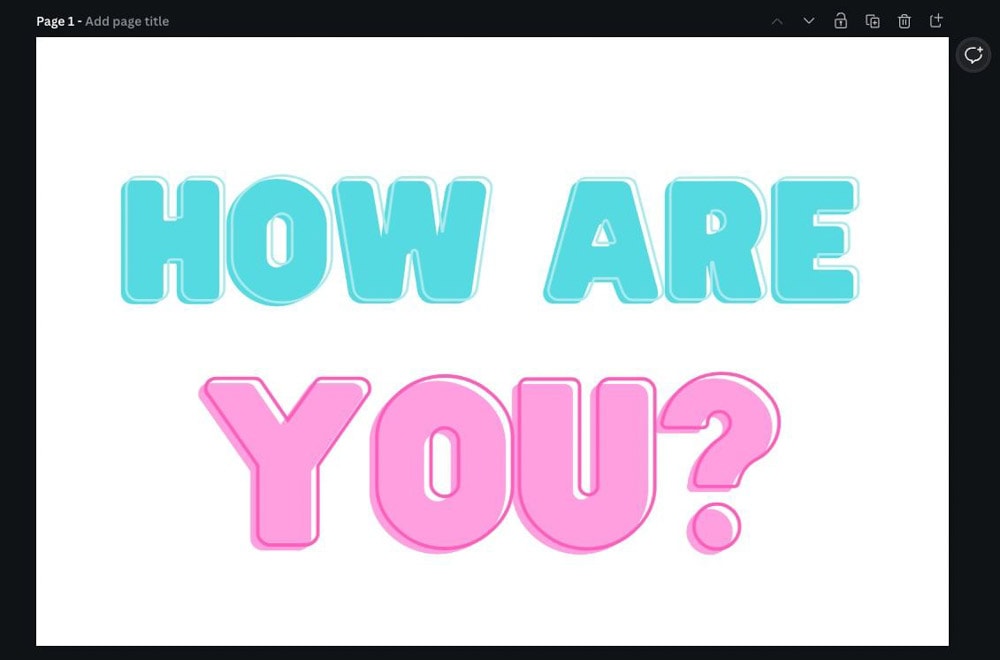
Para alterar o tamanho do seu texto, primeiro selecione-o e use os Controles de tamanho acima da tela.
Você pode clique no botão Mais ou Menos para ser preciso ou clique no número no meio e escolha o melhor tamanho.
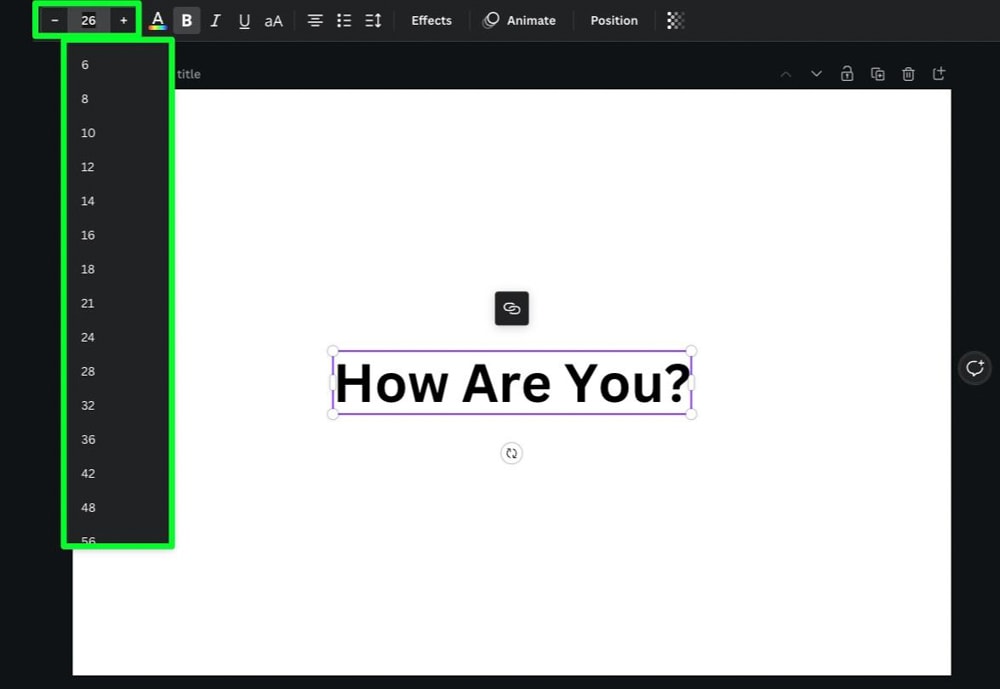
Para alterar a cor do seu texto, clique no botão Color Picker para ver suas opções no Lado Painel.
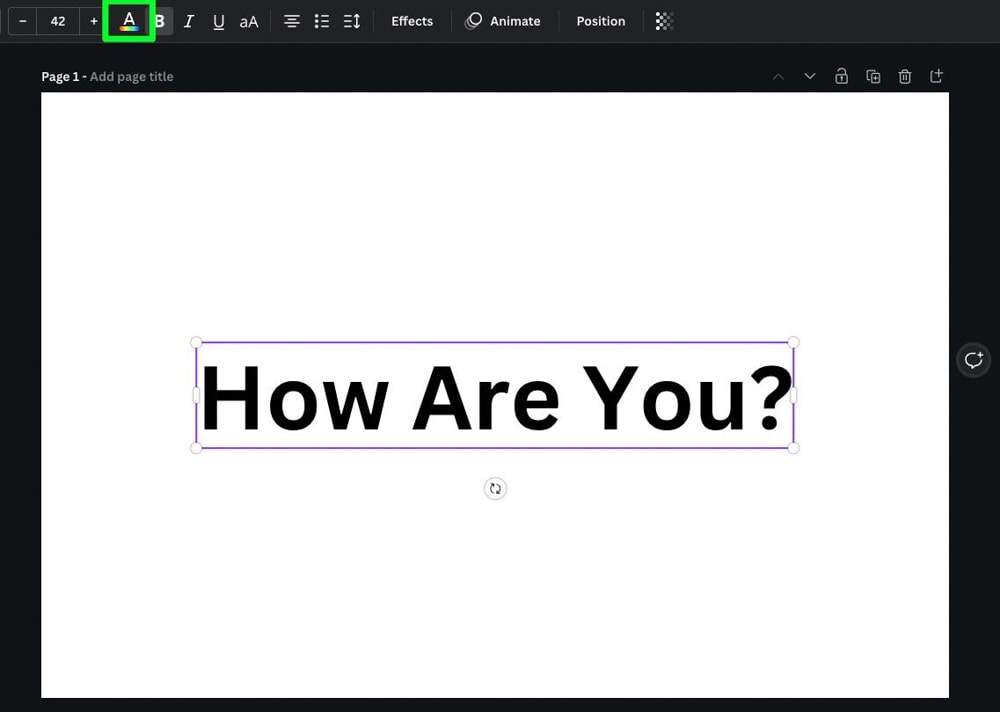
Basta clicar na cor que deseja usar para alterar a cor do texto.
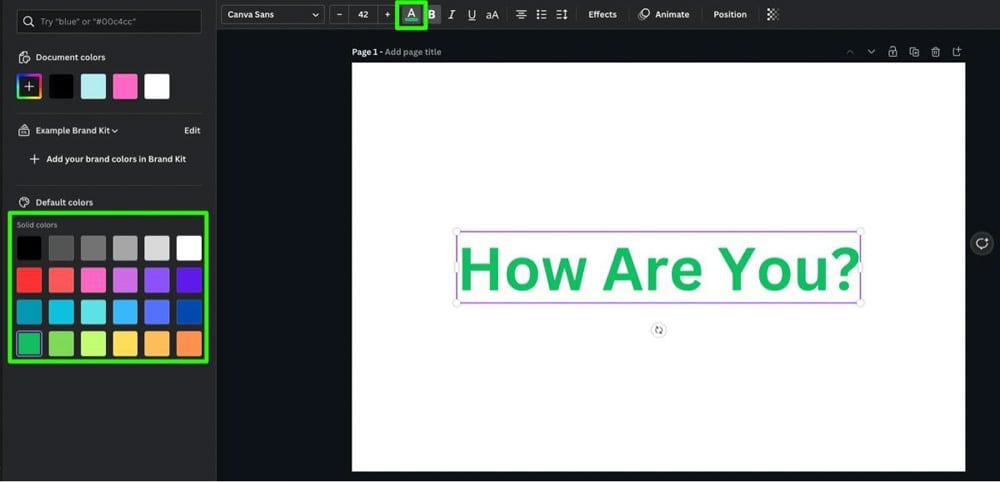
A barra de ferramentas acima da tela também permite alterar o peso do texto.
Clique no botão Negrito para adicionar ou remover o efeito de negrito do seu texto.
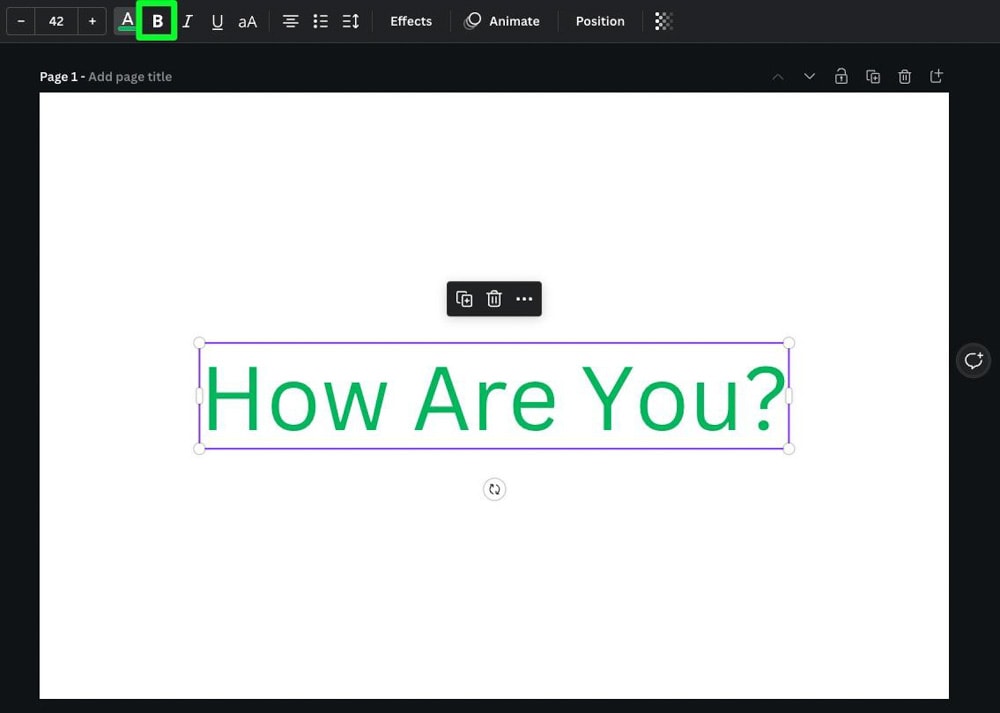
Clique no botão Itálico para adicionar ou remover o efeito de itálico ao seu texto.
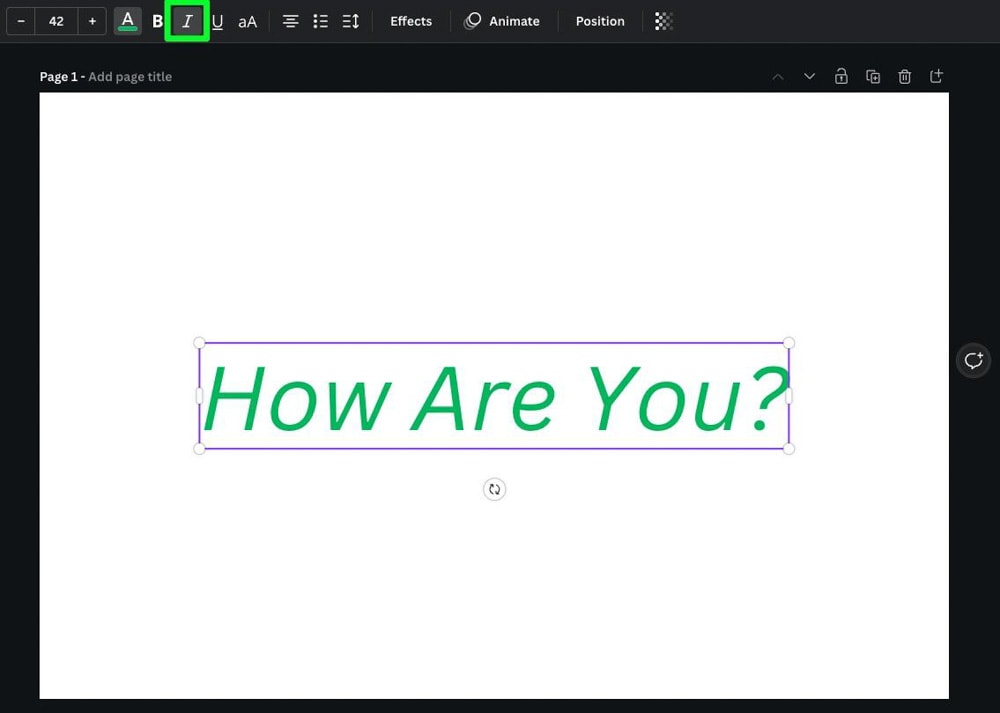
Clique no botão Sublinhado para adicionar uma linha sob o texto.
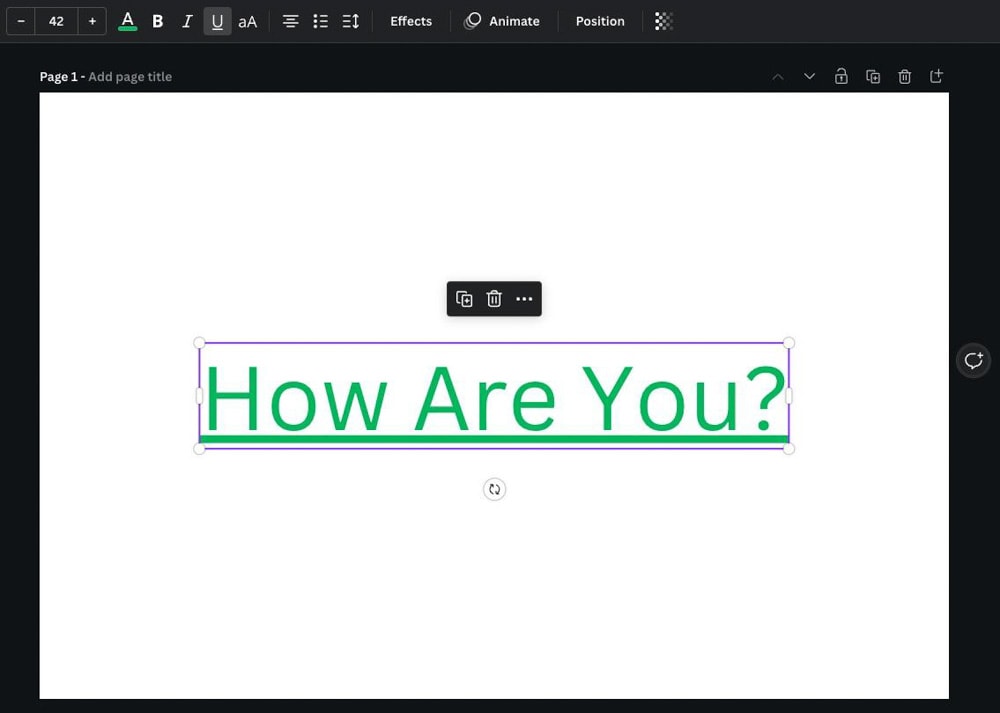
Além disso, se você quiser que seu texto esteja todo em maiúsculas, selecione-o e clique no botão Maiúsculas.
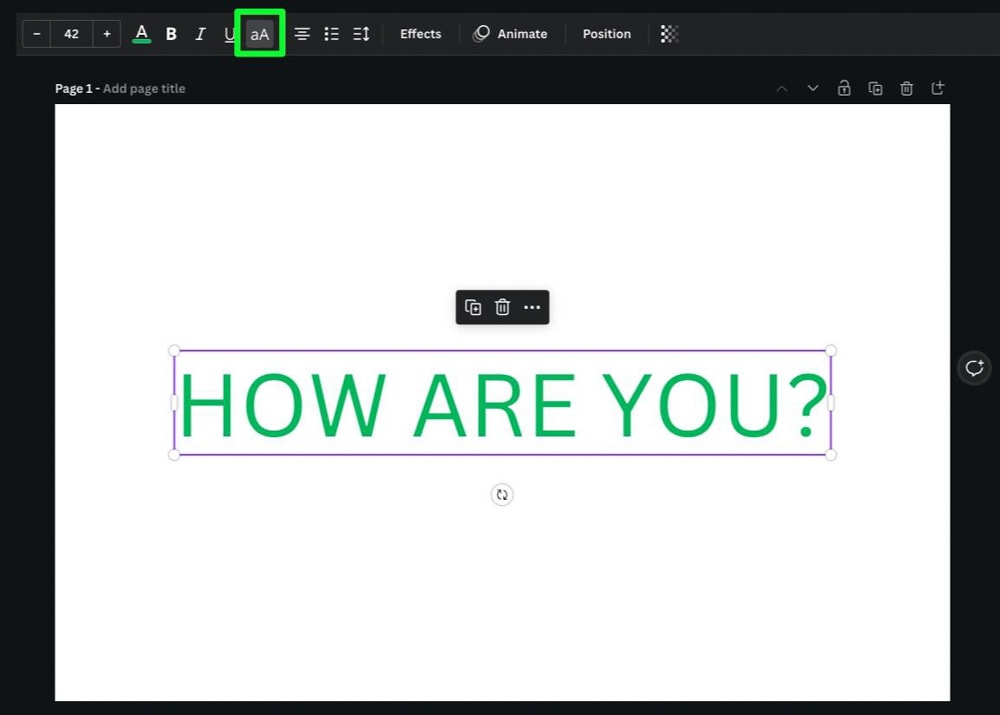
Finalmente, você pode usar o botão Alinhamento para alinhar seu texto à esquerda, ao meio ou à direita dentro da própria caixa de texto.
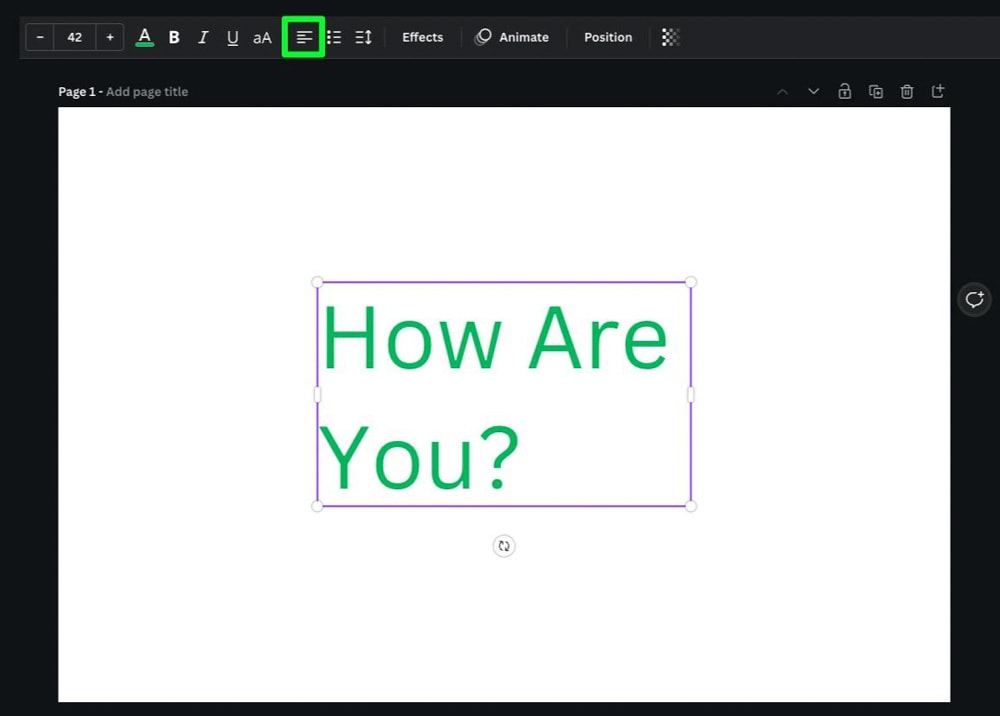
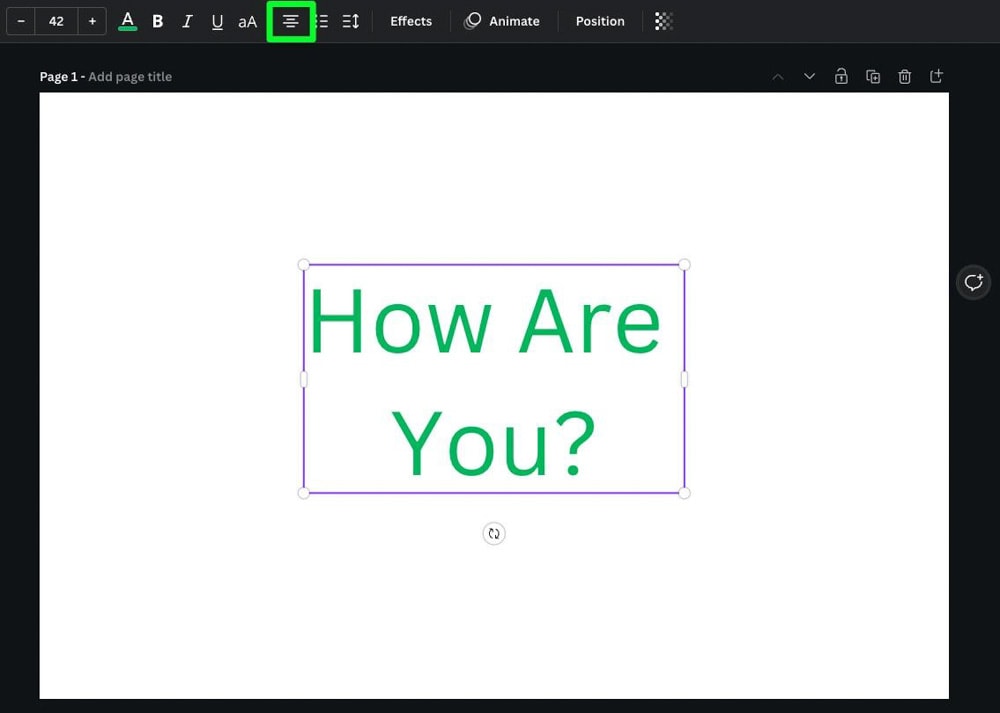
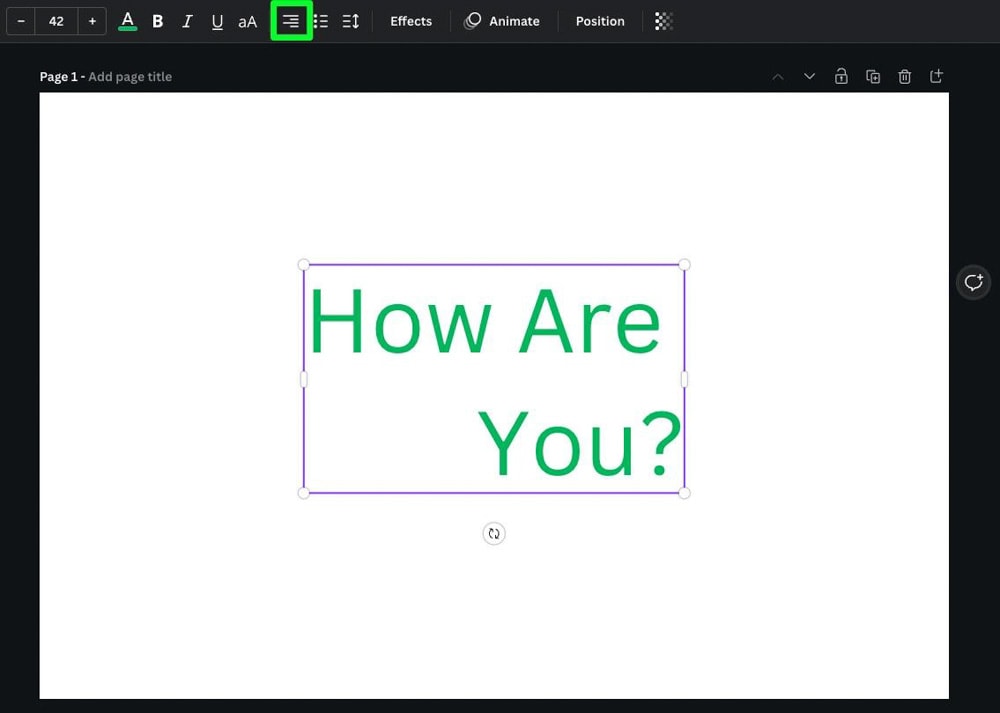
Adicionando efeitos de texto no Canva
Para destacar seu texto, adicione um efeito de texto. Alguns efeitos de texto trazem uma sensação de profissionalismo, enquanto outros efeitos de texto são apenas divertidos. Você pode levar algum tempo para adicionar manualmente seus próprios efeitos, como realçar texto, desfocar texto, criar texto curvo ou criar texto ondulado.
Você também pode adicionar um efeito integrado, que é muito mais rápido. Para adicionar um efeito de texto, selecione seu texto e clique no botão Efeitos. Você encontrará diferentes efeitos na lista do painel esquerdo.
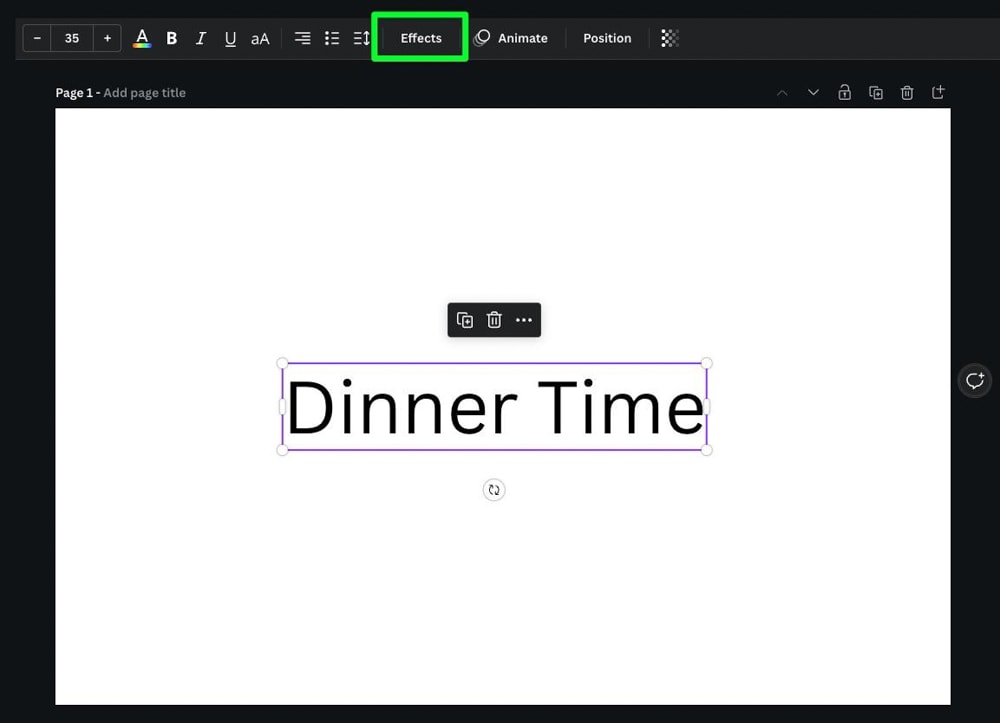
Clique em um dos efeitos para adicioná-lo ao seu texto.
Você pode usar os controles que aparecem abaixo do efeito para ajustar sua aparência.
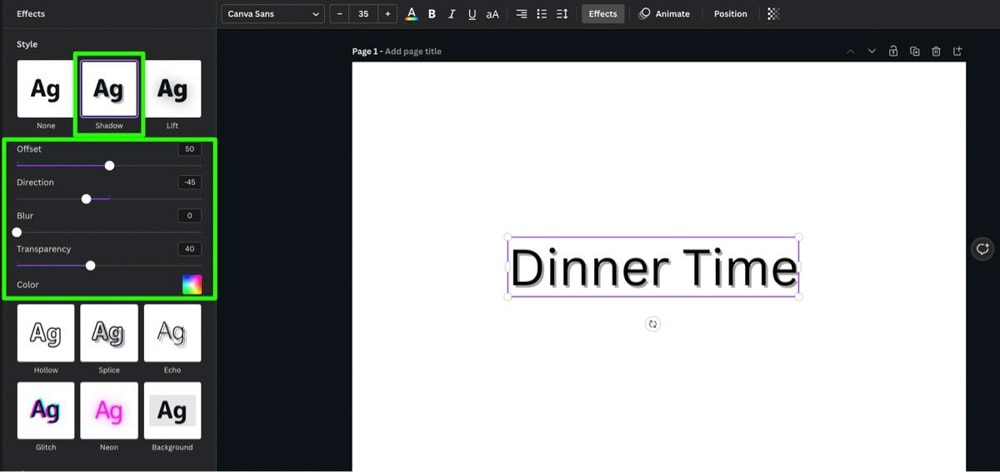
Cada efeito de texto tem opções diferentes quando se trata de efeitos. Alguns efeitos terão cinco opções para ajustar, enquanto outros terão apenas uma.
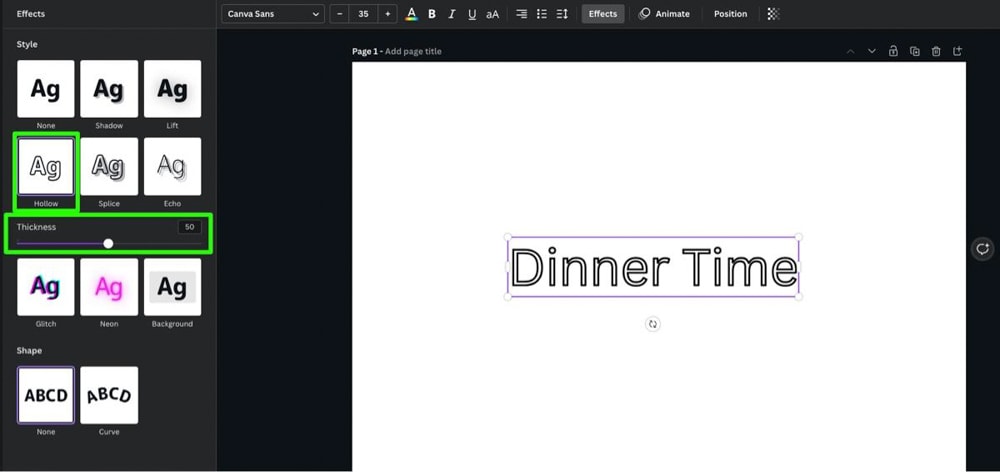
Alguns efeitos exigirão um pouco de experimentação para obter o melhor resultado.
Por exemplo, para aproveitar ao máximo o efeito Neon, você deve alterar a cor do seu texto para uma cor brilhante antes de aplicar o efeito.
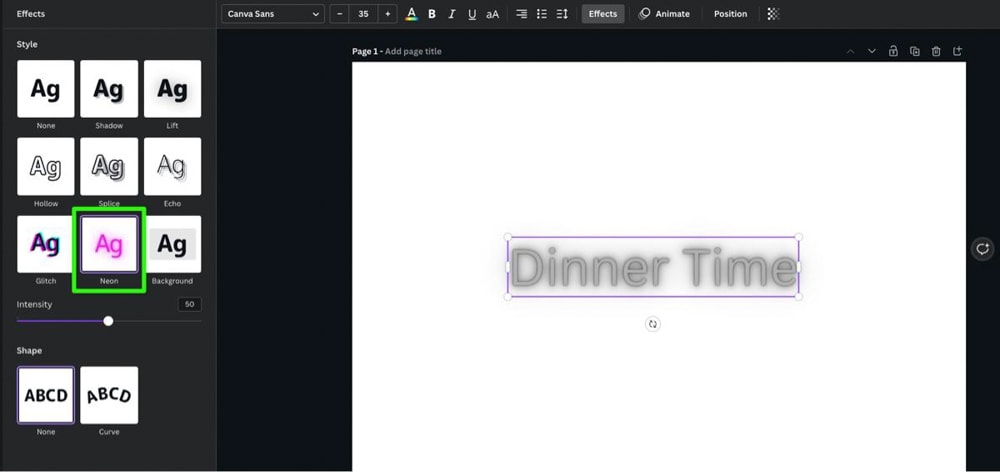
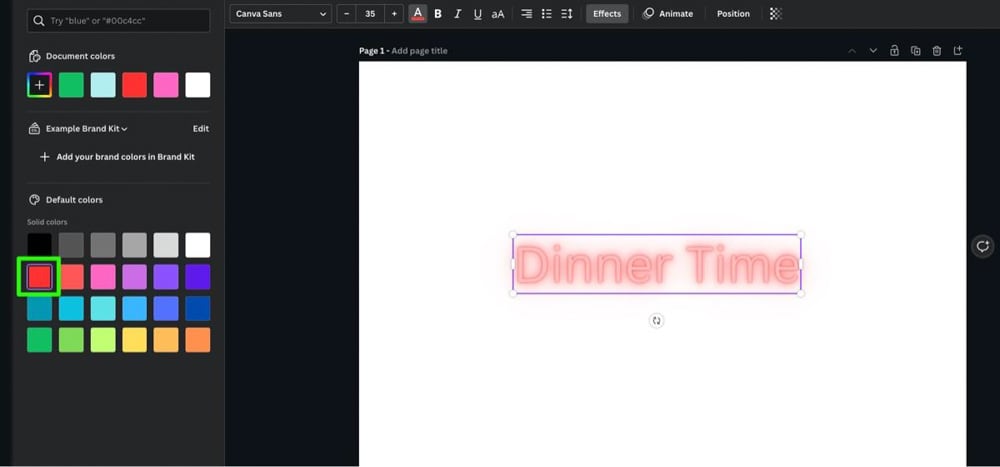
Editar texto em uma caixa de texto
Quando você adiciona texto a uma caixa de texto, esse texto nunca é final.
Para alterar seu texto a qualquer momento, clique dentro da caixa de texto e exclua ou adicione as palavras necessárias.
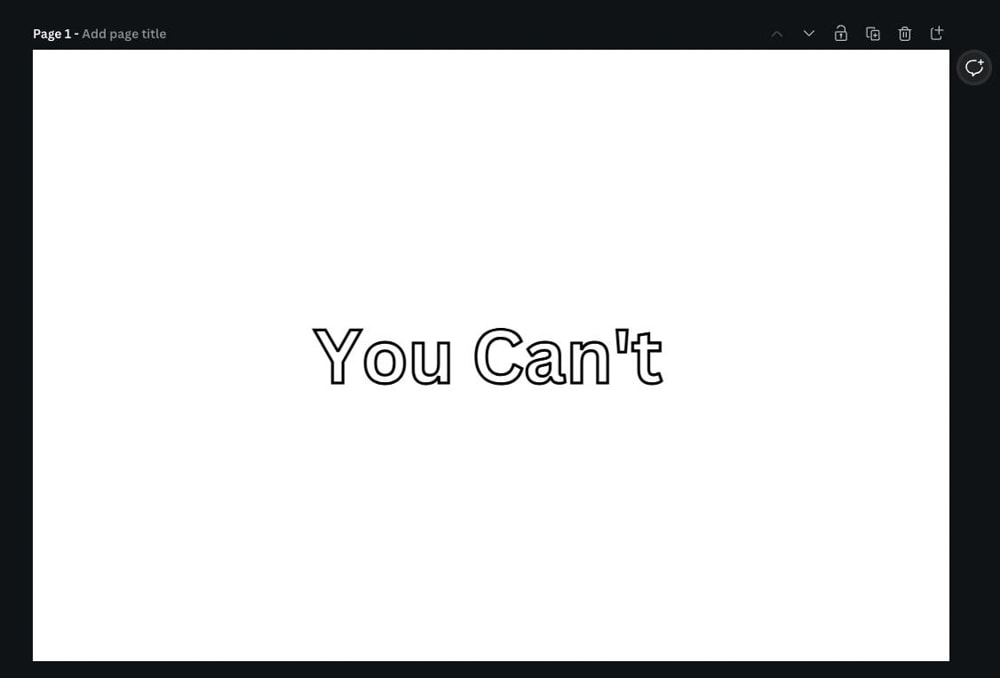
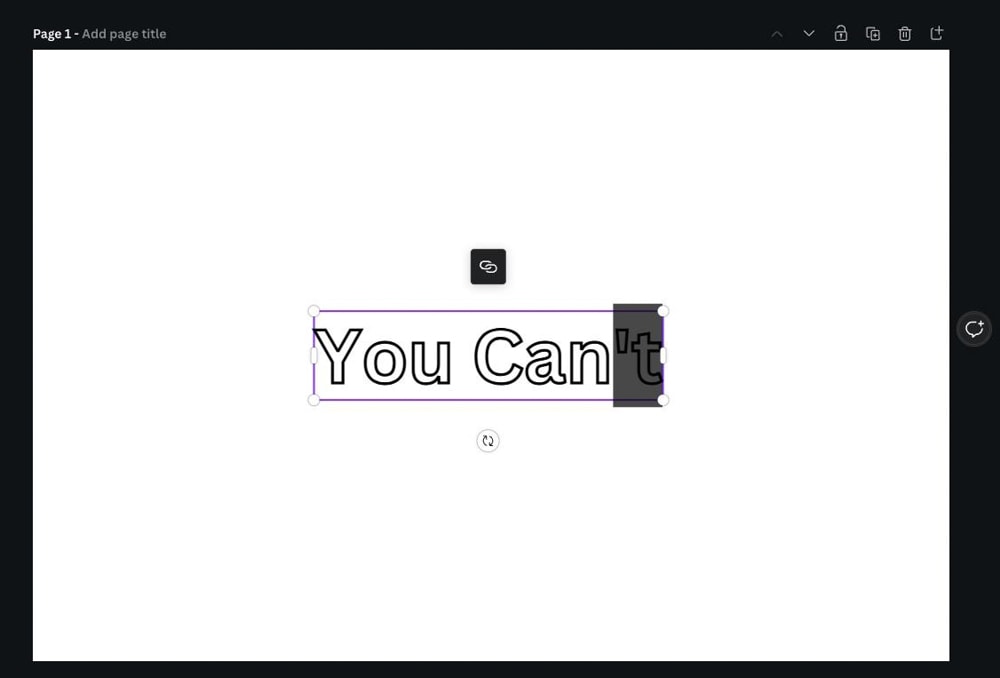
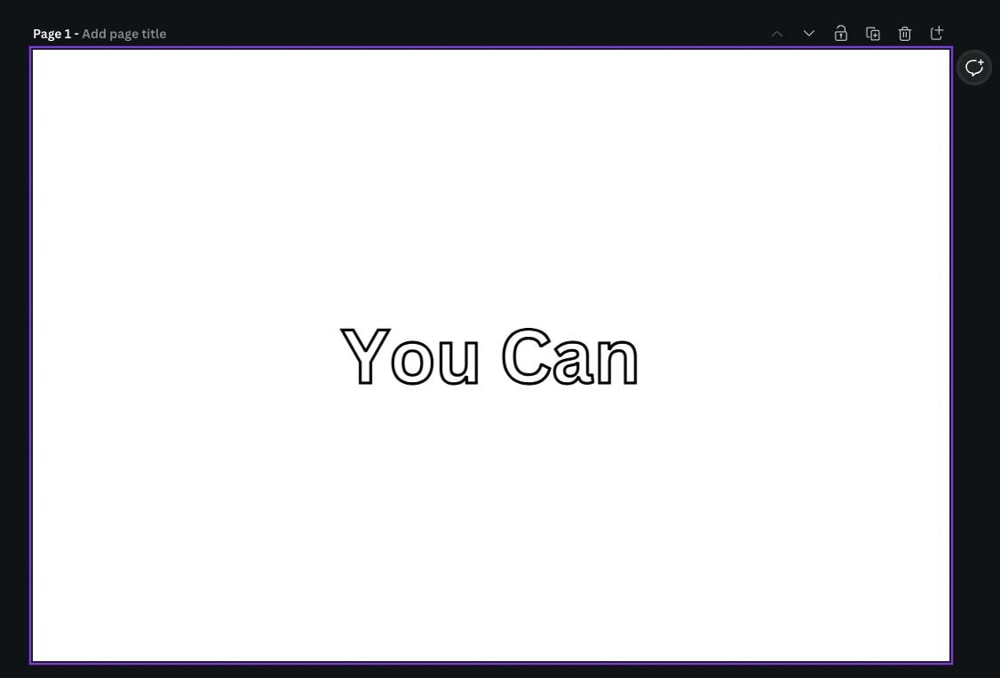
Você também pode alterar o tamanho, a cor e o peso sempre que desejar. Você pode até adicionar um efeito ao seu texto sempre que quiser.
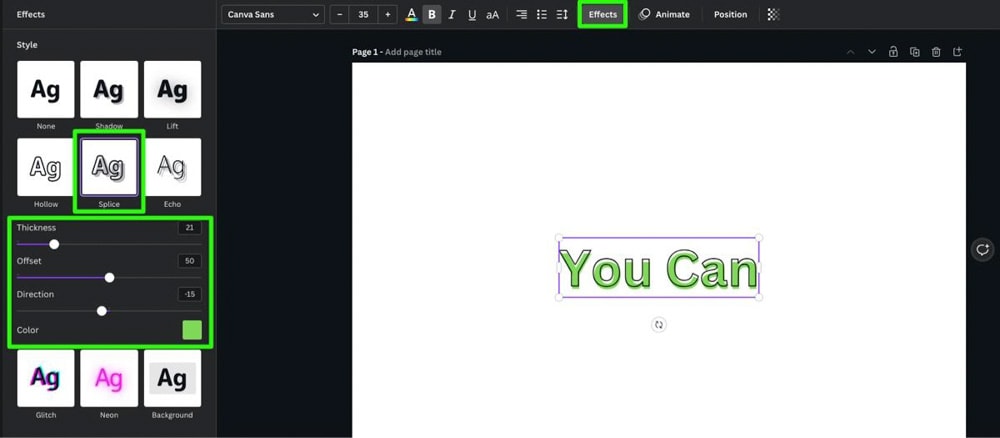
Como colocar uma caixa de texto dentro de uma forma no Canva
Se você precisa destacar mais o seu texto em seu design , você pode adicionar uma borda ao seu texto ou colocar seu texto em uma forma.
Existem duas maneiras de colocar sua caixa de texto dentro de uma forma no Canva. O primeiro é um efeito integrado e o segundo é uma solução alternativa fácil de usar.
Opção 1: usando o efeito de texto de fundo
Selecione o próprio texto e clique no botão Efeitos para usar o efeito integrado.
Escolha o efeito Fundo.
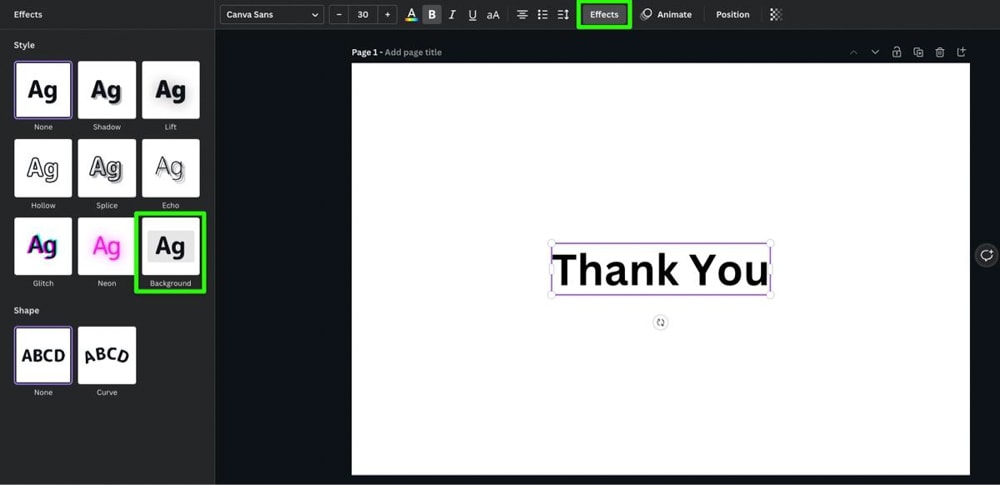
Um retângulo com cantos arredondados aparece atrás do seu texto.
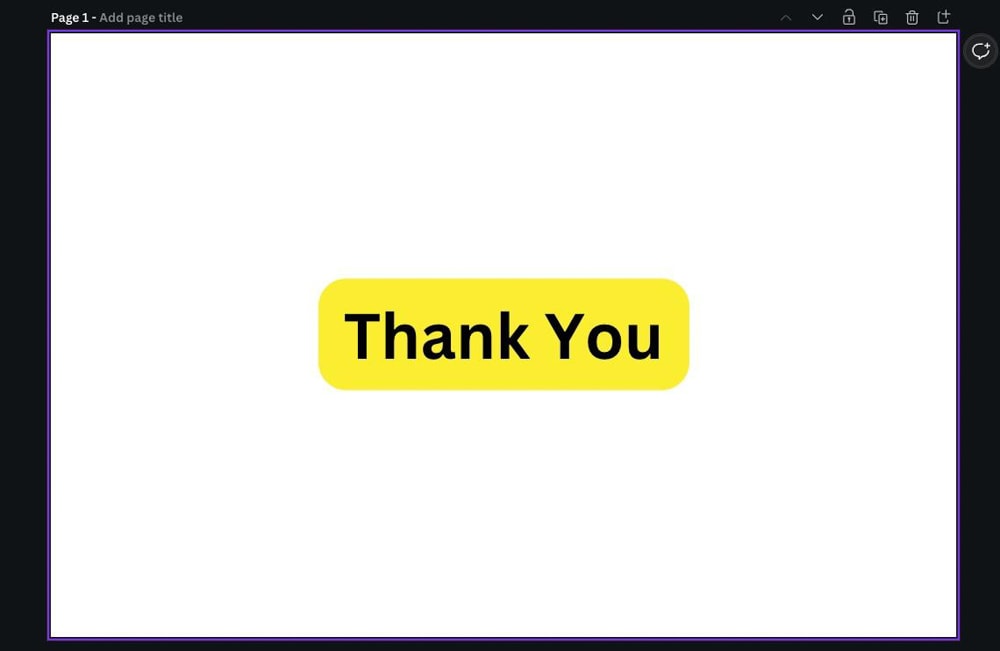
Nas opções abaixo do efeito, você tem quatro opções:
Arredondamento – Esta configuração permite arredondar os cantos do retângulo. Ajuste o controle deslizante totalmente para a direita para cantos arredondados e totalmente para a esquerda para cantos nítidos e quadrados. Espalhar – Ajuste o quanto você deseja que o efeito se estenda. Transparência – Ajuste o quanto você pode ver através da forma. Cor – Altere a cor da própria forma. 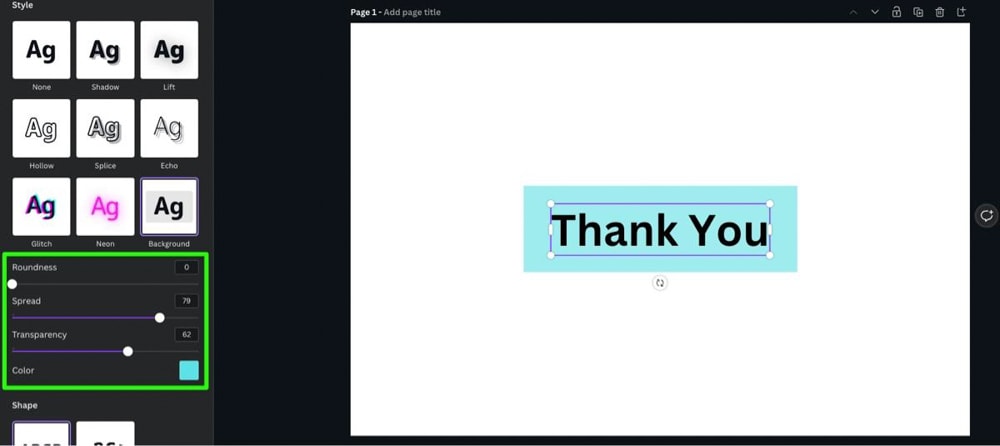
Opção 2: Usando um elemento de forma
Se você deseja colocar seu texto em uma forma menos retangular, esta opção é para você.
Primeiro clique em Elementos. Em seguida, role para baixo até Linhas e formas. Clique em Ver tudo para navegar por todas as suas opções.
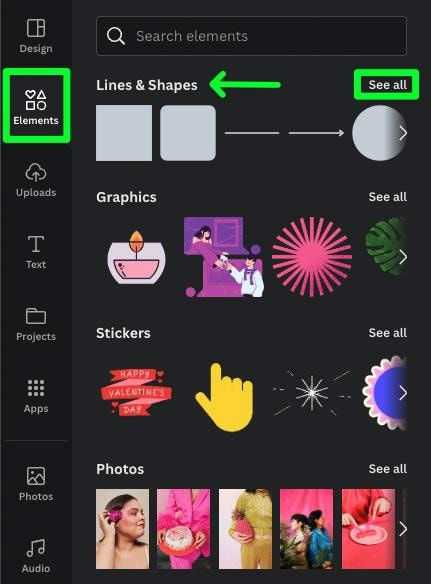
Você verá uma longa lista de formas para escolher — algumas básicas, outras mais complexas.
Clique na forma de sua escolha para adicioná-la à sua tela.
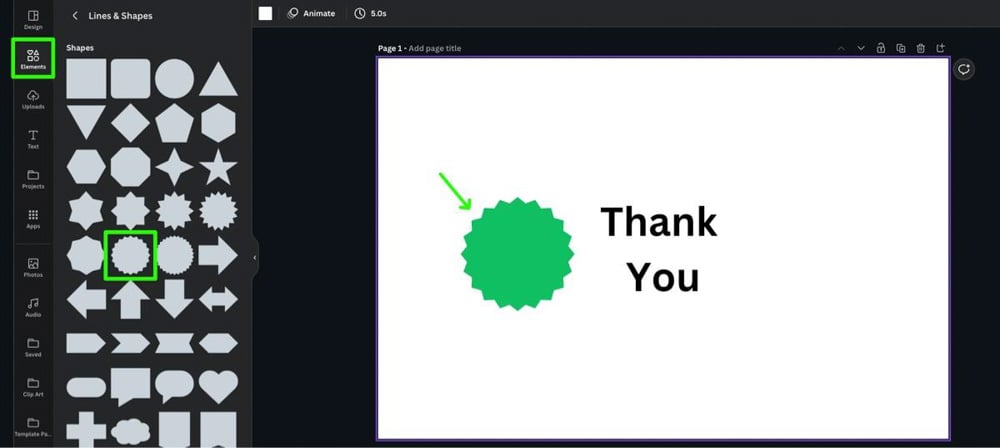
Em seguida, ajuste o tamanho da sua forma arrastando uma das alças do canto.
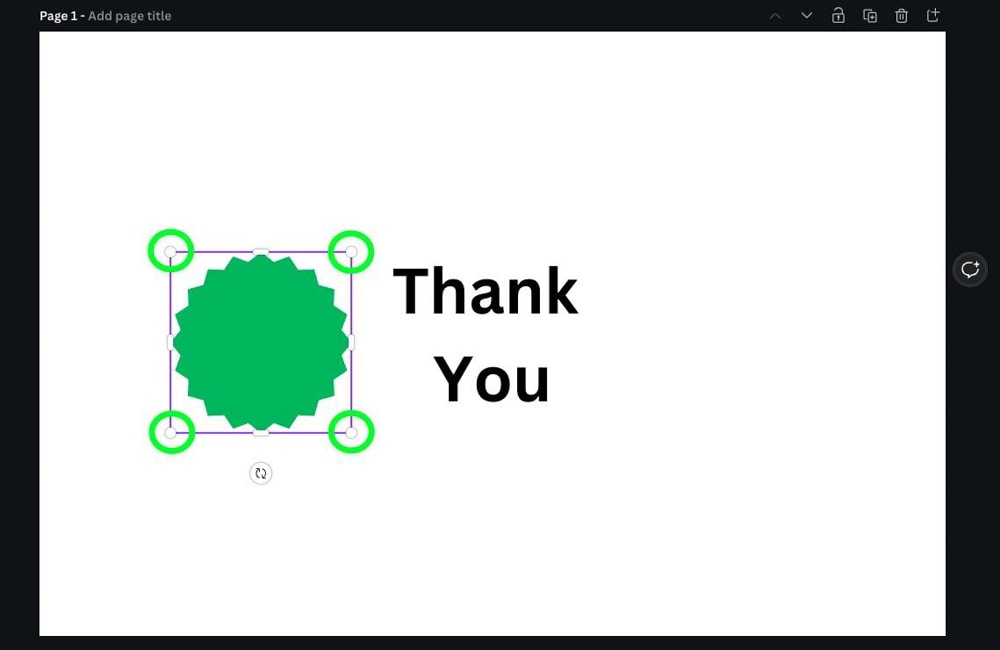
Se você arrastar sua forma na frente de seu texto, poderá notar que a forma bloqueia seu texto.

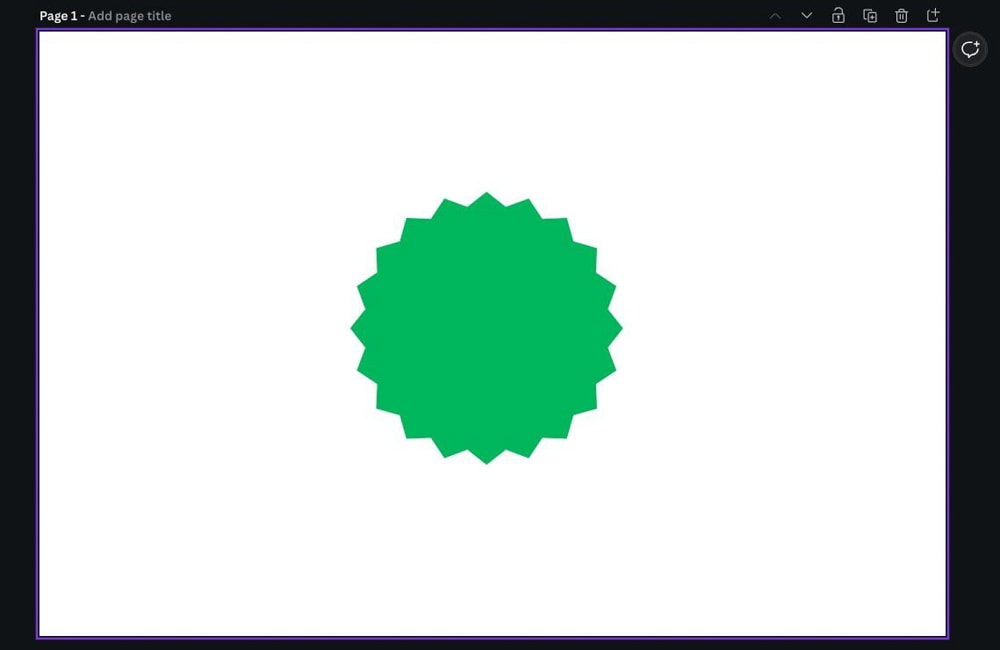
Para enviar a forma atrás do seu texto, selecione-a e clique no botão Posição. No menu suspenso, selecione Retroceder. Ou pressione Control + [ (Win) ou Command + [ (Mac).
Isso posicionará sua forma atrás do texto.
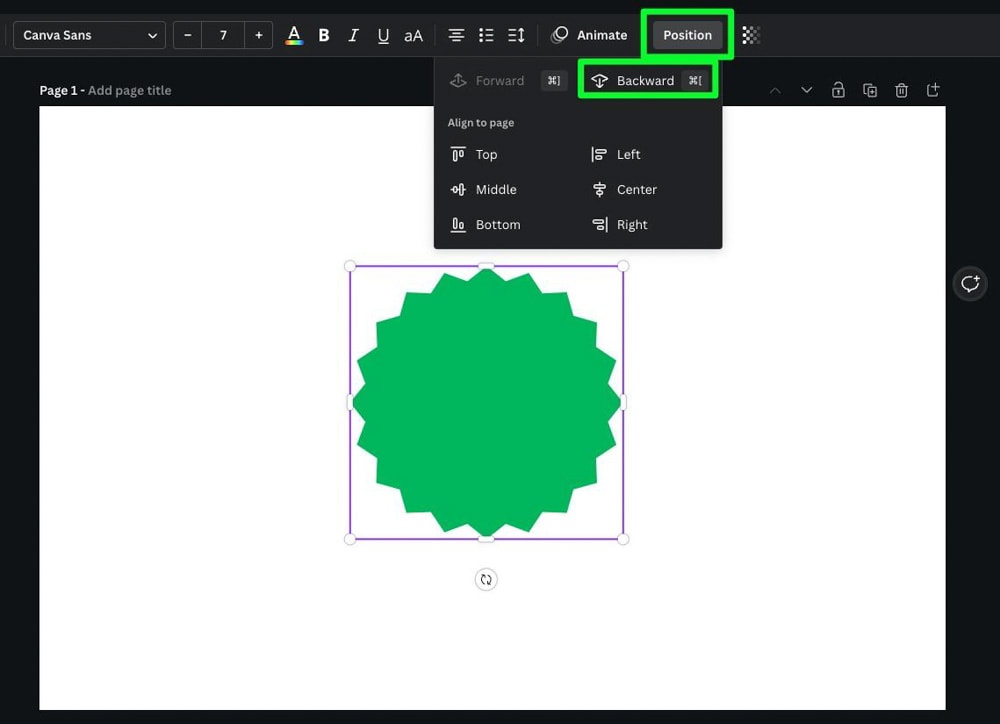
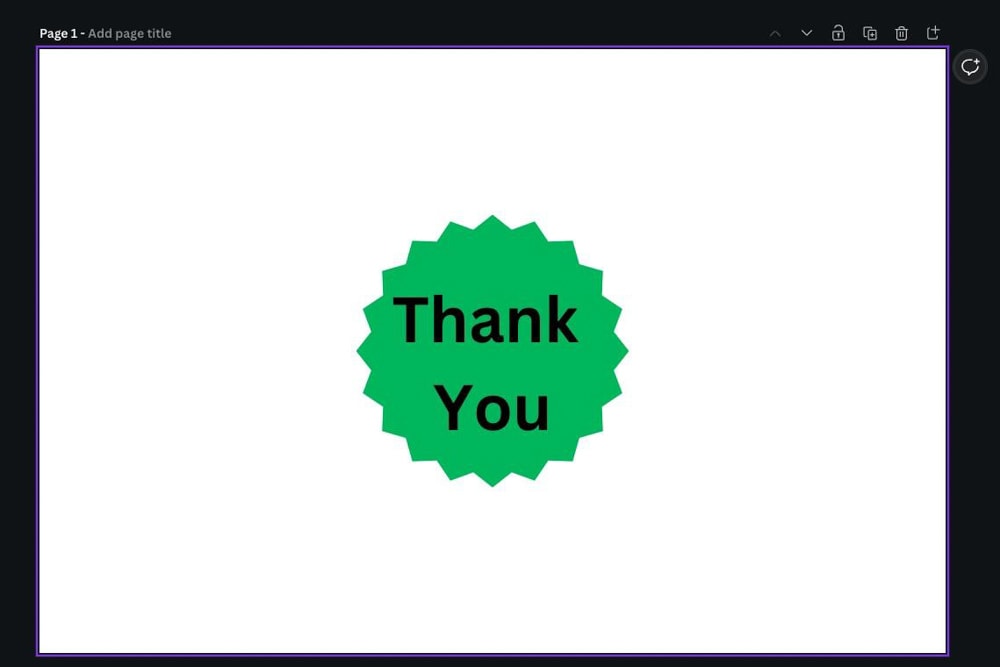
Agora que sua forma está no lugar certo, você pode alterar a transparência clicando no botão Transparência e ajustando o Transparência Slider.
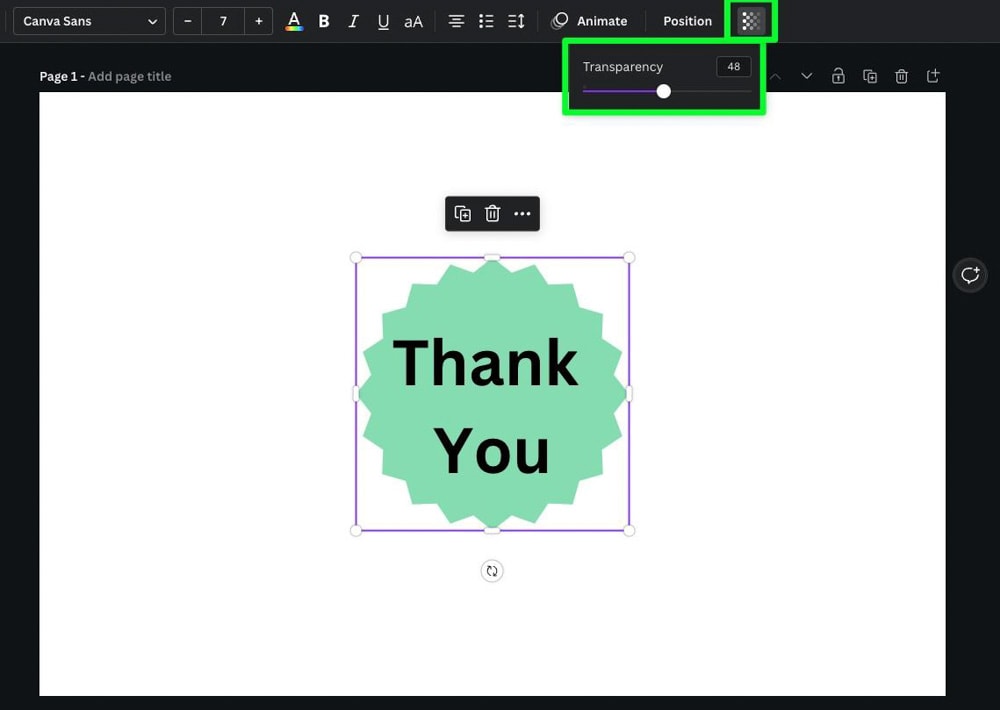
Você também pode alterar a cor da sua forma a qualquer momento, selecionando-a e clicando no botão Seletor de cores. Escolha a cor que funciona melhor no Painel lateral.
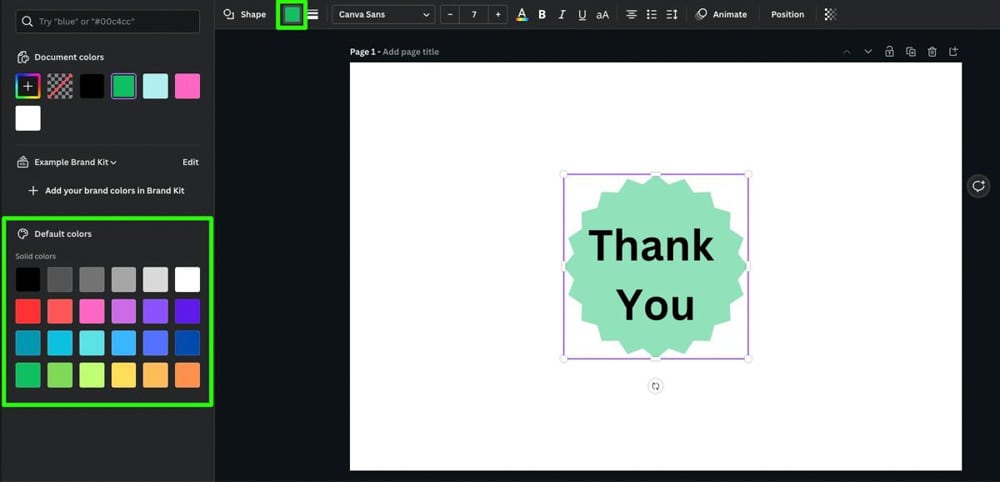
Como criar e personalizar uma caixa de texto no Canva Mobile
Adicionar texto não está restrito à versão desktop do Canva. As opções para adicionar e editar texto são semelhantes no aplicativo móvel, mas os botões para editar o texto e adicionar efeitos são um pouco diferentes.
Para adicionar uma caixa de texto na versão móvel do Canva, primeiro toque no grande botão mais roxo.
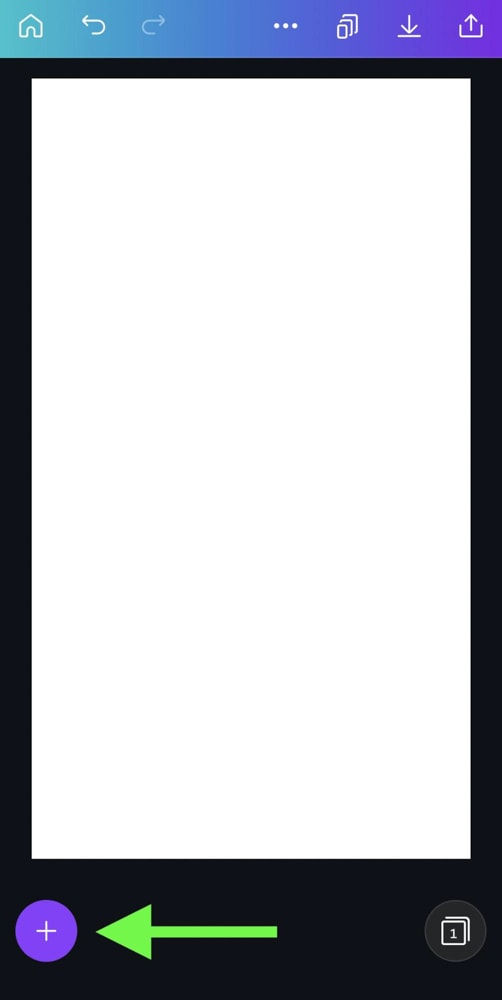
No menu na parte inferior da tela, role e toque no botão Texto. A partir daqui, você pode adicionar uma caixa de texto básica tocando no botão Adicionar Uma caixa de texto ou em um dos tamanhos específicos abaixo do botão.
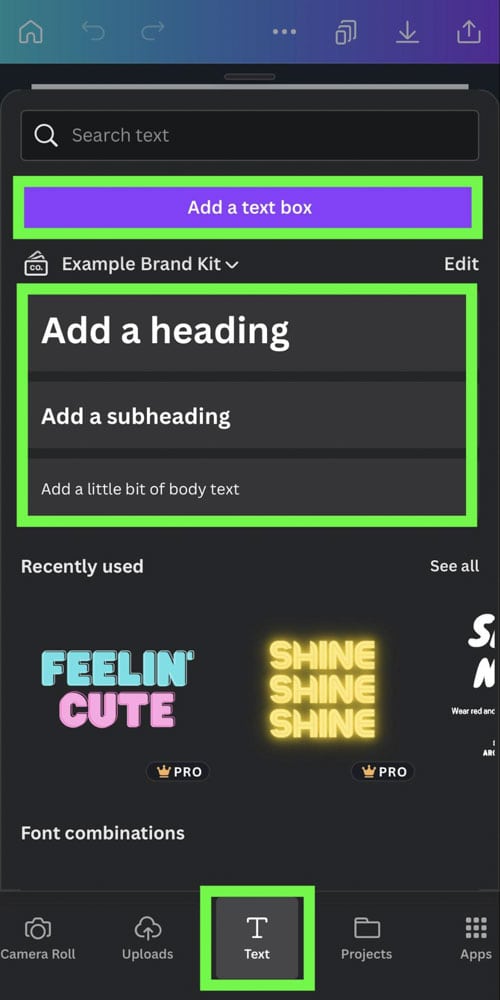
Uma caixa de texto com texto padrão aparecerá em sua tela. Toque duas vezes na caixa de texto para adicionar sua mensagem.
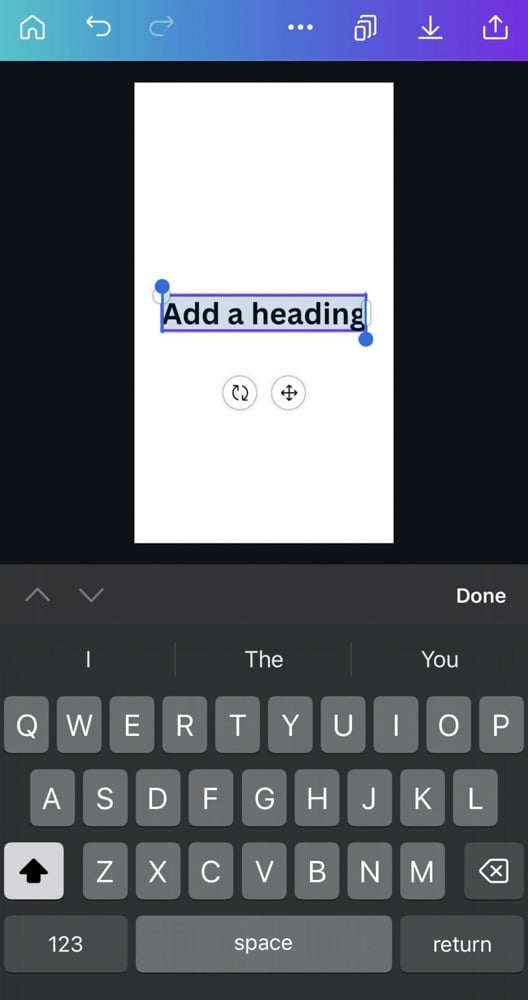
Para personalizar o texto, toque nele e depois confira o menu na parte inferior da tela.
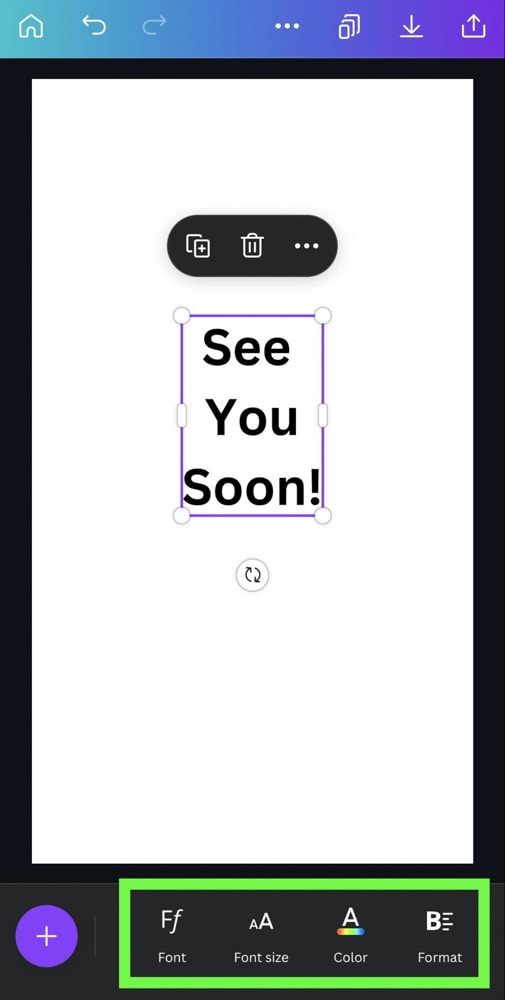
Toque no botão Fonte para alterar a fonte do seu texto para qualquer uma das fontes gratuitas fornecidas pelo Canva.
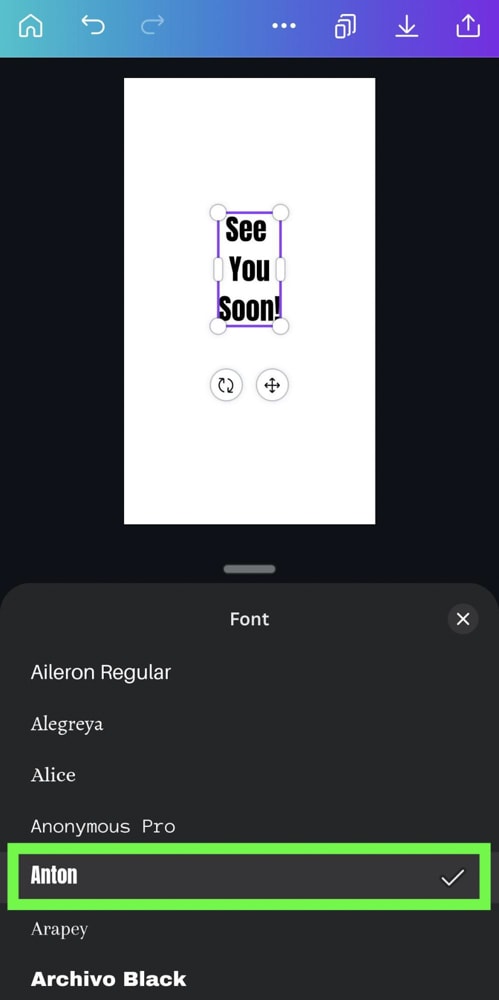
Toque no botão Cor para alterar a cor do texto para o que for melhor para o seu design.
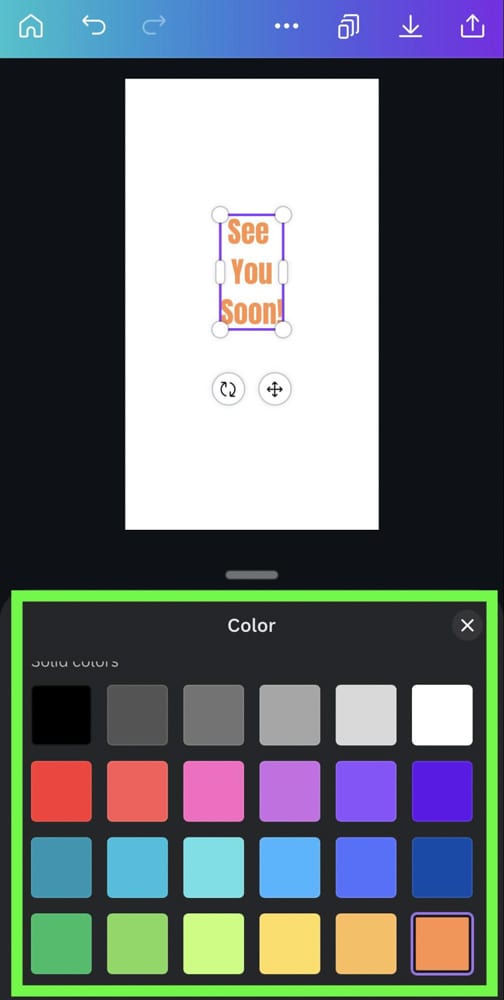
Toque no botão Formatar para alterar o peso ou alinhamento do seu texto. Nas opções que aparecem, você pode:
Negrito seu texto. Itálico seu texto. Sublinhe seu texto. Alinhe seu texto à esquerda, ao meio ou à direita dentro do bloco de texto. Você também pode transformar seu texto em um marcador ou lista numerada.
Se você precisar adicionar um efeito ao seu texto, role o menu inferior mais à direita e toque no botão Efeitos.
Você encontrará todos os mesmos efeitos na versão móvel do Canva que encontraria na versão desktop.
Clique no efeito que funciona melhor para você.
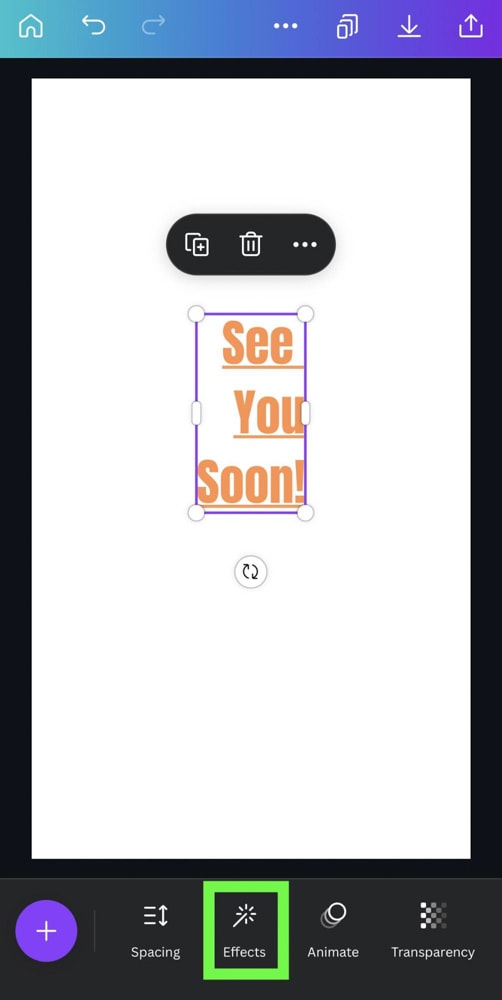
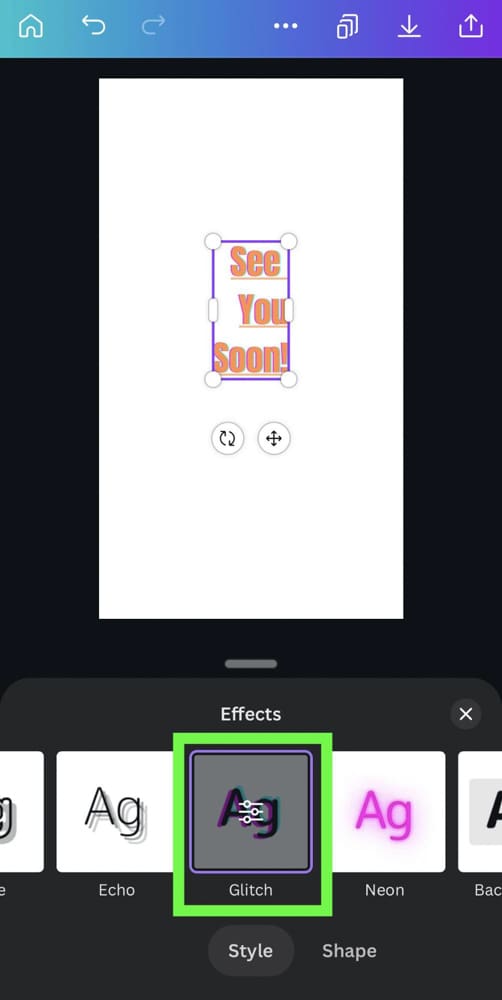
Por fim, se quiser adicionar uma forma personalizada atrás do texto, toque no botão Elementos e clique em Ver tudo na seção Linhas e formas.
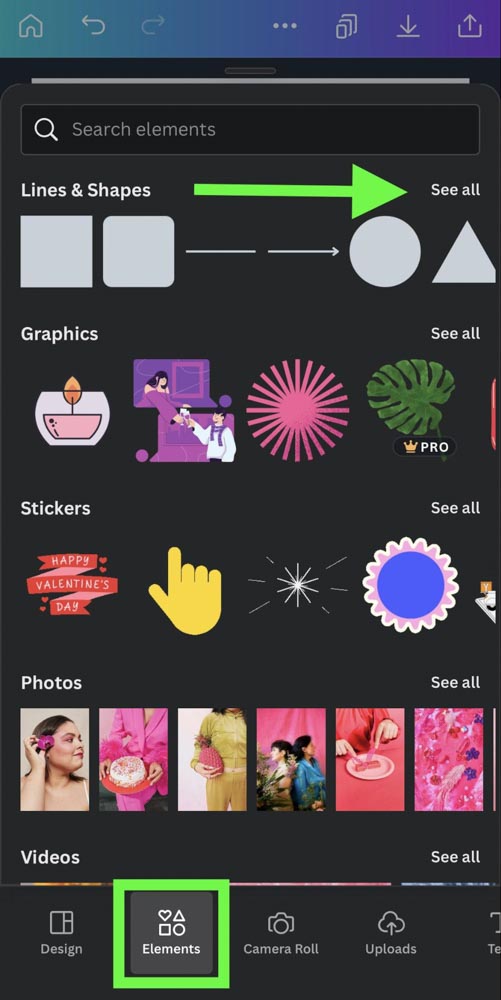
Quando a lista completa de formas aparecer, toque naquela que funciona melhor para você. Isso adicionará a forma à sua tela.
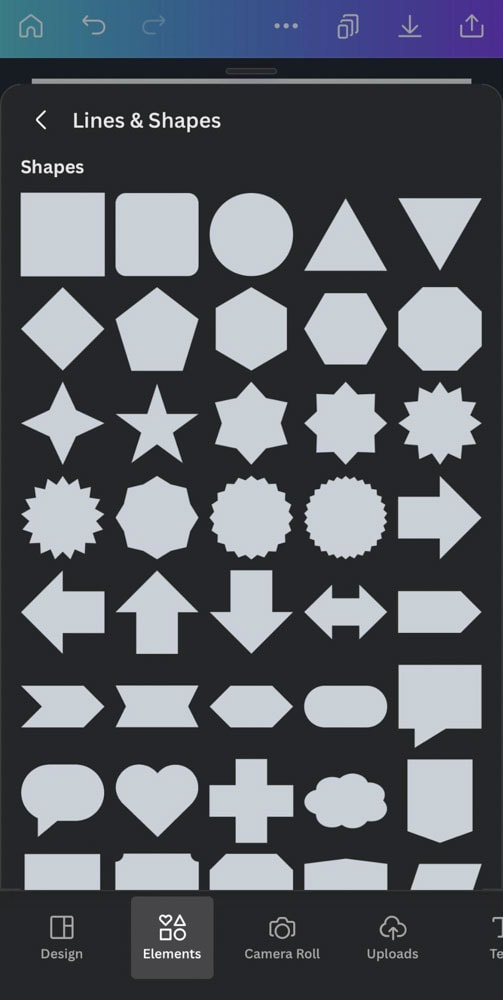
Para enviar a forma atrás do seu texto, selecione-a e toque no botão Posição . Escolha Retroceder.
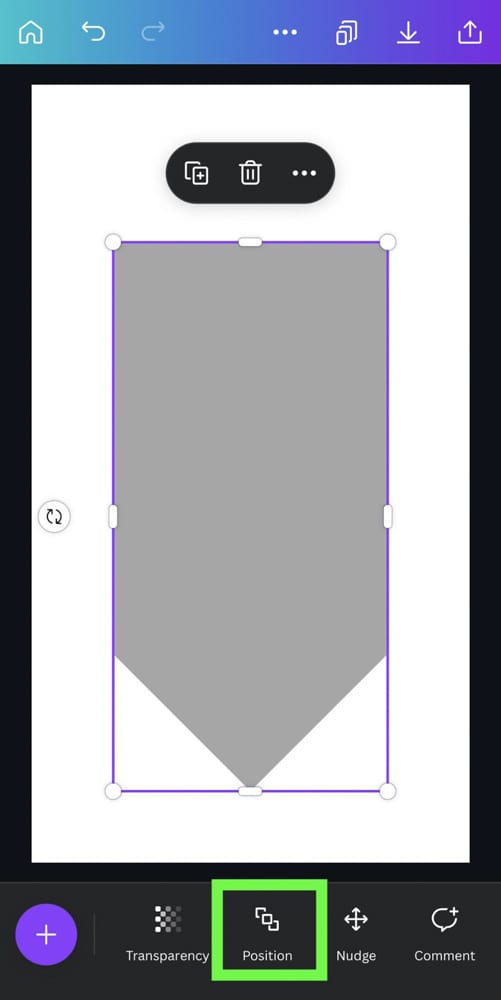
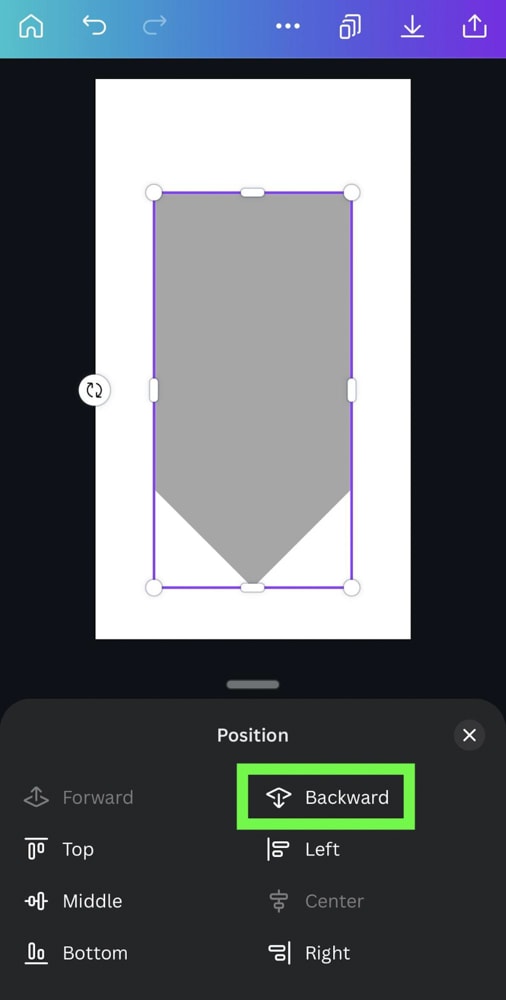
Com sua forma no lugar, agora você pode ajustar a transparência. Role o menu inferior para a direita e clique no botão Transparência.
Um controle deslizante aparecerá, permitindo que você ajuste o quanto você pode ver através de sua forma.
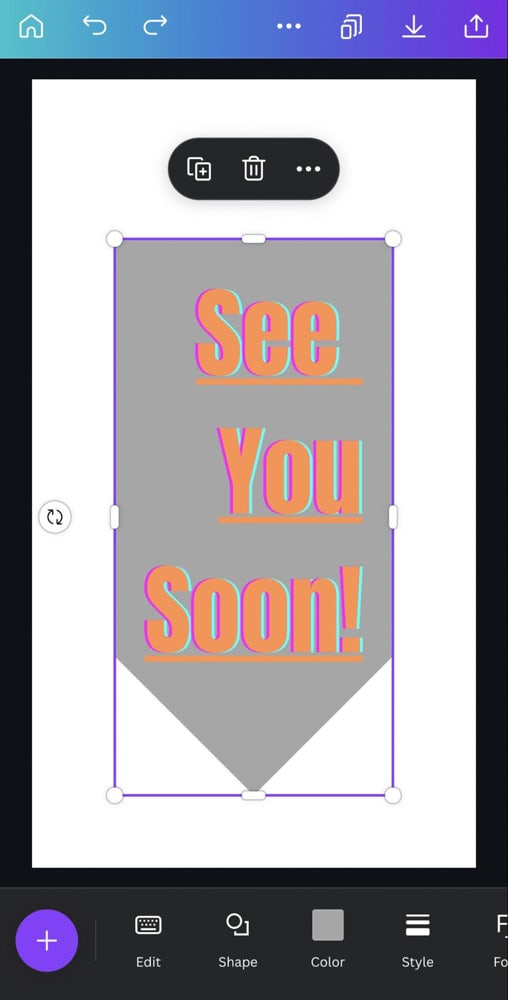
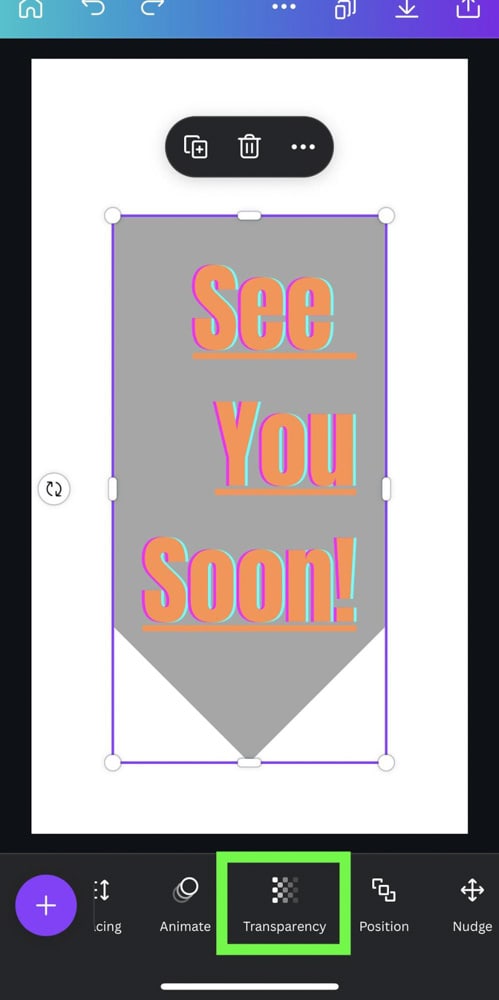
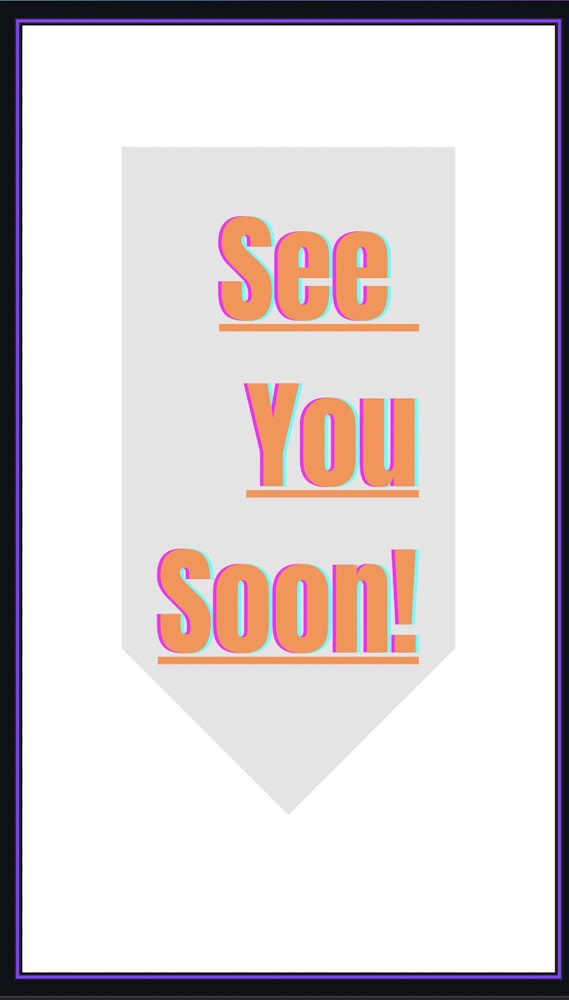
Embora a criação de uma caixa de texto básica no Canva seja bastante simples, existem inúmeras maneiras de personalizar seu texto para se adequar a um design. Agora vá e coloque essas novas habilidades em uso!
Boa edição!