© Studio Romantic/Shutterstock.com
O Google Agenda possui funcionalidade avançada, uma interface incrível e a capacidade de integração com outros serviços do Google. Outra característica surpreendente é a capacidade de compartilhar o calendário. Ele permite que você sincronize seu calendário com seus amigos ou colegas para trabalharem juntos ao planejar datas e acompanhar os próximos eventos. Além disso, compartilhar sua agenda do Google permite que outras pessoas acessem sua programação e disponibilidade. Vamos nos aprofundar e ver como você pode compartilhar sua agenda do Google em seu dispositivo Android.
Método 1: Compartilhando o Google Agenda com pessoas específicas
Você deve usar um navegador como o Chrome para compartilhar seu Google Agenda em seu telefone Android. Embora você possa ter o aplicativo Google Agenda, o aplicativo não é compatível com o compartilhamento do calendário. Você só pode compartilhar eventos específicos por meio do aplicativo.
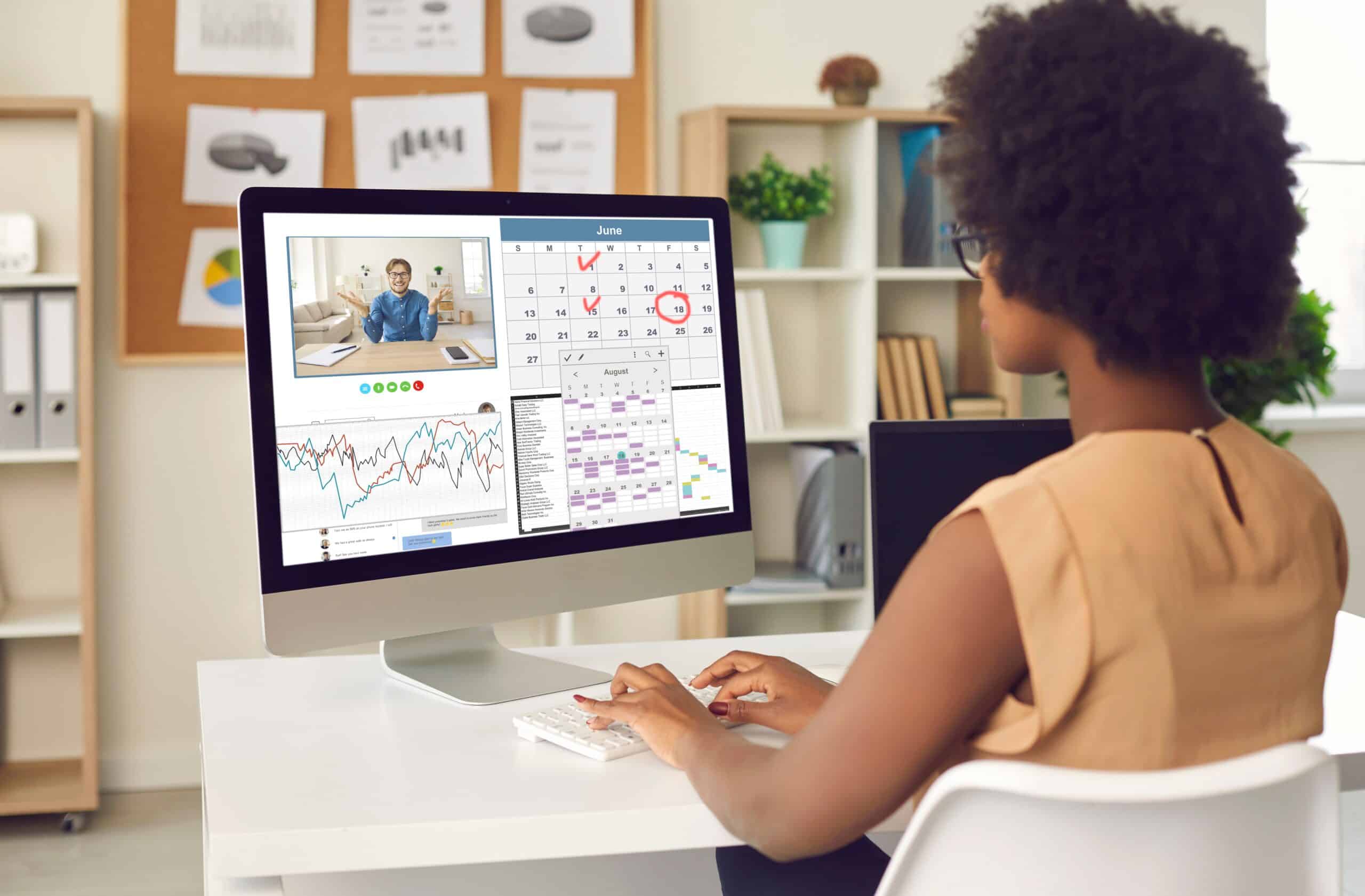
Vamos aprender como você pode compartilhar sua agenda apenas com algumas pessoas (somente aqueles com o link para a agenda podem visualizar seus dados) e não com o público.
Etapa 1: Abra o Google Agenda
Inicie seu navegador preferido e, no menu do navegador, selecione o modo de área de trabalho. Em seguida, digite calendar.google.com na barra de pesquisa e clique no ícone de pesquisa. Se sua conta estiver registrada neste dispositivo, ela será aberta diretamente em seu calendário do Google. Caso contrário, insira os detalhes de login da sua conta do Google para prosseguir.
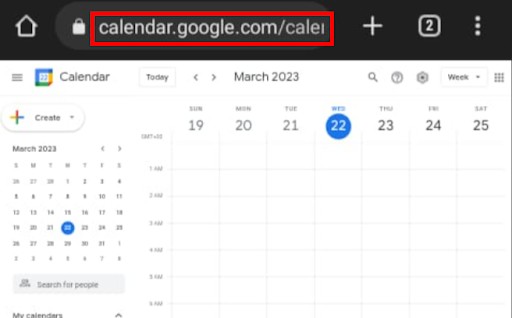 Abra seu Google Agenda em um navegador da web. Lembre-se de escolher o modo de área de trabalho se estiver usando um navegador móvel.
Abra seu Google Agenda em um navegador da web. Lembre-se de escolher o modo de área de trabalho se estiver usando um navegador móvel.
©”TNGD.com
Etapa 2: abra sua lista de calendários
Localize a opção “meus calendários” no menu da barra lateral esquerda e clique na seta ao lado para abrir seus calendários.
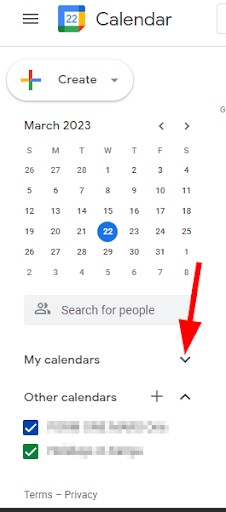 “Meus calendários” está localizado sob a miniatura do calendário deste mês na barra lateral esquerda.
“Meus calendários” está localizado sob a miniatura do calendário deste mês na barra lateral esquerda.
©”TNGD.com
Etapa 3: Vá para Configurações
Abra o menu do calendário clicando nas três linhas à direita do nome do calendário. No pop-up, clique em configurações e compartilhamento.
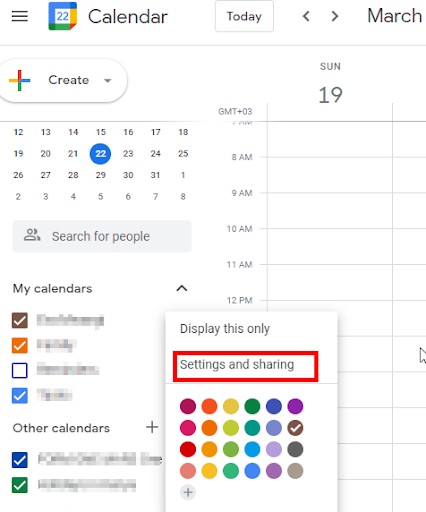 Clique nas três linhas ao lado do calendário que deseja compartilhar para abrir as configurações desse calendário.
Clique nas três linhas ao lado do calendário que deseja compartilhar para abrir as configurações desse calendário.
©”TNGD.com
Etapa 4: Adicionar pessoas para compartilhar seu calendário
Role para compartilhar com pessoas específicas e selecione adicionar pessoas para abrir campos para adicionar pessoas.
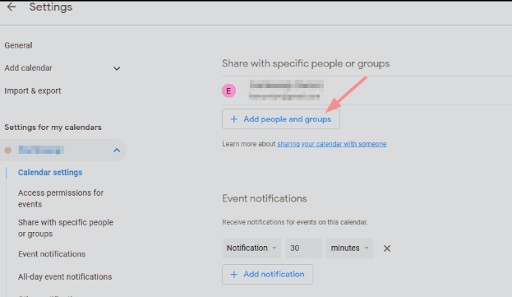 Clique em “+ Adicionar pessoas e grupos” para escolher com quem deseja compartilhar.
Clique em “+ Adicionar pessoas e grupos” para escolher com quem deseja compartilhar.
©”TNGD.com
Etapa 5: envie um convite
Digite no endereço de e-mail do destinatário do calendário e envie um convite clicando em enviar. Você pode inserir vários endereços de e-mail para compartilhar o calendário com mais de uma pessoa. Depois de clicar em enviar, as pessoas que você convidou receberão uma solicitação por e-mail para aceitar o compartilhamento de sua agenda. Se eles aceitarem a solicitação, agora terão acesso ao seu calendário.
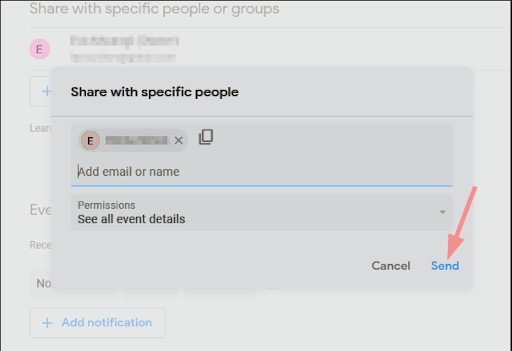 Digite com cuidado o nome ou endereço de e-mail da pessoa com quem deseja compartilhar sua agenda do Google. Você pode compartilhar com mais de uma pessoa ao mesmo tempo.
Digite com cuidado o nome ou endereço de e-mail da pessoa com quem deseja compartilhar sua agenda do Google. Você pode compartilhar com mais de uma pessoa ao mesmo tempo.
©”TNGD.com
Método 2: compartilhar sua agenda do Google com o público
Compartilhar sua agenda do Google com o público significa que seu calendário pode ser visualizado por todos na web. É usado principalmente por empresas, especialmente aquelas que precisam compartilhar suas agendas com clientes e consumidores. Se você optar por compartilhar sua agenda publicamente, certifique-se de que ela não contenha informações confidenciais. Veja como compartilhar seu Google Agenda com todos.
Etapa 1: vá para as configurações do Google Agenda
Pesquise calendar.google.com em seu navegador do dispositivo Android e vá para o calendário que deseja compartilhar publicamente. Passe o mouse sobre o calendário para obter três pontos à direita do nome. Clique nos pontos e selecione configurações e compartilhamento.
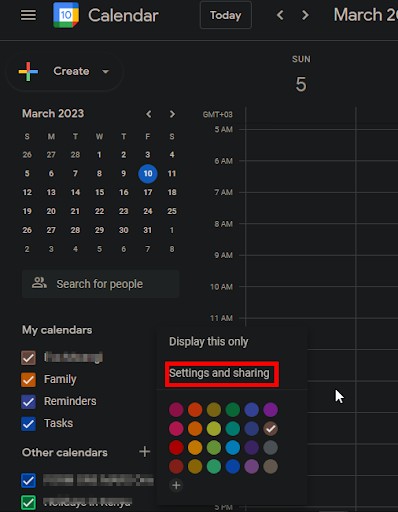 Clique nos três pontos à direita do calendário que deseja compartilhar e escolha “Configurações e compartilhamento” no menu que aparece.
Clique nos três pontos à direita do calendário que deseja compartilhar e escolha “Configurações e compartilhamento” no menu que aparece.
©”TNGD”.com
Etapa 2: tornar o calendário disponível ao público
Vá para permissões de acesso para eventos e marque a caixa ao lado de “Tornar disponível ao público” e clique em OK.
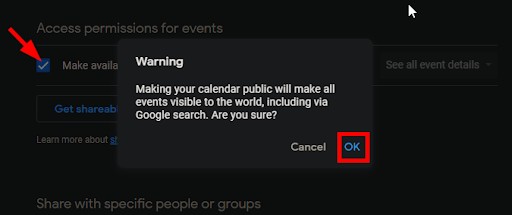 Se você concorda que todos possam ver as informações neste calendário, clique em OK no aviso que aparece.
Se você concorda que todos possam ver as informações neste calendário, clique em OK no aviso que aparece.
©”TNGD.com
Etapa 3: obter um link de compartilhamento
Marque a seção”Disponibilizar ao público”para”obter link compartilhável”. Você pode enviar o link para todos com quem pretende compartilhar o calendário.
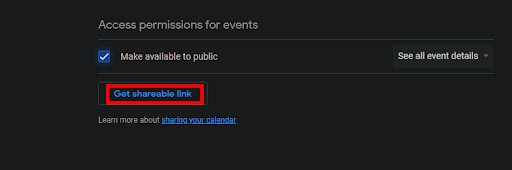 Clique em “Obter link compartilhável” para obter um link que você pode usar para começar a compartilhar seu calendário com pessoas que você conhece imediatamente.
Clique em “Obter link compartilhável” para obter um link que você pode usar para começar a compartilhar seu calendário com pessoas que você conhece imediatamente.
©”TNGD.com
Método 3: Compartilhamento de eventos específicos por meio do aplicativo Google Calendar
Como mencionado, seu aplicativo Google Calendar pode compartilhar apenas eventos específicos, não o calendário inteiro. Aqui estão as etapas para compartilhar eventos no Google.
Etapa 1: abra o aplicativo Google Agenda
Examine a lista de aplicativos em seu telefone ou tablet Android e identifique o aplicativo Google Agenda. Você pode obter o aplicativo na Play Store se não o tiver em seu dispositivo.
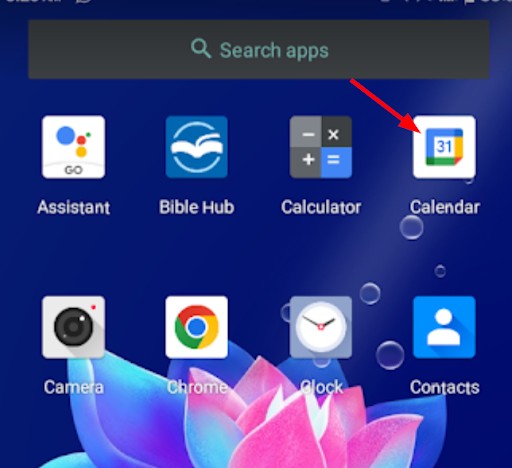 Abra o Google Agenda em seu telefone. Pesquise com a barra de pesquisa se não conseguir encontrá-lo.
Abra o Google Agenda em seu telefone. Pesquise com a barra de pesquisa se não conseguir encontrá-lo.
©”TNGD.com
Etapa 2: Vá para o evento que deseja compartilhar
Localize o evento para compartilhar rolando até chegar à data do evento. Se você não criou um evento, clique no sinal de mais no canto inferior direito da tela.
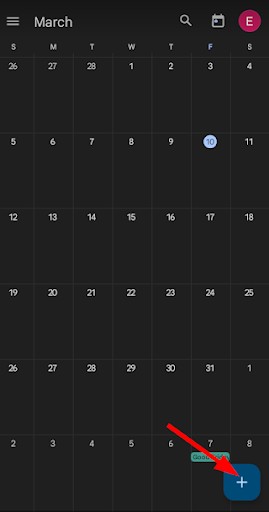 Toque no sinal “+” na parte inferior direita da tela se ainda precisar adicionar o evento que deseja compartilhar.
Toque no sinal “+” na parte inferior direita da tela se ainda precisar adicionar o evento que deseja compartilhar.
©”TNGD”. com
Etapa 3: Abra o campo de edição
Toque no ícone de lápis na parte superior da tela para abrir os campos onde você pode inserir os nomes ou endereços de e-mail das pessoas para compartilhar o evento com.
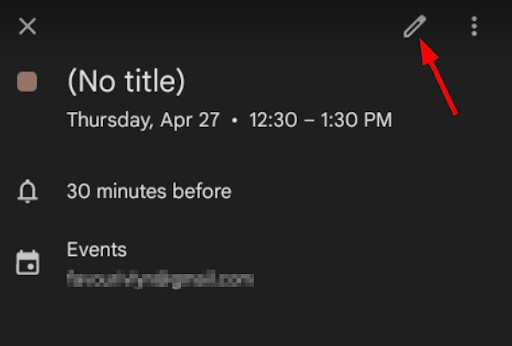 O ícone de lápis no canto superior direito (ao lado dos três pontos) permitirá que você edite o evento.
O ícone de lápis no canto superior direito (ao lado dos três pontos) permitirá que você edite o evento.
©”TNGD.com
Etapa 4: Adicione o Pessoas com quem compartilhar eventos
Nos campos de edição, role para baixo para adicionar pessoas. Digite os nomes das pessoas com quem compartilhar e clique em concluído. Depois de compartilhar os eventos, a outra pessoa recebe um convite para o evento por e-mail. No entanto, o destinatário não poderá acessar o restante do seu calendário se você compartilhar apenas um único evento.
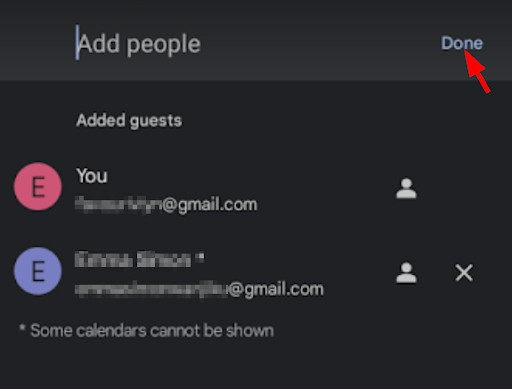 Digite cuidadosamente os nomes ou endereços de e-mail das pessoas com quem deseja compartilhar seu evento no campo”Adicionar pessoas”.
Digite cuidadosamente os nomes ou endereços de e-mail das pessoas com quem deseja compartilhar seu evento no campo”Adicionar pessoas”.
©”TNGD”.com
Permissões de acesso ao calendário do Google
Você pode ajustar as permissões do calendário independentemente de como você compartilha seu calendário do Google. Dessa forma, você altera os direitos da pessoa com quem compartilhou o calendário. Além disso, suas permissões determinam como você espera que o destinatário use o calendário. Aqui está uma visão geral do que cada permissão permite que alguém faça para orientá-lo sobre qual delas usar.
Ver todos os detalhes do evento
Esta permissão permite que os visualizadores obtenham todos os detalhes sobre seus próximos eventos. Além disso, eles podem assinar alertas de e-mail para serem notificados quando você criar novos eventos.
Ver apenas Livre/Ocupado (ocultar detalhes)
O visualizador só vê se você está ocupado em uma data específica, mas não pode ver outros detalhes sobre o evento. Os detalhes ficam ocultos, mesmo que você os tenha atualizado.
Fazer alterações em eventos
Permite ao visualizador editar os eventos em seu calendário. Essas alterações incluem adicionar, editar ou até excluir eventos.
Fazer alterações e gerenciar o compartilhamento
O visualizador tem acesso a todos os detalhes do calendário, bem como permissão para fazer alterações. Eles também têm permissão para compartilhar a agenda com outras pessoas e conceder a elas permissões de acesso.
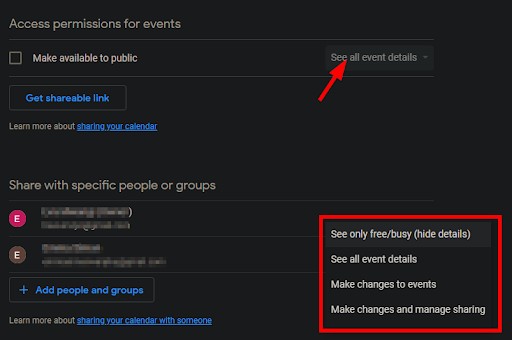 Na página “Permissões de acesso para eventos”, você pode definir o que todos com quem você compartilhou seu calendário podem ver e faça no seu calendário.
Na página “Permissões de acesso para eventos”, você pode definir o que todos com quem você compartilhou seu calendário podem ver e faça no seu calendário.
©”TNGD.com
Descompartilhando o Google Agenda
Se o seu Google Agenda já cumpriu seu propósito de compartilhamento ou você o compartilhou com alguém por engano , é possível descompartilhá-lo no Android. Aqui estão os passos que você segue.
Etapa 1: abra seu Google Agenda
Inicie seu navegador e pesquise calender.google.com na versão para desktop para abrir sua agenda do Google.
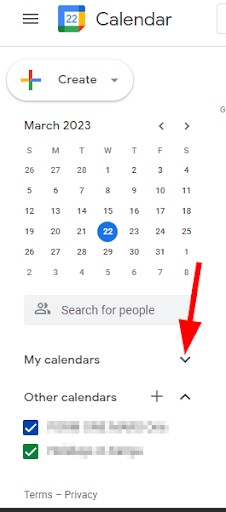 “Meus calendários” está localizado abaixo da miniatura do calendário deste mês na barra lateral esquerda.
“Meus calendários” está localizado abaixo da miniatura do calendário deste mês na barra lateral esquerda.
©”TNGD.com
Etapa 2: Abra “Configurações e compartilhamento” para o calendário que deseja descompartilhar
Passe o mouse sobre o calendário que pretende descompartilhar até ver os três pontos à direita do nome do calendário. Clique nesses pontos para abrir um menu. Toque em “Configurações e compartilhamento”.
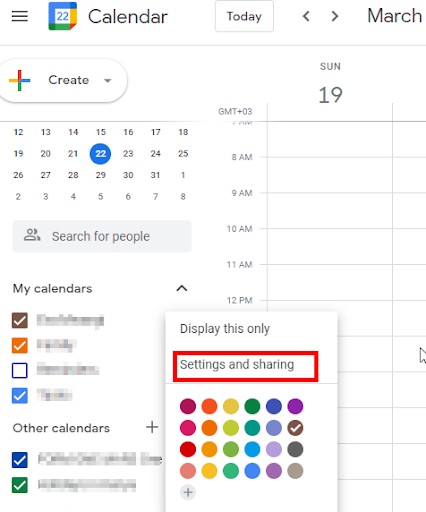 Clique nas três linhas ao lado do calendário que deseja compartilhar para abrir as configurações desse calendário.
Clique nas três linhas ao lado do calendário que deseja compartilhar para abrir as configurações desse calendário.
©”TNGD.com
Etapa 3: Descompartilhar seu calendário
Clique no ícone “X” no nome da pessoa que você deseja cancelar o compartilhamento do calendário. Se você compartilhou o calendário com o público, desmarque a caixa “Tornar disponível para o público”.
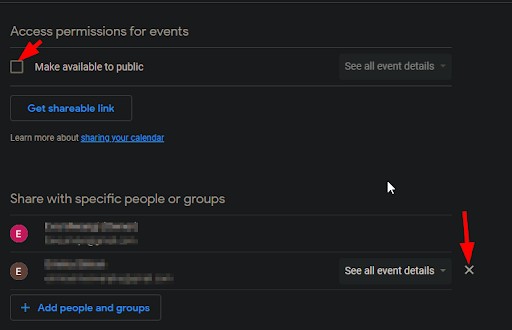 Você pode remover a permissão de acesso ao seu calendário de indivíduos específicos ou de todos de uma vez.
Você pode remover a permissão de acesso ao seu calendário de indivíduos específicos ou de todos de uma vez.
©”TNGD.com
Conclusão
Agendamento de compromissos e eventos e lembrar as pessoas preocupadas com eles torna-se um passeio no parque ao usar o Google Agenda. Felizmente, seu dispositivo Android está bem equipado para ajudá-lo a compartilhar sua agenda em poucos passos. Felizmente, cumprimos nossa promessa de esclarecê-lo sobre como compartilhar seu Google Agenda e agora você pode fazê-lo confortavelmente em seu Android.
A seguir
Melhores aplicativos de realidade aumentada para Android
Como alterar sua forma de pagamento no Google Play
Como ativar o modo escuro no Twitter para iOS e Android
Como compartilhar o Google Agenda no Android em etapas fáceis Perguntas frequentes (perguntas frequentes)
As pessoas com quem você compartilhou o Google Agenda podem editar seu eventos?
As pessoas com quem você compartilhou seu Google Agenda podem editar seus eventos se você tiver concedido a elas as permissões para fazer alterações nos eventos ou fazer alterações e gerenciar o compartilhamento. Aqueles com as permissões de ver apenas livre/ocupado e ver todos os detalhes do evento não podem editar seus eventos.
Como posso tornar editável um Google Agenda compartilhado?
Para tornar um Google Agenda editável, selecione “Fazer alterações na permissão do evento” ao lado dos nomes das pessoas com quem você deseja compartilhar sua agenda. Você também pode conceder permissão para”fazer alterações”e”gerenciar compartilhamento”para permitir que eles compartilhem o calendário com outras pessoas.
Eu sou notificado se alguém fizer alterações em meu Google Agenda?
Sim, você é notificado quando alguém edita seu Google Agenda. No entanto, as notificações do Google Agenda estão desativadas por padrão. Para ativar esse recurso, vá para as configurações do Google Agenda e ative as notificações do Google Agenda.
Você consegue ver mais de um fuso horário no seu Google Agenda?
Você pode ver mais de um fuso horário em seu Google Agenda. Para fazer isso, vá para Configurações e, em seguida, “Seu fuso horário atual”. Vá para a lista Fuso horário adicional e selecione outro fuso horário.
É seguro compartilhar meu Google Agenda publicamente?
Compartilhar seu Google Agenda publicamente é arriscado se você fornecer muitas informações que fraudadores e hackers possam usar. Se você estiver compartilhando sua agenda do Google publicamente, certifique-se de que as informações da agenda não possam ser usadas contra você.