Deseja descobrir como corrigir o erro Indisponível para assinatura na Google Play Store?
Assinaturas de aplicativos como Spotify Premium, Truecaller Premium ou Netflix fornecem aos usuários acesso a vários recursos adicionais. No entanto, muitos usuários enfrentam o erro”Indisponível para assinatura”ao comprar assinaturas de aplicativos por meio da Google Play Store.
Esse problema pode surgir por vários motivos, como uma conexão de internet ruim, um aplicativo da Play Store desatualizado ou métodos de pagamento inválidos. Executar as correções de solução de problemas mencionadas abaixo no guia ajudará você a eliminar esse problema rapidamente.
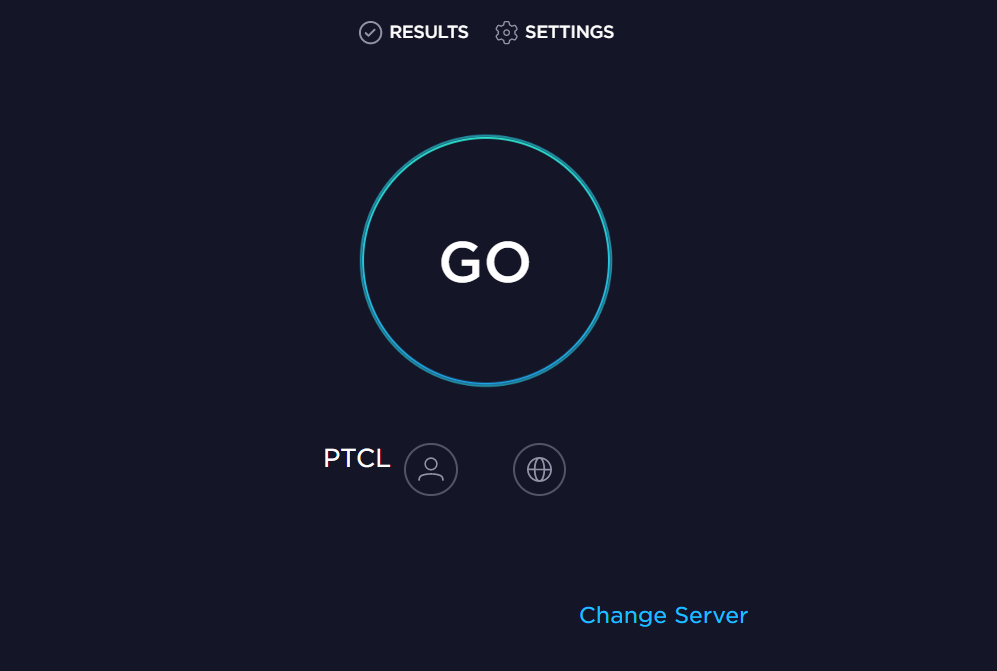
Então, vamos começar!
1. Certifique-se de ter uma conexão estável com a Internet.
Um dos métodos básicos, mas eficazes, para solucionar vários erros é verificar se você possui uma conexão forte com a Internet. Então, se você está tendo problemas para pagar por uma assinatura de aplicativo na Google Play Store, sugerimos que você verifique se a velocidade da sua internet é boa antes de passar para qualquer método avançado.
Para fazer isso, aqui estão as etapas que você deve seguir:
Inicie o navegador de sua preferência e acesse Speedtest da Ookla. Depois disso, toque em Ir e aguarde a conclusão do processo. Se você achar que a velocidade da sua internet está baixa, mude para uma rede Wi-Fi diferente ou mude de Wi-Fi para Dados Móveis e tente novamente. Para fazer isso, basta ir para Configurações do seu dispositivo. Toque em Conexões e desative a opção Wi-Fi. 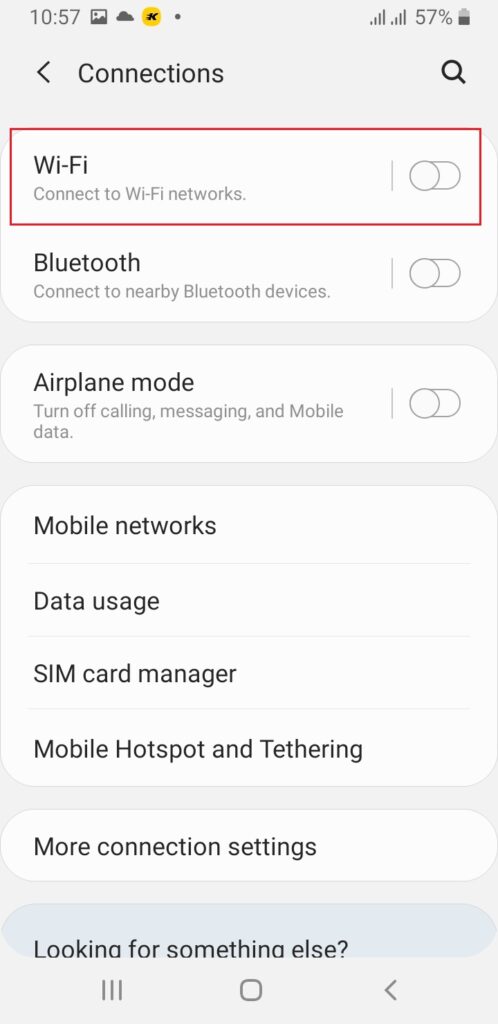 Em seguida, selecione Uso de dados. Por fim, ative a opção Dados móveis.
Em seguida, selecione Uso de dados. Por fim, ative a opção Dados móveis. 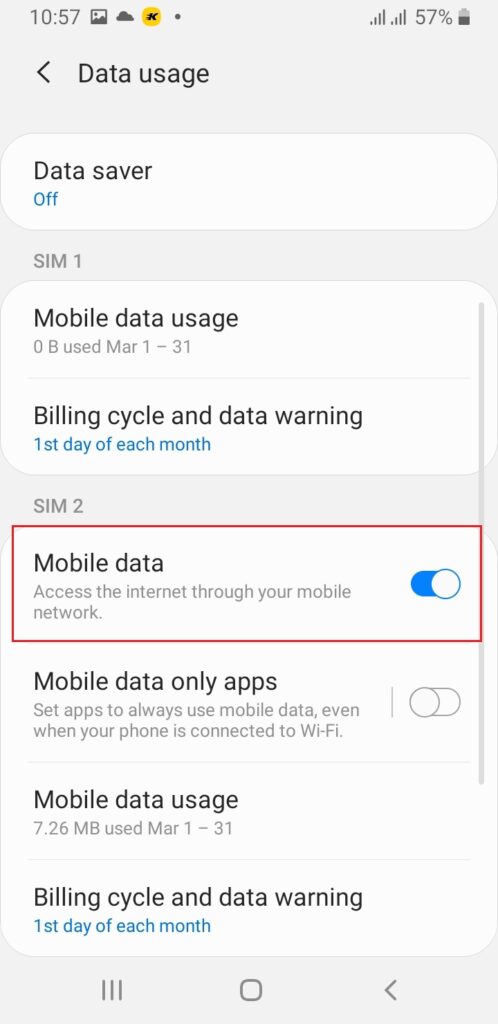
Depois de ter uma conexão ativa com a Internet, acesse a Google Play Store e verifique se você pode baixar um aplicativo sem o erro Indisponível para assinatura.
2. Atualize os métodos de pagamento.
Informações de pagamento incorretas em sua conta do Google vinculada à Play Store podem ser o motivo pelo qual você não consegue pagar por uma assinatura de aplicativo. Para corrigir isso, você deve atualizar a forma de pagamento com os detalhes corretos do cartão.
Veja o que você deve fazer:
Vá para Google Play Store de seu dispositivo Android. Toque no ícone de perfil no canto superior direito da tela. Agora, selecione Gerenciar sua Conta do Google. 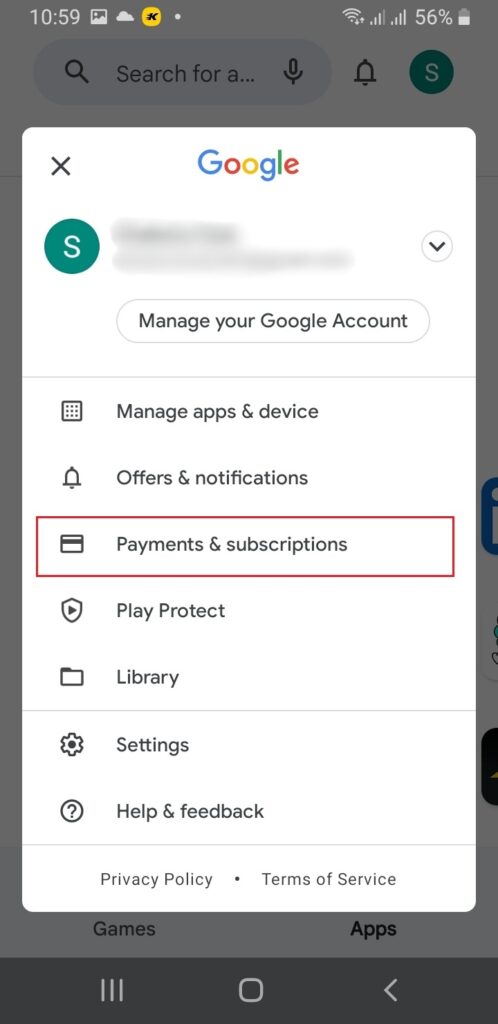 Escolha Pagamentos e assinaturas nas guias acima. Depois disso, selecione Métodos de pagamento. Por fim, toque no botão Atualizar ao lado do seu método de pagamento atual.
Escolha Pagamentos e assinaturas nas guias acima. Depois disso, selecione Métodos de pagamento. Por fim, toque no botão Atualizar ao lado do seu método de pagamento atual. 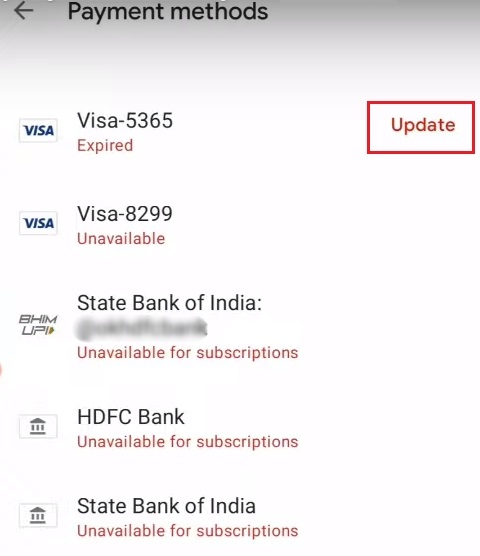
Após terminar, veja se o erro Indisponível para assinatura na Google Play Store foi corrigido ou não. Caso contrário, vá para o próximo método deste guia para resolver seu problema.
3. Adicione novamente o método de pagamento atual.
Se a atualização do método de pagamento não corrigiu o erro, a próxima etapa é excluir todos os métodos de pagamento atuais da Play Store. Depois disso, adicione-os novamente fornecendo as informações do seu cartão de crédito para resolver o problema rapidamente.
Veja como:
No aplicativo Play Store, toque no ícone de perfil na parte superior. Depois disso, escolha Pagamentos e assinaturas. Toque em Formas de pagamento. 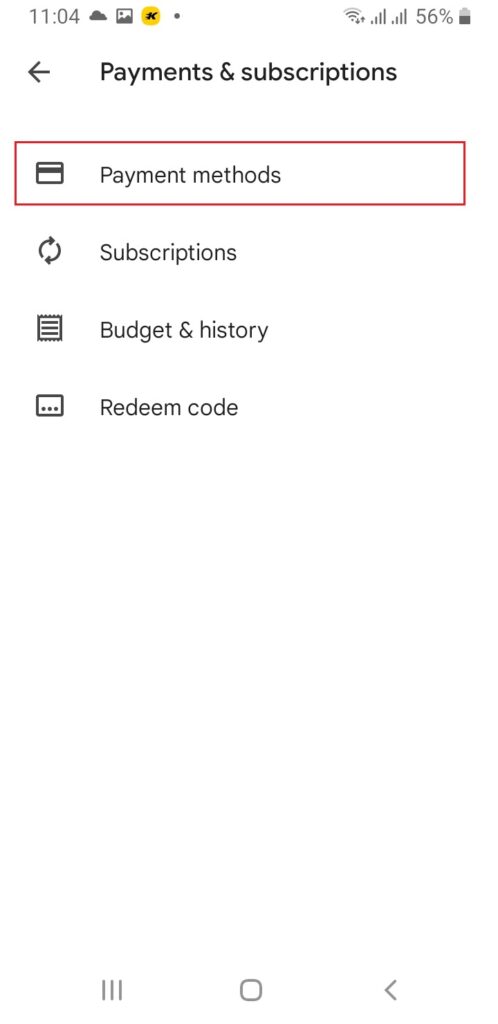 Agora, role para baixo e selecione Mais configurações de pagamento. Quando a tela de métodos de pagamento aparecer, toque em Remover abaixo do seu método de pagamento.
Agora, role para baixo e selecione Mais configurações de pagamento. Quando a tela de métodos de pagamento aparecer, toque em Remover abaixo do seu método de pagamento. 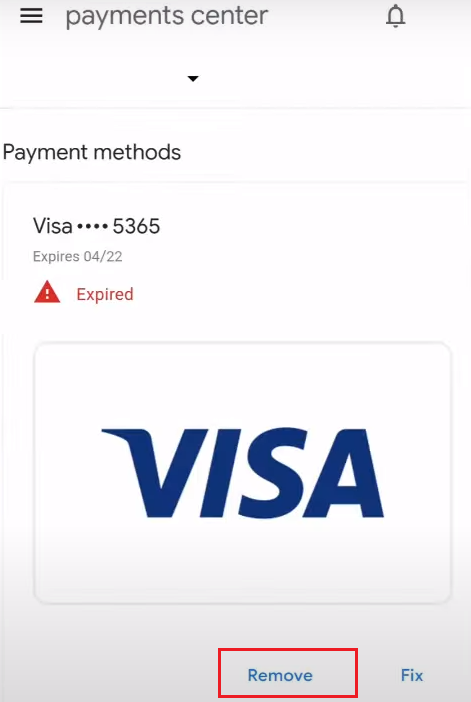 Confirme tocando em Remover novamente. Execute as mesmas etapas acima para excluir todos os seus métodos de pagamento atuais. Em seguida, inicie o aplicativo que você está tentando assinar e toque em Adicionar cartão de crédito ou débito. Em seguida, insira os dados do seu cartão. Depois que as informações forem salvas em sua conta do Google, você deverá pagar a assinatura com sucesso e sem nenhum erro.
Confirme tocando em Remover novamente. Execute as mesmas etapas acima para excluir todos os seus métodos de pagamento atuais. Em seguida, inicie o aplicativo que você está tentando assinar e toque em Adicionar cartão de crédito ou débito. Em seguida, insira os dados do seu cartão. Depois que as informações forem salvas em sua conta do Google, você deverá pagar a assinatura com sucesso e sem nenhum erro.
4. Limpe o cache da Google Play Store.
Às vezes, o acúmulo excessivo de cache pode resultar em vários problemas no aplicativo, incluindo o erro Indisponível para assinatura na Google Play Store. Assim, para que o aplicativo funcione corretamente, é recomendável que você limpe o cache do aplicativo de vez em quando.
Siga as etapas mencionadas abaixo para fazer isso:
Inicie as Configurações do seu telefone. Em seguida, role para baixo e toque em Aplicativos. Localize e selecione Google Play Store. Agora, toque em Armazenamento. Por fim, selecione Limpar cache. 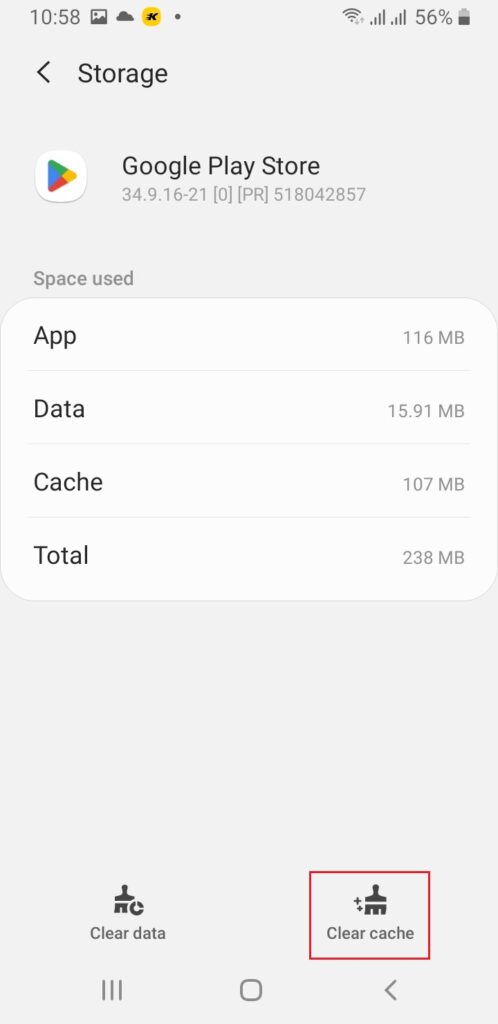
Depois que o cache da Google Play Store for limpo, você poderá pagar por uma assinatura sem problemas.
5. Atualize o aplicativo Google Play Store.
Uma versão desatualizada do aplicativo tende a causar vários erros no sistema. Portanto, é importante que você verifique as atualizações do aplicativo da Play Store de tempos em tempos e atualize o aplicativo para a versão mais recente quando houver uma atualização pendente.
Execute as etapas abaixo para atualizar o aplicativo Play Store:
Em seu dispositivo Android, acesse a Play Store. Em seguida, toque no ícone do perfil no canto superior direito. Escolha Configurações e toque em Sobre. Se houver uma atualização pendente, você poderá vê-la na versão da Play Store. Basta tocar em Atualizar Play Store para instalar a versão mais recente do aplicativo em seu telefone. 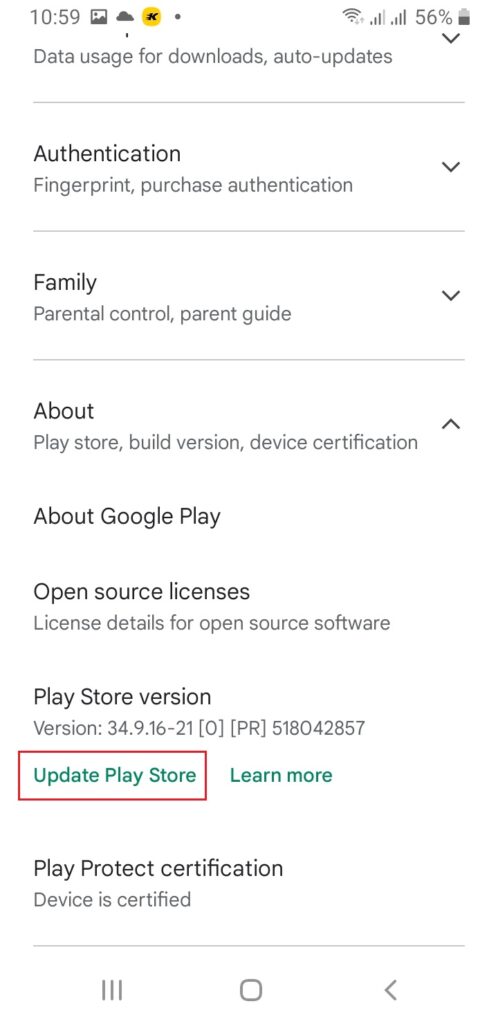
Após a atualização da Play Store, verifique se você consegue assinar um aplicativo sem receber o erro Indisponível para assinatura.
6. Verifique as configurações de data e hora.
Se a data e a hora não corresponderem à sua localização geográfica, muitos problemas podem surgir no sistema, como o erro Indisponível para assinatura na Play Store. Para resolver isso, verifique se a data e a hora correspondem à sua localização e se a configuração está definida como automática.
Veja como fazer isso:
Abra Configurações no seu dispositivo. Role para baixo e toque em Gerenciamento geral. Em seguida, selecione Data e hora. Por fim, ative a opção Data e hora automáticas. 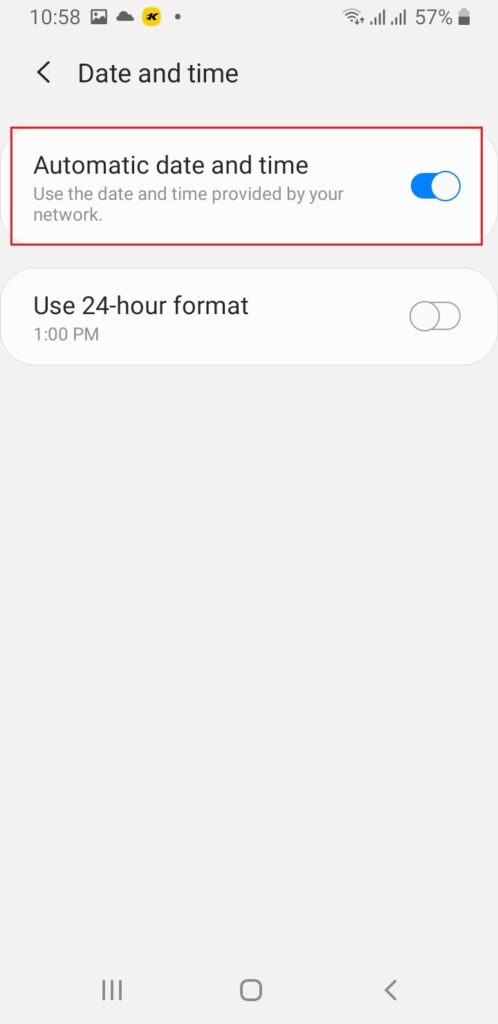
O erro Indisponível para assinatura deve ser resolvido agora.
7. Desative a VPN.
Se você estiver usando uma VPN em seu dispositivo para acessar conteúdo com restrição geográfica, isso também pode fazer com que você não compre aplicativos e assinaturas. A VPN e o proxy causam interferência nas compras da Google Play Store, resultando no erro Indisponível para assinatura.
Para corrigir o problema, você deve primeiro desativar a VPN do seu telefone antes de poder pagar por qualquer aplicativo. Se você estiver usando um aplicativo VPN de terceiros, acesse-o e selecione Desconectar. No entanto, se você ativou a VPN nas configurações do seu Android, veja abaixo as etapas a seguir para desativá-la:
Vá para Configurações no seu dispositivo Android. Escolha Conexões e toque em Mais configurações de conexão. Localize e toque em VPN. 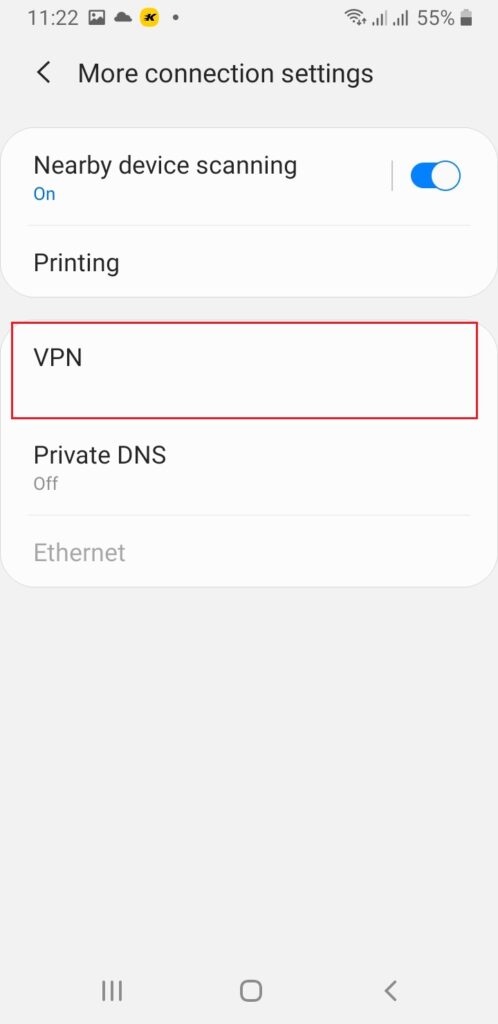 Finalmente, escolha sua VPN e toque em Desconectar.
Finalmente, escolha sua VPN e toque em Desconectar.
Depois de desativar a VPN, volte para a Google Play Store e veja se você pode comprar uma assinatura ou não.
Isso resume nosso guia sobre como corrigir o erro Indisponível para assinatura na Google Play Store. Se você tiver alguma dúvida, não hesite em usar a seção de comentários abaixo. Nós entraremos em contato com você em nenhum momento.
Se este guia ajudou você, compartilhe-o.