Se você é novato no Ubuntu, então este post sobre comandos básicos do Ubuntu irá ajudá-lo a se familiarizar com o emulador de Terminal.
Como todos sabemos, Ubuntu é uma das distribuições Linux mais personalizáveis disponíveis atualmente. Na verdade, quando ouvimos Linux, a primeira coisa que veio ao nosso pretenso Ubuntu. Quase todos os entusiastas do Linux começam com o Ubuntu quando entram no mundo Linux, pois é uma das distribuições Linux escolhidas para iniciantes. E este post é para aqueles iniciantes no Ubuntu. Aqui vamos listar alguns comandos básicos importantes do Ubuntu que todo iniciante deve conhecer.
Acho que a incrível flexibilidade do Ubuntu se deve principalmente ao seu poderoso shell, que está no centro de todas as variantes do Linux. Por meio da interface amigável do “Terminal”, você pode interagir facilmente com esse shell usando uma ampla variedade de comandos.
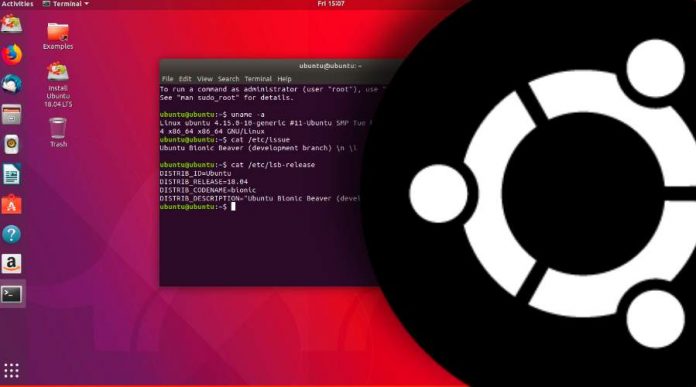
O Ubuntu usa BASH como seu shell padrão e há muitos comandos bash-isso confunde todos Iniciantes no Ubuntu. Mas você não precisa aprender todos esses comandos bash se quiser se familiarizar com o Ubuntu Terminal nos primeiros dias do Linux. Caso contrário, você só precisa entender os comandos básicos do Ubuntu, que o ajudarão a realizar algumas operações básicas. Ao contrário dos comandos CMD no Windows, aqui no Ubuntu e em outras distribuições Linux usamos comandos para fazer a maioria de nossas tarefas.
Então, para facilitar essa tarefa, aqui estão os comandos iniciais mais básicos do Ubuntu e alguns atalhos do Terminal, que o ajudarão a executar comandos mais rapidamente, para facilitar sua jornada no Linux.
Comandos básicos do Ubuntu para iniciantes:
1. sudo
sudo (SuperUser DO) O comando Linux permite que você execute programas ou outros comandos com privilégios administrativos, assim como “Executar como administrador” no Windows. Isso é útil quando, por exemplo, você precisa modificar arquivos em um diretório ao qual seu usuário normalmente não teria acesso.
2. apt-get
apt-get é um dos comandos mais importantes do Ubuntu que todo iniciante deve conhecer. Ele é usado para instalar, atualizar, atualizar e remover qualquer pacote. O apt-get basicamente funciona em um banco de dados de pacotes disponíveis. Aqui está a lista de diferentes comandos apt-get:
1. sudo apt-get update
apt-get update com privilégios de superusuário é o primeiro comando que você precisa executar em qualquer Sistema Linux após uma nova instalação. Este comando atualiza o banco de dados e permite que seu sistema saiba se há pacotes mais recentes disponíveis ou não.
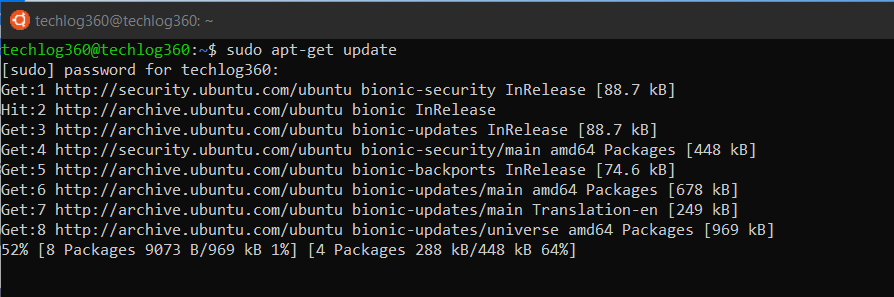
2. sudo apt-get upgrade
Depois de atualizar o banco de dados de pacotes, o próximo passo é atualizar os pacotes instalados. Para atualizar todos os pacotes com atualizações disponíveis, você pode usar este comando.
E se você quiser atualizar um pacote específico, ajuste um pouco o comando acima:
sudo apt-get upgrade Substitua Se você souber o nome do pacote, poderá instalar facilmente um programa usando este comando: sudo apt-get install Substituir o Se você não tem certeza sobre o nome do pacote, você pode digitar algumas letras e pressionar tab e ele irá sugerir todos os pacotes disponíveis com essas letras. Obrigado pelo recurso de preenchimento automático. Quando se trata de remover o programa instalado, o comando apt-get remove atende às suas necessidades. Você só precisa saber o nome exato do pacote do software que deseja desinstalar. Se você não souber o nome do pacote, use o comando básico ubuntu abaixo para listar todos os pacotes instalados em seu sistema e copie o nome do pacote da lista: dpkg–list Agora execute o comando apt-get remove como sudo para remover o software: sudo apt-get remove Substitua o o comando apt-get remove apenas remove o software do seu sistema, mas não a configuração ou os arquivos de dados do pacote. Esses arquivos ajudam a manter as mesmas configurações quando você deseja reinstalar o mesmo software. o comando apt-get purge é usado quando você deseja remover um software completamente do seu sistema com sua configuração ou arquivos de dados para que configurações personalizadas não estejam mais disponíveis durante a reinstalação. Execute o comando apt-get purge como sudo para remover o software completamente: sudo apt-get purge Substitua o o comando apt-get autoremove é usado para remover quaisquer pacotes desnecessários. Desnecessário significa que, sempre que você instalar um aplicativo, o sistema também instalará o software do qual esse aplicativo depende. É comum no Ubuntu que os aplicativos compartilhem as mesmas bibliotecas. Quando você remover o aplicativo, a dependência permanecerá no seu sistema. Portanto, execute apt-get autoremove como sudo após desinstalar um pacote para remover dependências de software indesejadas. Portanto, o apt-get autoremove removerá as dependências que foram instaladas com aplicativos e que não são mais usado por qualquer outra coisa no sistema. O comando ls (lista) lista todos os arquivos e pastas em seu diretório de trabalho atual. Você também pode especificar caminhos para outros diretórios se quiser visualizar seu conteúdo. cd (alterar diretor”) Comando Linux também conhecido como chdir usado para alterar o diretório de trabalho atual. É um dos comandos básicos mais usados do Ubuntu. Usar este comando é fácil, basta digitar cd seguido do nome da pasta. Você pode usar caminhos completos para pastas ou simplesmente o nome de uma pasta dentro do diretório em que está trabalhando no momento. Alguns usos comuns são: cd/ – Leva você ao diretório raiz. cd.. – Leva você a um nível de diretório acima. cd – – Leva você para o diretório anterior. Aqui estão alguns exemplos de como usar o comando cd no Ubuntu: Exemplo 1: cd home – abre a pasta home no diretório atual. Exemplo 2: cd Linux\ Drive – abra a pasta chamada Linux Drive no diretório. Aqui você pode ver que eu uso barra invertida porque o nome da pasta tem espaços, então para cada espaço você usa “barra invertida + espaço”. Por exemplo, se o nome da sua pasta for “sou um programador”, o comando cd será “cd am\ a\ programador”. pwd (imprimir diretório de trabalho) O comando Ubuntu exibe o caminho completo do diretório de trabalho atual. cp (cópia) O comando Linux permite que você copie um arquivo. Você deve especificar o arquivo que deseja copiar e o local para o qual deseja copiá-lo-por exemplo, cp xyz/home/myfiles copiaria o arquivo “xyz” para o diretório “/home/myfiles”. O comando mv (mover) permite que você mova arquivos. Você também pode renomear arquivos movendo-os para o diretório em que estão atualmente, mas com um novo nome. O uso é o mesmo que cp – por exemplo, mv xyz/home/myfiles moveria o arquivo “xyz” para o diretório “/home/myfiles”. O comando rm (remover) remove o arquivo especificado. rmdir (“remover diretório”) – Remove um diretório vazio. rm-r (“remover recursivamente”) – Remove um diretório junto com seu conteúdo. O comando mkdir (criar diretório) permite que você crie um novo diretório. Você pode especificar onde deseja que o diretório seja criado – se não o fizer, ele será criado em seu diretório de trabalho atual. O comando history exibe todos os seus comandos anteriores até o limite do histórico. O comando df (display filesystem) exibe informações sobre o uso do espaço em disco de todos os sistemas de arquivos montados. O comando du (uso do diretório) exibe o tamanho de um diretório e todos os seus subdiretórios. free – Exibe a quantidade de espaço livre disponível no sistema. uname-a – Fornece uma ampla variedade de informações básicas sobre o sistema. top – Exibe os processos que usam mais recursos do sistema em um determinado momento. “q” pode ser usado para sair. O comando man exibe uma “página de manual”. As páginas de manual geralmente são muito detalhadas e é recomendável que você leia as páginas de manual para qualquer comando com o qual não esteja familiarizado. Alguns usos são: man man – Fornece informações sobre o próprio manual. man intro – Exibe uma breve introdução aos comandos do Linux. Semelhante ao man, mas geralmente fornece informações mais detalhadas ou precisas. Este comando é uma terceira alternativa para obter ajuda. Embora não seja tão detalhado quanto as páginas info ou man, isso fornecerá uma visão geral rápida do comando e seus usos. Por exemplo: man-h ou man-help passwd O comando básico do Ubuntu é usado para alterar a senha do usuário usando o Terminal. O que você precisa fazer é executar o comando abaixo, onde está o nome de usuário cuja senha deve ser alterada: passwd o comando whatis mostra uma breve descrição de qual é a funcionalidade do comando interno específico do Linux. whatis Alguns exemplos são: whatis cd whatis man whatis help Os comandos acima exibirão o propósito dos comandos cd, man e help. Para facilitar ainda mais sua habilidade, estes atalhos de teclado do Terminal Ubuntu ajuda.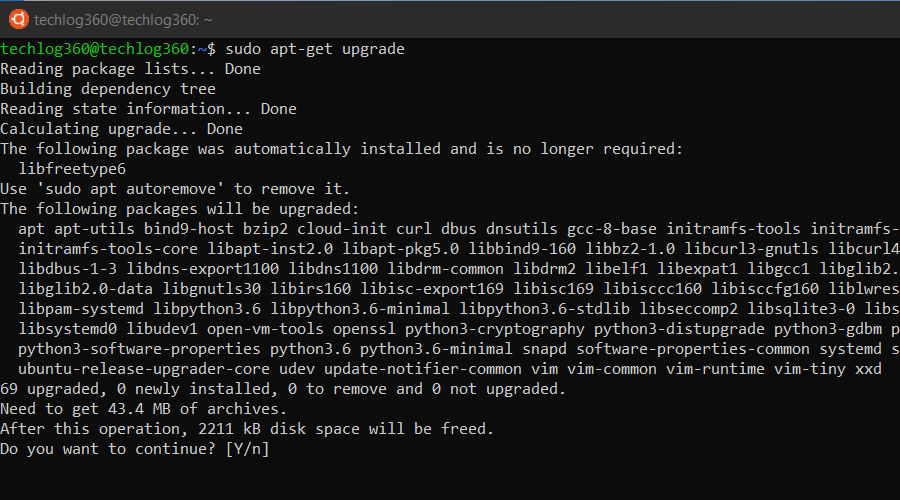
3. sudo apt-get install
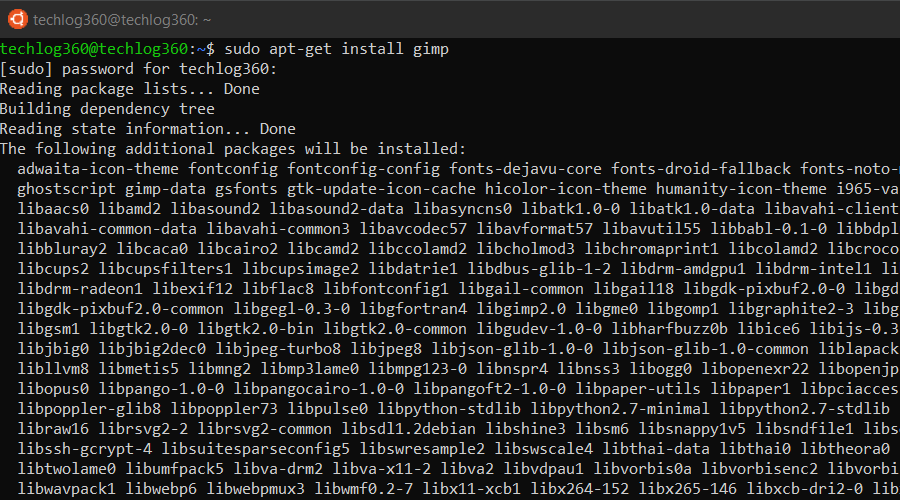
4. sudo apt-get remove
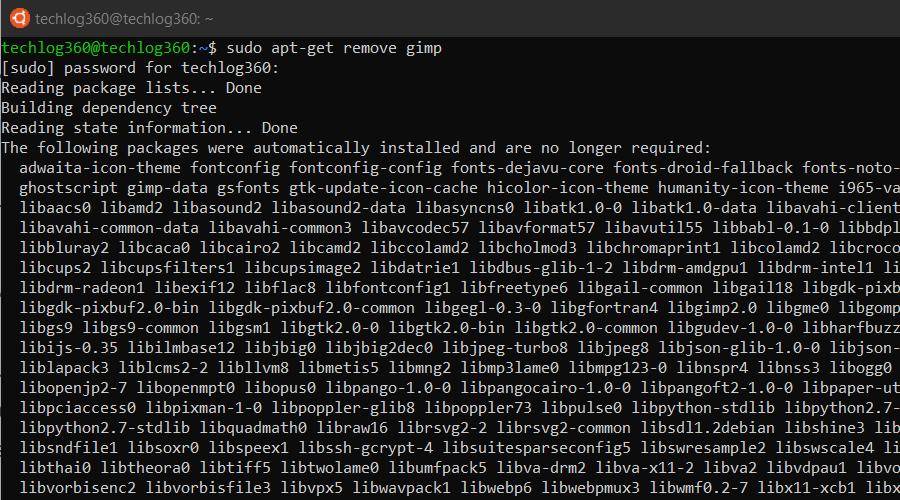
5. sudo apt-get purge
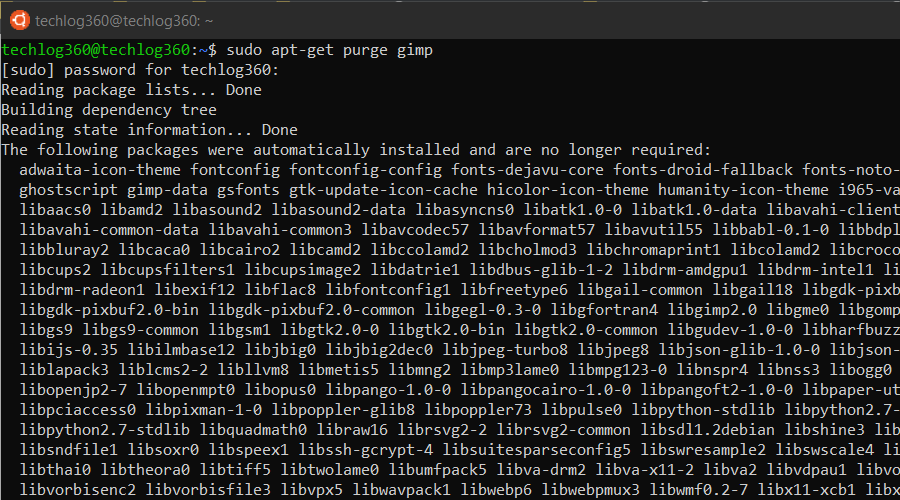
6. sudo apt-get autoremove
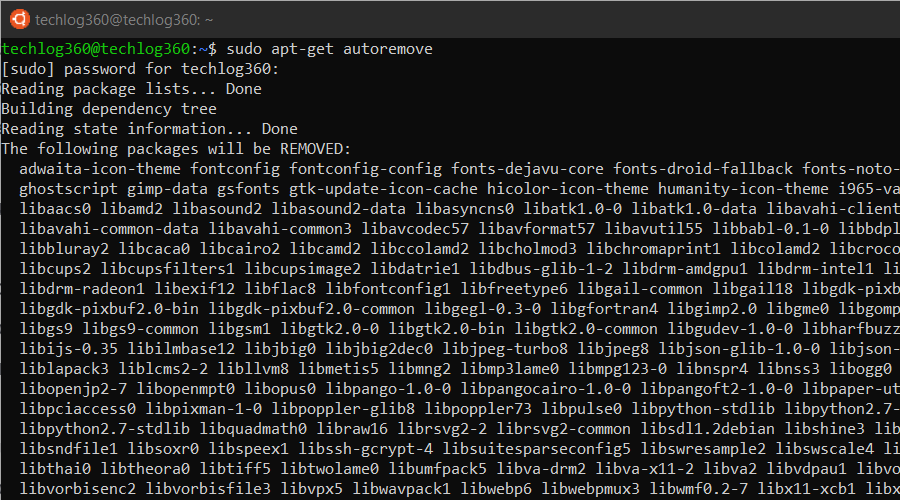
3. ls
4. cd
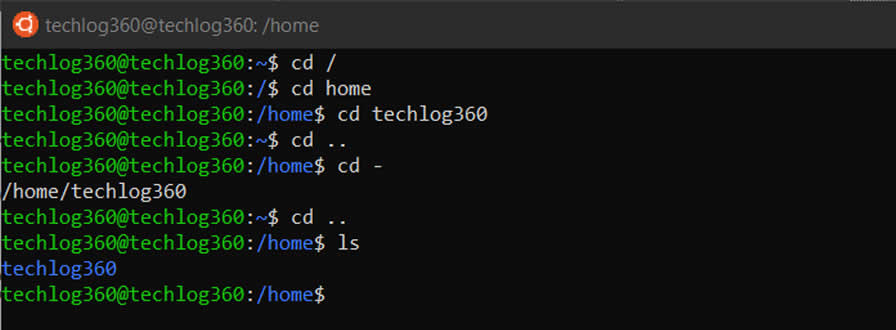
5. pwd
6. cp
7. mv
8. rm
9. mkdir
10. history
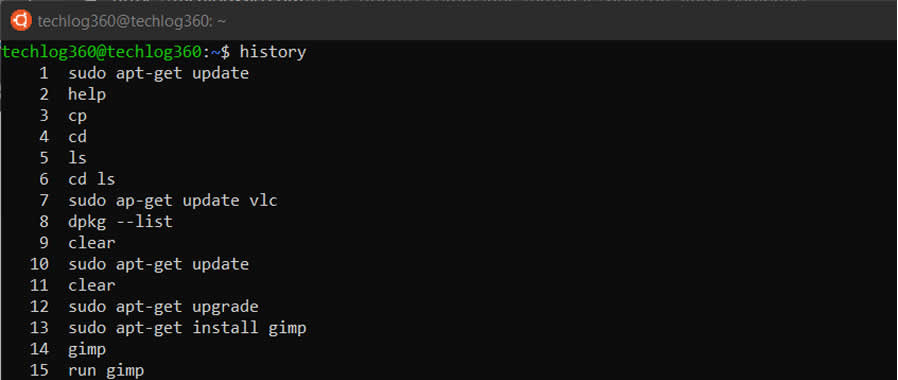
11. df
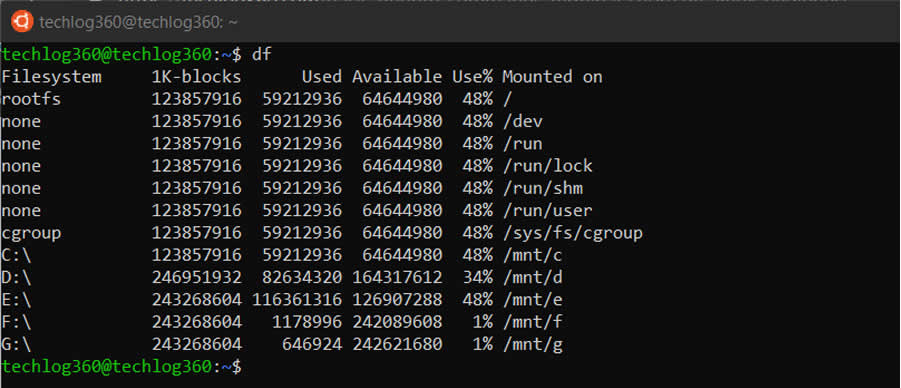
12. du
13. free
14. uname-a
15. top
16. man
17. info
18.
19. passwd
20. whatis
Atalhos do Terminal Ubuntu:
Atalhos do Terminal do Ubuntu Função Ctrl + Shift + T Abrir nova guia no terminal atual Ctrl + Shift + W Fechar a guia atual Ctrl + A Mover o cursor para o início da linha Ctrl + E Mover o cursor para o final da linha linha Ctrl + U Limpa toda a linha atual Ctrl + K Limpa o comando do cursor à direita Ctrl + W Exclui a palavra antes do cursor Ctrl + R Permite que você pesquise em seu histórico comandos correspondentes ao que você digitou Ctrl + C Elimina o atual processo Ctrl + Z Suspende o processo atual enviando o sinal SIGSTOP Ctrl + L Limpa a saída do terminal Alt + F Avançar uma palavra Alt + B Mover uma palavra para trás Ctrl + Shift + C Copiar o comando realçado para a área de transferência Ctrl + Shift + V ou Shift + Inserir Cole o conteúdo da área de transferência Teclas de seta para cima/para baixo Para percorrer o seu histórico de comandos, permitindo executar rapidamente o mesmo comando várias vezes TAB Usado para concluir o comando que você está digitando. Se mais de um comando for possível, você pode pressioná-lo várias vezes para rolar pelas conclusões possíveis. Se um número muito grande de comandos for possível, ele pode gerar uma lista de todas as conclusões possíveis.