Precisa consertar o Steam Captcha que não está funcionando (parece ser inválido)?
O Steam é um software de jogos popular que permite aos usuários jogar, criar e discutir jogos com outros membros da comunidade. No entanto, para acessar o aplicativo, você deve primeiro criar uma conta Steam. Muitos usuários relataram problemas durante o processo de verificação do Captcha.
Mesmo depois de preencher o Captcha corretamente, o aplicativo mostra um erro e, portanto, impede que você crie uma conta Steam. As principais razões por trás desse problema podem ser interferência de proxy ou VPN ou falhas baseadas no Chromium. Com os vários métodos de solução de problemas mencionados neste guia, você pode resolver esse problema facilmente.
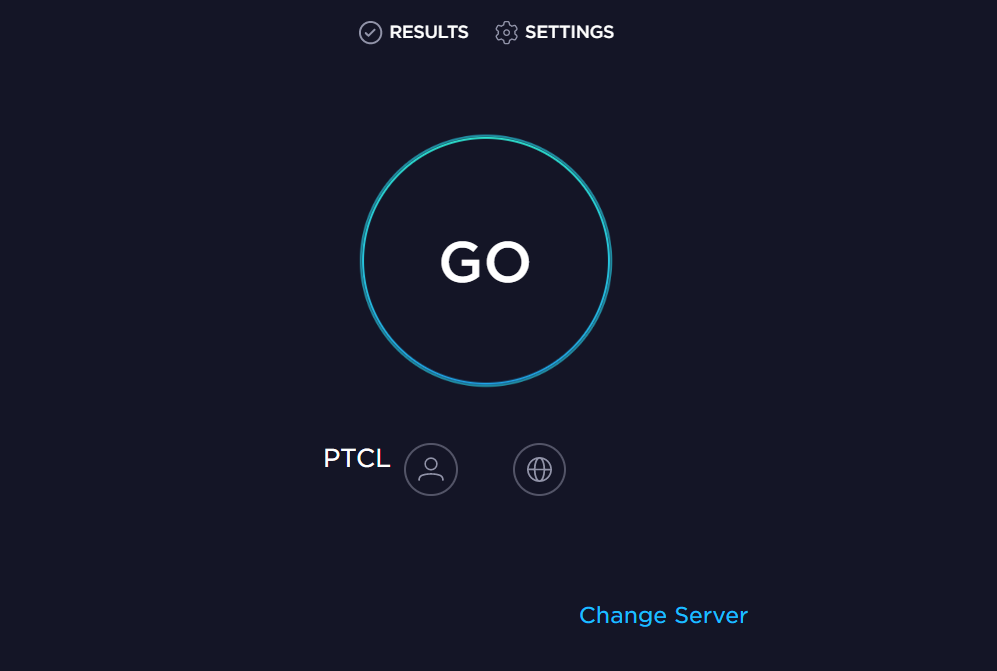
Então, vamos começar!
1. Certifique-se de ter uma conexão ativa com a Internet.
Uma conexão ativa com a Internet é uma das coisas mais importantes necessárias ao criar uma conta Steam e verificação de Captcha. Se a conectividade for ruim, pode haver problemas para preencher o Captcha e criar sua conta no Steam.
Portanto, certifique-se de ter uma conexão de internet estável antes de tentar qualquer outro método de solução de problemas. Veja como fazer isso:
Vá para Speedtest by Ookla e selecione Go no centro de a tela. Em seguida, aguarde o processo terminar e verifique a velocidade da sua internet. Se a conexão com a Internet estiver instável, considere alterar sua rede Wi-Fi ou usar outro dispositivo.
Depois de se conectar a uma rede estável, veja se o problema do Steam Captcha não está funcionando (parece ser inválido) foi resolvido ou não.
2. Desabilite VPN e Proxy.
Pode ser que a VPN ou Proxy que você está usando esteja causando interferência no processo de verificação do Captcha. Nesse caso, desligue temporariamente a VPN e o proxy em seu computador para corrigir o problema.
Siga as etapas mencionadas abaixo para desativar a VPN no seu PC:
Vá para Configurações pressionando as teclas Win + i do seu teclado. Em seguida, selecione Rede e Internet e clique em VPN. 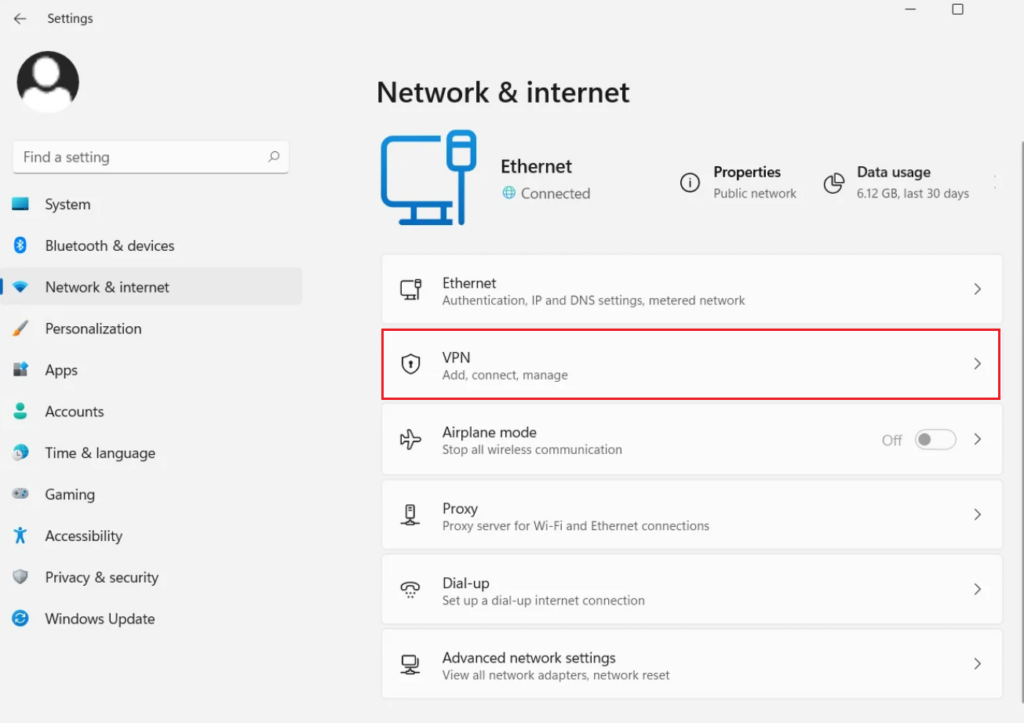 No lado direito da tela, selecione a VPN que deseja desativar e clique em Desconectar.
No lado direito da tela, selecione a VPN que deseja desativar e clique em Desconectar. 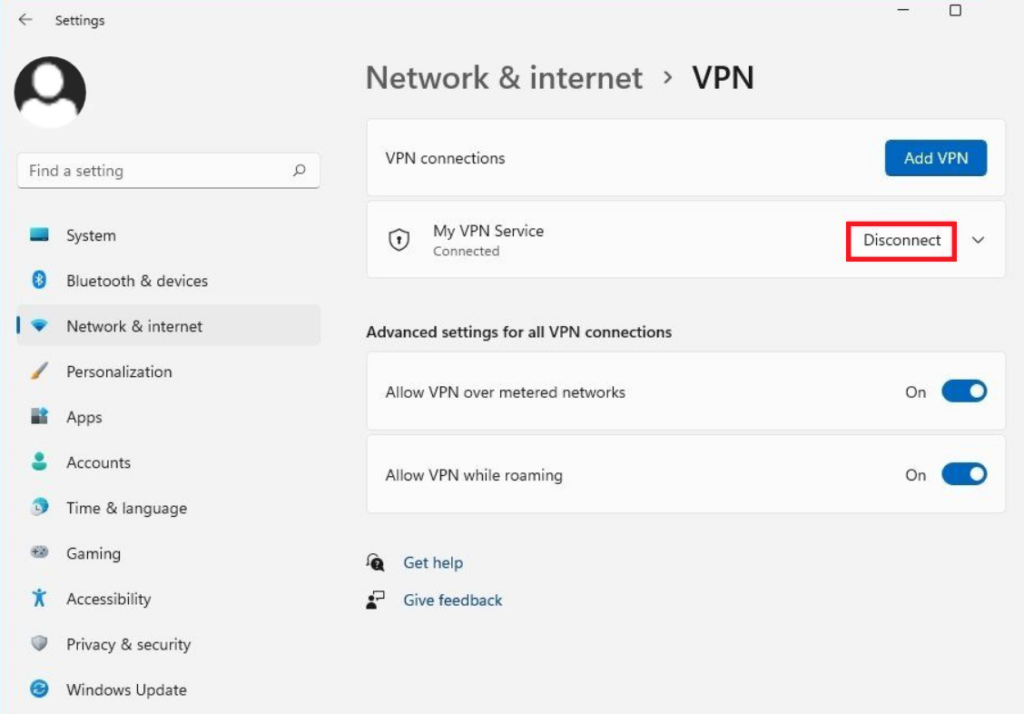
Para desativar o Proxy no Windows 11, eis o que você deve fazer:
Pressione Win + i keys para acesse Configurações. Escolha Rede e Internet na barra lateral esquerda. No lado direito, role para baixo e clique em Proxy. Agora, desative a opção Detectar configurações automaticamente na seção Configuração automática de proxy . 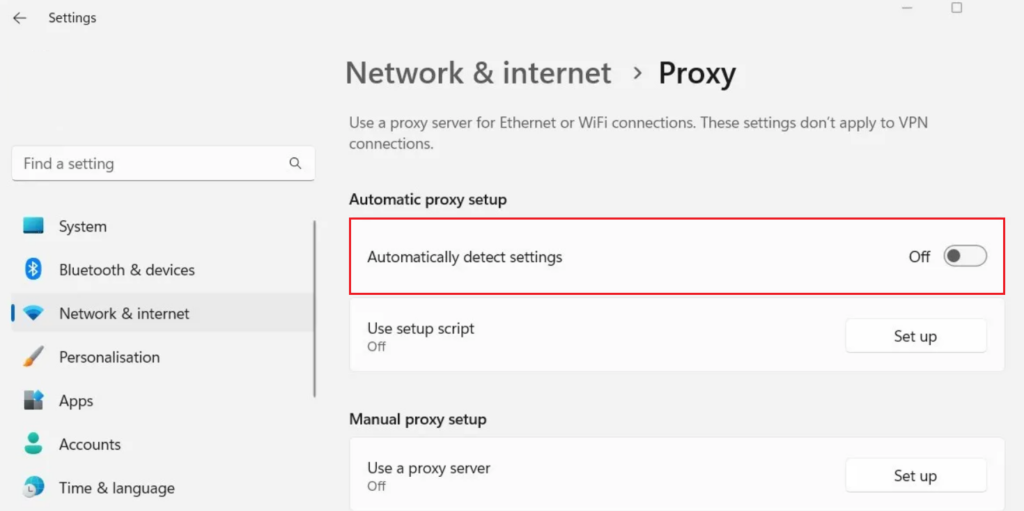 Além disso, clique em Configurar ao lado de Usar um servidor proxy.
Além disso, clique em Configurar ao lado de Usar um servidor proxy. 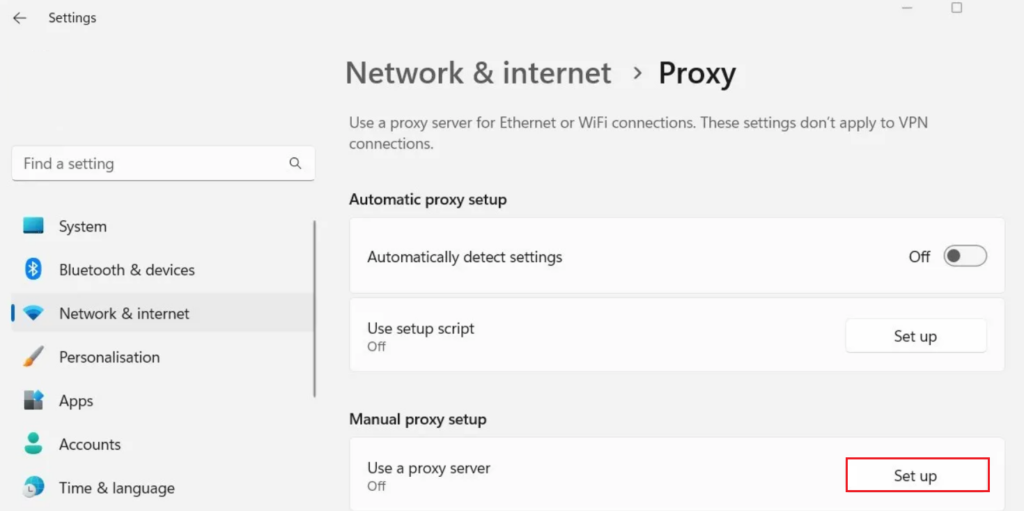 No pop-up exibido, desative a opção Usar um servidor proxy e clique em Salvar para confirmar essas alterações.
No pop-up exibido, desative a opção Usar um servidor proxy e clique em Salvar para confirmar essas alterações. 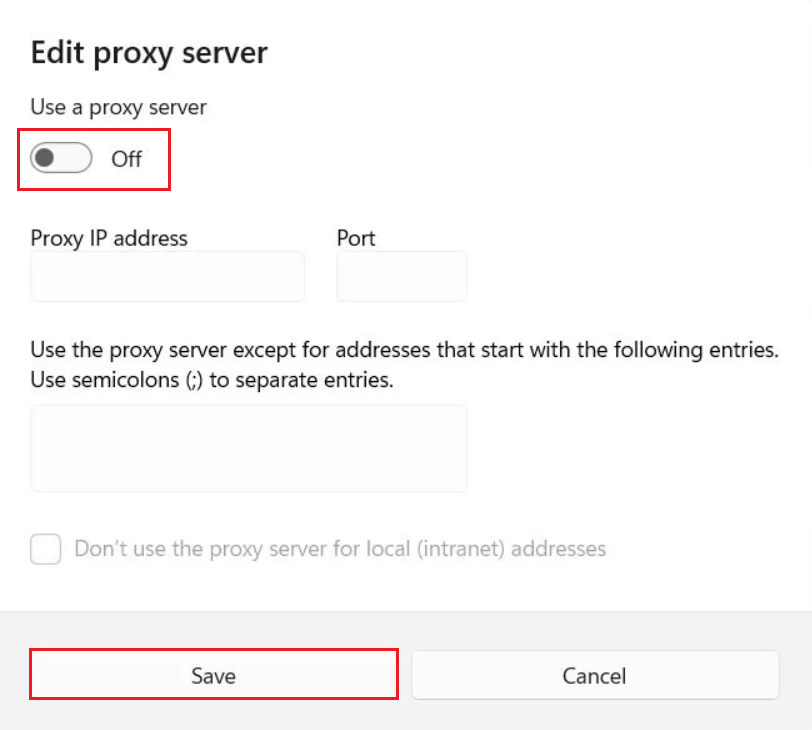
Se desabilitar VPN e Proxy ainda não corrigiu o problema do Steam Captcha não funcionar, o próximo método deste guia certamente ajudará.
3. Limpe o cache e os cookies do navegador.
Os erros do Steam Captcha também podem ocorrer devido a vários obstáculos com os dados e cookies do navegador. As etapas para limpar o cache e os cookies do navegador são diferentes dependendo do navegador que você está usando.
Abaixo estão as etapas que você deve seguir se quiser limpar dados de cache e cookies do navegador Microsoft Edge:
Abra Microsoft Edge no seu PC. Na barra superior, clique nos três pontos horizontais localizados no canto superior direito da tela. Escolha Configurações. Isso abrirá as configurações do navegador em uma nova guia. Na barra lateral esquerda, clique em Privacidade, pesquisa e serviços. Role para baixo até a seção Limpar dados de navegação e clique em Escolher o que limpar. 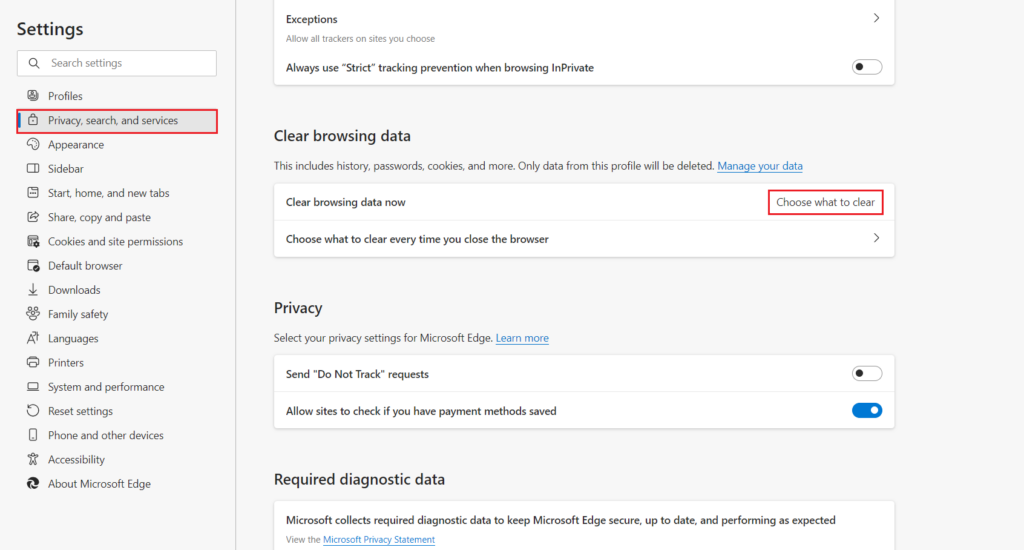 Será exibido um pop-up Limpar dados de navegação . A partir daí, clique no ícone suspenso em Intervalo de tempo e escolha o intervalo de tempo de sua preferência. Em seguida, verifique se todas as caixas estão marcadas e clique em Limpar agora para remover os dados de navegação e o cache.
Será exibido um pop-up Limpar dados de navegação . A partir daí, clique no ícone suspenso em Intervalo de tempo e escolha o intervalo de tempo de sua preferência. Em seguida, verifique se todas as caixas estão marcadas e clique em Limpar agora para remover os dados de navegação e o cache. 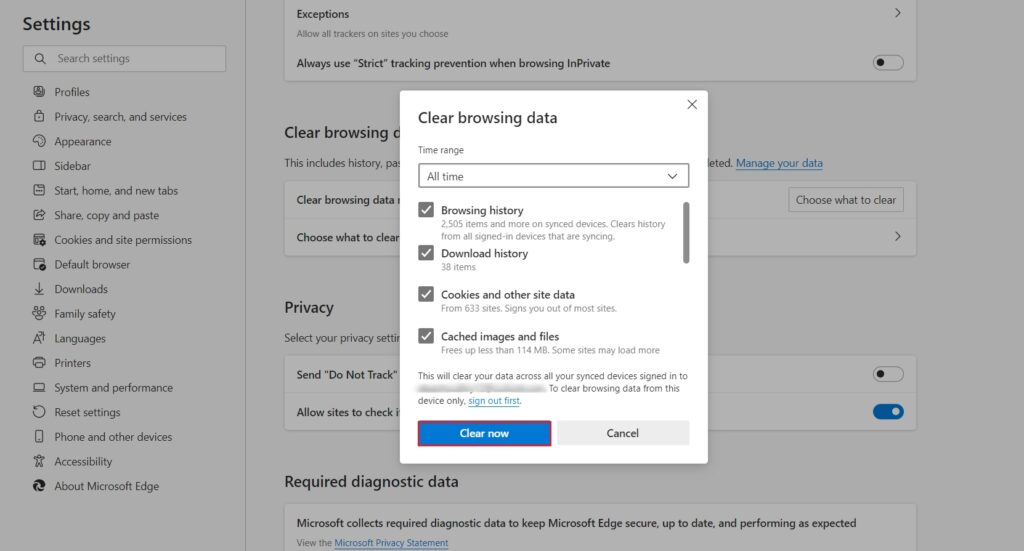
Assim que os dados do navegador forem limpos, volte ao Steam e veja se o Captcha está funcionando ou não.
4. Descarregar Cache DNS.
Às vezes, dados de rede desatualizados e corrompidos podem ser a causa de um Steam Captcha inválido. Portanto, liberar o DNS pode excluir os endereços IP e os dados DNS do cache e permitir que você crie uma conta Steam rapidamente.
Execute as seguintes etapas para fazer isso:
Vá para o menu Iniciar e digite ‘cmd’ na barra de pesquisa. Nos resultados da pesquisa, selecione Prompt de comando e clique em Executar como administrador para acessar o prompt de comando com privilégios administrativos. Agora, digite ou copie e cole os seguintes comandos e pressione a tecla Enter:
ipconfig/flushdns
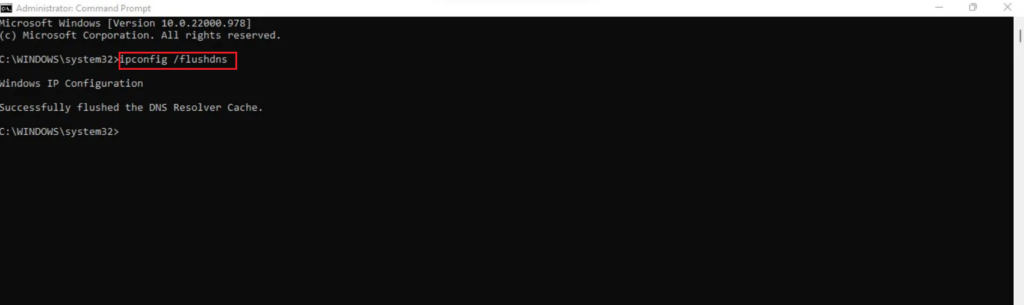
Se liberar o DNS não funcionou Para resolver o problema, o próximo método certamente resolverá.
5. Reinicialize o Winsock.
Ter um Winsock danificado ou corrompido pode levar à falta de conexão com a Internet. Portanto, se você estiver enfrentando problemas para prosseguir no Steam devido a um Captcha inválido, provavelmente é por causa de um script malicioso bloqueando o Winsock. Para se livrar desse erro, você precisa redefinir o Winsock.
Siga as instruções abaixo para fazer isso:
Pressione Win + R keys para abrir a caixa de comando Executar . Digite’cmd‘na barra de pesquisa e pressione Ctrl + Shift + Enter keys para abrir um Prompt de comando. Agora, execute o seguinte comando para redefinir o Winsock:
netsh winsock reset
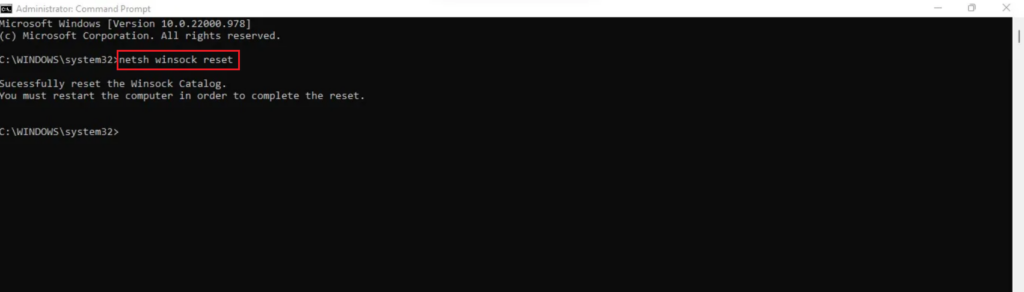 Uma vez feito isso, reinicie o seu PC e o problema do Captcha não está funcionando deve ser resolvido.
Uma vez feito isso, reinicie o seu PC e o problema do Captcha não está funcionando deve ser resolvido.
6. Altere a versão do protocolo da Internet.
Vários usuários denunciaram que desabilitar o IPv6 em seu PC os ajudou a se livrar do problema do Steam Captcha não funcionar. Depois que a versão do protocolo da Internet foi alterada, os usuários puderam criar uma conta Steam com sucesso.
Vá para Pesquisa do Windows e digite ‘conexões de rede’ na barra de pesquisa. Escolha Visualizar conexões de rede nos resultados da pesquisa. A partir daí, clique com o botão direito do mouse na conexão de rede e escolha Propriedades. Um pop-up Propriedades aparecerá. Agora, desmarque a caixa ao lado de Internet Protocol Version 6 (TCP/IPv6). 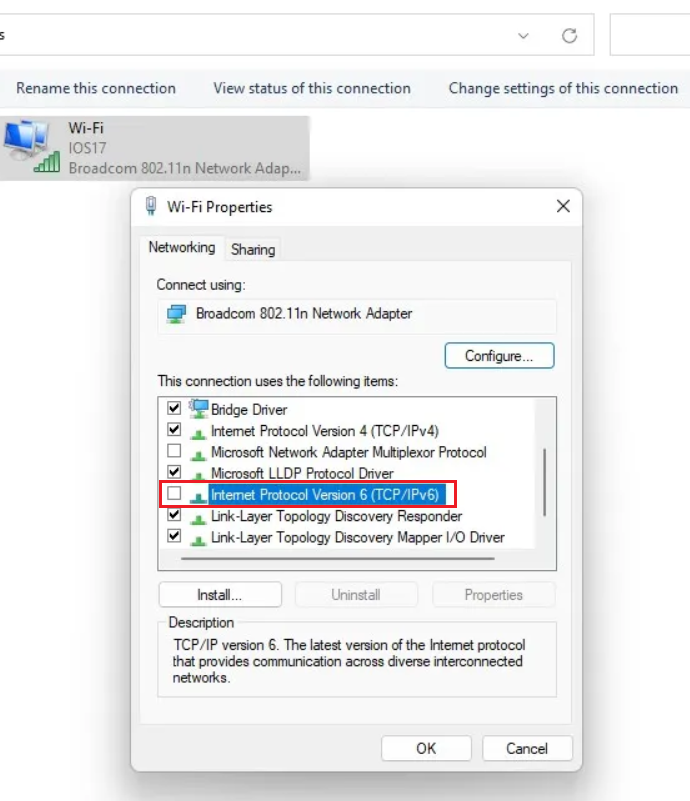 Finalmente, clique em OK para confirmar essas alterações.
Finalmente, clique em OK para confirmar essas alterações.
Depois de concluído, reinicie o seu PC e vá para o Steam para ver se este método foi bem-sucedido.
7. Mude seu navegador.
Se você ainda estiver enfrentando o problema do Steam Captcha não funcionar (parece ser inválido), considere mudar seu navegador de internet. Dessa forma, qualquer extensão do navegador que cause interferência seria eliminada. Portanto, se você estiver usando o Microsoft Edge, mude para Mozilla Firefox, Opera GX, etc.
8. Faça login no aplicativo Steam.
Se você estiver enfrentando o mesmo problema de Steam Captcha, independentemente do navegador que estiver usando, sugerimos baixe e instale o aplicativo Steam em seu PC. Após o download, faça login na sua conta Steam sem se preocupar com a verificação do Captcha.
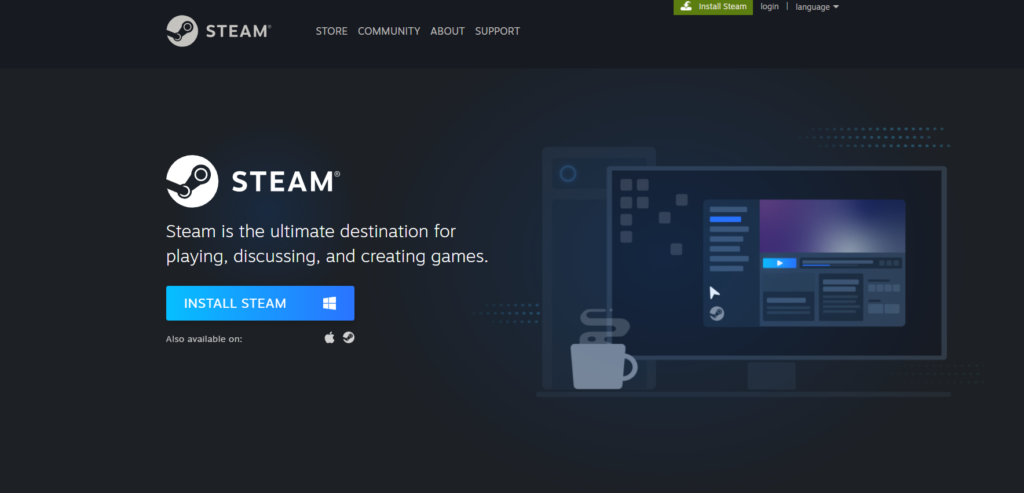
Se o erro Steam Captcha não está funcionando (parece ser inválido) continuar, seu último recurso é entre em contato com o Suporte Steam. A equipe de suporte irá ajudá-lo a corrigir o problema rapidamente.
Isso nos leva ao final do nosso guia sobre como corrigir o Steam Captcha não funcionando (parece ser inválido). Se você tiver outras perguntas, sinta-se à vontade para usar a seção de comentários abaixo. Ficaremos felizes em ajudar ainda mais.
Se este guia ajudou você, compartilhe-o.