Suponha que você acesse sua conta do iCloud em seu iPhone, iPad ou Mac e veja que nenhum dado está disponível no aplicativo iMessage. Além disso, você está recebendo o erro “Mensagens no iCloud não disponíveis”. Quer corrigir isso agora e voltar ao seu trabalho? Leia este artigo agora!
iMessage é um aplicativo de mensagens conveniente para usuários de dispositivos Apple. Está disponível na maioria dos dispositivos Apple, como MacBook, iMac, Apple Watch, Apple iPod Touch, iPhone e iPad. Ele permite que você se comunique com texto, mídia e animação com outro usuário de dispositivo Apple com uma conta iMessage ativa. Além disso, você pode usá-lo para mensagens baseadas em número de celular.
Em última análise, você converge todas as suas mensagens curtas em uma nuvem segura e pode ser acessada a partir de qualquer dispositivo Apple suportado o tempo todo. Digamos que você não trouxe seu iPhone para o trabalho e precisa acessar a lista de compras de hoje enviada a você por seu parceiro via iMessage. Você pode acessar facilmente o mesmo a partir do seu MacBook, iMac ou iPad no trabalho usando apenas seu ID Apple.
No entanto, essa conveniência pode se transformar em um desastre se você repetidamente consulte o aviso “Mensagens no iCloud não disponíveis”. Continue lendo para aprender os métodos rápidos para corrigir isso.
Leia também: iMessage não está funcionando no iOS 13 ou iPadOS? Corrija-o hoje
Qual é o erro de mensagens não disponíveis no iCloud?
Ao tentar acessar mensagens do iCloud em um dispositivo compatível, você pode obter qualquer um dos seguintes mensagens de erro:
Uma captura de tela do erro Mensagens no iCloud não disponível no iPad Mensagens no iCloud não disponíveis como contas iCloud e iMessage não correspondem Mensagem no iCloud não disponível Mensagens não disponíveis no iCloud
O motivo desses erros pode ser qualquer uma das seguintes:
Há uma incompatibilidade de conta entre os aplicativos iCloud e iMessage. Os serviços da Apple não estão funcionando temporariamente. O iCloud não consegue sincronizar os dados do iMessage.
Agora que você conhece o básico por trás do erro”Mensagens no iCloud não disponíveis”, vamos explorar alguns métodos seguros de solução de problemas aqui:
1. Verifique os serviços da Apple
Antes de coçar a cabeça, acesse o portal de status dos serviços da Apple e verifique se os serviços iCloud e iMessage estão funcionando ou não. Qualquer tempo de inatividade temporário do serviço pode estar causando o erro. Para descartar essas probabilidades, tente estas etapas:
Clique neste URL: Status do sistema. Verifique os status de Apple ID, iCloud, iMessage etc. Se o status for verde ou Disponível, os serviços da Apple não são a causa do erro.
2. Confirmar IDs Apple correspondentes no iCloud e iMessage
Você deve entrar no iMessage e iCloud usando o mesmo ID Apple. Suponha que seu ID Apple conectado ao iCloud seja [email protegido] e, para o iMessage, seja [email protegido]. Assim, o dispositivo Apple não conseguirá sincronizar os dados do iMessage com sua conta do iCloud.
Veja como você pode verificar seus IDs Apple para ambos os serviços:
Vá para Configurações e toque em seu ID Apple, avatar, foto do perfil, inicial ou Memoji. O e-mail que você vê no lado direito (iPad) ou abaixo da foto do perfil (para iPhone) é o seu ID Apple para o portal iCloud. Agora, volte para a tela principal de Configurações no seu iPhone e role para baixo até a opção iMessage e toque nela. Para iPad, basta olhar para o painel esquerdo, rolar para baixo para encontrar a opção iMessage e tocar nela. Descubra o ID Apple conectado no lado direito da opção Enviar e receber em seu iPad. No iPhone, você deve tocar em Enviar e receber para descobrir o ID Apple vinculado. Se os IDs Apple iMessage e iCloud forem iguais, vá para a próxima opção de solução de problemas. 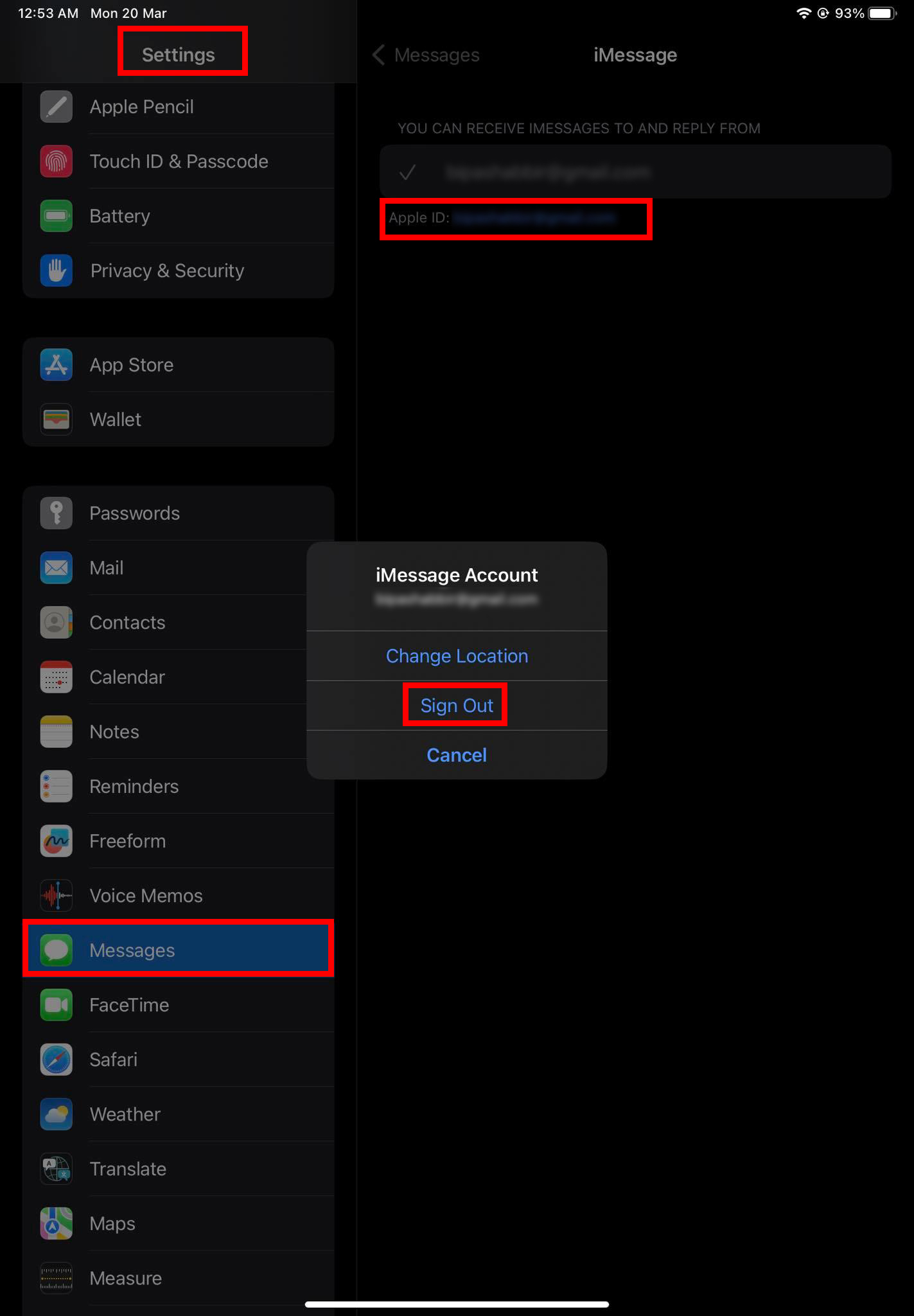 Saia e entre usando o ID Apple correto para corrigir Mensagens no iCloud não disponíveis Se os IDs Apple não forem os mesmos, toque no botão Apple ID de e-mail logo abaixo do e-mail do iMessage e selecione Sair. Em seguida, faça login usando o ID Apple atual do iCloud.
Saia e entre usando o ID Apple correto para corrigir Mensagens no iCloud não disponíveis Se os IDs Apple não forem os mesmos, toque no botão Apple ID de e-mail logo abaixo do e-mail do iMessage e selecione Sair. Em seguida, faça login usando o ID Apple atual do iCloud. 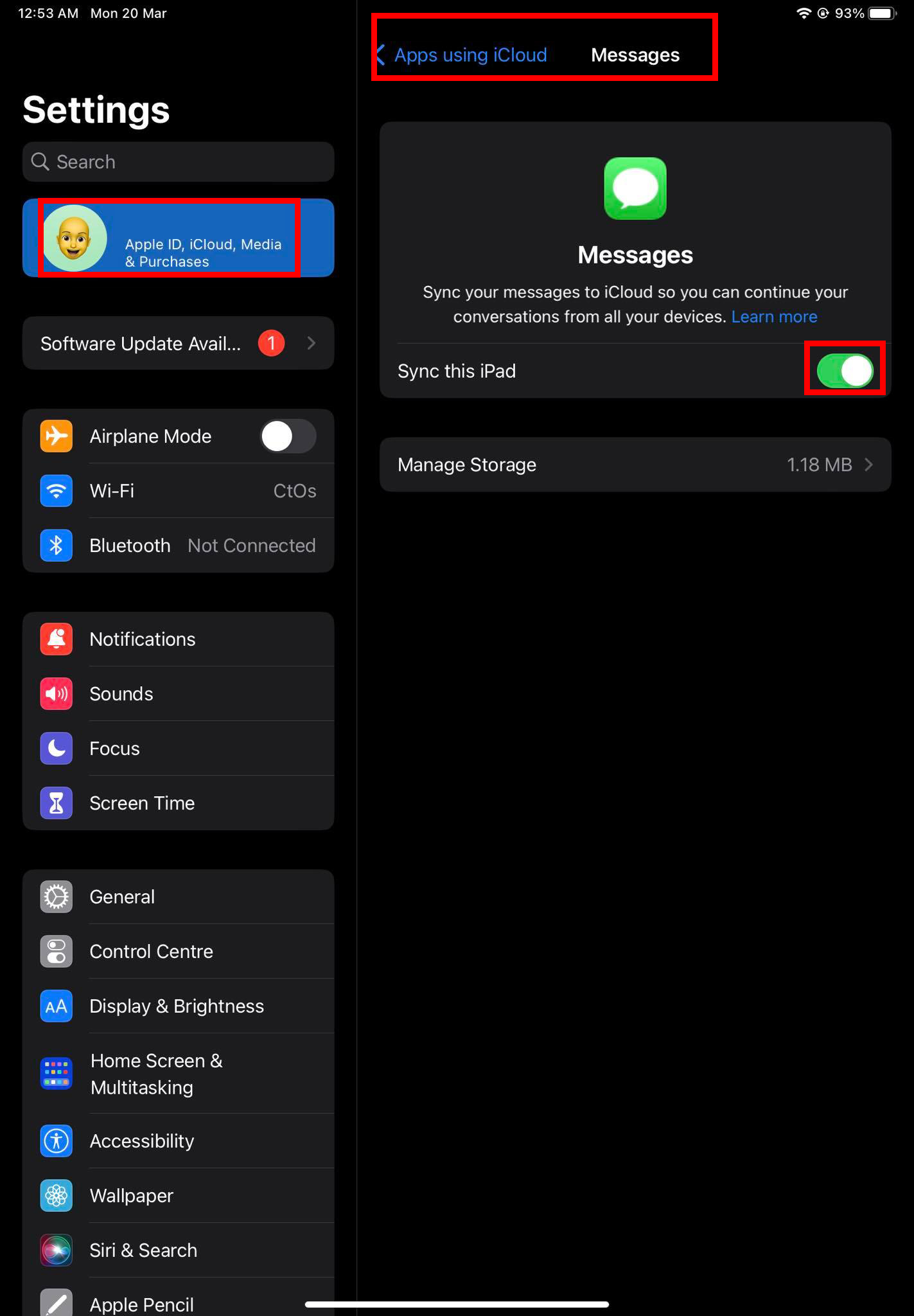 Desative e ative Sincronizar este iPad para Mensagens Vá para Configurações > ID Apple > iCloud > Mostrar tudo > Mensagens > desative e ative a opção Sincronizar este iPhone/iPad.
Desative e ative Sincronizar este iPad para Mensagens Vá para Configurações > ID Apple > iCloud > Mostrar tudo > Mensagens > desative e ative a opção Sincronizar este iPhone/iPad.
Isso deve corrigir instantaneamente o erro “Mensagens no iCloud não disponíveis” devido à incompatibilidade do iCloud e do iMessage.
3. Sincronizar do MacBook ou iMac
Abra o aplicativo iMessage no seu Mac e execute estas etapas:
Clique no menu Mensagens na barra de ferramentas Mac. Selecione Preferências no menu de contexto que aparece. Você deve ver a guia Geral do iMessage. 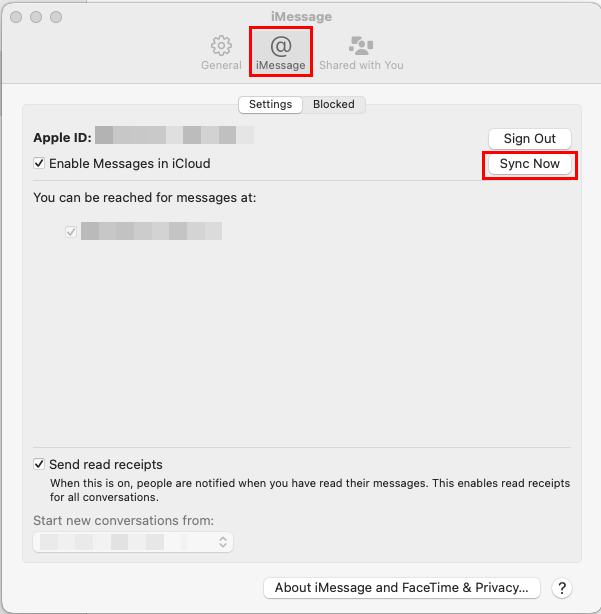 Sincronizar o iMessage do macOS para corrigir Mensagem no iCloud não disponível Navegue até a guia iMessage e clique no botão Sincronizar agora.
Sincronizar o iMessage do macOS para corrigir Mensagem no iCloud não disponível Navegue até a guia iMessage e clique no botão Sincronizar agora.
Este método sincronizará todos os textos anteriores do iMessage, se houver, do Mac. Assim, agora você deve ser capaz de acessar conversas anteriores do iMessage em seu iPhone ou iPad que fornecem o aviso “Mensagem no iCloud não disponível”.
4. Execute um check-in forçado com o iCloud
Você precisa desativar o iMessage nas configurações do seu iPhone ou iPad. Em seguida, reinicie o sistema e reative o iMessage para executar uma sincronização física com os servidores Apple iCloud. Aqui estão as etapas simples que você pode seguir em seu próprio dispositivo:
Vá para Configurações no iOs e encontre o iCloud na seção ID da Apple. Dentro do iCloud, toque em Mostrar tudo. 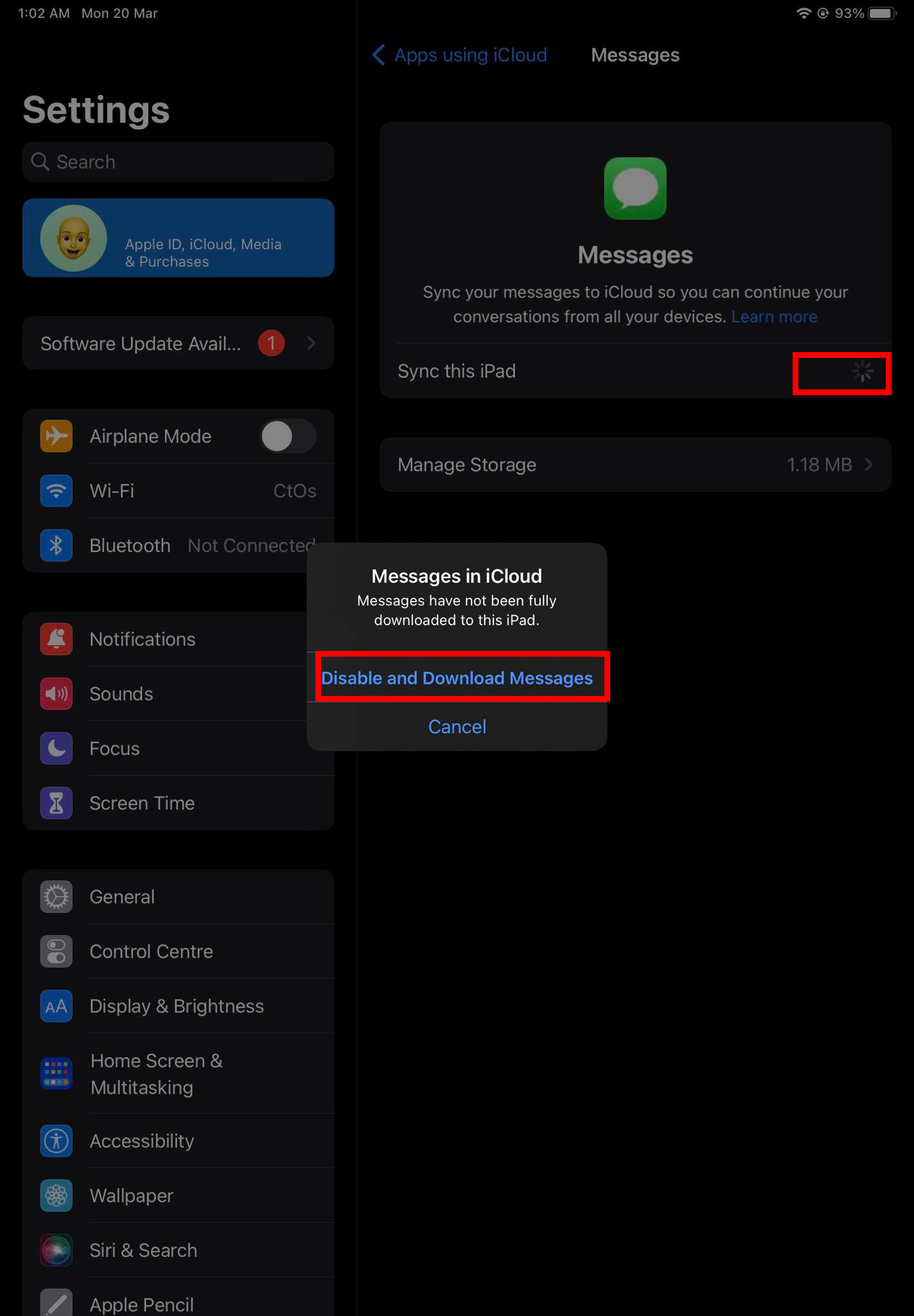 Desativar sincronização para Mensagens no iCloud Agora, toque na opção Mensagens e desative a opção Sincronizar este iPhone/iPad na seção Mensagens do iCloud. Em seguida, vá para Configurações > Mensagens.
Desativar sincronização para Mensagens no iCloud Agora, toque na opção Mensagens e desative a opção Sincronizar este iPhone/iPad na seção Mensagens do iCloud. Em seguida, vá para Configurações > Mensagens. 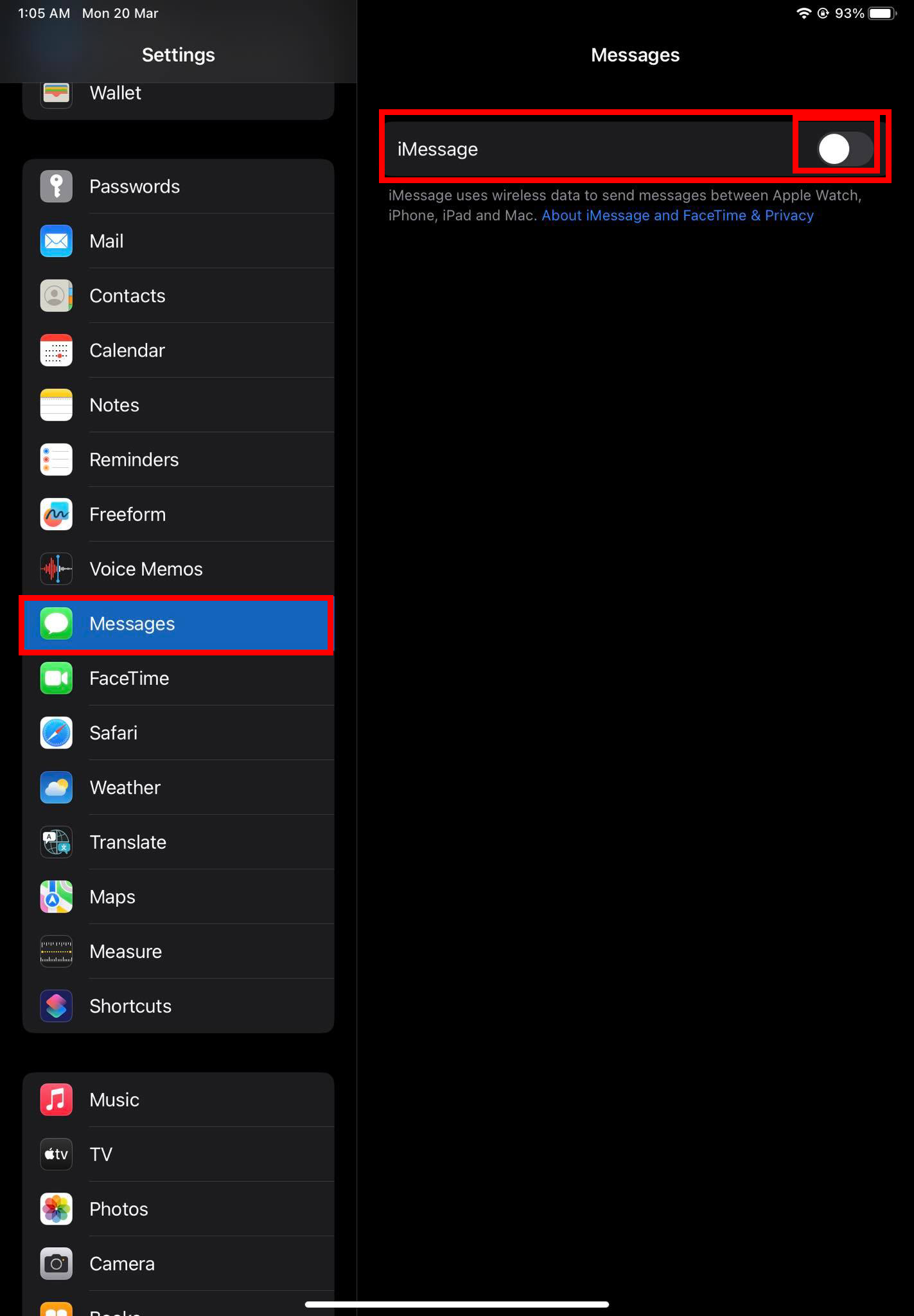 Desative e reative o iMessages para corrigir mensagens não disponíveis no iCloud. Você verá o botão de alternância do iMessage com um fundo verde. Toque no botão de opção para desativar o recurso. Vá para Configurações > FaceTime e use o botão de alternância na opção FaceTime para desativar o serviço. Agora, reinicie ou reinicie seu iPhone ou iPad. Para fazer isso no iPad, tente estas etapas: Pressione e solte o botão de aumentar o volume Pressione rapidamente e solte o botão de diminuir o volume também. Agora, continue pressionando o botão superior até que o logotipo da Apple apareça. Solte o botão superior e aguarde o iPad reiniciar em sua tela inicial. O processo de reinicialização do dispositivo no iPhone é semelhante. Aqui, siga as etapas de aumentar e diminuir o volume conforme descrito acima. Em seguida, pressione e segure o botão lateral até ver o logotipo da Apple.
Desative e reative o iMessages para corrigir mensagens não disponíveis no iCloud. Você verá o botão de alternância do iMessage com um fundo verde. Toque no botão de opção para desativar o recurso. Vá para Configurações > FaceTime e use o botão de alternância na opção FaceTime para desativar o serviço. Agora, reinicie ou reinicie seu iPhone ou iPad. Para fazer isso no iPad, tente estas etapas: Pressione e solte o botão de aumentar o volume Pressione rapidamente e solte o botão de diminuir o volume também. Agora, continue pressionando o botão superior até que o logotipo da Apple apareça. Solte o botão superior e aguarde o iPad reiniciar em sua tela inicial. O processo de reinicialização do dispositivo no iPhone é semelhante. Aqui, siga as etapas de aumentar e diminuir o volume conforme descrito acima. Em seguida, pressione e segure o botão lateral até ver o logotipo da Apple.
Depois que o dispositivo for para a tela inicial, abra Configurações. Ative Mensagens em Configurações > opção iMessage. Além disso, inicie a opção FaceTime em Configurações > FaceTime. Aguarde cinco minutos para que o sistema se normalize. Agora, ative Mensagens em Configurações > iCloud. Isso deve corrigir o pop-up “Mensagens no iCloud não disponíveis”.
5. Aplicar todas as atualizações pendentes do iOS
Atualizações frequentes do iOS garantem que seu dispositivo possa solucionar quaisquer erros abertos e corrigi-los para que todos os serviços, aplicativos etc. da Apple possam funcionar sem problemas. Se o problema do iMessage ainda não foi corrigido, siga estas instruções para instalar as atualizações:
Abra as configurações do iOS e vá para a seção Geral. Dentro de Geral, logo abaixo da opção Sobre, você deve encontrar Atualização de Software. Se você vir atualizações pendentes, toque em Baixar e instalar. Depois que o dispositivo reiniciar e voltar à tela inicial, vá para Configurações > ID da Apple > iCloud > Mostrar tudo strong> > Mensagens e verifique se você está recebendo o pop-up de erro ou não. Se nenhum pop-up, isso significa que você corrigiu o problema com sucesso.
Leia também: Como atualizar todos os aplicativos no iOS 16
6. Saia e faça login com seu ID Apple
Às vezes, o cache do iCloud no iPhone ou iPad pode ser corrompido e causar o problema de sincronização de dados do iMessage. Em tal situação, você deve tentar estas etapas em seu telefone ou tablet Apple:
Vá para Configurações e toque na foto do perfil Apple ID. Na tela do ID Apple do seu iPhone, role até a parte inferior para encontrar Sair. Toque em Sair e autentique a ação com seu PIN ou senha do ID Apple para concluir o processo. Para um iPad, a opção Sair estará disponível na parte inferior do painel de navegação do lado direito de Configurações > ID da Apple. Toque nele. Digite a senha e confirme o processo de remoção do Apple ID em seu iPad. Agora, siga as etapas de reinicialização forçada do dispositivo mencionadas anteriormente para reiniciar o iPad ou iPhone. Quando estiver online, mostrará o assistente de configuração do Apple ID. Siga as orientações na tela para entrar novamente com o mesmo ID Apple.
Agora teste se o backup da conversa do iMessage está funcionando ou não. Em Configurações > ID da Apple > iCloud > Mostrar tudo > Mensagens > toque em Gerenciar armazenamento e você verá mais dados sobre o iMessage.
7. Redefinir configurações de rede
Se o erro “Mensagens não disponíveis no iCloud” for o resultado do problema de configuração da rede de Internet 4G, 5G ou Wi-Fi, tente as etapas a seguir. Certifique-se de lembrar a senha do seu Wi-Fi doméstico ou do trabalho antes de redefinir a rede.
Abra o aplicativo Configurações do iOS e selecione a opção Geral na lado esquerdo. Agora, role a lista no lado direito até encontrar a opção Transferir ou Redefinir iPhone/iPad. Toque nele. 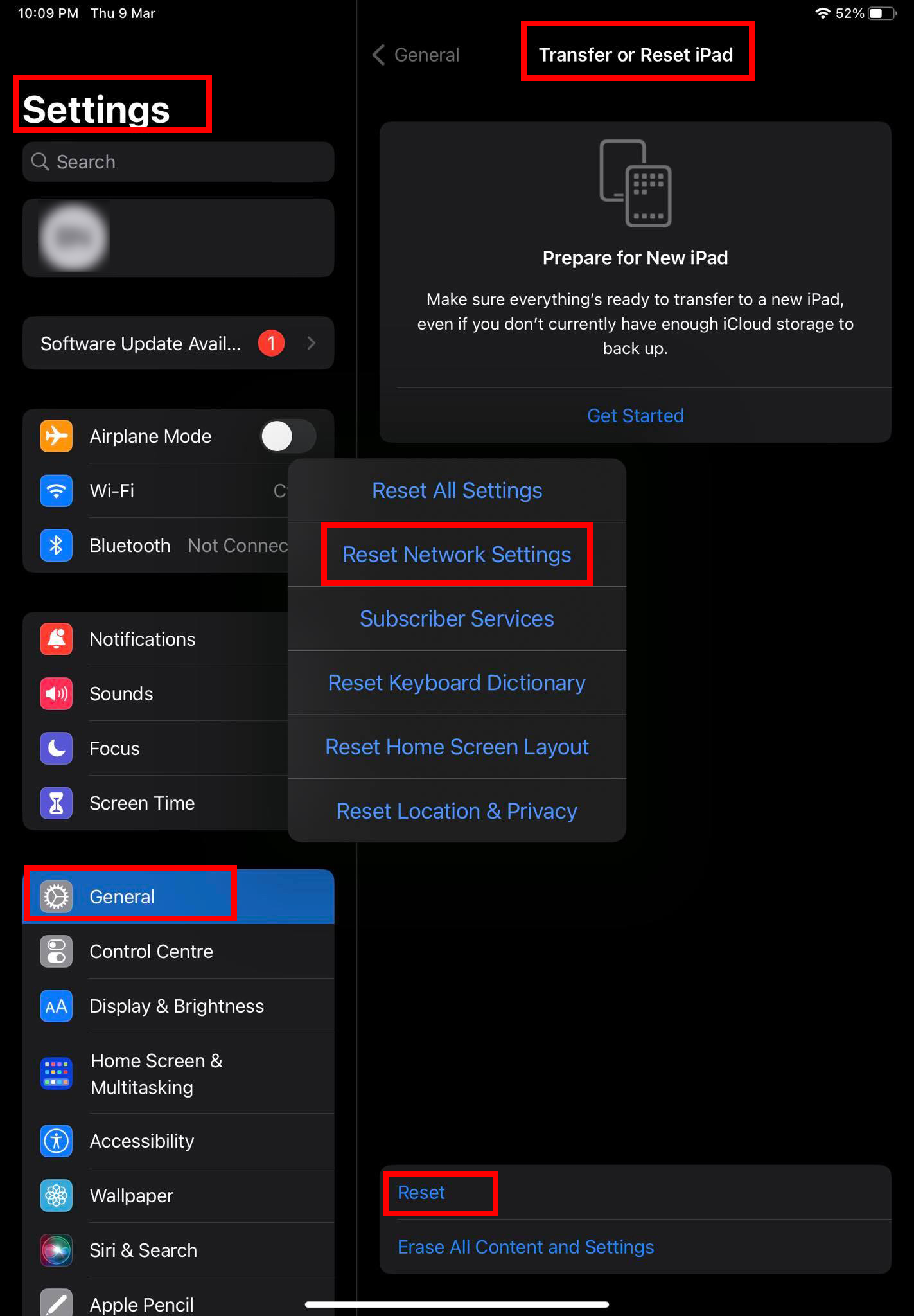 Saiba como redefinir as configurações de rede no iOS e corrigir Mensagens no iCloud não disponíveis Toque no link Redefinir e toque em Redefinir configurações de rede. Valide a ação com a senha do seu iPad ou iPhone.
Saiba como redefinir as configurações de rede no iOS e corrigir Mensagens no iCloud não disponíveis Toque no link Redefinir e toque em Redefinir configurações de rede. Valide a ação com a senha do seu iPad ou iPhone.
iOS corrigirá problemas de configuração com os transmissores 4G, 5G e Wi-Fi. Se você estiver na Internet móvel, tente ativar a Internet 4G ou 5G e teste o backup do iMessage. Para Wi-Fi, você deve se conectar ao Wi-Fi doméstico ou do local de trabalho novamente ativando o recurso Wi-Fi no Painel de controle. Em seguida, toque nele para encontrar a rede Wi-Fi e conectar-se.
Leia também: Como redefinir as configurações no iPhone e iPad
blockquote>
Conclusão
Até agora, você aprendeu várias opções de solução de problemas para corrigir o erro “Mensagem no iCloud não disponível”. Principalmente, fazer login no iCloud e iMessage usando o mesmo Apple ID deve resolver esse problema urgente.
Não se esqueça de comentar se você conhece outros truques interessantes para corrigir esse problema contínuo do iMessage em iPhones e iPads. Além disso, compartilhe o artigo com amigos, fãs, seguidores e colegas para ajudá-los.
A seguir, descubra se o iMessage usa seu plano de dados ou não.