—
Somos todos culpados de confiar em nosso WiFi para quase tudo hoje em dia. Desde a transmissão de nossos programas favoritos até a conclusão do trabalho, ter uma conexão forte é crucial. Aqui, mostraremos como verificar a intensidade do sinal WiFi quando você se depara com uma conexão fraca no Windows 11.
O Windows 11 fornece aos usuários ferramentas para verificar a intensidade do sinal WiFi. É muito importante saber como usar essas ferramentas para solucionar quaisquer problemas e garantir a melhor conexão possível, esteja você em casa ou fora de casa.
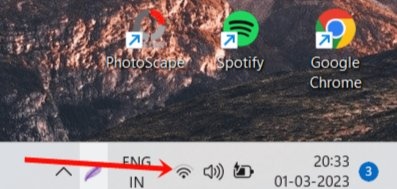
Existem alguns fatores que podem afetam a intensidade do sinal WiFi no Windows 11, no entanto, este artigo sobre”TNGD”explora as diferentes maneiras de verificar a intensidade do sinal WiFi no Windows 11, para que você possa desfrutar de navegação, streaming e trabalho on-line contínuos. Vamos nos aprofundar!
Como verificar a intensidade do sinal WIFI no Windows 11
Deseja saber como verificar a intensidade do sinal WIFI no Windows 11? Bem, é muito fácil, ainda mais fácil do que mudar o plano de fundo da área de trabalho. Então, vamos direto ao assunto! Abaixo estão algumas maneiras fáceis de visualizar a força do sinal WIFI, sem necessidade de habilidades técnicas. Vamos começar e aumentar essa conexão WIFI!
Etapa 1: Verifique via barra de tarefas
—
Você já notou aquela longa barra na parte inferior do seu tela de computador? Isso é chamado de barra de tarefas e é uma parte essencial do gerenciamento de programas e aplicativos do seu computador. É uma maneira conveniente de ver quais programas você abriu e alternar entre eles com facilidade. Você também pode acessar alguns atalhos, como ajustar suas configurações de WIFI, tudo em um só lugar.
Se você olhar mais de perto o canto direito da barra de tarefas, notará algumas linhas curvas que representam seu WIFI sinal de força. Quanto mais linhas forem preenchidas, mais forte será sua conexão. Este é um excelente recurso para ficar de olho se você estiver tendo problemas com sua conexão WIFI ou se precisar garantir uma conexão estável.
Etapa 2: verifique no painel de controle
O Painel de Controle é um utilitário abrangente em dispositivos Windows que permite aos usuários modificar e acessar as configurações do sistema. As etapas abaixo descrevem o processo para verificar a intensidade do sinal WiFi usando o Painel de controle:
Abra o menu do Windows e procure por Painel de controle e clique nele.
—
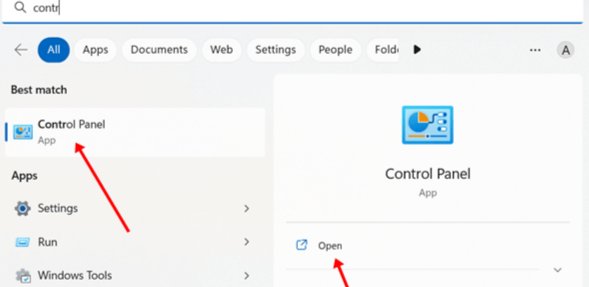
Quando o Painel de controle for aberto, selecione a opção Central de rede e compartilhamento.
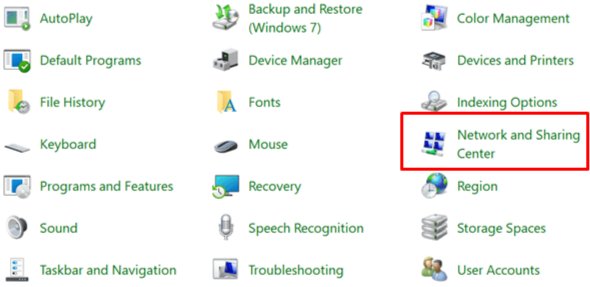
Na janela a seguir, você poderá ver a intensidade do sinal da sua conexão WIFI.
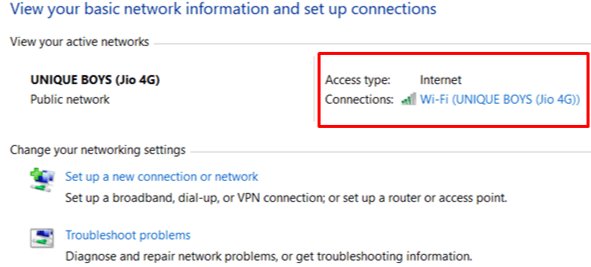
Etapa 3: Verifique através das configurações do Windows
As configurações do Windows permitem que você personalize várias funções em seu PC. Além disso, fornece informações sobre a força da sua conectividade de rede. Abaixo, você recebe as etapas sobre como verificar a força do sinal wifi no Windows 11 usando-o.
Abra o menu do Windows e selecione “Configurações“. Em seguida, clique em “Rede e internet“. Certifique-se de que seu WIFI esteja ligado e clique na guia WIFI.
—
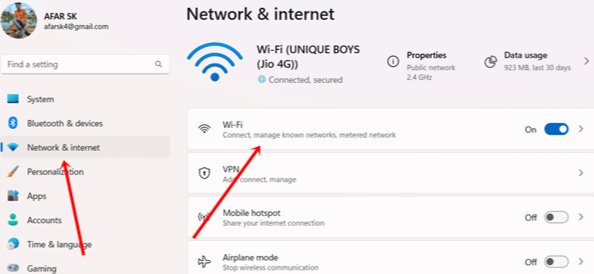
Agora você poderá visualizar a intensidade do sinal de sua conexão WIFI atual.
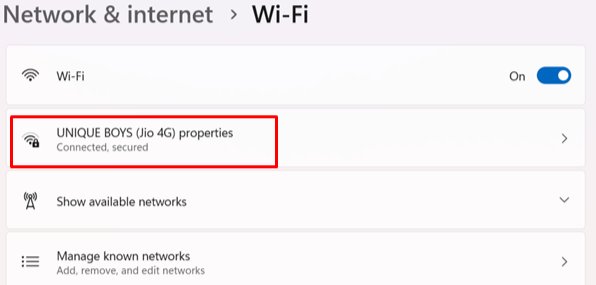
Para verificar outras conexões disponíveis nas proximidades, clique na opção para visualizar outras conexões de rede. A intensidade do sinal dessas redes também será exibida.
Etapa 4: Use o PowerShell
Para verificar a estabilidade do seu sinal Wi-Fi, pode ser útil usar o PowerShell, uma ferramenta de gerenciamento e automação de tarefas. Aqui estão os passos que você pode seguir:
Abra o menu Iniciar pressionando a tecla Windows, procure por “PowerShell” e clique nele para abri-lo.
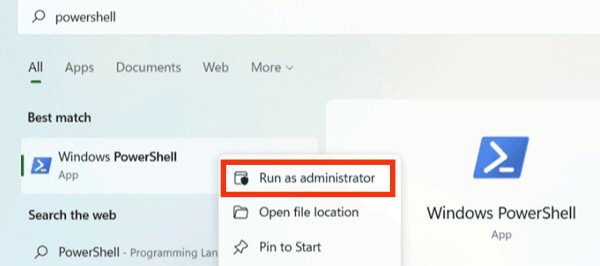
Se solicitado a confirmar, clique em “Sim” para executar o PowerShell com privilégios de administrador. Digite o seguinte comando na janela do PowerShell:
(netsh wlan show interfaces)-Match’^\s+Signal’-Replace’^\s+Signal\s+:\s+’,”
Pressione “Enter” para executar o comando e ele exibirá a intensidade do sinal de internet perto de sua localização.
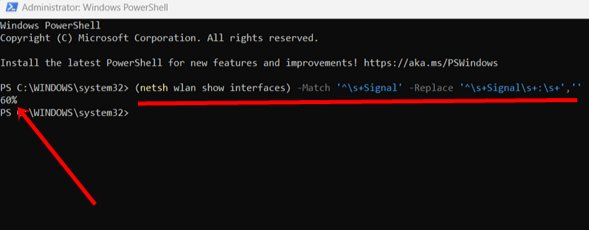
Etapa 5: Use o Prompt de Comando
Para determinar a força de um sinal WIFI, você precisará utilizar a ferramenta Prompt de Comando. Vamos percorrer as etapas juntos.
Abra o menu Iniciar pressionando a tecla Windows, procure por “Prompt de comando” e clique com o botão direito nele.
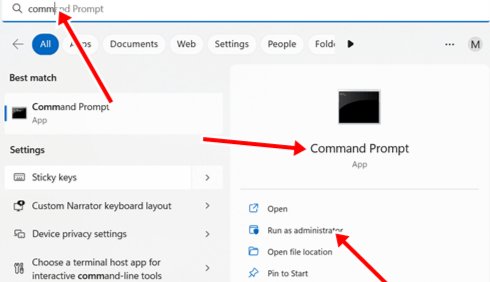
Selecione “Executar como administrador” no menu de contexto e clique em “Sim” quando solicitado para confirmar. Na janela Prompt de Comando, digite o comando fornecido abaixo e pressione “Enter.”
netsh wlan show interfaces
A força do sinal agora deve ser exibida.
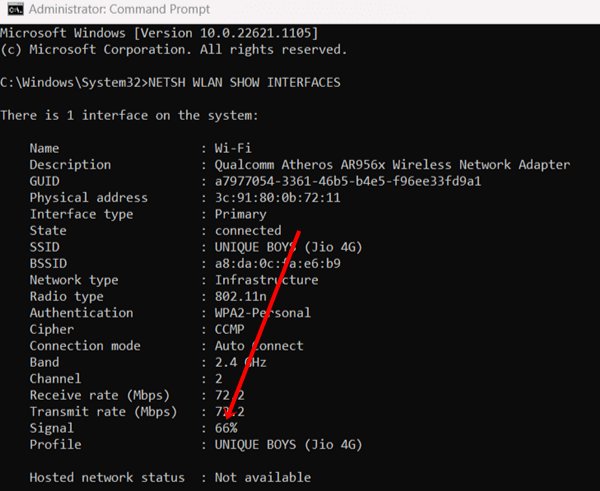
Etapa 6: Verifique por meio do Gerenciador de Tarefas
O Gerenciador de Tarefas, como qualquer outro aplicativo utilitário no Windows, fornece informações essenciais sobre a execução de aplicativos e programas. Além disso, também fornece informações sobre a força da conectividade com a Internet. A seguir, veremos as etapas de como verificar a intensidade do sinal Wifi no Windows 11 usando-o.
Abra o Gerenciador de Tarefas clicando no botão Windows e procurando por ele. Depois de aberto, selecione a guia Desempenho. Clique em WIFI para acessar informações detalhadas sobre sinais WIFI e outros dados relacionados.
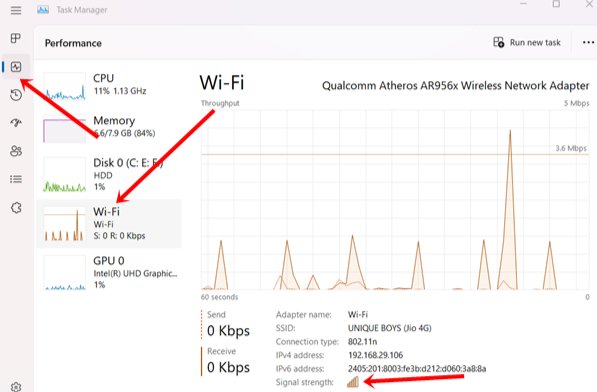
Conclusão
Entender como verificar a força do sinal WiFi no Windows 11 é essencial para diagnosticar e resolver problemas de conectividade, garantindo uma conexão de internet estável e confiável. Com os métodos descritos neste artigo, os usuários podem monitorar facilmente a intensidade do sinal WiFi e tomar as medidas adequadas para melhorar o desempenho da rede.
Artigos relacionados
—