Crime Boss: Rockay City é um envolvente jogo de crime organizado que combina jogabilidade de tiro em primeira pessoa com batalhas estratégicas de território. Os jogadores podem mergulhar na campanha solo ou unir forças com amigos. Assuma o papel de Travis Baker, um indivíduo ambicioso determinado a conquistar Rockay City e se tornar seu governante indiscutível. Desenvolvido pela INGAME STUDIOS e publicado pela 505 Games, Crime Boss: Rockay City está disponível nas plataformas PC, PS5, Xbox Series X e Series S. No entanto, vários relatórios afirmam que Crime Boss Rockay City continua travando na inicialização do PC.
Bem, se você também é uma das vítimas do mesmo problema, isso significa que você não é sozinho. Felizmente, fornecemos algumas soluções possíveis para ajudar a corrigir o problema. Se falarmos sobre o travamento da inicialização ou o problema de não iniciar o jogo com os jogos para PC, muitos títulos encontram travamentos, atrasos, gagueiras, falhas gráficas, quedas na taxa de quadros e muito mais, na maioria das vezes frustrando muito para um jogador.

Conteúdo da página
Por que Crime Boss Rockay City está travando?
As chances são altas de que, de alguma forma, o problema de travamento da inicialização esteja aparecendo para você com o título específico porque pode haver algumas falhas temporárias, problemas com os arquivos do jogo ou até problemas com o seu computador. Agora, os problemas com os arquivos do jogo ou com o software/hardware do PC vêm à tona para a maioria dos jogadores de PC porque há vários motivos possíveis que podem eventualmente desencadear o problema de travamento a qualquer momento.
Então, infelizmente , você realmente não pode lidar com eles, a menos que o problema específico apareça para você. Felizmente, você pode dar uma olhada rápida abaixo para garantir quais são os possíveis motivos que você deve verificar antes de chegar a qualquer outra conclusão. A maioria dos jogadores afetados executa os seguintes métodos de solução de problemas e corrige facilmente seus problemas de travamento no PC. Portanto, você não precisa se preocupar com isso.
Problemas de compatibilidade com a especificação do PC Uma versão de jogo desatualizada Um iniciador de jogo desatualizado Drivers gráficos desatualizados Problemas de versão do DirectX Tarefas de execução desnecessárias em segundo plano Bloqueio de antivírus ou software de firewall Problemas de aplicativos de inicialização Microsoft Visual C++ Problemas de redistribuíveis, problemas de aplicativos de sobreposição de CPU/GPU com overclock
Correção: Crime Boss Rockay City continua travando na inicialização em um PC
Como você conhece os possíveis motivos, é hora de pular para os métodos de solução de problemas abaixo e siga-os até que o problema seja resolvido. Às vezes, os jogadores de PC não seguem alguns métodos, pensando que essas soluções alternativas não ajudarão. Mas o fato é que mesmo um método básico pode ajudá-lo muito, o que pode não ser útil para outras pessoas. Portanto, não pule nenhum método até terminar. Agora, sem mais delongas, vamos ao que interessa.
s
1. Verifique os requisitos do sistema
Primeiro, você deve garantir que a especificação do seu PC seja compatível com os requisitos do sistema do jogo, porque qualquer incompatibilidade pode levar a falhas de inicialização ou problemas de não inicialização do jogo. Fornecemos os requisitos para você que podem ser úteis para você. Se, no caso, a compilação do seu PC não for totalmente compatível, certifique-se de atualizar o software/hardware específico para torná-lo totalmente compatível.
Requisitos mínimos:
SO: Windows 10 Processador: Intel Core i7-4790 ou AMD Ryzen 5 1600 Memória: 16 GB RAM Gráficos: NVIDIA GeForce GTX 1650, 4 GB ou AMD Radeon RX 570, 4 GB DirectX: Versão 12 Armazenamento: 90 GB de espaço disponível
Requisitos recomendados:
SO: Windows 10 Processador: Intel Core i5-10600K ou AMD Ryzen 5 3600XT Memória: 16 GB de RAM Gráficos: NVIDIA GeForce GTX 1070, 8 GB ou AMD Radeon RX Vega 56, 8 GB DirectX: Versão 12 Armazenamento: 90 GB de espaço disponível
2. Execute o jogo como administrador
Certifique-se de executar o arquivo do aplicativo do jogo em seu PC como acesso de administrador para permitir o acesso do Controle de Conta de Usuário (UAC) ao sistema. Às vezes, seu sistema requer permissão de acesso UAC para executar um programa que é muito importante. Seguindo as etapas abaixo, você terá que permitir o acesso de administrador pela primeira vez, e ele não solicitará o mesmo novamente. Para fazer isso:
Vá para o diretório do jogo Crime Boss Rockay City instalado. Rclique com o botão direito do mouse no arquivo do aplicativo em seu PC. Clique em Propriedades > Clique na guia Compatibilidade .
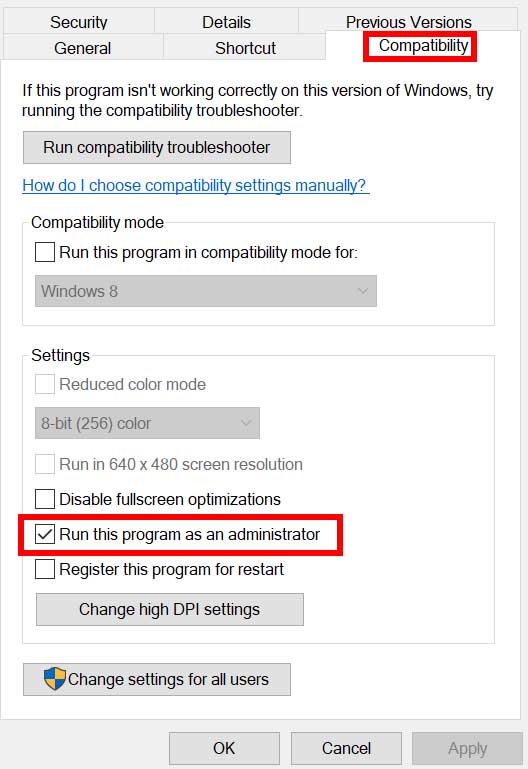
Clique na caixa de seleção Executar este programa como administrador para ativá-lo. Feito isso, clique em Aplicar e depois em OK para salvar as alterações. Por fim, basta clicar duas vezes no arquivo do aplicativo do jogo para iniciá-lo.
Se for o caso, você está executando o jogo por meio do inicializador da Epic Games, execute as mesmas etapas para o aplicativo também.
3. Desativar otimizações de tela cheia
Às vezes, desativar as otimizações de tela inteira pelo sistema Windows para o arquivo de aplicativo de jogo específico deve corrigir os problemas de compatibilidade para alguns PCs. Embora venha desabilitado por padrão, você deve verificar para garantir que a otimização de tela cheia não esteja habilitada. Para fazer isso:
Localize o arquivo executável do Epic Games Launcher: Navegue até a pasta onde o Epic Games Launcher está instalado em seu computador. Por padrão, deve estar em C:\Program Files (x86)\Epic Games\Launcher\Portal\Binaries\Win64. Encontre o arquivo executável: Dentro da pasta Win64, localize o arquivo executável Epic Games Launcher, denominado EpicGamesLauncher.exe. Abra Propriedades: Clique com o botão direito do mouse no arquivo EpicGamesLauncher.exe e selecione’Propriedades’no menu de contexto. Guia Compatibilidade: Na janela Propriedades, clique na guia”Compatibilidade”. Desativar otimizações de tela cheia: marque a caixa ao lado de”Desativar otimizações de tela inteira”na seção Configurações. Aplicar alterações: Clique no botão’Aplicar’e depois em’OK’para salvar suas alterações.
Agora, as otimizações de tela cheia devem ser desativadas para o Epic Games Launcher, o que pode melhorar o desempenho e reduzir a latência durante o jogo.
4. Atualize o driver da GPU
Outra coisa que você deve fazer é atualizar a versão do driver gráfico no seu PC seguindo as etapas abaixo. Se houver uma atualização disponível, instale-a. Um driver de GPU desatualizado pode causar problemas na inicialização do programa, como em jogos ou mesmo durante sessões de jogo. Seu jogo não apenas parece patético, mas seu PC não será capaz de executar todo o seu potencial devido a conflitos gráficos. Para fazer isso:
Pressione as teclas Win+X para abrir o Menu de acesso rápido. Clique em Gerenciador de dispositivos na lista. Clique duas vezes em Adaptadores de vídeo para expandi-lo.
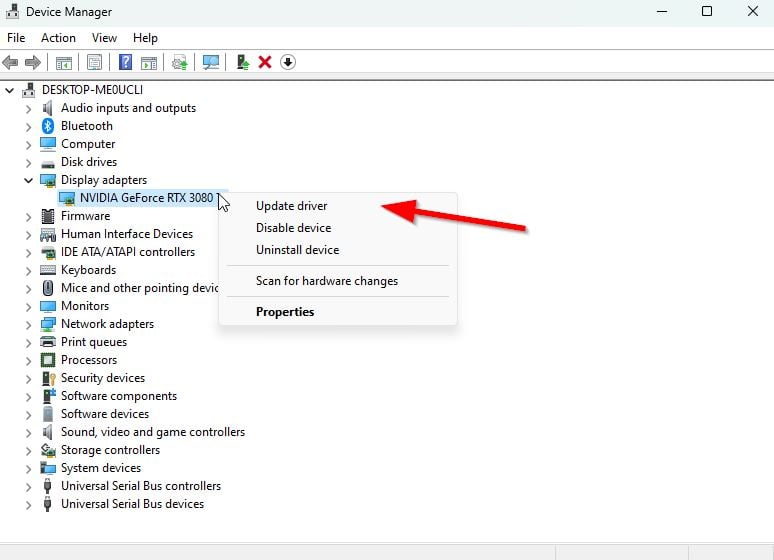
Clique com o botão direito do mouse na placa de vídeo dedicada que está ativa ou que você está usando. Agora, clique em Atualizar driver > Clique em Pesquisar drivers automaticamente. Agora, ele verificará automaticamente a atualização disponível, faça o download e instale a versão mais recente. Basta aguardar o mesmo e reiniciar o PC para aplicar as alterações.
Se não houver atualização disponível para sua GPU, você pode acessar o site oficial da placa de vídeo nos links abaixo e procurar o modelo de sua placa de vídeo manualmente. Certifique-se de baixar e instalar o driver de GPU mais recente para o número do modelo conforme o fabricante.
5. Atualizar o Windows
Se você estiver executando uma versão desatualizada do Windows ou um número de compilação por um tempo, siga as etapas abaixo para verificar o mesmo. Sempre tente instalar a atualização mais recente do sistema para obter o patch de segurança mais recente, desempenho aprimorado, correções de bugs, recursos adicionais e muito mais.
Pressione as teclas Windows + I para abrir Configurações. Clique em Windows Update e clique em Verificar atualizações.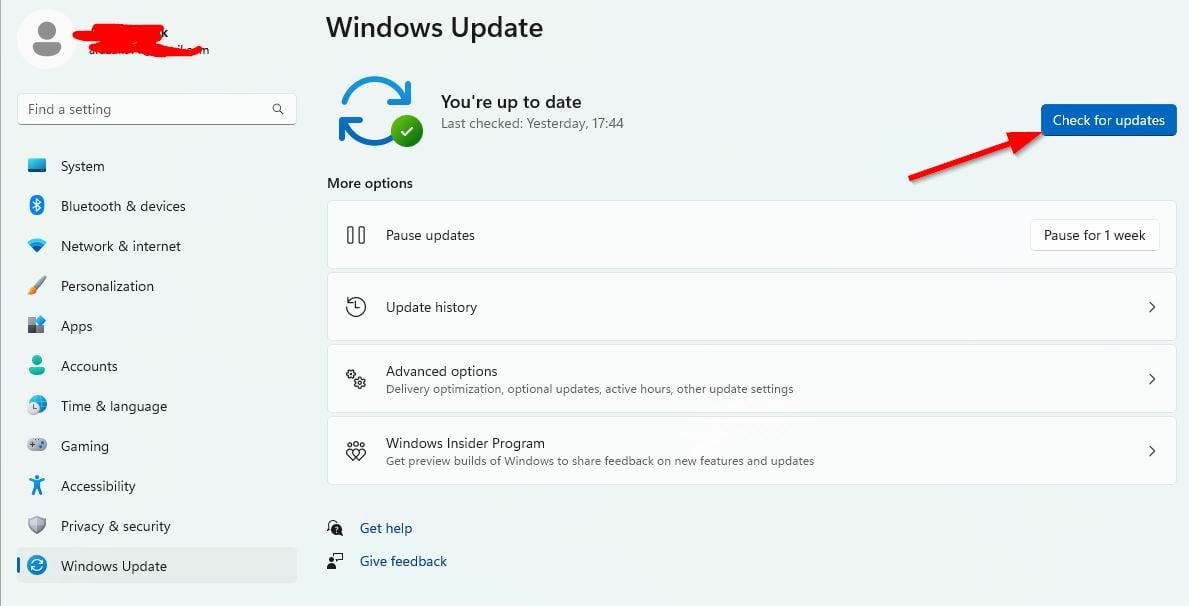 Se houver uma atualização disponível, clique em Baixar e instalar. Aguarde a conclusão do processo de atualização. Uma vez feito, reinicie o seu PC para aplicar as alterações..parallax-ad-container{position:relative;width:100%;height:320px;margin:0 auto;overflow:hidden}.parallax-ad{position:absolute!important;top:0!important;left:0! importante;largura:100%!importante;altura:100%!importante;borda:0!importante;margem:0!importante;preenchimento:0!importante;clip:rect(0,auto,auto,0)!importante}. parallax-ad>iframe{position:fixed;top:130px;height:100%;transform:translateX(-50%);margin-left:0!important}.ad-label{font-family:Arial,Helvetica,sans-serif;font-size:.875rem;color:#8d969e;text-align:center;padding:1rem 1rem 0 1rem}
Se houver uma atualização disponível, clique em Baixar e instalar. Aguarde a conclusão do processo de atualização. Uma vez feito, reinicie o seu PC para aplicar as alterações..parallax-ad-container{position:relative;width:100%;height:320px;margin:0 auto;overflow:hidden}.parallax-ad{position:absolute!important;top:0!important;left:0! importante;largura:100%!importante;altura:100%!importante;borda:0!importante;margem:0!importante;preenchimento:0!importante;clip:rect(0,auto,auto,0)!importante}. parallax-ad>iframe{position:fixed;top:130px;height:100%;transform:translateX(-50%);margin-left:0!important}.ad-label{font-family:Arial,Helvetica,sans-serif;font-size:.875rem;color:#8d969e;text-align:center;padding:1rem 1rem 0 1rem}
Além disso, você também deve verificar as atualizações opcionais seguindo as etapas abaixo porque às vezes algumas atualizações de driver ou atualizações de patch de segurança podem aparecer aqui que podem ajudá-lo a corrigir vários bugs ou problemas.
Pressione as teclas Windows + I para abrir Configurações. Clique em Windows Update > Clique em Opções avançadas. Role para baixo para localizar Opções adicionais. Clique em Atualizações opcionais > Se houver uma atualização disponível, você pode selecionar a atualização. Agora, clique em Baixar e instalar e aguarde algum tempo para concluí-lo. Finalmente, reinicie o sistema manualmente.
6. Forçar o uso da GPU dedicada
É altamente recomendável usar sempre a placa gráfica dedicada (externa) em sua área de trabalho para jogos e aplicativos pesados, para que você possa obter desempenho gráfico mais alto o tempo todo. Para fazer isso:
Para GPU Nvidia:
Clique com o botão direito na tela em branco da área de trabalho > Abra Painel de controle Nvidia. Vá para Configurações 3D > Clique em Gerenciar configurações 3D. Abra Configurações do programa > Selecione Crime Boss Rockay City na lista. Selecione processador gráfico preferido para este programa na lista. Depois de concluído, você pode vê-lo como Processador Nvidia de alto desempenho. Certifique-se de salvar as alterações e reiniciar o PC.
Para AMD GPU:
clique com o botão direito do mouse na tela em branco da área de trabalho > Abra Radeon Settings. Vá para Configurações adicionais > Vá para Preferências. Clique em Power > Clique em Switchable Graphics Application Settings. Selecione Crime Boss Rockay City na lista. [Se o jogo não estiver visível, selecione Adicionar aplicativo para incluir o jogo] Depois de concluído, selecione Alto desempenho em Configurações gráficas. Por fim, reinicie o PC para aplicar as alterações.
7. Fechar tarefas desnecessárias em segundo plano
Recomenda-se fechar todas as tarefas desnecessárias em segundo plano em seu sistema seguindo as etapas abaixo, pois quanto mais recursos do sistema forem usados, maior será a queda no desempenho do sistema. Você pode não perceber isso drasticamente quando enfrentar atrasos no jogo, quedas na taxa de quadros, gagueira etc. Mas esse método deve ser útil para você de várias maneiras.
Pressione Ctrl + Shift + Esc teclas para abrir Gerenciador de tarefas.
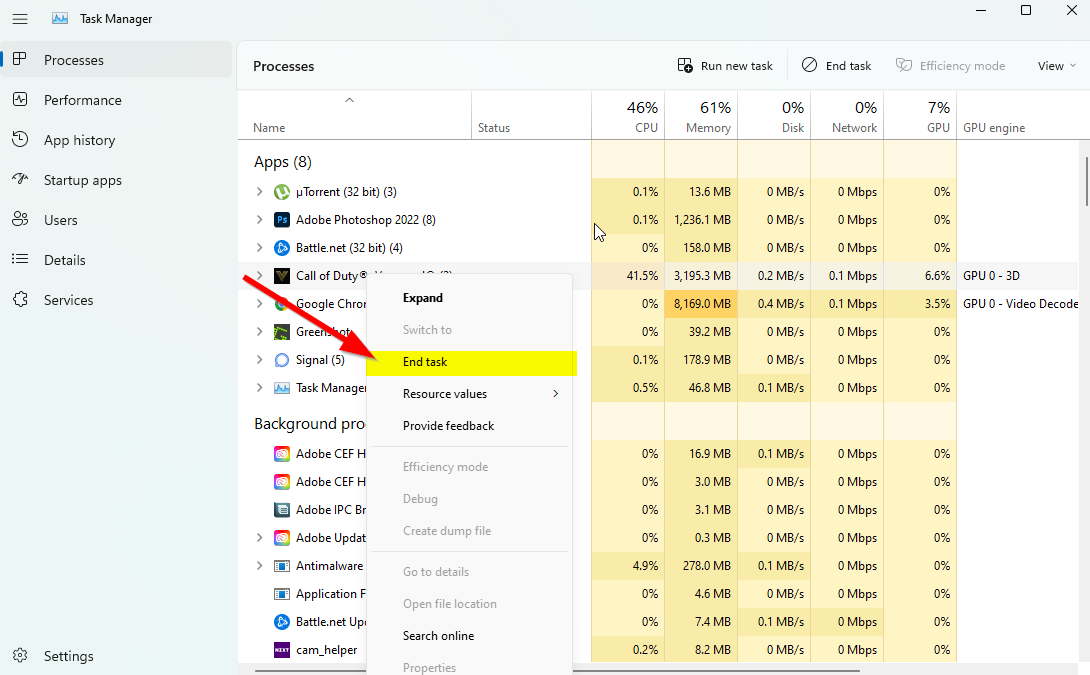
Clique em Processos e verifique qual tarefa está consumindo mais recursos. Basta clicar no processo específico e selecionar Finalizar tarefa para fechá-lo à força. Certifique-se de seguir as mesmas etapas para cada processo de aplicativo de terceiros que consome mais recursos. Uma vez feito isso, feche o Gerenciador de Tarefas e reinicie o seu PC.
8. Reparar arquivos de jogo
É desnecessário dizer que problemas com arquivos de jogo corrompidos ou ausentes no PC podem causar muitas falhas na inicialização do jogo sem nenhuma mensagem de erro adequada em alguns casos. Se, no caso, o seu jogo começar a carregar por alguns segundos e depois fechar automaticamente ou não iniciar, é melhor verificar e reparar os arquivos do jogo instalado no PC seguindo as etapas abaixo:
Abra o Iniciador da Epic Games > Clique em Biblioteca. Clique no ícone de três pontos ao lado de Crime Boss Rockay City. Clique em Verificar > Aguarde a conclusão do processo e reinicie o iniciador. Isso deve resolver o problema de Crashing do Crime Boss Rockay City no PC.
9. Atualizar Crime Boss Rockay City
Também recomendamos que você verifique manualmente a atualização do jogo por meio do cliente Epic para garantir que não haja uma versão desatualizada do jogo em conflito com o lançamento do jogo. Uma versão de patch de jogo desatualizada pode desencadear vários problemas em potencial que podem desencadear travamentos. Para fazer isso:
Abra o Iniciador da Epic Games > Vá para Biblioteca. Agora, clique no ícone de três pontos ao lado de Crime Boss Rockay City. Certifique-se de que a opção Atualização automática está ativada. Ele deve instalar automaticamente a atualização disponível para o jogo Crime Boss Rockay City e também reduz as falhas de inicialização.
10. Desativar aplicativos de sobreposição de terceiros
Conflitos com aplicativos de sobreposição de terceiros em execução em segundo plano podem desencadear vários problemas na inicialização do jogo porque consomem muitos recursos do sistema, assim como os processos sempre que você inicia o jogo. Mesmo que o jogo não inicie, o aplicativo de sobreposição é iniciado e executado até que você o feche manualmente. Enquanto alguns aplicativos de sobreposição também podem começar a ser executados enquanto você inicializa o sistema desde o início. Portanto, tente desativar os aplicativos de sobreposição manualmente.
Desativar a sobreposição do Discord:
Abra o aplicativo Discord > clique no ícone de engrenagem (Configurações) na parte inferior. Selecione Sobreposição em Configurações do aplicativo > Ativar o Ativar sobreposição no jogo. Clique em Jogos > Selecione Crime Boss Rockay City. Certifique-se de desativar o botão Ativar sobreposição no jogo . Uma vez feito, reinicie o seu PC para aplicar as alterações.
Desativar a barra de jogos do Xbox:
pressione as teclas Windows + I para abrir Configurações. Agora, clique em Jogos > Vá para Barra de jogos. Desative a opção Gravar clipes de jogo, capturas de tela e transmissão usando a barra de jogo. Depois de concluído, salve as alterações e reinicie o PC para aplicar as alterações.
Desative a sobreposição da Nvidia GeForce Experience:
inicie o aplicativo Nvidia GeForce Experience > vá para Configurações. Clique em Geral > Desativar a opção Sobreposição no jogo . Uma vez feito, reinicie o PC para aplicar as alterações.
Alguns jogadores de PC ou usuários avançados também usam outros aplicativos de sobreposição, como MSI Afterburner, Rivatuner, software RGB, etc. jogos, então é melhor desligá-los.
11. Desative o Firewall do Windows e o software antivírus
As chances são altas de que você esteja usando a proteção padrão do Firewall do Windows em seu PC, mas às vezes desativá-la temporariamente antes de iniciar qualquer jogo pode reduzir muito os problemas de travamento na inicialização. Para fazer isso:
Clique no Menu Iniciar > Digite Windows Defender Firewall e abra-o. Em seguida, clique em Ativar ou desativar o Windows Defender Firewall no painel esquerdo. Selecione a opção Desativar Windows Defender Firewall (não recomendado) para todos os domínios. Feito isso, clique em OK para salvar as alterações > Reinicie o seu PC para aplicar as alterações.
Além disso, certifique-se de desativar o programa antivírus Windows Defender no seu PC para garantir que não haja nenhum software antivírus bloqueando os arquivos do jogo. Para fazer isso:
Pressione as teclas Windows + I para abrir Configurações. Clique em Atualização e segurança > Clique em Segurança do Windows. Clique em Abrir segurança do Windows > Vá para Proteção contra vírus e ameaças.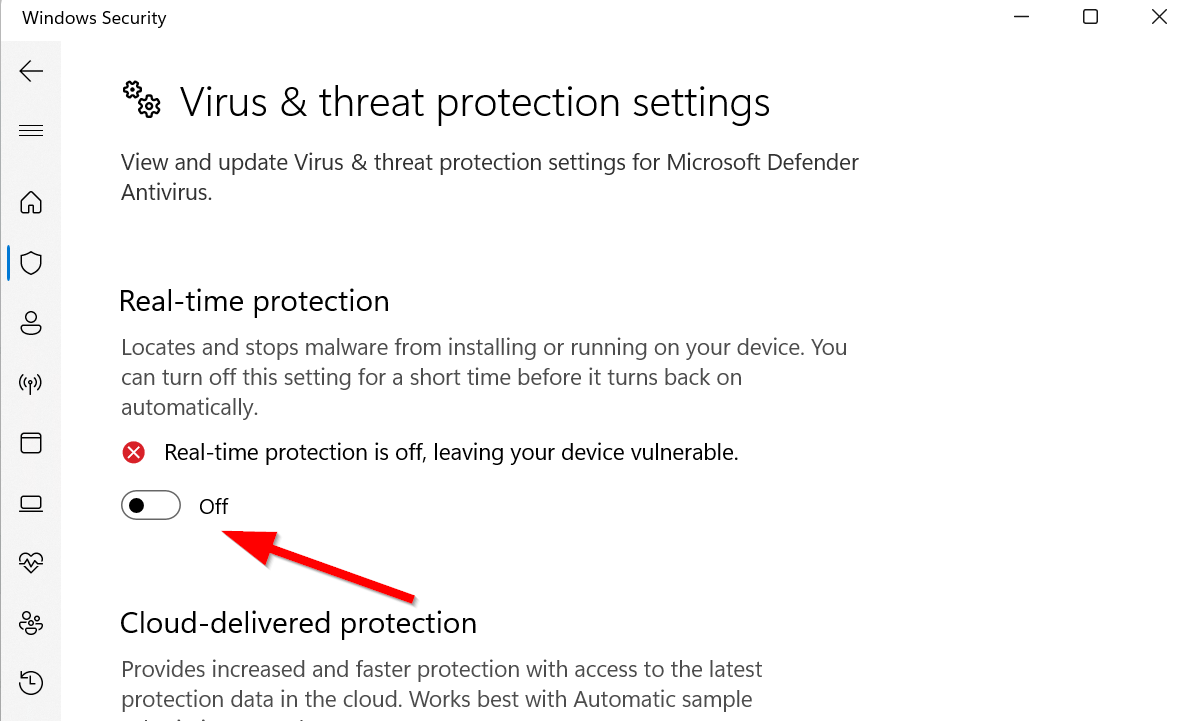 Agora, clique em Gerenciar configurações > Basta desligar o Real-proteção de tempo alternância. Se solicitado, clique em Sim para prosseguir.
Agora, clique em Gerenciar configurações > Basta desligar o Real-proteção de tempo alternância. Se solicitado, clique em Sim para prosseguir.
Observação: Se você estiver usando qualquer outro programa antivírus de terceiros em seu PC, certifique-se de desligá-lo no menu de configurações.
12. Ajuste as opções de gerenciamento de energia
É melhor definir a opção de energia de alto desempenho em seu computador antes de jogar para obter todo o potencial do sistema porque o Windows prefere executar no modo de energia balanceado padrão para economizar energia e oferecem desempenho médio para sua tarefa diária. Mas os jogos ou aplicativos pesados requerem um modo de alto desempenho que consumirá energia extra, mas oferece um desempenho impressionante. Para fazer isso:
Clique no Menu Iniciar > Digite painel de controle e abra-o. Clique em Hardware e som > Selecione Opções de energia. Selecione Alto desempenho e pronto. Por fim, reinicie o PC para aplicar as alterações.
13. Reinstale o Microsoft Visual C++ Runtime
Se o seu sistema Windows não tiver o Microsoft Visual C++ Redistributables instalado ou mesmo já instalado, certifique-se de reinstalá-lo manualmente seguindo as etapas abaixo.
Abra o Menu Iniciar > Digite aplicativos e recursos e abra-o. Clique no(s) programa(s) Microsoft Visual C++ na lista, um por um. Clique em Desinstalar e siga as instruções na tela. Depois que todos os programas do Visual C++ forem desinstalados, reinicie o PC. Agora, acesse o site oficial da Microsoft e baixe o Microsoft Visual C++ Runtime mais recente. Certifique-se de instalá-lo em seu computador e reinicie o sistema para alterar os efeitos.
14. Execute uma inicialização limpa
Vários usuários alegaram que executar uma inicialização limpa no PC corrigiu o problema de inicialização do sistema porque alguns aplicativos ou tarefas iniciam no início. Essas tarefas são executadas o tempo todo e consomem muitos recursos do sistema. Você deve seguir as etapas abaixo para fazer isso:
Pressione as teclas Windows + R para abrir a caixa de diálogo Executar . Digite msconfig e pressione Enter para abrir Configuração do sistema. Vá para Serviços > Clique em Ocultar todos os serviços da Microsoft para ativá-lo.
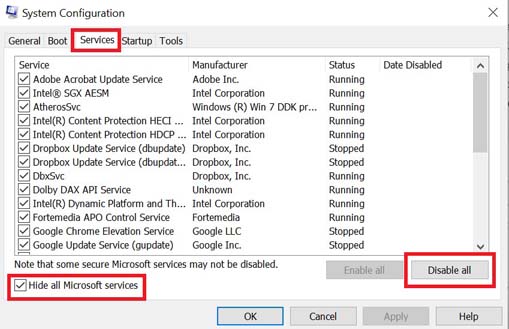
Agora, clique em Desativar tudo para que o restante dos serviços seja desativado. Clique em Aplicar e depois em OK para salvar as alterações. Em seguida, vá para Inicialização > Clique em Abrir Gerenciador de Tarefas. Clique na guia Inicialização > Certifique-se de selecionar a tarefa específica que tem maior impacto na inicialização. Agora, clique em Desativar para desativá-lo.
Observação: faça as mesmas etapas para cada programa com maior impacto na inicialização, exceto para o serviço de áudio ou gráfico.
Por fim, certifique-se de reiniciar o computador para aplicar as alterações.
15. Restaurar padrão para CPU ou GPU com overclock
Às vezes, a CPU ou GPU com overclock no PC pode causar conflitos com o outro hardware, o que pode desencadear um problema de gargalo. É melhor desabilitar ou restaurar temporariamente a CPU/GPU com overclock para o padrão de fábrica para que você possa verificar o possível motivo por trás do problema de travamento. Várias ferramentas estão disponíveis online para ajustar CPU ou GPU com overclock no PC, como MSI Afterburner, Riva Tuner, AMD Ryzen Master, EVGA Precision X, etc.
É isso aí pessoal. Assumimos que este guia foi útil para você. Para mais dúvidas, você pode comentar abaixo.