© mokjc/Shutterstock.com
Esteja você usando seu telefone ou tablet Android para trabalhar ou se divertir, há momentos em que a multitarefa é útil. Usar dois aplicativos ou funções ao mesmo tempo sem ter que alternar entre eles pode ajudar a melhorar seu foco, aumentar a produtividade ou simplesmente permitir que você assista a vídeos engraçados de gatos enquanto finge prestar atenção em uma conversa chata (você não ouviu isso de nós).
Para fazer qualquer um desses, porém, aprender a dividir a tela no Android é vital. O processo é ridiculamente simples, mas as etapas são ligeiramente diferentes com base na versão do Android que você está usando.

Vamos detalhar tudo abaixo!
Como dividir a tela no Android 13 e Versões superiores
O Android em constante evolução é popular pelas melhorias e facilidade de uso que cada versão traz. A versão Tiramisu do sistema elimina muitas etapas que os usuários tinham que seguir anteriormente. Como resultado, dividir a tela no Android 13 é muito fácil.
Passo 1: Abra os aplicativos
Para dividir a tela em qualquer versão do Android, você deve primeiro abrir os aplicativos que você deseja usar simultaneamente. A maioria dos aparelhos e tablets permite que você use dois aplicativos ao mesmo tempo. Para vê-los em uma tela dividida, role para cima na tela principal do seu dispositivo para abrir a tela Aplicativos.
Role para encontrar o primeiro aplicativo que você deseja para usar em uma tela dividida e toque nele para abri-lo.
Em seguida, saia do aplicativo sem realmente fechá-lo (use o botão home na barra inferior do seu dispositivo).
Repita as etapas acima para abrir o segundo aplicativo que você deseja usar em uma tela dividida. Uma vez aberto, retorne à tela inicial conforme explicado acima ou vá diretamente para a etapa dois.
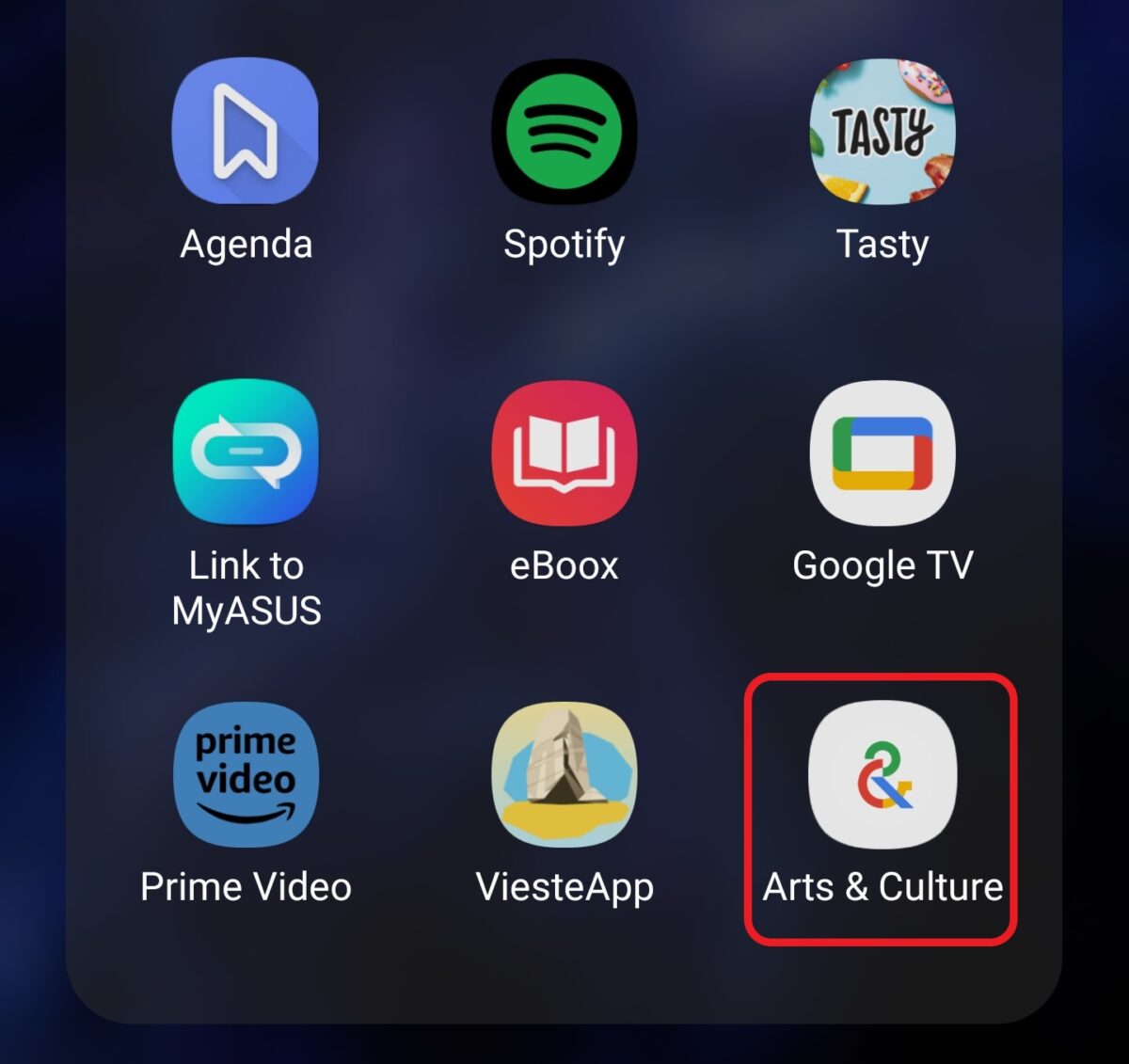 Abra o aplicativo com o qual deseja dividir a tela e saia pressionando o botão home. Em seguida, abra o outro aplicativo com o qual deseja dividir a tela e saia dele da mesma maneira.
Abra o aplicativo com o qual deseja dividir a tela e saia pressionando o botão home. Em seguida, abra o outro aplicativo com o qual deseja dividir a tela e saia dele da mesma maneira.
©”TNGD”.com
Etapa 2: encontre o primeiro aplicativo a ser aberto Tela dividida
Seja na tela inicial ou em um aplicativo, toque no botão Aplicativos recentes. Este botão é normalmente representado por três linhas verticais localizadas na parte inferior esquerda da tela. Porém, o botão se encontra no canto direito em alguns modelos. Em vez de linhas verticais, este botão pode ser representado por um quadrado arredondado.
Tocar neste botão permite visualizar todos os aplicativos abertos e em espera. Deslize para encontrar o aplicativo que deseja abrir em uma tela dividida.
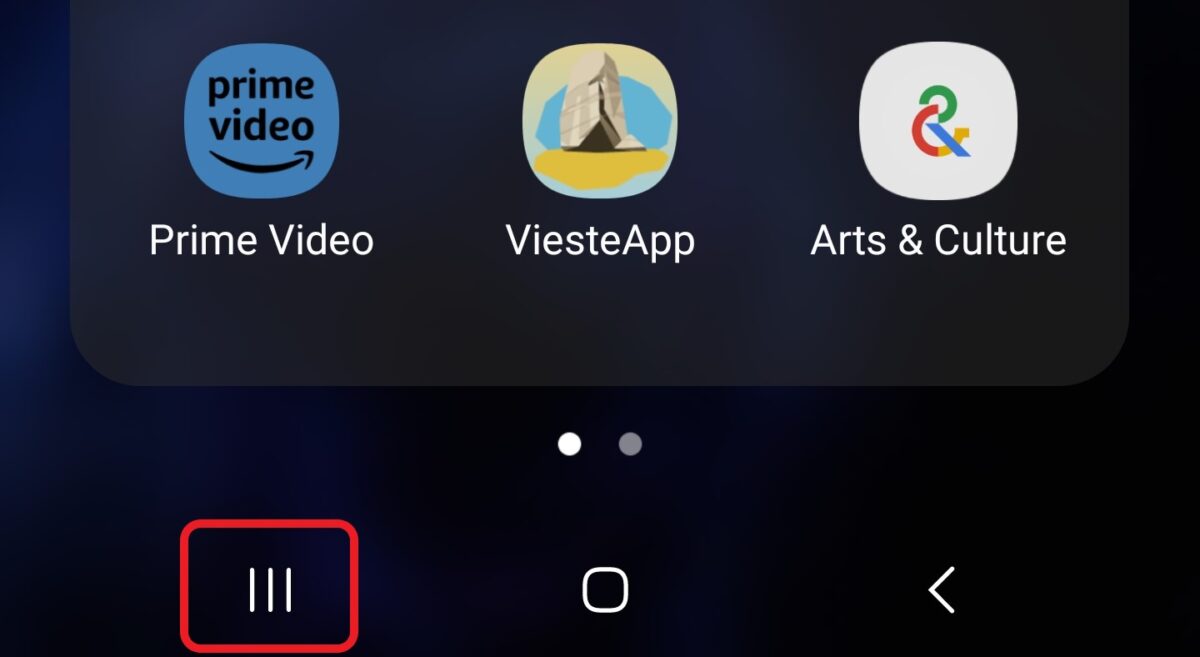 Vá para Aplicativos recentes e encontre os aplicativos com os quais deseja dividir a tela.
Vá para Aplicativos recentes e encontre os aplicativos com os quais deseja dividir a tela.
©”TNGD.com
Etapa 3: Abra o primeiro aplicativo em tela dividida
Na tela de aplicativos recentes, cada aplicativo aberto é mostrado em uma guia separada com o ícone do aplicativo exibido na parte superior. Toque e segure o ícone para abri-lo em uma tela dividida. Seu aplicativo será aberto em uma janela dividida automaticamente, sem que você precise fazer outras seleções ou confirmar sua escolha.
Observação: para sair do modo de tela dividida –-se você tocou e segurou o ícone acidentalmente–basta tocar no botão Voltar na parte inferior da tela. O botão Voltar é representado por uma seta.
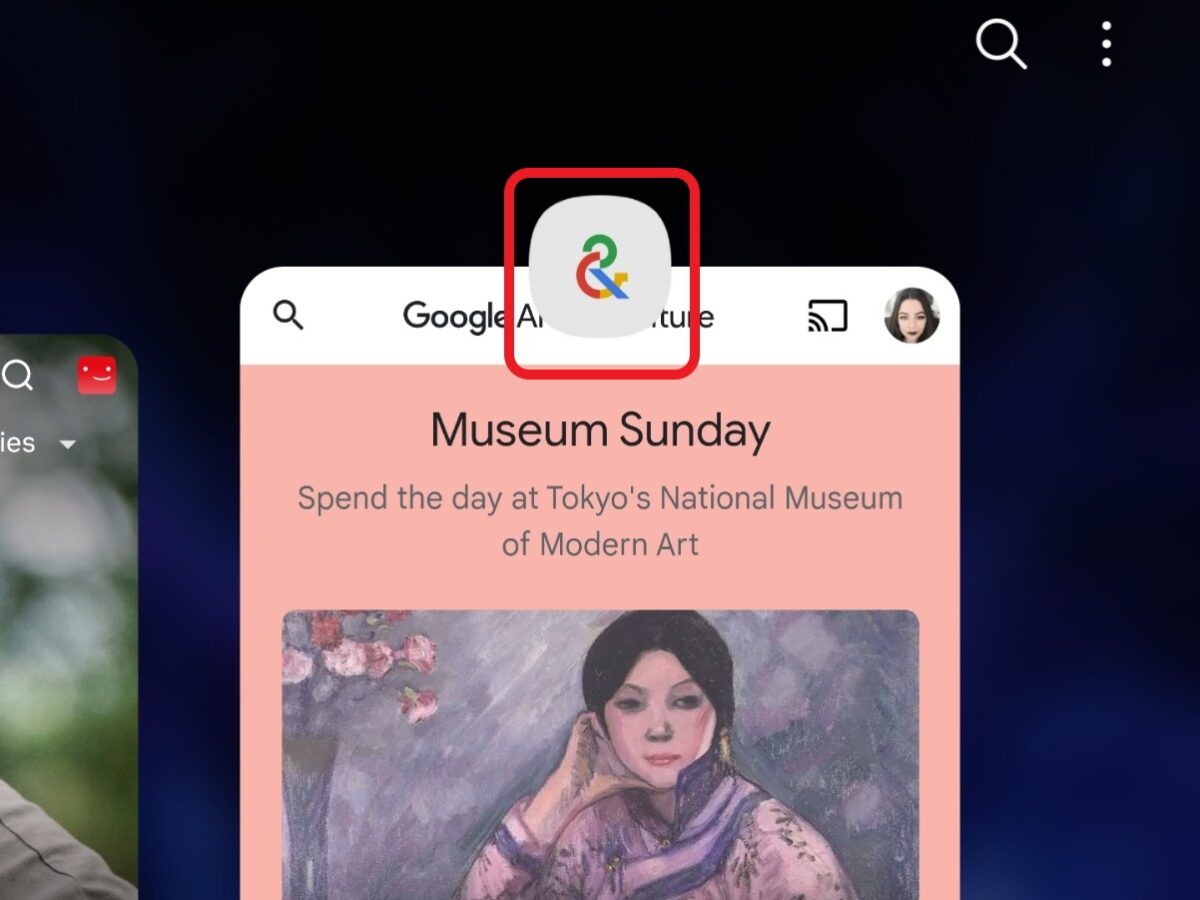 Toque e segure o ícone do primeiro aplicativo para abri-lo em tela dividida.
Toque e segure o ícone do primeiro aplicativo para abri-lo em tela dividida.
©”TNGD.com
Etapa 4: abra o segundo aplicativo em tela dividida
Depois de abrir o primeiro aplicativo em tela dividida, você pode ver todos os outros aplicativos recentes na metade vazia da tela.
Escolha o aplicativo que deseja usar e toque em ícone. Como alternativa, você pode seguir as etapas acima e abrir o segundo aplicativo tocando em Aplicativos recentes.
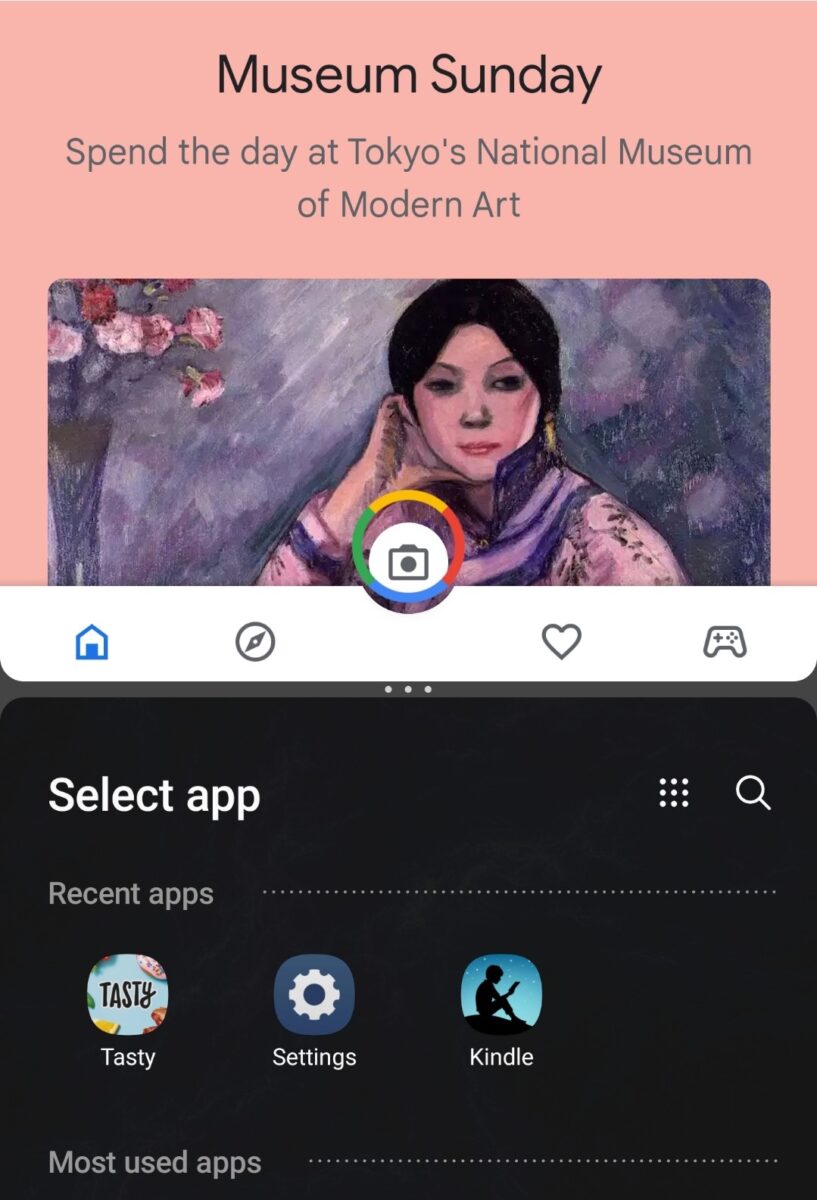 Faça o mesmo passo acima para o segundo aplicativo.
Faça o mesmo passo acima para o segundo aplicativo.
©”TNGD.com
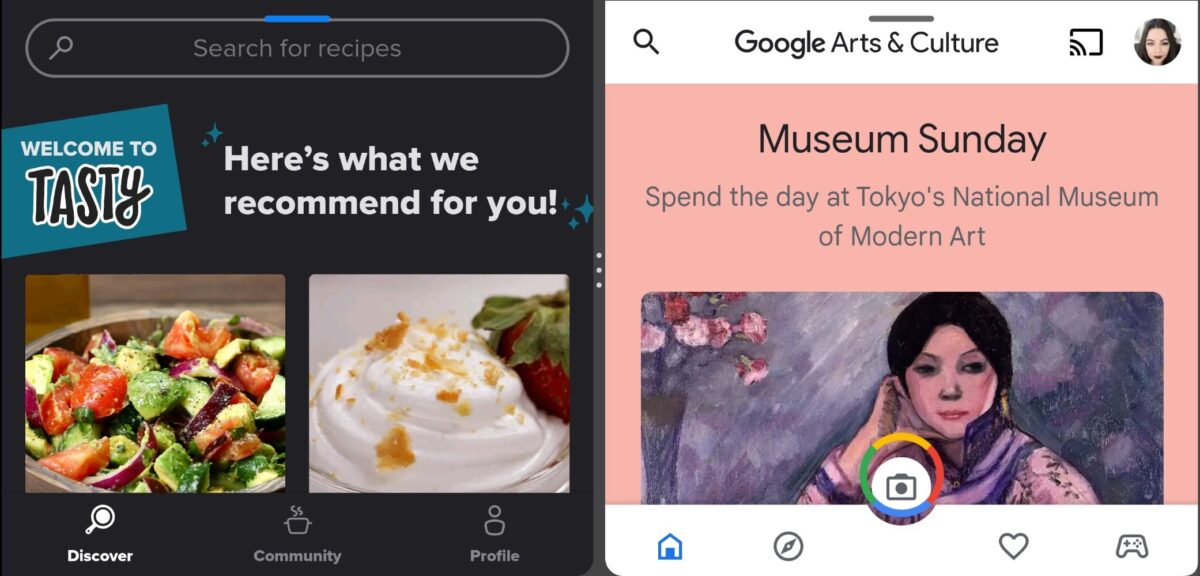 Agora, seus aplicativos aparecerão lado a lado.
Agora, seus aplicativos aparecerão lado a lado.
©”TNGD.com
Etapa 5: Abra uma nova tela dividida (opcional para mais de uma tela dividida)
Para abrir duas telas divididas em seu dispositivo Android 13, toque em Aplicativos recentes e selecione um aplicativo que ainda não esteja aberto na tela dividida original. Toque e segure seu ícone para abrir uma nova tela dividida. Siga as etapas acima para adicionar o segundo aplicativo. Você pode alternar entre telas divididas em Aplicativos recentes.
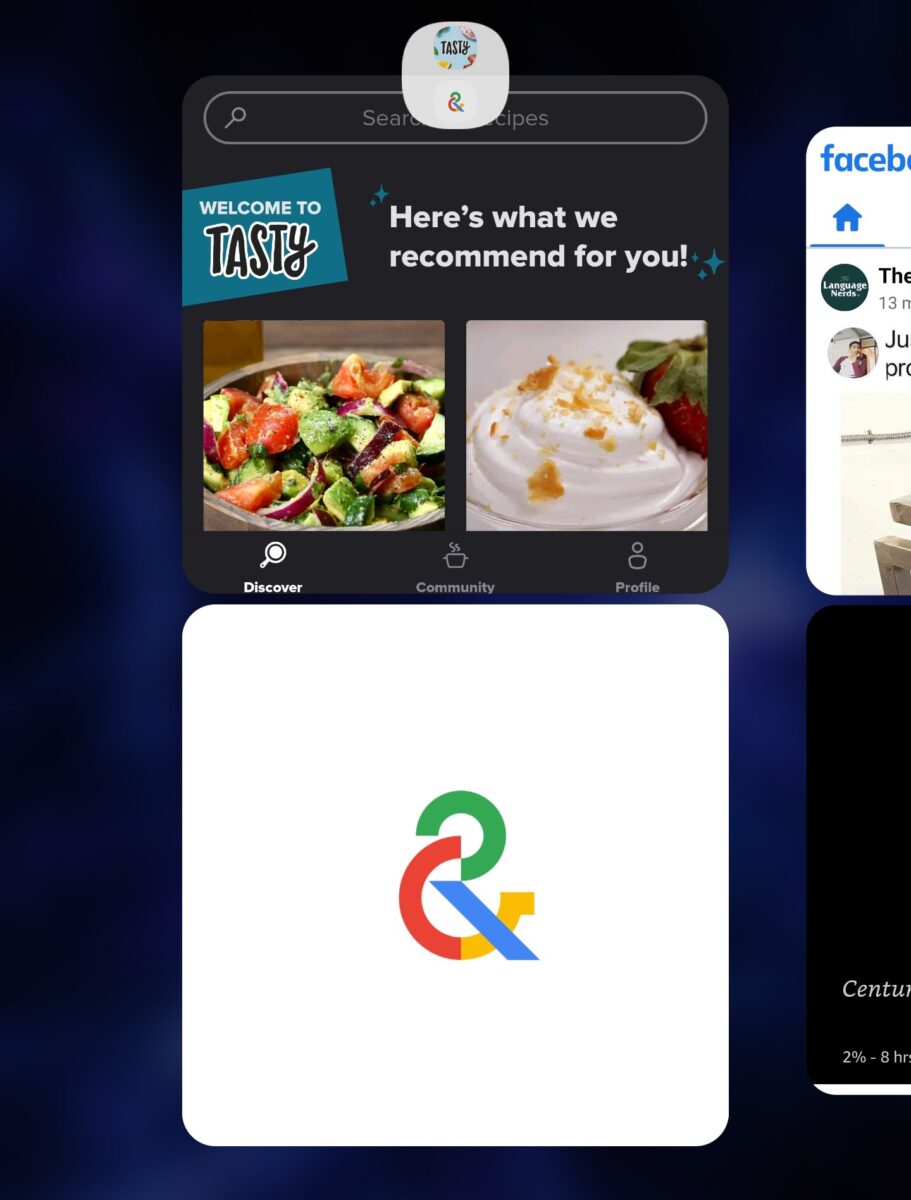 Pressione e segure em um terceiro aplicativo para abrir uma segunda tela dividida, se desejar.
Pressione e segure em um terceiro aplicativo para abrir uma segunda tela dividida, se desejar.
©”TNGD.com
Como dividir a tela no Android 12 e versões anteriores
Embora dividir a tela seja igualmente intuitivo no Android 12 ou inferior, a operação requer um passo extra. Siga as indicações acima para abrir os aplicativos que deseja usar na tela de visualização múltipla e vá para Aplicativos recentes.
Etapa 1: abra o primeiro aplicativo em tela dividida
Em Aplicativos recentes, role para encontrar o aplicativo que deseja abrir na tela dividida. Toque em seu ícone e segure. No pop-up, selecione Abrir em exibição de tela dividida se você tiver um dispositivo Galaxy ou tela dividida em todos os outros dispositivos Android.
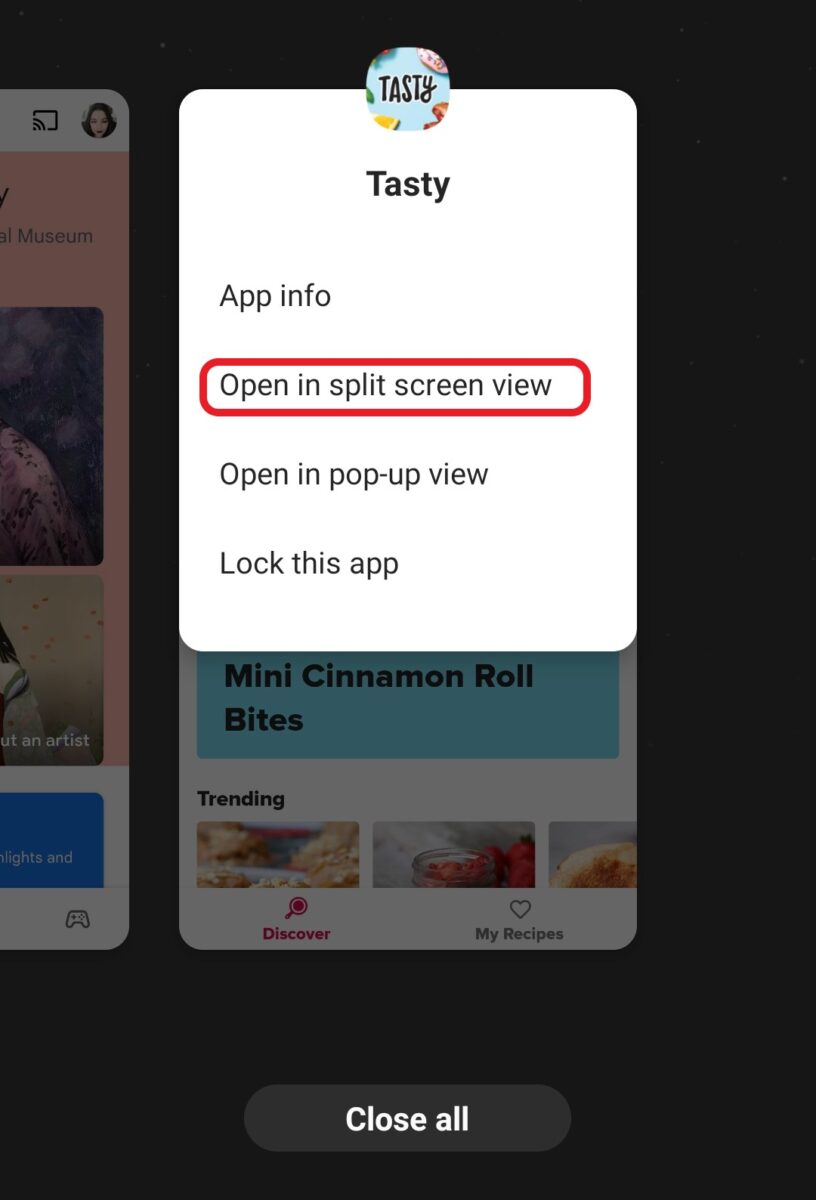 Pressione e segure o ícone do aplicativo e clique em Abrir em visualização de tela dividida ou tela dividida, dependendo do modelo de Android que você possui.
Pressione e segure o ícone do aplicativo e clique em Abrir em visualização de tela dividida ou tela dividida, dependendo do modelo de Android que você possui.
©”TNGD.com
Etapa 2: abra o segundo aplicativo
A principal diferença entre o Android 13 e suas versões anteriores é que a tela não se divide automaticamente quando você abre o primeiro aplicativo. Em vez disso, o primeiro aplicativo será aberto em uma janela de fundo enquanto a guia Aplicativos recentes permanece ativa na frente.
Role para selecionar o segundo aplicativo que deseja abrir e toque nele. Nesta fase, você não precisa tocar e segurar o ícone, basta tocar em qualquer lugar do aplicativo. Depois que o segundo aplicativo é selecionado, a tela se divide em duas metades, permitindo que você use os dois aplicativos.
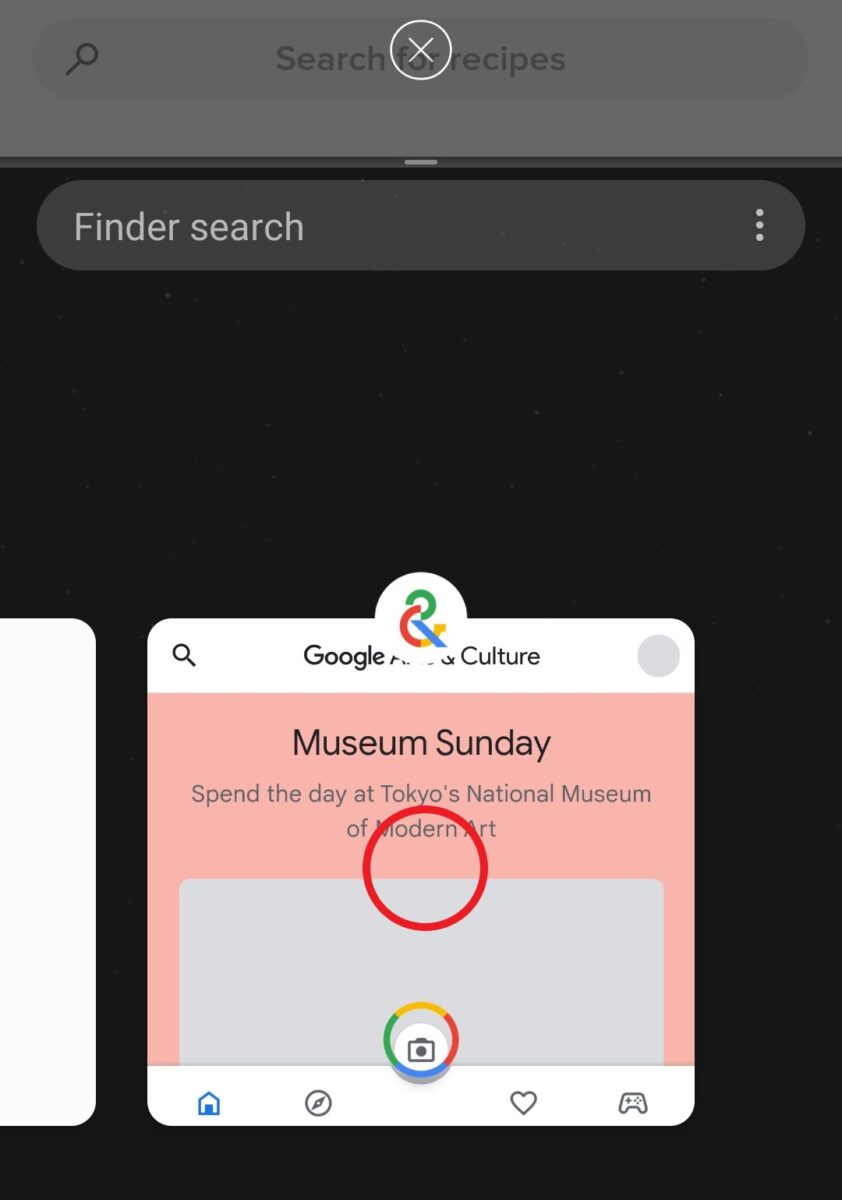 Toque em qualquer lugar no segundo aplicativo que você deseja abrir em tela dividida e ele será renderizado automaticamente em tela dividida com o primeiro aplicativo selecionado na última etapa.
Toque em qualquer lugar no segundo aplicativo que você deseja abrir em tela dividida e ele será renderizado automaticamente em tela dividida com o primeiro aplicativo selecionado na última etapa.
©”TNGD.com
Etapa 3: abra um novo aplicativo
As versões anteriores do Android não suportam várias telas divididas. Em vez disso, quando você abre um novo aplicativo em tela dividida, ele substitui automaticamente um dos dois primeiros aplicativos selecionados.
Para abrir o novo aplicativo no modo de tela dividida, selecione a janela que deseja substituir tocando nele. Uma borda azul permite que você saiba qual janela está selecionada.
Toque no botão Dividir aplicativos que substitui Aplicativos recentes neste modo. Selecione o novo aplicativo que deseja abrir e toque nele. O aplicativo recém-selecionado substituirá o antigo na tela dividida.
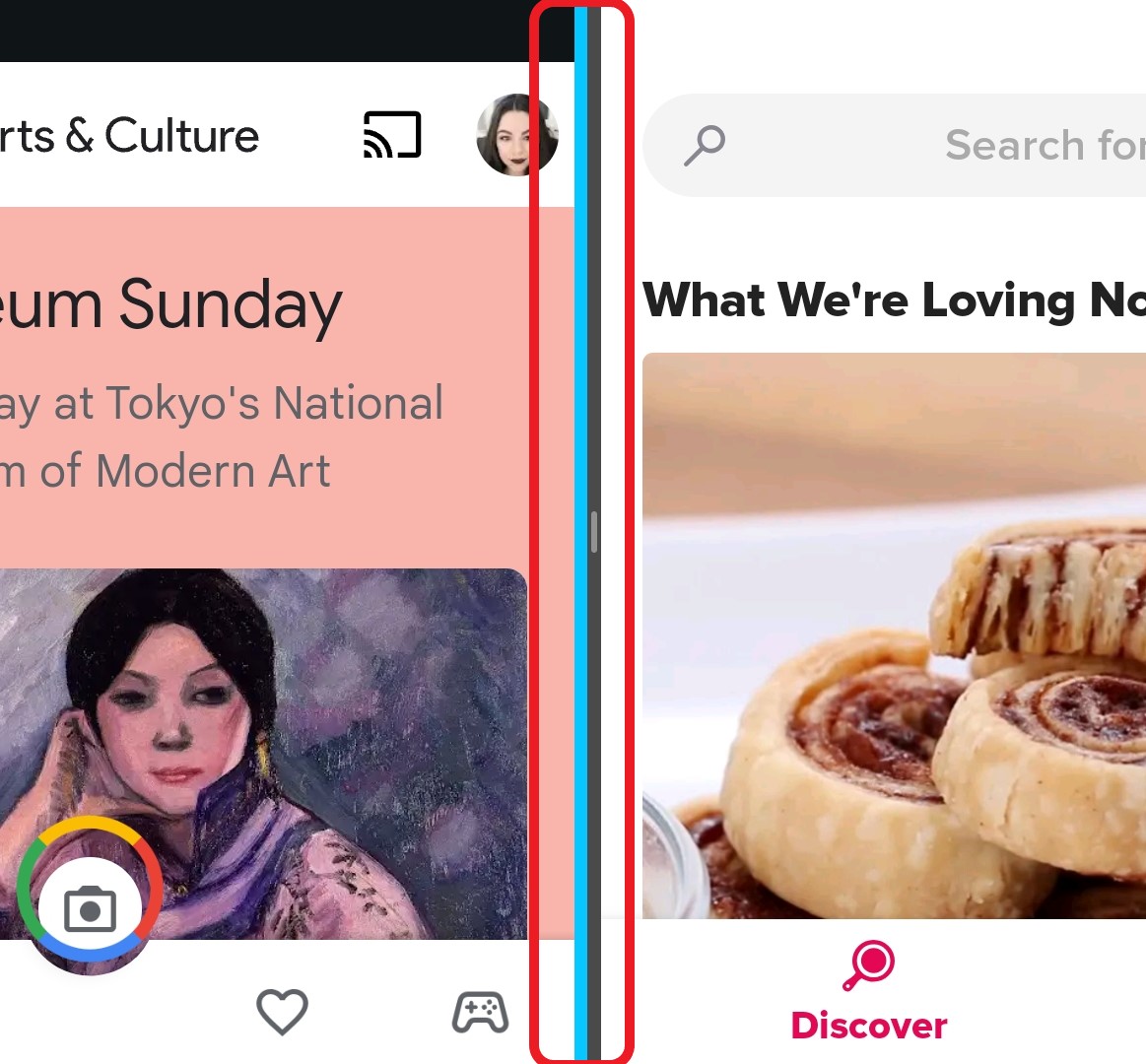 Para substituir um aplicativo por outro na tela dividida, toque na lateral da tela com o aplicativo que deseja substituir e ele será destacado com uma borda azul.
Para substituir um aplicativo por outro na tela dividida, toque na lateral da tela com o aplicativo que deseja substituir e ele será destacado com uma borda azul.
©”TNGD”.com
Etapa 4: sair do modo de tela dividida
Retornar à exibição de tela padrão também é diferente no Android 12 ou anterior em comparação com o Android 13. modo de tela ao tocar no botão Voltar, nas versões anteriores do Android, tocar no botão Voltar fechará apenas a janela atualmente selecionada.
Para sair do modo de tela dividida, saia de um dos aplicativos tocando no botão voltar e toque no botão X na parte superior da tela.
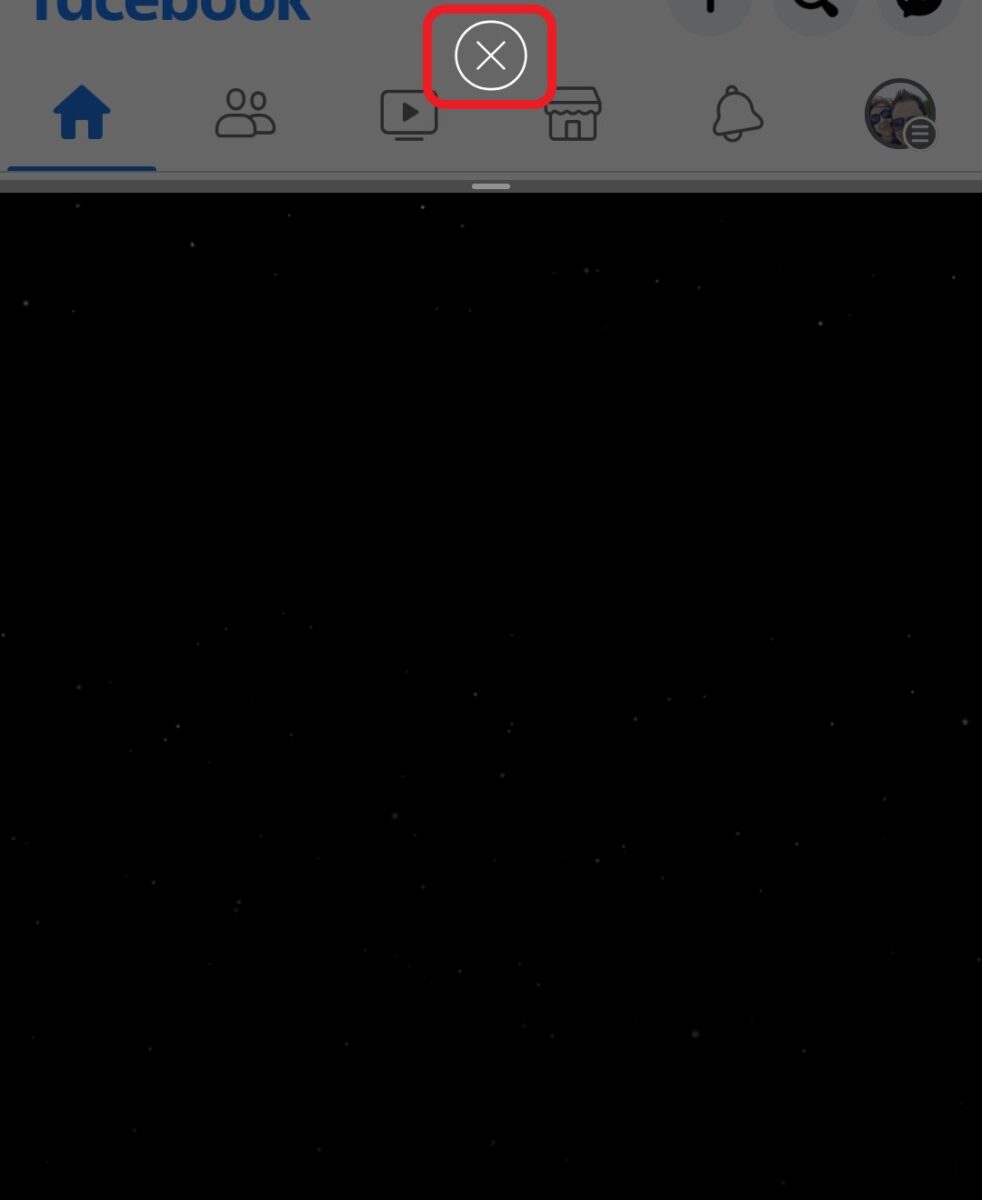 Clique no Botão X para sair.
Clique no Botão X para sair.
©”TNGD.com
Principais conclusões
Dividir a tela no Android é fácil, independentemente da versão. Com alguma automação, o Android 13 facilita o processo. O Android Tiramisu também facilita a saída do modo de tela dividida simplesmente tocando no botão Voltar. Além disso, você pode usar várias telas divididas, alternando entre elas por meio dos aplicativos recentes. Algumas dessas funções estão ausentes nas versões anteriores do Android, mas dividir a tela-e sair desse modo-ainda é intuitivo, independentemente da versão do sistema operacional que você está usando.
Como dividir a tela no Android em 5 etapas fáceis Perguntas frequentes (perguntas frequentes)
Por que não consigo dividir a tela no Android?
A tela dividida é uma função versátil no Android, mas alguns aplicativos não podem ser usados neste modo. O Netflix, por exemplo, não pode ser usado no modo de tela dividida. No entanto, em alguns dispositivos, você pode habilitar uma tela dividida forçada. Por exemplo, no Galaxy S23 Ultra, a janela múltipla para todos os aplicativos permite que todos os aplicativos sejam abertos em modos pop-up ou tela dividida, incluindo os aplicativos que não foram projetados para esses layouts.
Para habilitar esse recurso, vá para Configurações –> Recursos avançados-> Labs, e deslize o controle deslizante próximo à opção para ativar o modo. Funções semelhantes estão disponíveis na maioria dos aparelhos lançados nos últimos anos.
Qual é a diferença entre a tela dividida e o modo pop-up?
A principal diferença é que a tela dividida divide a tela principal em duas telas separadas, enquanto o modo pop-up permite que você use um aplicativo em uma janela pop-up sobre outros aplicativos em execução no seu dispositivo.
Para abrir uma janela pop-up, siga as etapas acima, mas toque em Abrir na exibição pop-up ao selecionar o aplicativo em Aplicativos recentes. No Android 13 ou superior, você pode abrir uma janela pop-up tocando e segurando o aplicativo desejado (não seu ícone) ao visualizá-lo em Aplicativos recentes.
Qual versão do Android suporta tela dividida?
O modo de tela dividida é compatível com Android 7 (Nougat) ou superior.
Como desativo a tela dividida no Android?
Nas versões mais recentes do Android, basta tocar no botão Voltar na parte inferior da tela para sair do modo. Em versões anteriores, toque no botão Voltar para sair de um aplicativo e, em seguida, toque no botão X na parte superior da tela para sair completamente do modo de tela dividida.
Como usar duas janelas do Chrome com tela dividida no Android?
Se quiser usar duas janelas do Chrome lado a lado, siga as etapas acima para abrir a primeira janela de tela dividida. Em seguida, em vez de selecionar um novo aplicativo para abrir na outra metade da tela, toque nos três pontos (canto superior direito) do aplicativo Chrome que já está aberto e selecione Mover para outra janela. Como alternativa, nas configurações do Chrome, toque em Gerenciar janelas e toque em Nova janela.