Dos muitos ajustes que você fará em suas fotos, o balanço de branco é um dos mais importantes. O balanço de branco define o padrão para a aparência das cores em sua imagem. Felizmente, ajustar o balanço de branco no Lightroom é fácil e pode afetar significativamente a imagem completa.
Certamente você notou ao tirar fotos que a quantidade de luz, bem como outros fatores como hora do dia e se você está fotografando com luz natural ou artificial, tudo isso pode influenciar o tom das cores. Isso pode levar a desequilíbrios de cores ou imagens de aparência estranha. Veja como você pode corrigir esses problemas.
Onde localizar o ajuste de balanço de branco no Lightroom Classic e no Lightroom CC
Ao trabalhar no Lightroom Classic, verifique se você tem a imagem que deseja gostaria de editar aberto no módulo Desenvolver.

Você pode encontrar o ajuste do balanço de branco indo para a guia Básico. Os ajustes de balanço de branco estão na parte superior da guia.
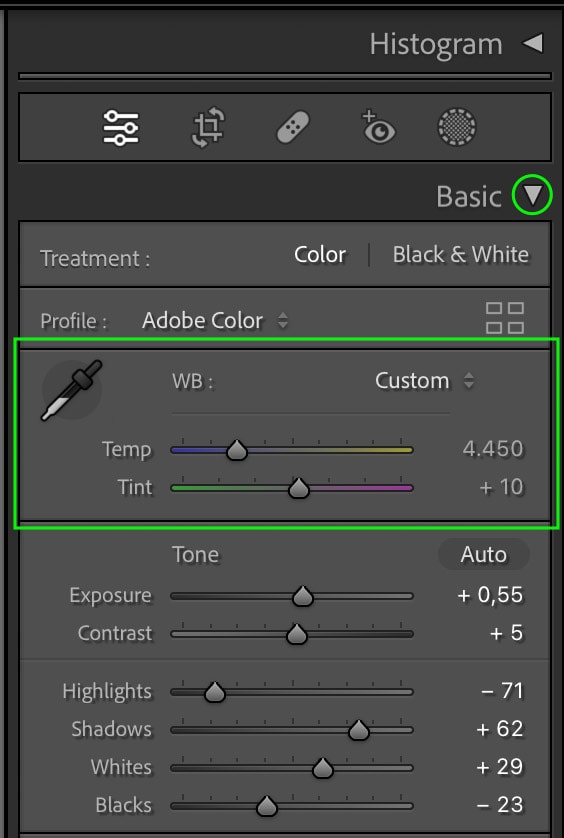
Você notará que os controles deslizantes podem já estar fora do centro – isso geralmente acontece com imagens Raw. Você ainda pode editar o balanço de branco ao seu gosto.
No Lightroom CC, abra sua imagem e vá para o painel Editar clicando no ícone em o certo. Aqui, abra a guia Cor e você verá os controles deslizantes de Equilíbrio de branco. Você pode clicar no menu suspenso de predefinição (no exemplo abaixo, diz As Shot) para selecionar uma predefinição de equilíbrio de branco específica ou clicar no ícone Seletor de equilíbrio de branco para usar na imagem.
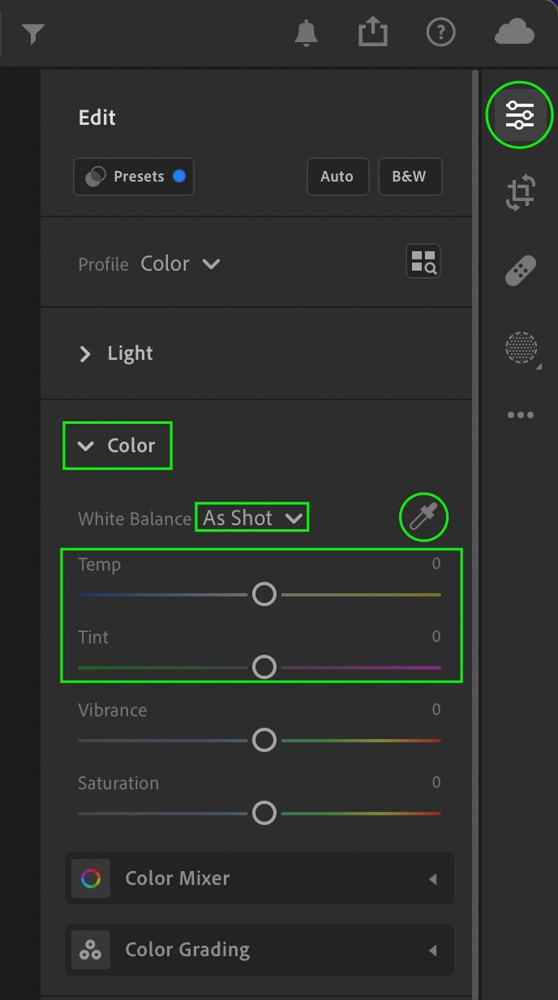
Quando ajustar o balanço de branco da sua foto
Os ajustes de balanço de branco ajudam a tornar as cores da imagem o mais precisas possível e são um dos aspectos mais importantes que definem a aparência da sua foto.
Juntamente com a exposição e o contraste, você deseja ajustar o balanço de branco antes de aplicar predefinições ou até mesmo uma gradação de cores mais forte para que você possa primeiro ver uma versão equilibrada da imagem.
O balanço de branco afetará a aparência da maioria dos outros ajustes que você fizer, por isso é importante que você defina isso no início do processo de edição.
Você também pode usar o branco balance para editar suas imagens de forma criativa. Algumas fotos podem se beneficiar de um equilíbrio de branco mais quente, digamos, uma foto de um pôr do sol na praia, enquanto um tom mais frio pode dar às imagens um certo mau humor.


Ainda assim, você deve garantir que encontrou o equilíbrio de branco mais realista em sua imagem antes de fazer edições mais criativas, pois isso o ajudará a determinar os ajustes necessários para a foto.
Como ajustar o equilíbrio de branco De uma foto no Lightroom
Você pode ajustar o balanço de branco de uma imagem de três maneiras diferentes. Você pode usá-los juntos para refinar o equilíbrio de branco ou separadamente, pois cada um pode ajudá-lo a obter o equilíbrio de branco que você está procurando.
Opção 1: usando configurações predefinidas de equilíbrio de branco
O Lightroom possui algumas predefinições de equilíbrio de branco que aplicam certos ajustes de equilíbrio de branco à sua imagem com apenas um clique. Com os ajustes de equilíbrio de branco abertos na guia Básico ou Cor, você pode clicar no menu suspenso Predefinições para ver as configurações de equilíbrio de branco predefinidas disponíveis.
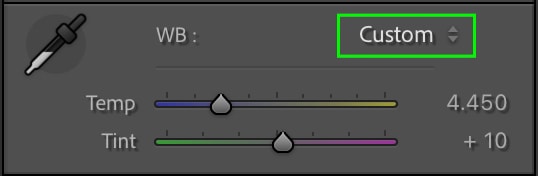
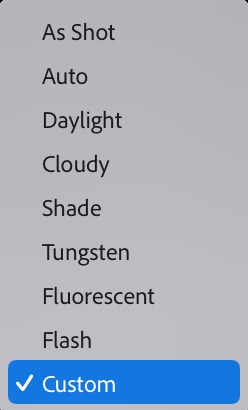
As predefinições representam os efeitos que diferentes condições de iluminação podem ter na imagem. Por exemplo, a foto abaixo foi tirada em um dia nublado.

Portanto, o balanço de branco será ajustado automaticamente quando eu clicar na predefinição Nublado. p> 
Você pode experimentar diferentes predefinições com base na sua imagem. Cada imagem pode ficar melhor com uma predefinição diferente. Se o equilíbrio de branco predefinido não for perfeito, você sempre poderá ajustar o equilíbrio de branco usando as próximas duas opções.
Opção 2: usando o seletor de equilíbrio de branco no Lightroom
Outra maneira útil de ajustar o equilíbrio de branco é usar a ferramenta seletora para amostrar uma área de sua imagem e definir o equilíbrio de branco com base na amostra. Você pode acessar o Seletor de balanço de branco clicando no ícone do seletor.
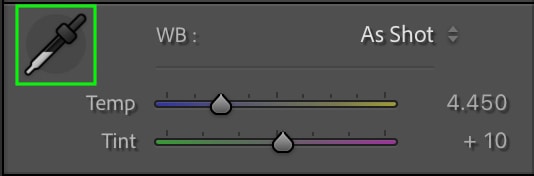
A partir daí, clique em uma parte da imagem que deve ser branca. No meu exemplo, clicarei na área mais clara das nuvens na imagem abaixo, que está com um tom um pouco frio demais.
Depois de clicar na foto, o equilíbrio de branco ajustará automaticamente as cores com base na amostra de branco.

Isso parece muito mais realista. O seletor de balanço de branco pode nem sempre ser a opção mais precisa, especialmente se você não tiver uma área totalmente branca em sua imagem. Ainda assim, você pode refinar ainda mais o balanço de branco seguindo as etapas na próxima opção.
Opção 3: Refinar os controles deslizantes de temperatura e tonalidade manualmente
A opção final é arrastar o botão de alternância ao longo dos controles deslizantes até atingir o equilíbrio de branco desejado. Existem dois controles deslizantes diferentes com os quais você pode trabalhar.
O controle deslizante de temperatura controla a quantidade de amarelo e azul na imagem – em outras palavras, os tons quentes e frios. O controle deslizante de tom controla a quantidade de verde e roxo, que pode ser usado para corrigir ou complementar os ajustes feitos com o primeiro controle deslizante.
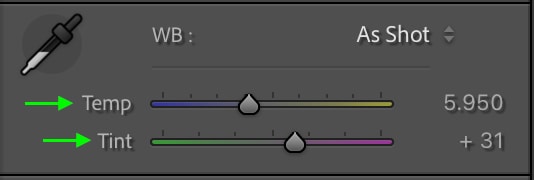
Você pode usar os controles deslizantes para encontrar o equilíbrio de branco correto, corrija o equilíbrio de branco após usar uma das duas primeiras opções ou adicione um tom mais quente ou mais frio às imagens.
Por exemplo, depois de aplicar a predefinição de balanço de branco Nublado no primeiro exemplo acima, notei que a imagem agora está um pouco quente demais e tem uma leve tonalidade verde que gostaria de reduzir.

Assim, posso ajustar o controle deslizante Temp mais para um tom mais frio e Tint deslize para longe do tom verde.
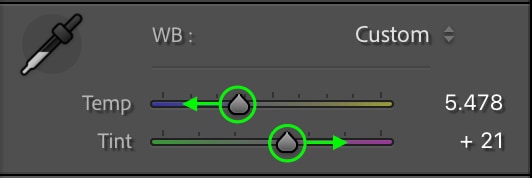
Isso faz com que as cores na imagem pareçam muito mais realistas.

Como aplicar a mesma configuração de equilíbrio de branco a várias fotos no Lightroom
Em alguns casos, você pode ter um lote de fotos tiradas na mesma hora e local com um equilíbrio de branco semelhante.
Para economizar tempo, você pode editar o balanço de branco de uma dessas fotos e sincronizar o ajuste para aplicar em todo o conjunto. Isso permite que você mantenha o equilíbrio de branco consistente ao editar o restante das fotos.
Para fazer isso, ajuste o equilíbrio de branco em uma das imagens até que fique do jeito que você deseja. Em seguida, na tira de filme do painel Revelação, segure Control (Win) ou Command (Mac) e clique em todas as imagens que deseja para corresponder ao balanço de branco desta foto.
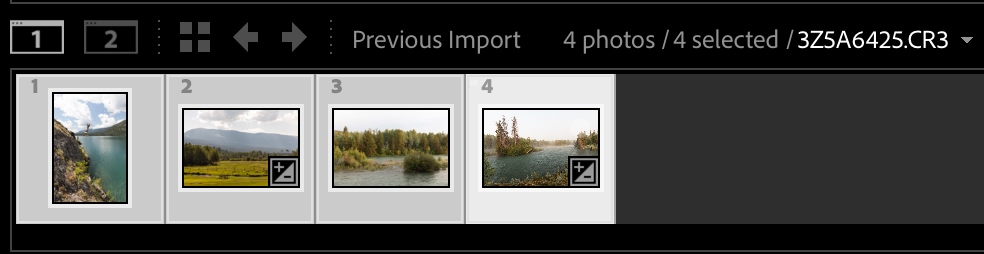
Depois de selecionar todas as imagens, vá para Configurações > Sincronizar configurações.
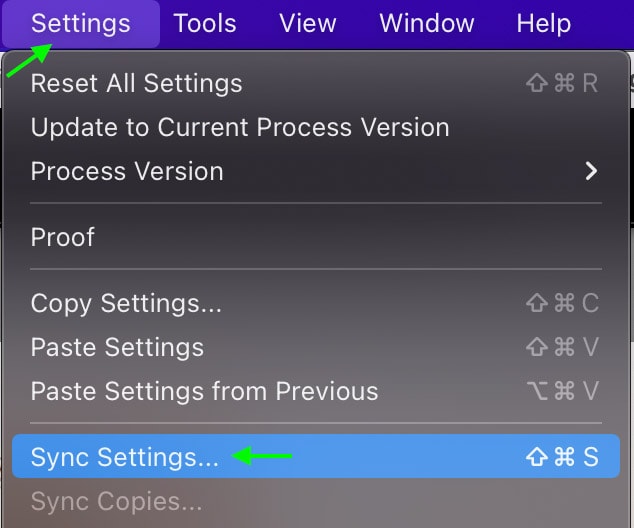
Você verá todos os ajustes selecionados na janela Sincronizar configurações. Muito provavelmente, você não fez muitos ajustes além da exposição até este ponto. Mas caso tenha, clique no botão Marcar nenhum abaixo dos ajustes para desmarcar todos os ajustes.
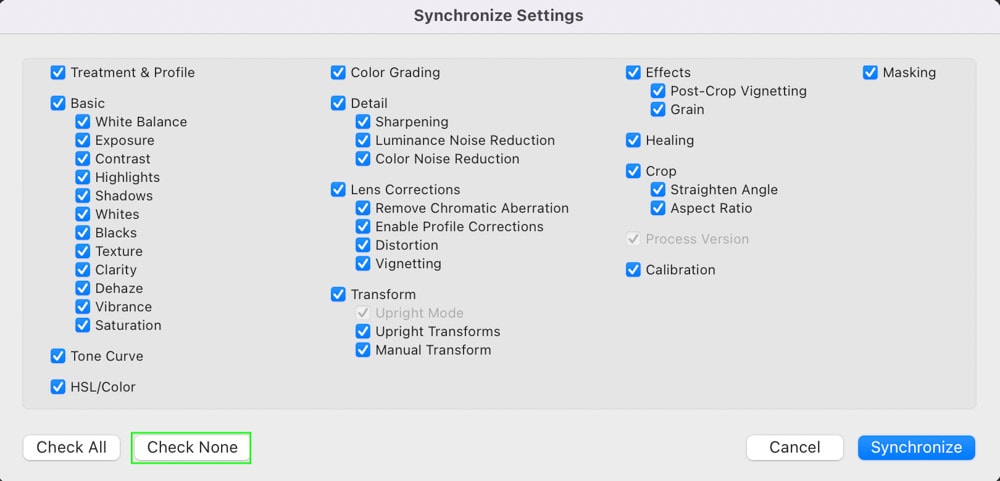
Isso permitirá que você verifique apenas o Caixa Balanço de branco em Básico (marque também Exposição e Contraste, se houver algum ajuste que você queira aplicar a todas as imagens também). Depois de verificar o equilíbrio de branco, clique em Sincronizar.
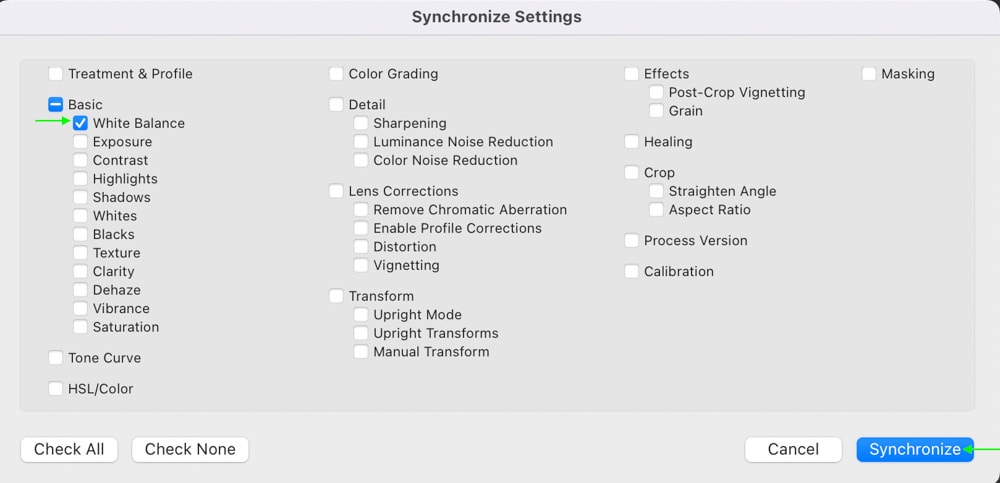
As fotos selecionadas serão alteradas para corresponder ao equilíbrio de branco que você copiou na primeira foto.
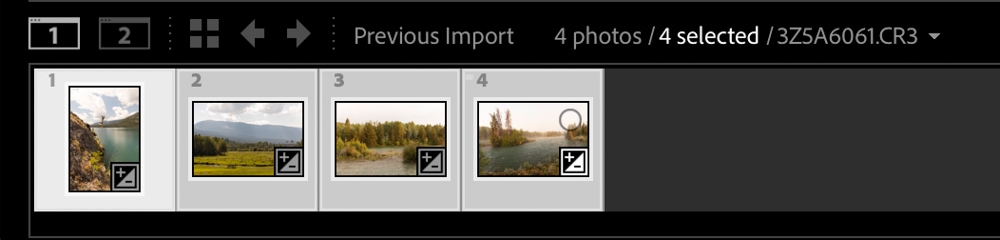
Agora você pode fazer pequenos ajustes no balanço de branco conforme necessário, mas a maior parte do trabalho já foi feita.
Além dos ajustes básicos de exposição, o ajuste do balanço de branco deve ser uma das primeiras coisas que você edita em sua foto. É importante fazer isso antes de qualquer efeito de gradação de cores, para garantir que suas cores não pareçam um pouco estranhas mais tarde na edição!
Boa edição!