Não importa se você precisa editar fotos e vídeos, organizar seu fluxo de trabalho diário, transmitir músicas ou fazer qualquer outra coisa. Independentemente do que você precisa fazer no seu Mac, provavelmente encontrará um aplicativo que pode ajudá-lo a fazer exatamente isso. Embora todos nós usemos alguns aplicativos por anos (e até décadas), outros são úteis para determinados períodos de nossas vidas – antes de decidirmos excluí-los.
Leitura relacionada:
Na maioria casos, você não deve ter problemas para excluir aplicativos do seu Mac. Você pode abrir o Launchpad antes de arrastar e soltar seu aplicativo na Lixeira. Mas, às vezes, você notará que os aplicativos que deseja excluir não saem do seu computador. O que você pode fazer nessas situações?
Muito, por assim dizer. Este guia revelará sete coisas que você pode fazer quando um aplicativo que você tentou excluir ainda aparece no seu Mac.
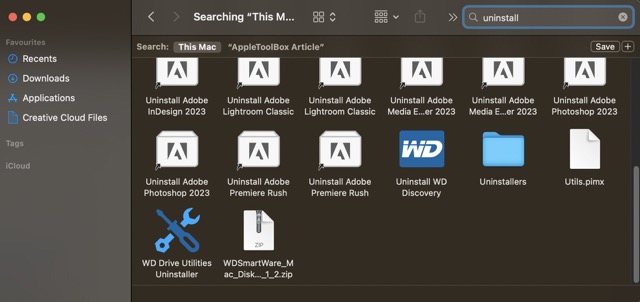
1. Use o desinstalador para seu aplicativo
Se um aplicativo excluído ainda estiver aparecendo no seu Mac, verificar se ele possui um desinstalador oficial é um ótimo lugar para começar. Em muitos casos, os aplicativos baixados de outros locais que não a App Store terão uma ferramenta semelhante a esta; o pacote Adobe Creative Cloud, incluindo Lightroom e Photoshop, são dois exemplos.
Ao procurar desinstalar um aplicativo, você pode usar o Spotlight ou o Finder para encontrar o desinstalador. Digite “desinstalar” e, se não encontrar o que precisa, digite também o nome do app. Quando os resultados da pesquisa aparecerem, você deve – se seu aplicativo tiver um desinstalador – encontrar algo parecido com isso.
Depois de clicar no desinstalador, o processo deve começar. Pode ser necessário inserir sua senha do Mac; uma janela pop-up solicitando que você faça isso aparecerá se esse for o caso.
2. Tente usar a tecla Option
Ok, então você provavelmente excluiu vários aplicativos arrastando e soltando-os do Launchpad. Mas você sabia que também pode removê-los de maneira semelhante a um iPhone ou iPad?
Se você segurar a tecla de opção do seu Mac no Launchpad, seus aplicativos começarão a tremer; o equivalente do iPhone ou iPad estaria segurando um aplicativo em sua tela sensível ao toque. Quando seus aplicativos começarem a tremer, um ícone x aparecerá.
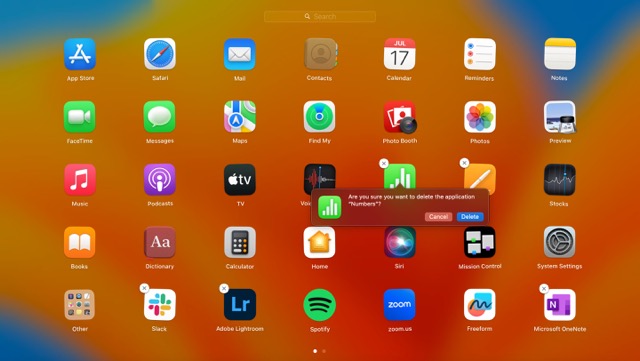
Ao ver a cruz em um ícone de aplicativo, clique nela. Seu Mac perguntará se você deseja excluir o aplicativo; pressione o botão Excluir para confirmar sua escolha.
3. Excluir seu aplicativo pela App Store
Se você baixou um aplicativo da App Store, também pode excluí-lo diretamente de lá. Depois de abrir a App Store, primeiro você precisa clicar em seu nome no canto inferior esquerdo.
Os aplicativos que você baixou da App Store – tanto os atuais quanto os anteriores – serão aparecer. Para aplicativos que você ainda possui no seu Mac, selecione o ícone do círculo com três pontos ao lado do logotipo.
Logo após clicar no ícone mencionado no parágrafo anterior, você verá um menu suspenso. Selecione Excluir aplicativo ao fazer isso.
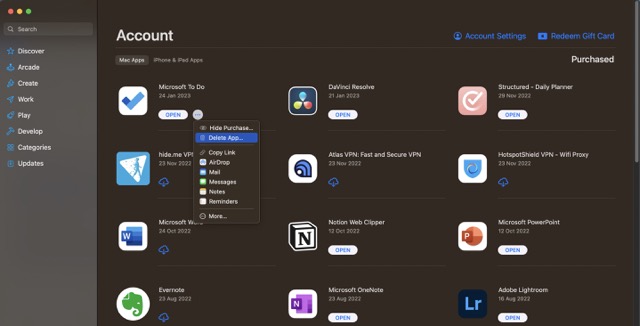
Uma janela pop-up solicitará que você confirme se deseja excluir o aplicativo escolhido. Clique em Excluir aplicativo novamente.
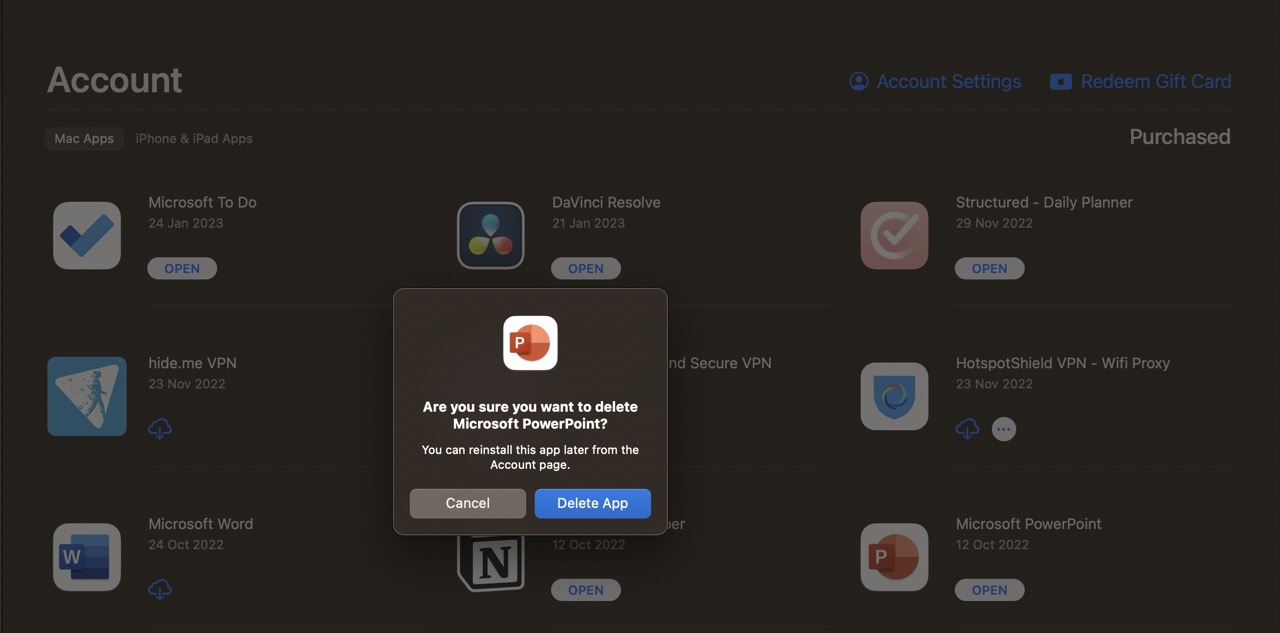
Ao excluir um aplicativo da App Store, geralmente não é necessário inserir sua senha. Se você mudar de ideia mais tarde, poderá sempre baixar novamente seu aplicativo sem muitos problemas.
4. Sair ou forçar o encerramento do aplicativo e tentar novamente
Às vezes, você pode não conseguir excluir um aplicativo porque ele ainda está aberto no seu Mac. A maneira mais fácil de fechá-lo é segurando a tecla de controle e o trackpad ao mesmo tempo e selecionando Sair quando a lista de opções aparecer.
Ocasionalmente, seus aplicativos podem parar de responder; quando isso acontece, forçá-los a desistir é uma alternativa viável. Para forçar o encerramento de um aplicativo, siga estas etapas:
1. Vá para o logotipo da Apple no canto superior esquerdo da barra de ferramentas e clique nele.
2. Selecione Forçar encerramento.
3. Uma janela com todos os seus aplicativos abertos aparecerá. Destaque o aplicativo que deseja fechar.
4. Clique em Forçar encerramento para fechar o aplicativo.
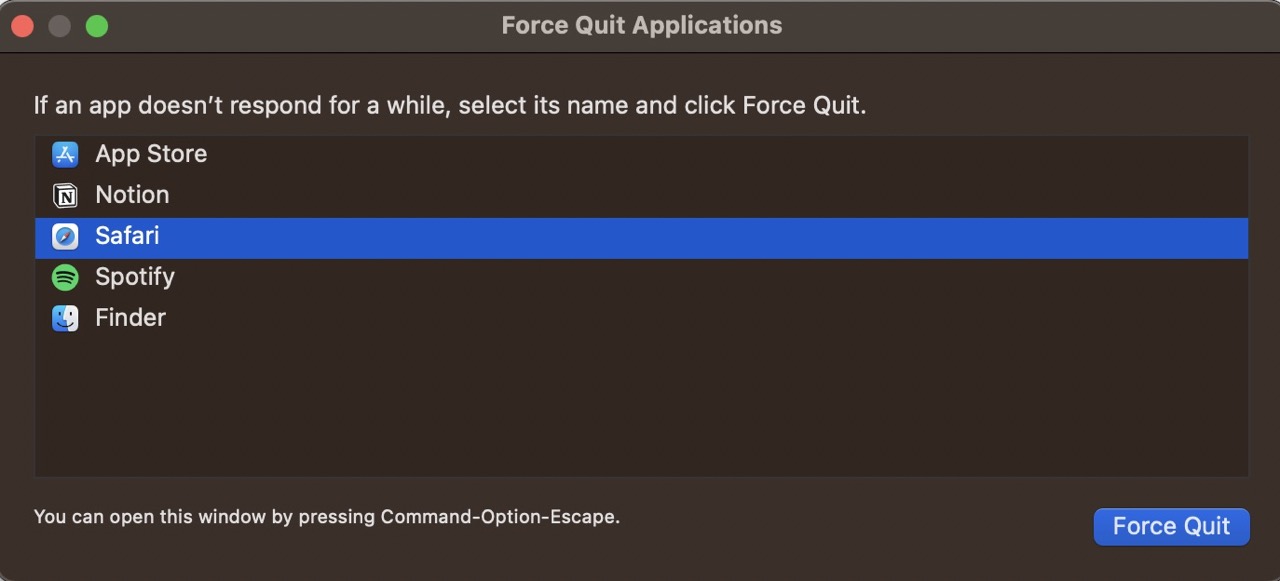
5. Quando solicitado a confirmar sua decisão, selecione Forçar encerramento novamente.
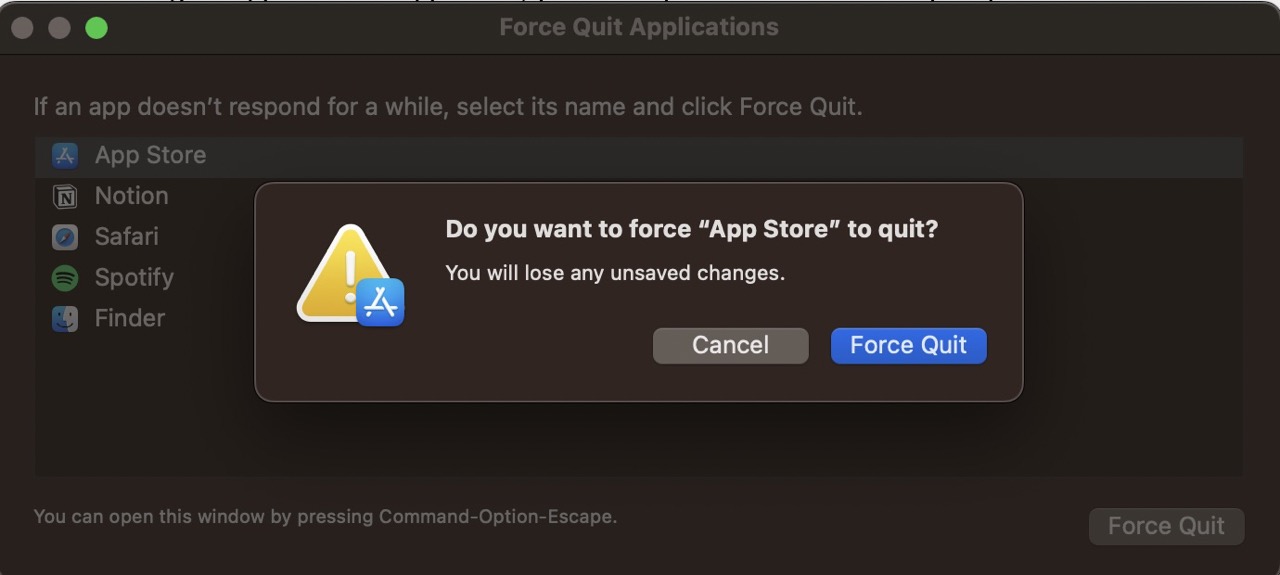
5. Use o armazenamento do seu Mac
Outra maneira de remover um aplicativo excluído que ainda está aparecendo no seu Mac é usando a seção Armazenamento do seu dispositivo.
Observe que você verá uma mistura de aplicativos que você baixou da App Store e de fontes de terceiros, junto com aqueles que já estavam instalados em seu dispositivo.
Aqui estão as etapas que você precisa seguir para remover aplicativos do Mac desta forma:
1. Abra as Configurações do sistema e digite “armazenamento” na barra de pesquisa. Em seguida, selecione Armazenamento nos resultados à esquerda.
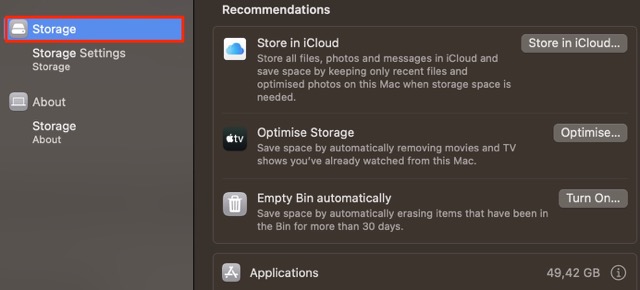
2. Procure Aplicativos e clique no ícone de informações.
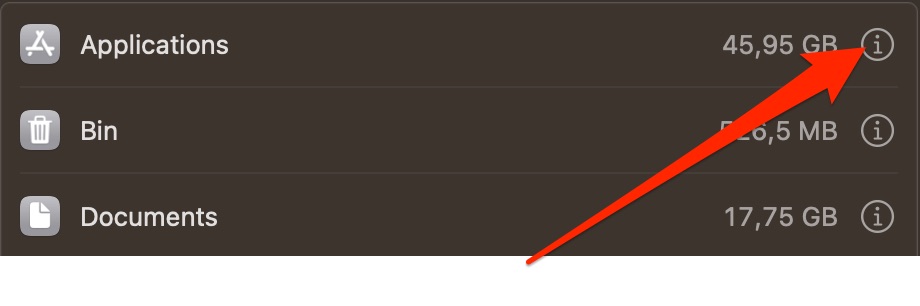
3. Realce os aplicativos que deseja excluir do seu Mac e clique no botão Excluir.
4. Quando a janela pop-up aparecer, selecione Excluir novamente.
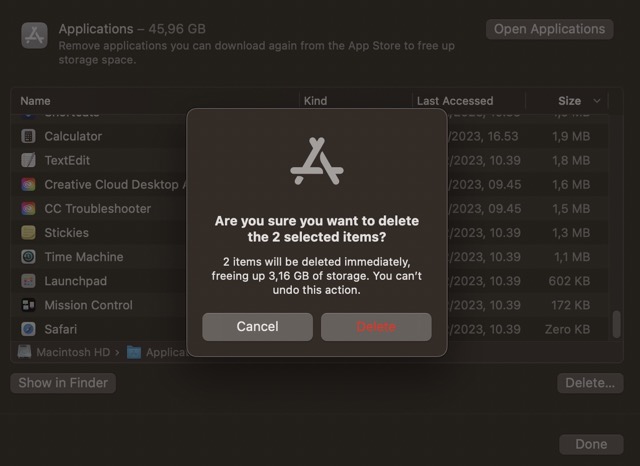
5. Digite sua senha se for solicitado e confirme sua entrada.
Verifique se você pode excluir o aplicativo
Ao tentar excluir um aplicativo no seu Mac, é importante para lembrar que você não pode remover todos eles. Portanto, você deve verificar se pode realmente remover o que está tentando se livrar.
Exemplos de aplicativos para Mac que você não pode desinstalar incluem:
Apple Podcasts Apple Music Apple TV
Para aplicativos que não podem ser excluídos, você sempre pode removê-los do Dock. Segure a tecla de controle e o trackpad simultaneamente e vá para Opções. Em seguida, desmarque Manter no Dock.
Reiniciar o Mac
Se estiver com problemas para remover um aplicativo, seu Mac pode ter problemas temporários. Você pode verificar se seu aplicativo realmente desapareceu reiniciando o dispositivo e verificando novamente.
Você pode, se o aplicativo ainda estiver lá, tentar removê-lo mais uma vez arrastando e soltando o ícone na Lixeira. Alternativamente, você pode tentar alguns dos métodos alternativos que você leu aqui.
Use estas dicas para excluir aplicativos que ainda estão aparecendo no seu Mac
Manter um aplicativo permanecer ativado seu Mac quando você deseja excluí-lo é irritante, para dizer o mínimo. No entanto, você tem muitas opções ao removê-los-portanto, se um método não funcionar, você pode tentar algumas das muitas outras opções.
Se ainda estiver tendo problemas para excluir seu aplicativo depois de tentar várias vezes, você pode verificar se tem permissão para remover o aplicativo. Para aqueles em que isso não é possível, você pode impedir que fiquem tão visíveis quanto seriam.

Danny é um escritor freelancer que usa produtos da Apple há mais de uma década. Ele escreveu para algumas das maiores publicações de tecnologia na web e trabalhou anteriormente como redator interno antes de traçar seu próprio caminho. Danny cresceu no Reino Unido, mas agora escreve sobre tecnologia de sua base escandinava.