—
Você está tendo problemas para encontrar as configurações de gerenciamento de cores em seu computador com Windows 11? Não se preocupe, você não está sozinho! O Windows 11 vem com muitos recursos novos, mas pode ser um desafio navegar no novo layout e design, especialmente se você estiver acostumado com as versões anteriores do Windows.
O gerenciamento de cores é um aspecto essencial da mídia digital, seja você um designer profissional ou um usuário casual. Ele garante que as cores que você vê na tela sejam precisas e consistentes em diferentes dispositivos, tornando sua experiência visual mais agradável.
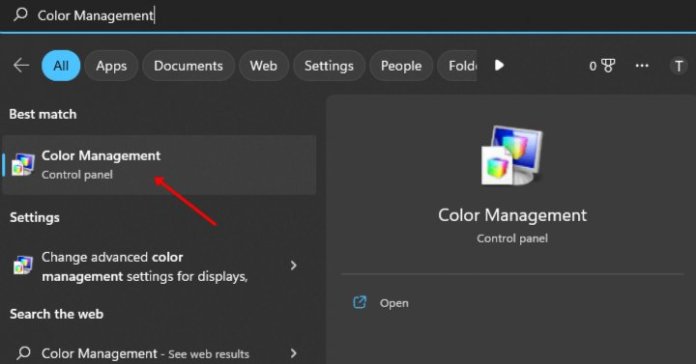
Então, como você abre o gerenciamento de cores no Windows 11? É simples e, uma vez que você saiba onde procurar, vai se perguntar como conseguiu viver sem ele! Neste artigo sobre”TNGD”, mostraremos como acessar e abrir facilmente o gerenciamento de cores no Windows 11. Então, vamos começar.
Como abrir o gerenciamento de cores no Windows 11
Aqui estão vários métodos para acessar o gerenciamento de cores em seu computador com Windows 11:
Método 1: Use a Pesquisa do Windows
—
Para acessar o recurso de gerenciamento de cores em seu PC, você pode usar a função de pesquisa do Windows. Basta seguir as etapas descritas abaixo:
Abra a Pesquisa do Windows pressionando a tecla Windows e a tecla S simultaneamente. Digite “Gerenciamento de cores” na barra de pesquisa e pressione Enter para abrir o Gerenciamento de cores em seu PC.
Método 2: Use a caixa de diálogo Executar
O gerenciamento de cores também pode ser acessado por meio da caixa de diálogo Executar. As etapas para fazer isso são fornecidas abaixo:
Pressione a tecla Windows + R para abrir a caixa de diálogo Executar. Digite “colorcpl” na caixa de diálogo Executar e clique em “OK” para abrir o Gerenciamento de cores.
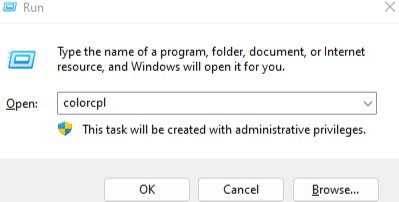
Método 3: usar o gerenciador de tarefas
—
As etapas abaixo detalham como você pode utilizar o gerenciador de tarefas para iniciar o gerenciamento de cores no Windows 11.
Acesse o Gerenciador de Tarefas usando a combinação de teclas Ctrl + Shift + Esc. Selecione o botão “Executar nova tarefa”. Digite “colorcpl” e pressione a tecla Enter para executar o comando.
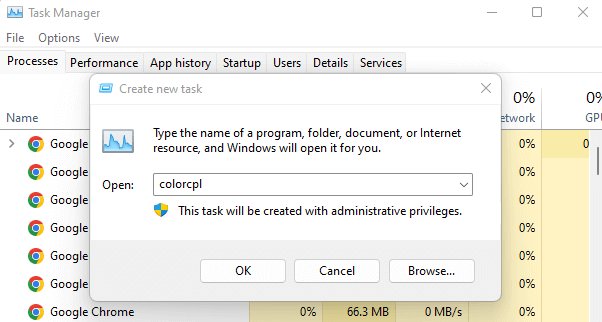
Método 4: Use o Terminal
Para acessar o gerenciamento de cores usando o Terminal, siga as etapas descritas abaixo:
Use a combinação de teclas Windows + X e selecione Windows Terminal (Admin) no menu de acesso rápido. Digite o comando “colorcpl” e pressione Enter. Isso abrirá a janela Gerenciamento de cores.
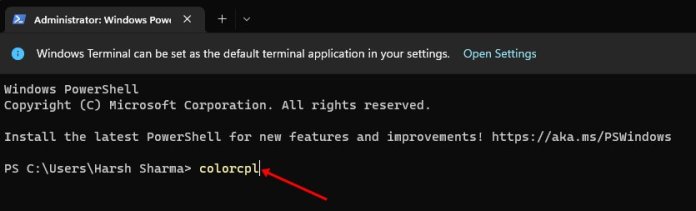
Método 5: Use o Explorador de Arquivos
—
Para acessar o Gerenciamento de Cores usando o Explorador de Arquivos, siga as etapas descritas abaixo:
Abra File Explorer no seu PC pressionando a combinação de teclas Windows + E. Clique na barra de endereço localizada na parte superior da janela e digite “colorcpl” antes de pressionar Enter.
Método 6: Use o Painel de Controle
Finalmente, o Gerenciamento de Cores também pode ser acessado usando o Painel de Controle. O procedimento para fazer isso é descrito abaixo:
Abra o Painel de Controle em seu computador pressionando a tecla Windows em seu teclado, digitando “Painel de Controle” e selecionando-o.
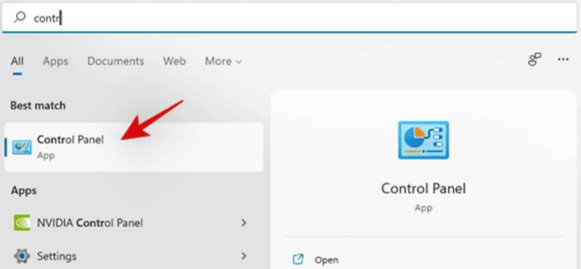
Altere as configurações de visualização clicando no menu suspenso ao lado de “Visualizar por” e selecionando “Ícones grandes.” Localize e clique na opção “Gerenciamento de cores” no Painel de controle.
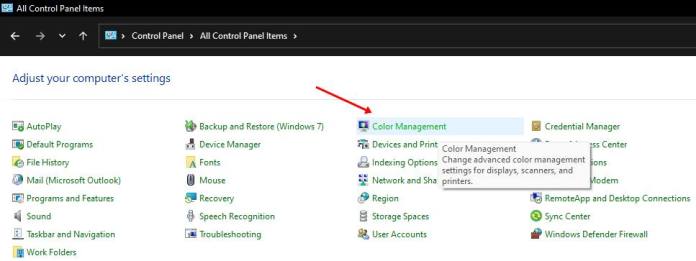
Conclusão
Gerenciar configurações de cores é crucial para obter cores precisas e consistentes em todos os dispositivos. O Windows 11 oferece uma ferramenta integrada de gerenciamento de cores que pode ser acessada por diferentes métodos. Seguindo as etapas simples descritas neste guia, você pode abrir o Gerenciamento de cores no Windows 11 e ajustar as configurações do seu monitor ou impressora. Saúde!
Artigos relacionados
—