A maneira mais fácil de adicionar um toque criativo a uma foto é sobrepor uma imagem no Photoshop. Depois de saber como usar uma sobreposição de imagem pode adicionar efeitos criativos extras à sua foto e aprimorar ainda mais a imagem, você provavelmente desejará usá-los o tempo todo.
Portanto, neste guia, você aprenderá duas maneiras diferentes de usar uma sobreposição com suas fotos e examinar os melhores tipos de imagens para usar e onde encontrá-las.
Como sobrepor duas imagens no Photoshop
Pode parecer muito trabalhoso sobrepor uma imagem sobre a outra, mas você pode se surpreender com o quão fácil é realmente. Depois de seguir esta seção, você poderá sobrepor duas imagens no Photoshop em menos de um minuto.

Etapa 1: Adicione sua sobreposição ao seu projeto
Para começar processo, verifique se o projeto em que você está trabalhando está aberto.
Em uma janela separada, arraste a sobreposição que deseja usar para o seu projeto. Use as alças de canto para redimensionar a sobreposição para preencher toda a tela.
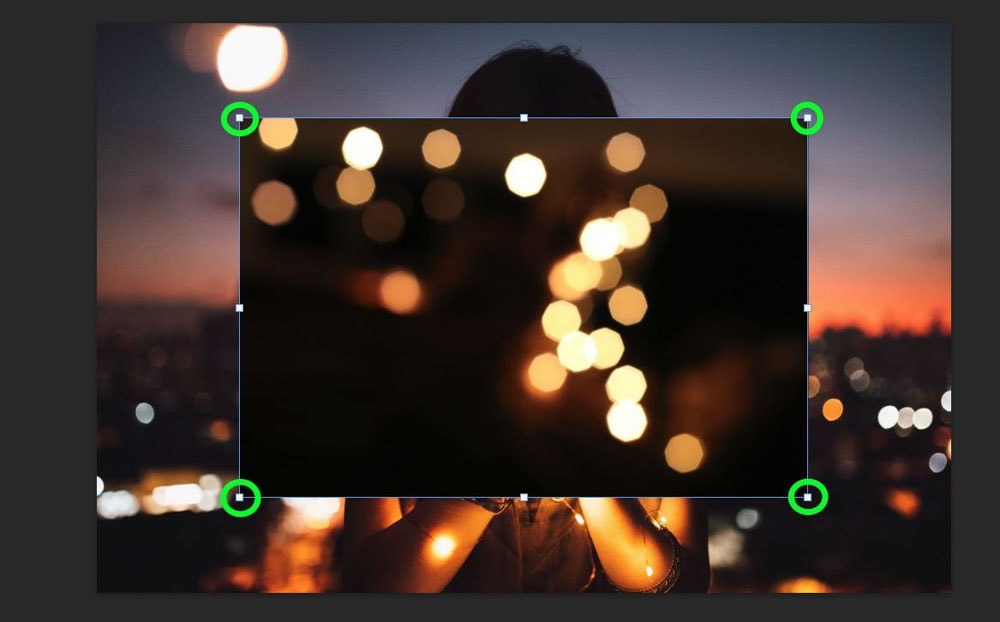
Esta etapa depende da sobreposição em si e do projeto em que você está trabalhando. Se a sobreposição que você está usando deve cobrir parte da sua imagem, faça isso. Você deve redimensionar a sobreposição para a tela inteira na maioria das vezes.
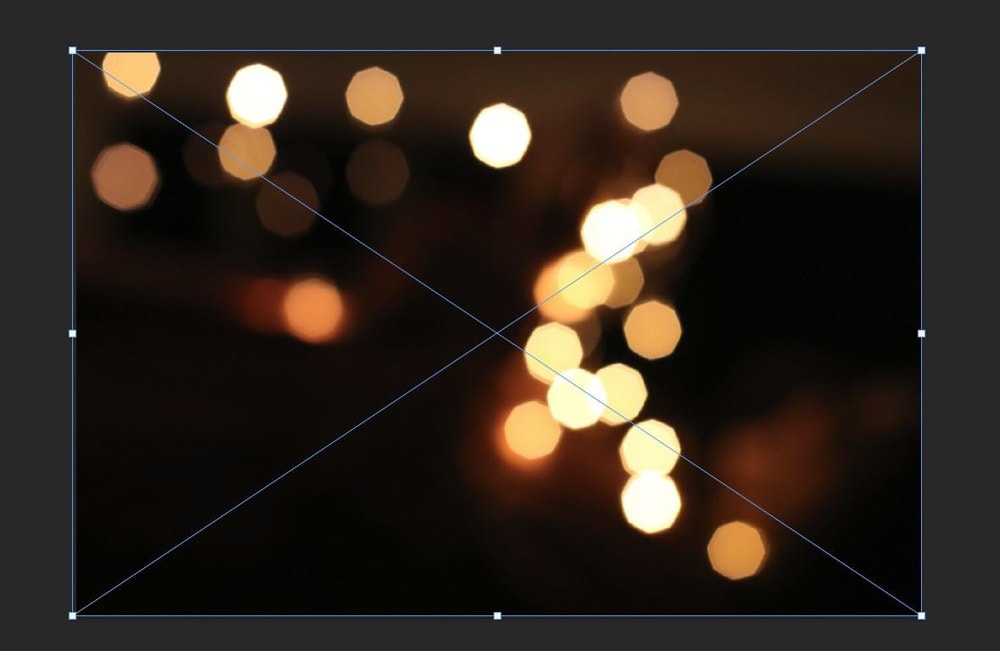
Você deve ver a sobreposição acima de sua imagem original no Painel de Camadas.
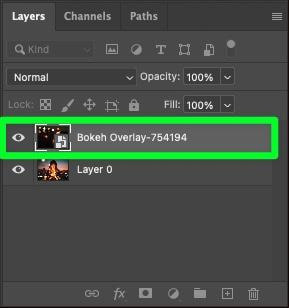
Etapa 2: Definir a camada de sobreposição para a tela
A próxima etapa é garantir que o visualizador possa ver a maior parte da sobreposição para que a imagem abaixo seja exibida.
Para fazer isso, selecione a camada de sobreposição e clique no menu suspenso Modo de mesclagem. Selecione Tela na longa lista suspensa.
Com o modo de mesclagem de tela selecionado, cada pixel da imagem é iluminado, determinado pelos níveis de brilho dos pixels em ambas as camadas. Isso cria um efeito que aumenta a luminosidade e remove as sombras.
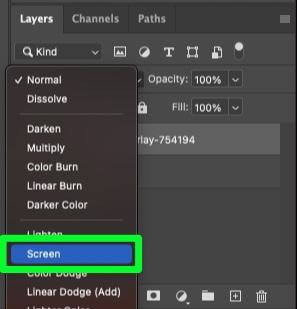
De volta à sua tela, agora você deve ver sua imagem original através da sobreposição.

Etapa 3: Adicione uma camada de ajuste de níveis acima de sua sobreposição
Sua imagem original pode ser vista agora, mas você pode notar cores desbotadas e descoloração em torno de partes da sobreposição.
Mesmo que você não veja nenhum desbotamento ou descoloração, concluir as próximas etapas ainda é uma boa ideia para remover qualquer névoa indesejada da sobreposição.
Primeiro, adicione níveis camada de ajuste ao seu projeto clicando na Guia Ajuste e no ícone Níveis. Ou vá para Camada > Nova Camada de Ajuste > Níveis.
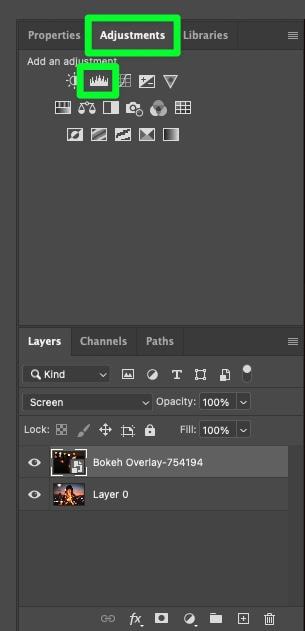
Certifique-se de que a camada de ajuste de Níveis esteja acima da camada de sobreposição.
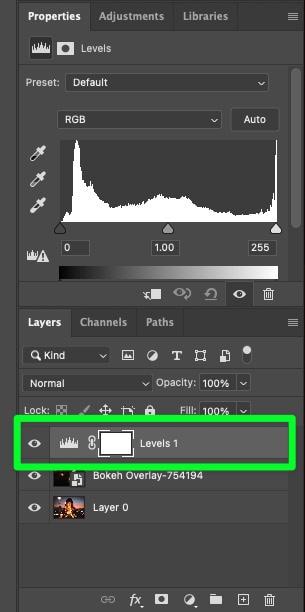
Etapa 4: Recorte a camada de ajuste de níveis para a camada de sobreposição
A próxima etapa importante é garantir que a camada de ajuste de níveis afete apenas a camada de sobreposição e nenhuma outra camadas no projeto. Isso significa que você precisa adicionar uma máscara de corte à camada de ajuste para recortar na camada de sobreposição.
No Painel de propriedades, clique no botão Recorte na parte inferior do painel. Isso irá recortar a camada que você selecionou para a camada abaixo dela.
Para confirmar que a camada de ajuste de níveis afetará apenas a camada de sobreposição, procure a seta apontando para baixo ao lado de o ícone de visibilidade.
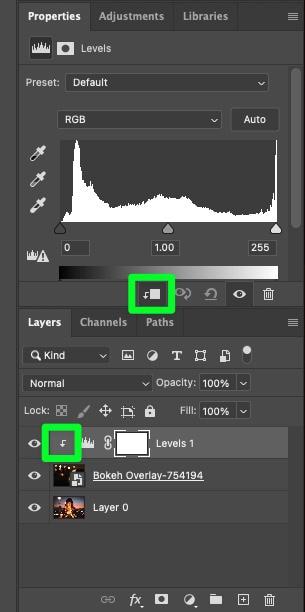
Etapa 5: escurecer as sombras em sua sobreposição
Para aproveitar ao máximo o modo de mesclagem de tela, você deve garantir que não haja pixels cinzas em sua overlay. O modo de mesclagem da tela iluminará os pixels brancos e apagará os pixels pretos, mas para o cinza, o modo de tela reduzirá ligeiramente a opacidade.
Para escurecer o máximo possível de pixels cinza, ajuste os níveis no Painel de propriedades arrastando a alça mais à esquerda para a direita.
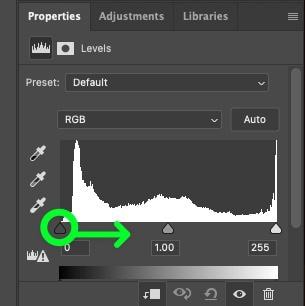
O quanto você precisa arrastar a alça depende do seu projeto. Ajuste a alça lentamente até que a imagem pareça menos desbotada.
Sua imagem agora deve parecer ainda mais clara e nítida.

Aqui estão as imagens antes e depois para que você possa ver como uma sobreposição pode ficar nítida depois de ajustar os níveis camada de ajuste.
 Antes
Antes  Após
Após
Etapa 6: ajuste a opacidade da camada de sobreposição (opcional)
Se a sobreposição parecer um pouco brilhante demais ou se você quiser crie o efeito de sua sobreposição misturando-se mais à sua imagem original e, em seguida, considere ajustar a opacidade da camada.
Para fazer isso, selecione primeiro a camada de sobreposição e clique no menu suspenso Opacidade. Ajuste o controle deslizante de opacidade até ficar satisfeito com a forma como a sobreposição combina com seu projeto.
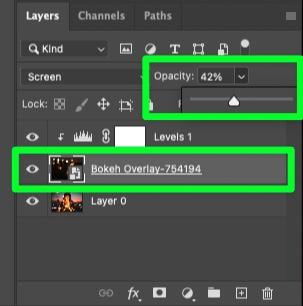

Esta etapa é totalmente opcional, mas é sempre uma boa ideia considerá-la. Aqui estão as imagens antes e depois para mostrar a diferença.
 Antes
Antes  Depois de
Depois de
Fazer com que as imagens sobrepostas pareçam melhores usando Blend-If no Photoshop
Algumas sobreposições podem criar tanta descoloração que você terá que mudar abordagem.
Usar Blend-If em sua sobreposição removerá a maior parte, se não toda, a descoloração da sobreposição e reterá o contraste da sobreposição enquanto faz isso.
Etapa 1: adicione sua sobreposição Para o seu projeto
Com o projeto aberto, arraste a sobreposição de uma janela separada para o Photoshop.
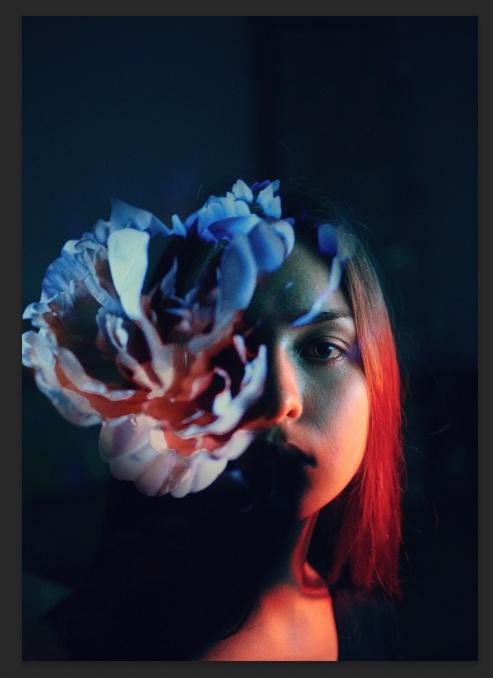
Etapa 2: Redimensione a sobreposição para caber no seu projeto
Com a sobreposição na tela, use as alças de canto para redimensionar a sobreposição para caber na área que você precisa para seu projecto.
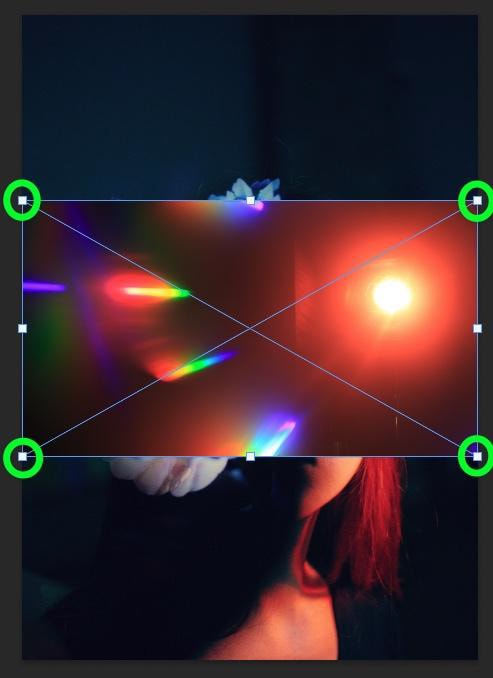
A camada de sobreposição deve estar acima da imagem original no Painel de Camadas.
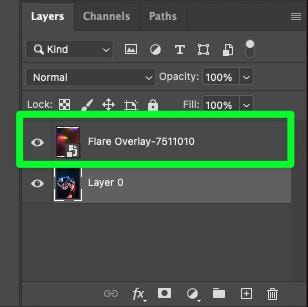
Etapa 3: Alterar o modo de mesclagem da camada de sobreposição para a tela
Primeiro, selecione a camada de sobreposição no painel Camadas e clique em Modo de mesclagem menu suspenso menu. Na lista suspensa, escolha Tela.
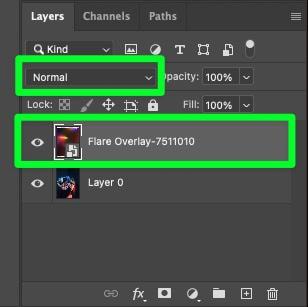
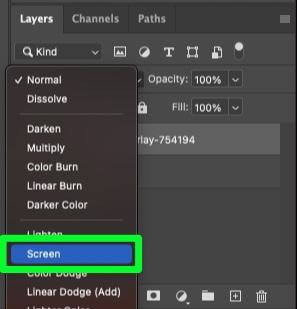
Agora você deve ver sua imagem original na tela através da sobreposição.
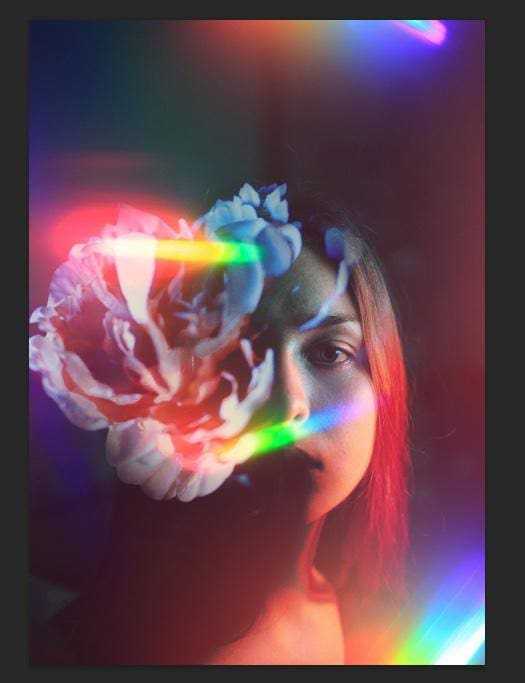
Etapa 4: Abra o painel Layer Style Properties
Agora que sua camada de sobreposição está definida para a tela, é hora de ajustar essa configuração.
Primeiro, clique duas vezes na camada de sobreposição para abrir o Painel de propriedades de estilo de camada.
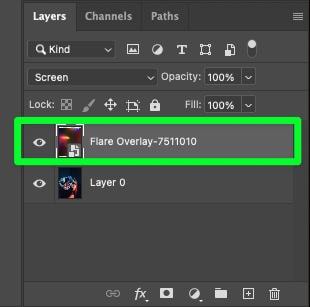
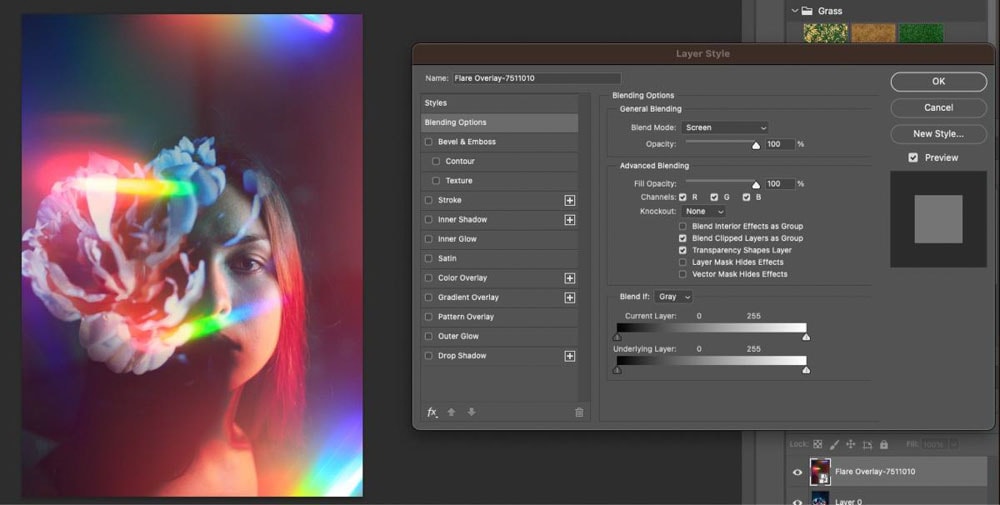
Etapa 5: Segure Alt/Option e arraste o controle deslizante da camada atual
Com o Painel de propriedades de estilo de camada aberto, direcione sua atenção para a parte inferior do o painel.
Primeiro, verifique se a configuração Misturar se está definida como Cinza. O controle deslizante que você vai ajustar é o controle deslizante da camada atual.
Em seguida, mantenha pressionada a tecla Alt (Win) ou a tecla Option (Mac) e arraste a alça à esquerda em direção ao meio de o controle deslizante.
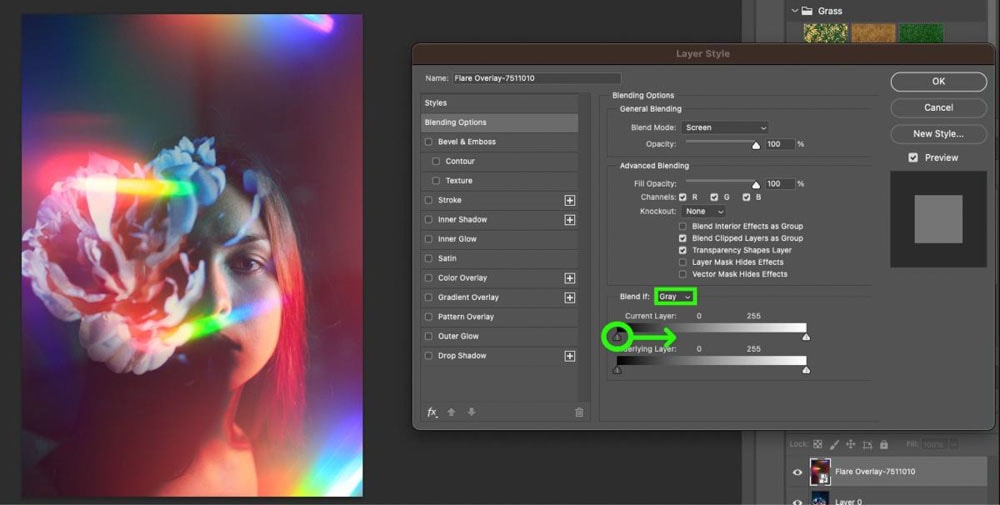
Ao deslizar a alça, você notará que a própria alça se separa. Isso é chamado de “diminuir o efeito”. Isso resultará em um produto final mais realista. As partes mais escuras de sua sobreposição desaparecerão conforme você fizer isso.
Cada projeto é diferente, então ajuste o controle deslizante até que o efeito pareça bom para você.
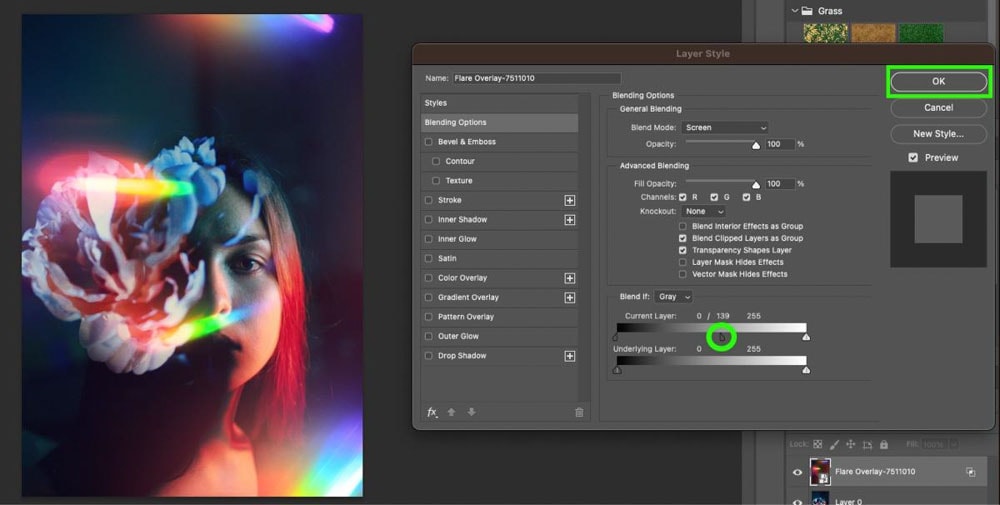
Agora você fica com apenas as áreas da sobreposição que deseja e não as partes borradas extras ou partes descoloridas.

Aqui está um antes e depois para ver a diferença.
 Antes
Antes  Após
Após
Etapa 6: ajustar a opacidade da camada de sobreposição (opcional)
Se o efeito desejado for sutil, você pode misture a camada de sobreposição em sua imagem original ajustando sua opacidade.
Primeiro, selecione a camada de sobreposição e clique na caixa Opacidade. Ajuste o Controle deslizante de opacidade até ver o efeito desejado em sua tela.
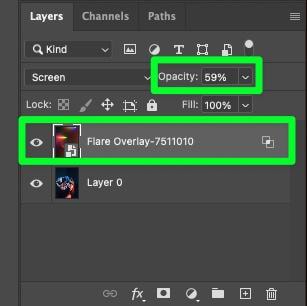
 Antes
Antes  Após
Após
Esta etapa é totalmente opcional. Você só precisa fazer isso se achar necessário.
Quais imagens funcionarão como sobreposições no Photoshop?
O fator mais importante ao escolher uma sobreposição é a escuridão do fundo. Você deseja que o plano de fundo de sua sobreposição seja o mais próximo possível do preto. Dessa forma, apenas os elementos do primeiro plano permanecerão quando você selecionar Tela como modo de mesclagem.
Também é importante que a sobreposição tenha muitas áreas claras, pois essas áreas serão destacadas ao definir a camada para Tela.
As melhores sobreposições tendem a ser sinalizadores, faíscas, chamas e outros efeitos de iluminação que naturalmente têm um fundo escuro e muitas áreas claras.
Melhores lugares para encontrar sobreposições de imagens para o Photoshop
Existem muitos lugares para encontrar sobreposições na Internet, mas nem todos têm sobreposições de qualidade.
Aqui estão os melhores sites online para encontrar sobreposições de imagem de boa qualidade.
1. Pexels
Pexels é um site gratuito para encontrar fotos, vídeos e, neste caso, , sobreposições de imagem.
O Pexels oferece mais de três milhões de fotos e vídeos isentos de royalties, então você deve encontrar algo que funcione para a visão do projeto.
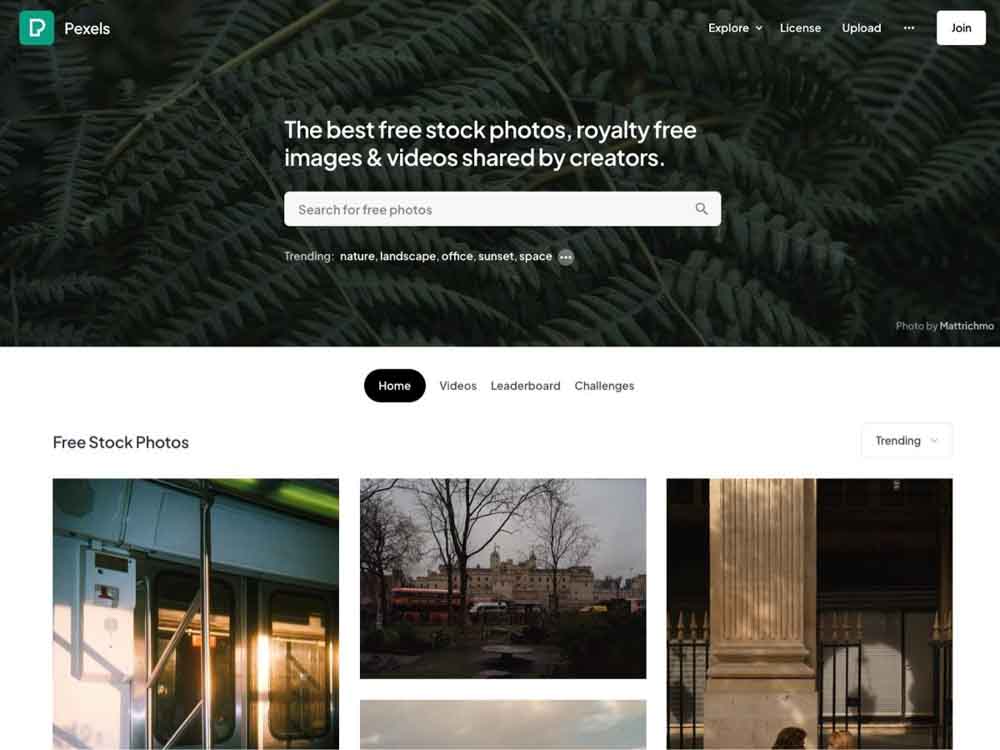
Para navegar por todas as sobreposições no Pexels, pesquise Sobreposições na barra de pesquisa na parte superior da página.
Fazer isso mostrará uma mistura de sobreposições tradicionais e imagens com sobreposições. O uso desse método pode levar algum tempo para encontrar o tipo de sobreposição de que você precisa.
Uma maneira mais rápida de encontrar a sobreposição correta de que você precisa é ser mais específico em sua pesquisa. Em vez de digitar Sobreposições, procure algo como Brilhantes de efeito de sobreposição.
É mais provável que isso mostre os tipos de sobreposições que você está procurando.
2. Mercado criativo é um
mercado criativo on-line marketplace para compra e venda de ativos digitais. Um desses ativos digitais são as sobreposições.
As sobreposições no Creative Market não serão gratuitas, mas são da mais alta qualidade.
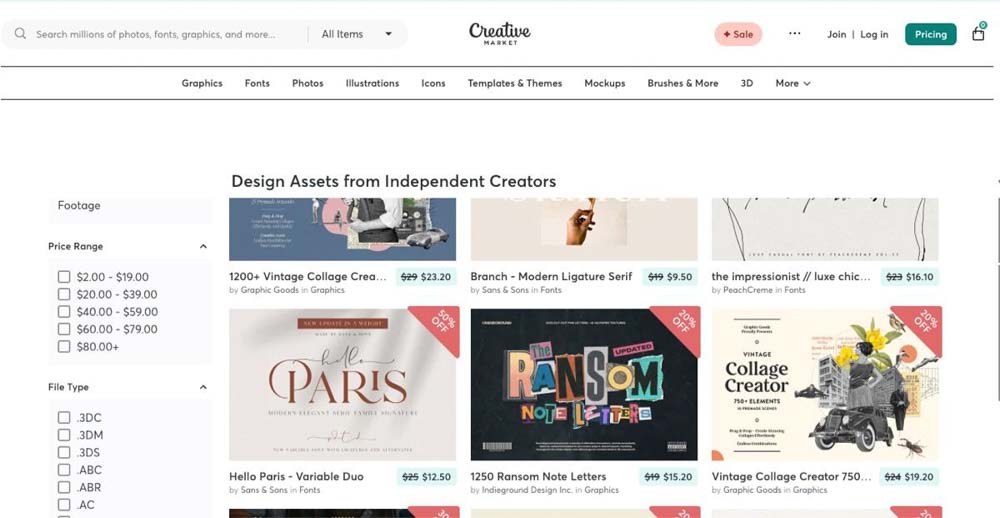
O Creative Market também é a opção mais fácil para encontrar sobreposições.
Para encontrar uma sobreposição rapidamente, passe o mouse sobre a guia Gráficos e clique em Sobreposições na coluna Objetos.
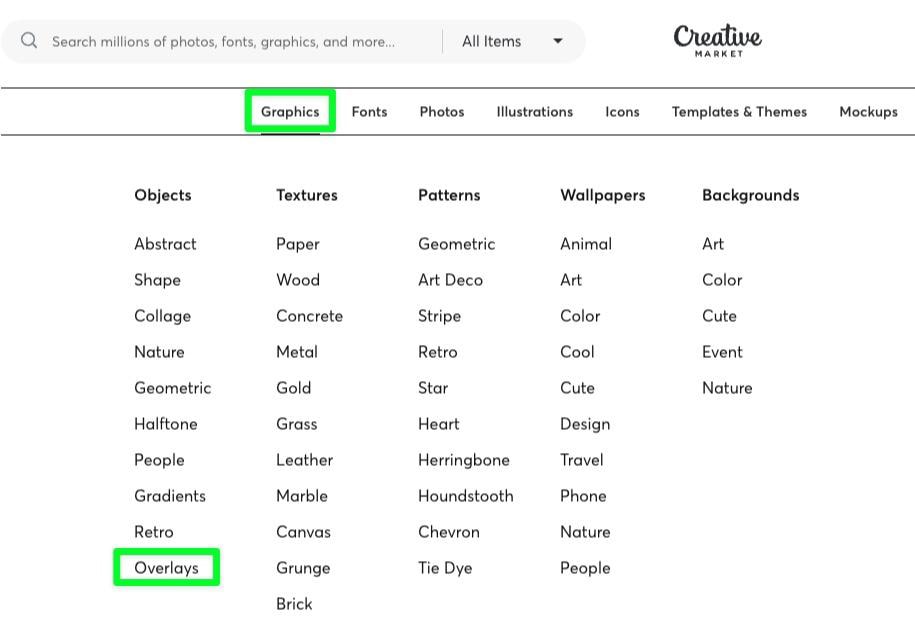
Você verá todas as sobreposições fornecidas pelo Creative Market. Você encontrará tudo, desde efeitos de luz sutis até efeitos especiais interessantes.
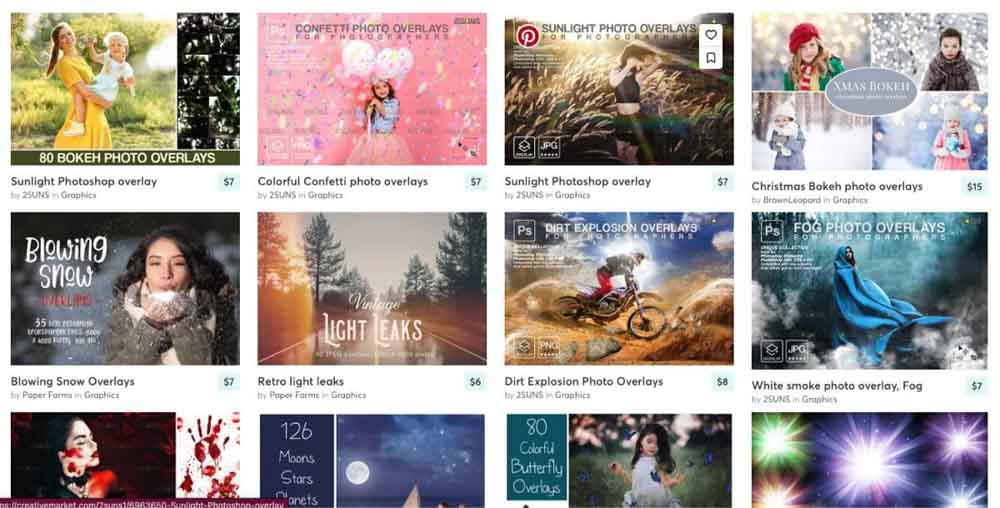
Por exemplo, esta Retro Light Vazamentos pacote de sobreposição contém 40 sobreposições JPEG para você usar.
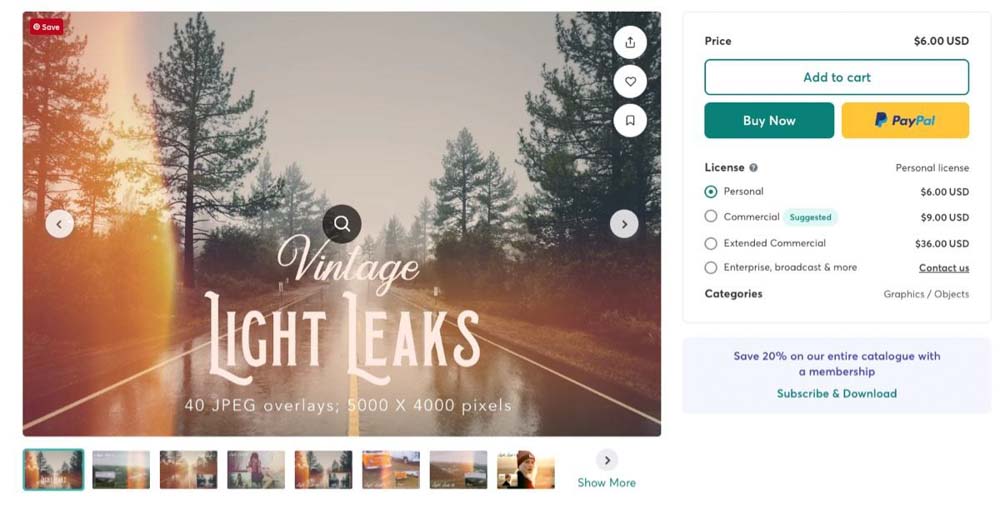
Você também pode encontrar sobreposições mais específicas, como esta Pacote Smoke Overlays que cria um efeito enevoado em suas imagens.
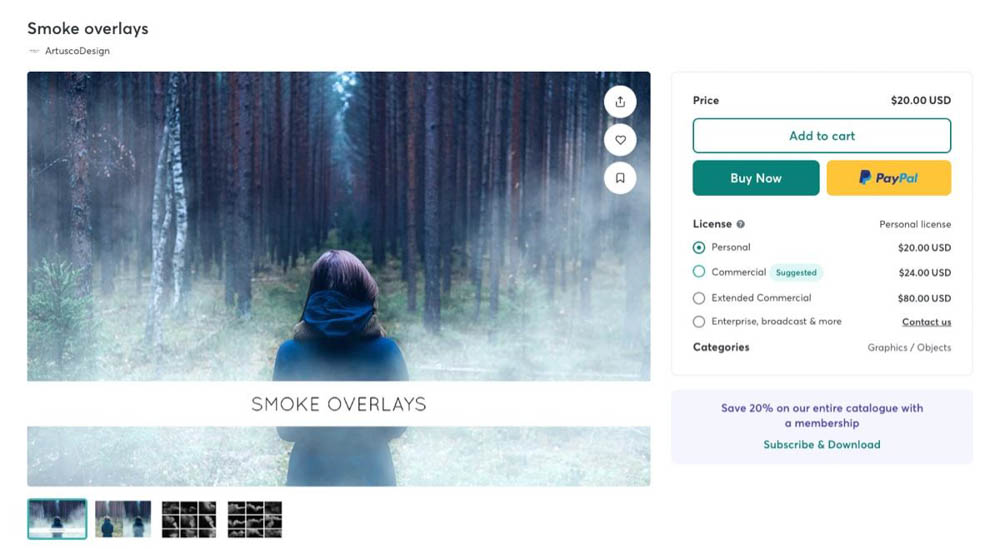
Adicione uma imagem mais detalhada termo de pesquisa na barra de pesquisa se estiver procurando por uma sobreposição específica. Isso exibirá todas as sobreposições que o Creative Market fornece para sua pesquisa.

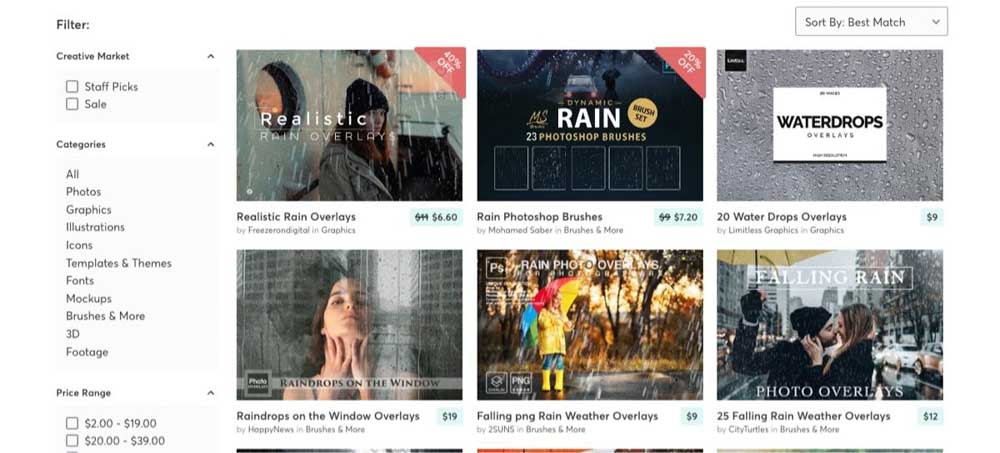
3. Envato Elements
Esta opção é diferente das outras. Envato Elements é um serviço baseado em assinatura para profissionais criativos. Ele oferece downloads ilimitados de milhões de ativos digitais, incluindo gráficos, fotos, fontes e muito mais.
Este modelo baseado em assinatura torna esta opção perfeita se você precisar de sobreposições regularmente. Se você só precisa de uma sobreposição ocasionalmente, esta provavelmente não é a melhor opção.
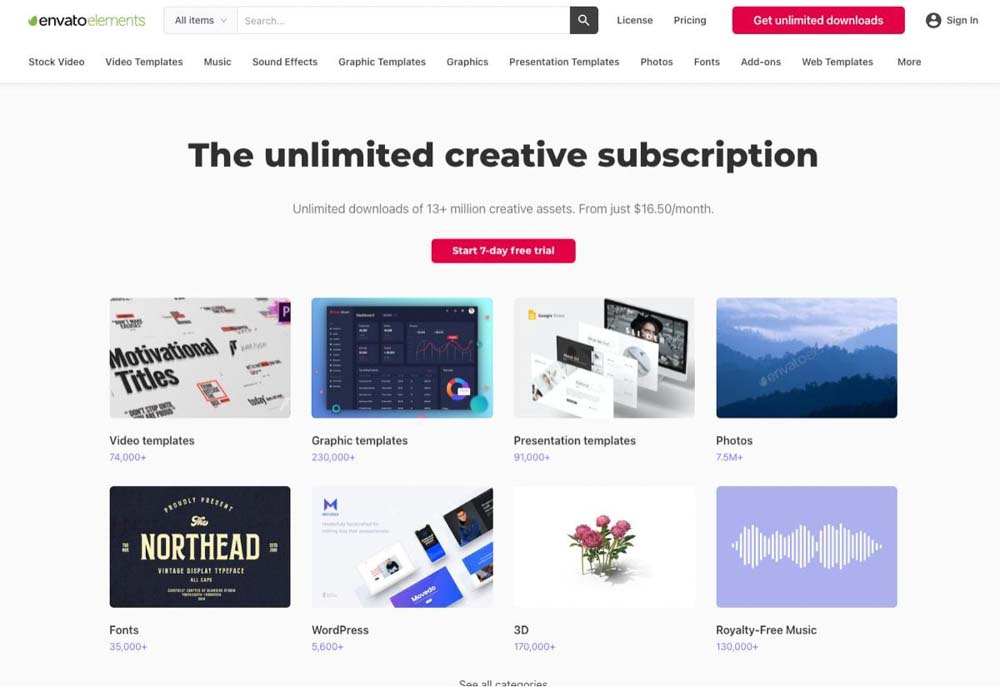
Infelizmente, o Envato Elements não facilita a localização de sobreposições. Não há categoria fácil de navegar como no Creative Market.
Para navegar por todas as sobreposições disponíveis no Envato Elements, pesquise sobreposições na barra de pesquisa. Isso exibirá todas as sobreposições fornecidas pelo site.

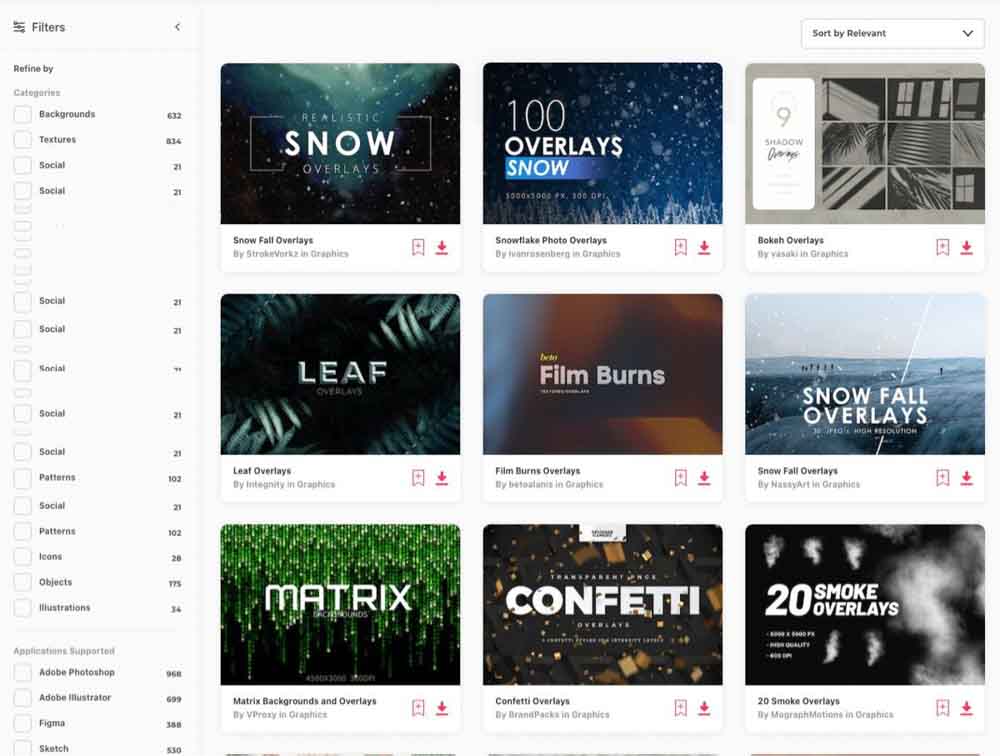
Para encontrar sobreposições mais específicas, procure o tipo exato de sobreposição que você está procurando.

Você pode encontrar sobreposições como esta Bokeh Overlays pacote.
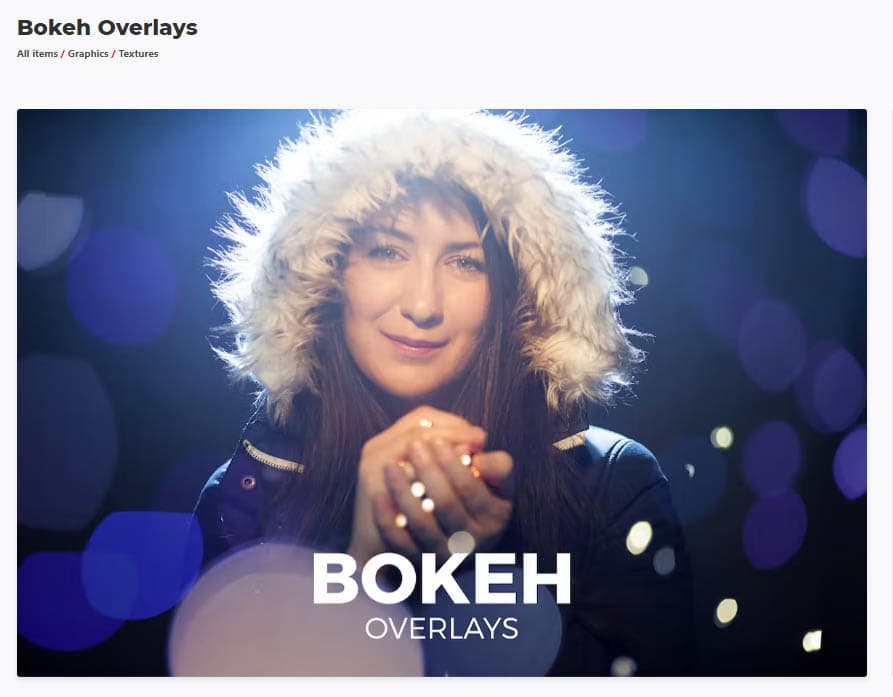
Ou esta Shadow Photo Pacote de sobreposição.
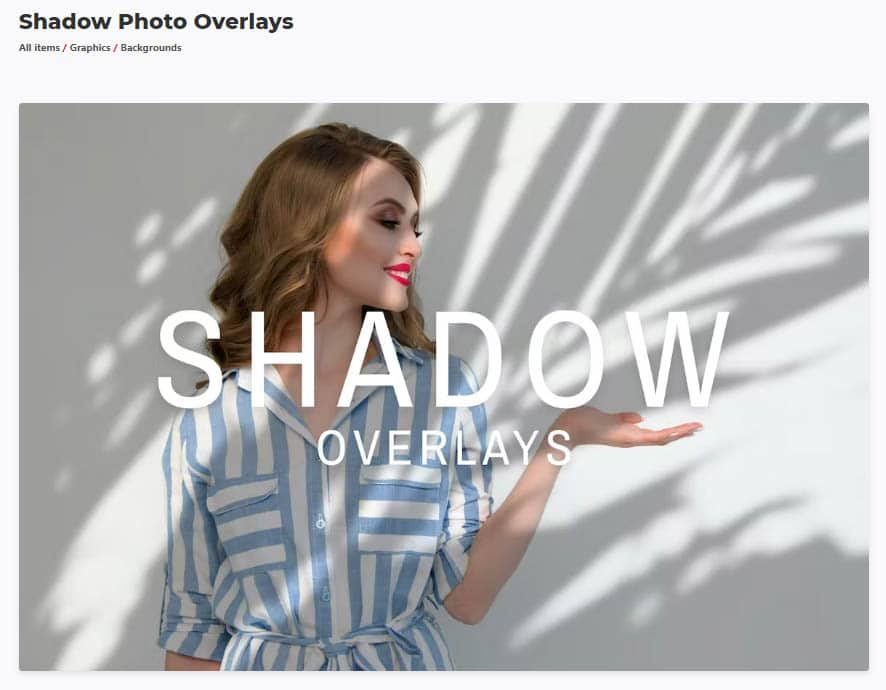
É assim que se usa sobreposições no Photoshop usando o modo de mesclagem de tela ou com os controles deslizantes de mesclagem para aprimorar esse efeito. Estas são uma ótima maneira de incrementar qualquer foto e são um efeito fácil que qualquer um pode criar no Photoshop!
Boa edição!