Existem várias maneiras de curvar o texto no Photoshop. Alguns podem ser alcançados com alguns cliques, enquanto outros exigem mais esforço, mas oferecem mais controle sobre o texto curvo criado. Aqui estão as três melhores maneiras de fazer isso.
Método 1: Curvar o texto usando uma predefinição de distorção
Este método permite que você dobre o texto com alguns cliques. Além do mais, há uma variedade de predefinições para escolher.
Etapa 1: Crie um pedaço de texto
Primeiro, você precisa escrever qualquer texto na tela.
Para fazer isso, habilite a Ferramenta Type (T) na Barra de Ferramentas.
Em seguida, insira o texto desejado na tela.

Etapa 2: Ative a ferramenta Warp
Com a ferramenta Type ativa, vá para a barra de opções e clique no botão Warp Tool. O ícone se parece com uma letra T em uma curva.
Depois de selecionar o estilo de distorção desejado, algumas opções aparecerão no painel de texto Warp para você personalizar a distorção. Você só precisa ajustar algumas configurações, como verá a seguir.
Etapa 3: Ajuste as configurações da ferramenta Warp
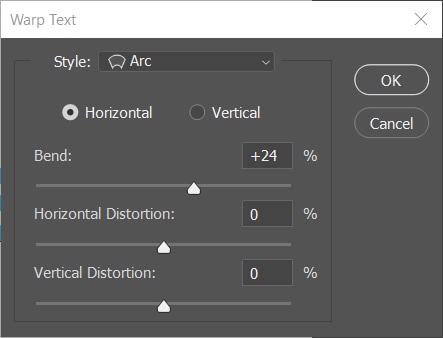
No painel Warp Text, selecione um dos os estilos de arco disponíveis no menu suspenso Estilo. Para obter um texto curvo, é melhor ficar com as três primeiras opções.
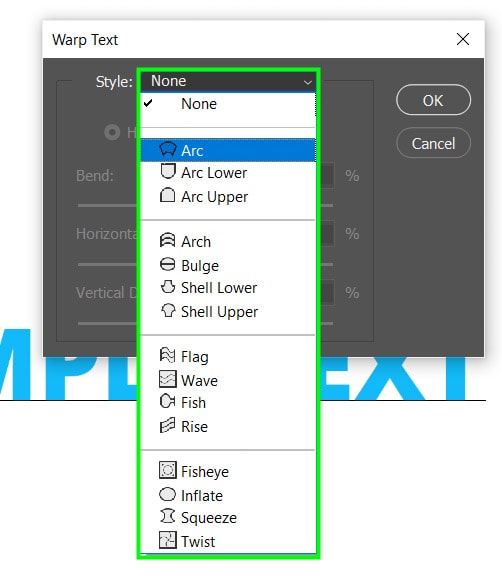
Deixe a opção Horizontal marcada para que você possa ter o texto curvado horizontalmente.
Você também pode selecionar a opção Vertical, mas ela não curvará o texto; apenas distorça-a verticalmente.
Você pode controlar a proeminência e a orientação da curva ajustando Bend. Porcentagens positivas dobram a curva para baixo e porcentagens negativas a curvam para cima.
Bend definido para + 18  Bend definido para – 30
Bend definido para – 30
Quanto menor o valor, menos destaque a curva e vice-versa.
Em Distorção horizontal, você pode tornar a curva mais deformada em seu lado esquerdo ou direito. Se você quiser ambos os lados igualmente distorcidos, defina a distorção horizontal para zero.
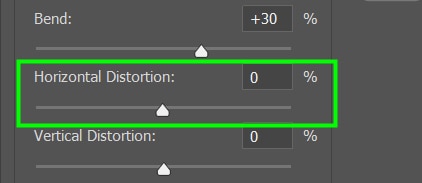
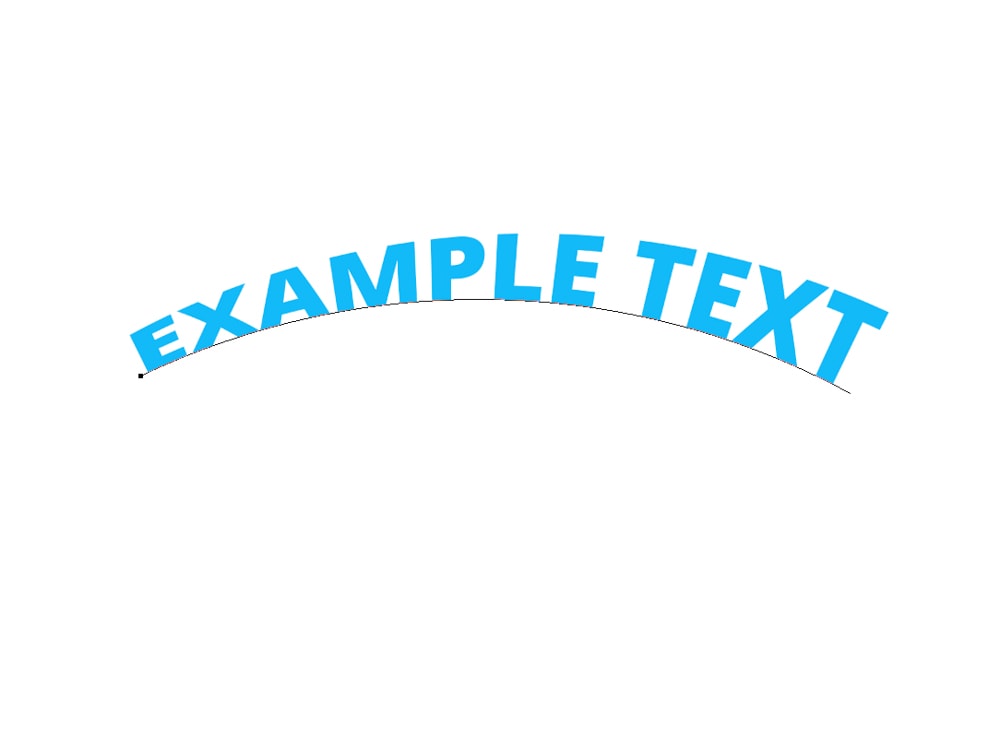 Distorção horizontal em 37
Distorção horizontal em 37  Distorção horizontal em – 40
Distorção horizontal em – 40
Ajustar o controle deslizante Distorção vertical fará com que o texto apareça verticalmente mais longe ou mais perto na tela.
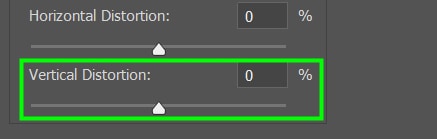 Distorção vertical em + 29 Distorção vertical em – 35 Antes
Distorção vertical em + 29 Distorção vertical em – 35 Antes  Depois
Depois
Método 2: Criando um caminho de caneta curva Para curvar texto no Photoshop
A Ferramenta Caneta (P) permite que você crie qualquer caminho ou forma que vier à sua mente.
Com a ferramenta Caneta, você também pode criar texto curvo.
Etapa 1: Desenhe um caminho
Primeiro, habilite a ferramenta Caneta (P) na barra de ferramentas.
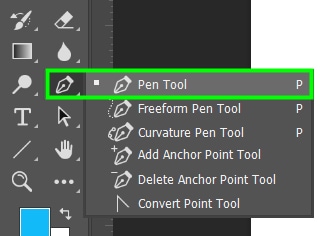
Em seguida, vá até a barra de opções e altere o modo da caneta para Caminho.
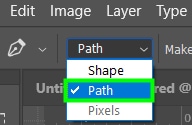
Depois disso, clique uma vez na tela para adicione o primeiro ponto de ancoragem.
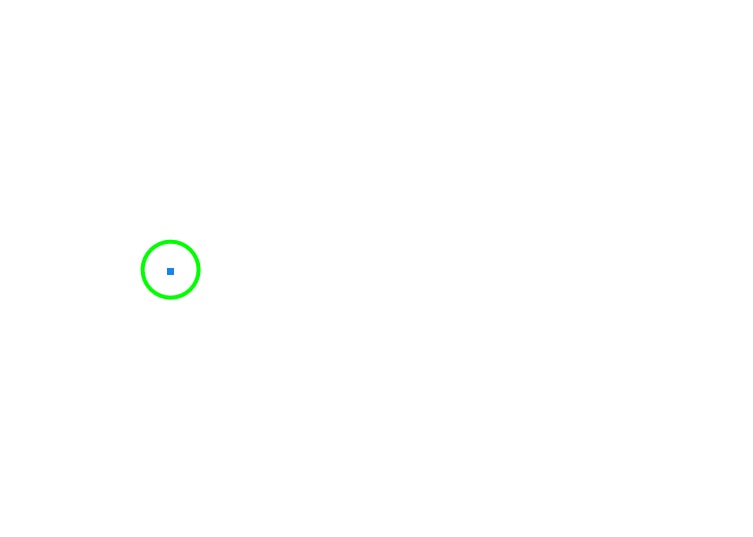
Em seguida, clique em outra parte da tela para colocar o segundo ponto de ancoragem, mas desta vez, segure Shift enquanto arrasta com o mouse abaixo. Isso criará um caminho curvo.
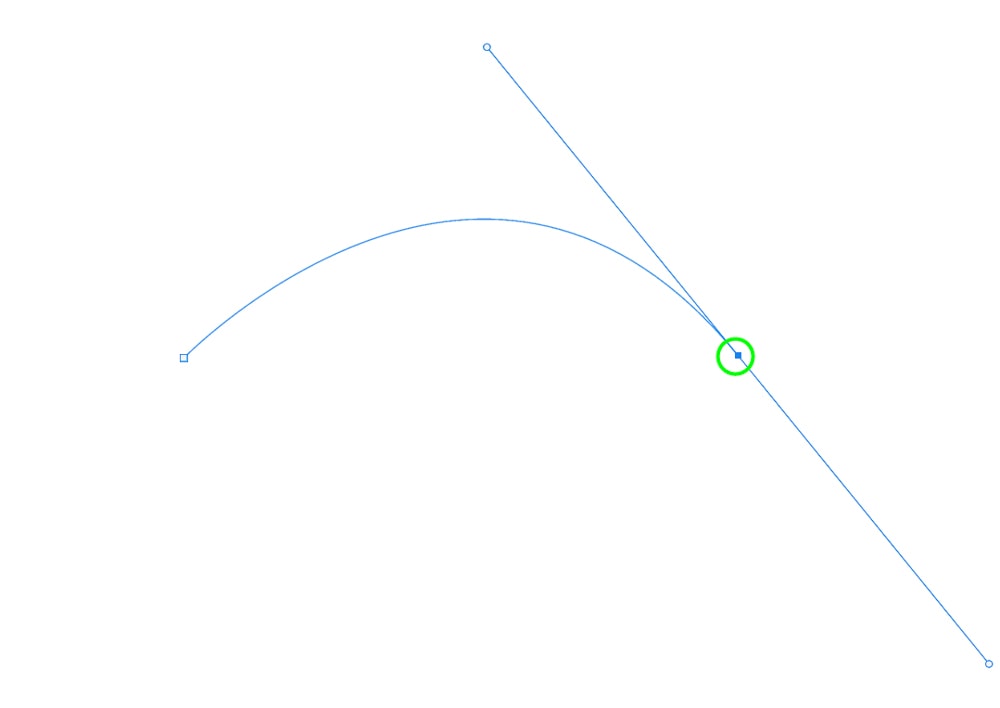
Etapa 2: digite qualquer texto no caminho
Depois que o caminho curvo for criado, ative a ferramenta Type pressionando T. Você também pode personalizar o texto usando as opções disponíveis na barra de opções, se desejar.
![]()
Você pode encontrar um guia completo sobre como criar e personalizar texto no Photoshop aqui.
Agora, passe o mouse sobre o caminho até que seu cursor seja cruzado por uma linha curva.
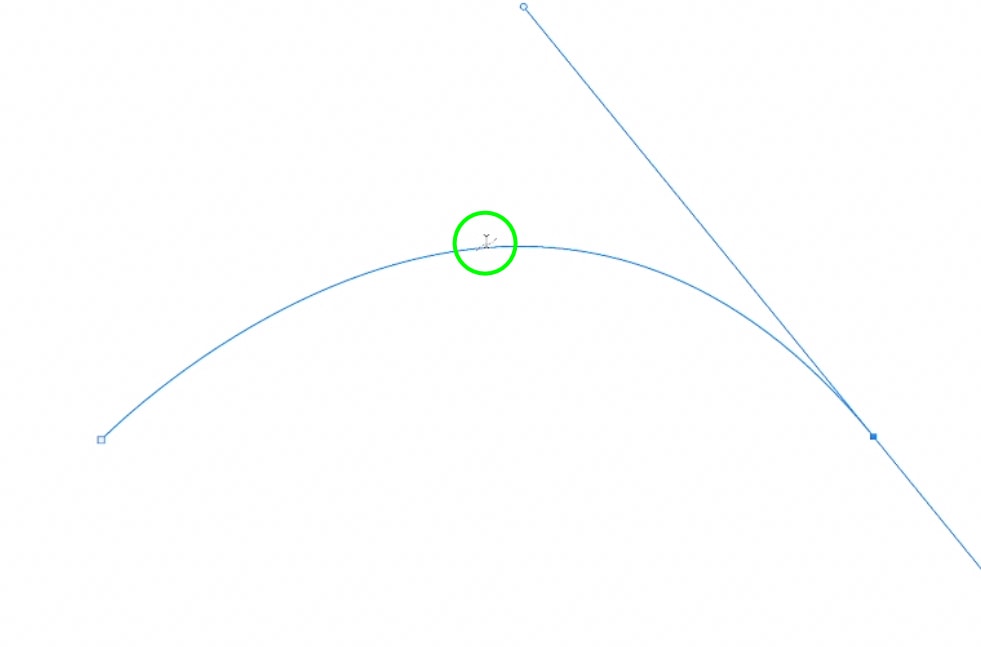
Em seguida, digite qualquer texto no caminho curvo.
O texto no caminho curvo tem um ponto inicial e final. Um ícone X representa o ponto inicial.
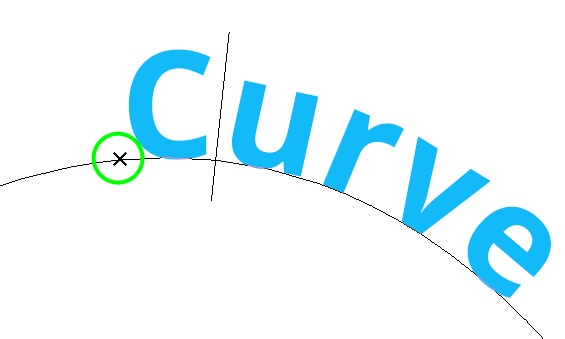
E o ponto final é representado por um ícone de círculo.
Etapa 3: Adicione mais Texto para a curva
Você pode alterar os pontos inicial e final do texto para poder adicionar mais texto ao caminho.
Para fazer isso, ative a Ferramenta de seleção de caminho ( A) na barra de ferramentas.
Em seguida, passe o mouse sobre o texto até que uma seta apontando para a direita apareça ao lado do seu texto.
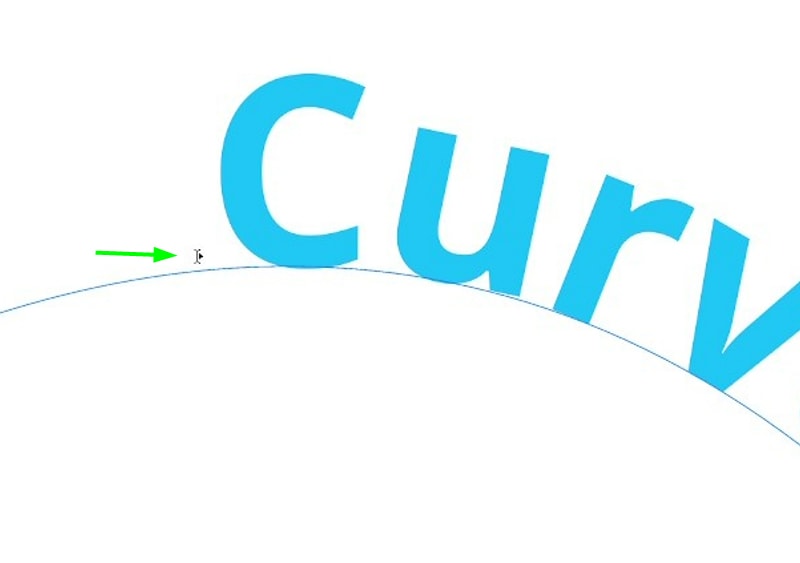
Posicione o cursor no início do texto e arraste-o para a esquerda. Isso trará o ponto de partida para a esquerda e abrirá espaço para mais texto.
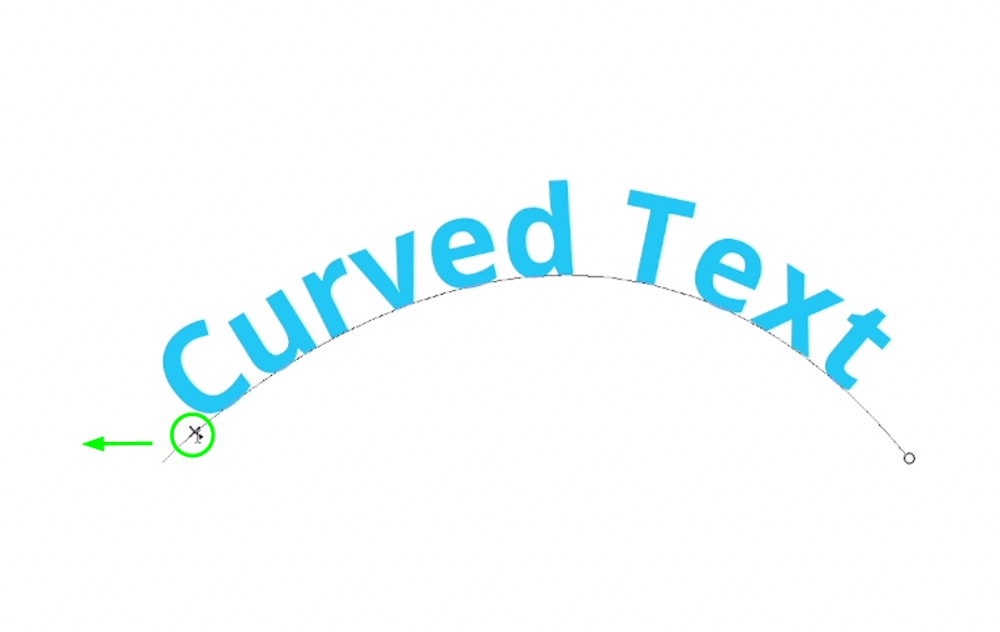
Método 3: Usando uma camada de forma para curvar o texto no Photoshop
Você pode facilmente criar textos curvos usando formas circulares, pois o texto segue a curvatura da forma. Você não terá que se preocupar com a forma, pois ela desaparecerá no final do processo.
Etapa 1: Criar uma elipse
Primeiro, vá para a barra de ferramentas e selecione a Ferramenta Elipse (U).
Em seguida, vá para a barra de opções e altere o modo de forma para Caminho.
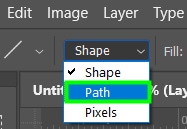
Depois disso, clique e arraste a tela para criar sua elipse.
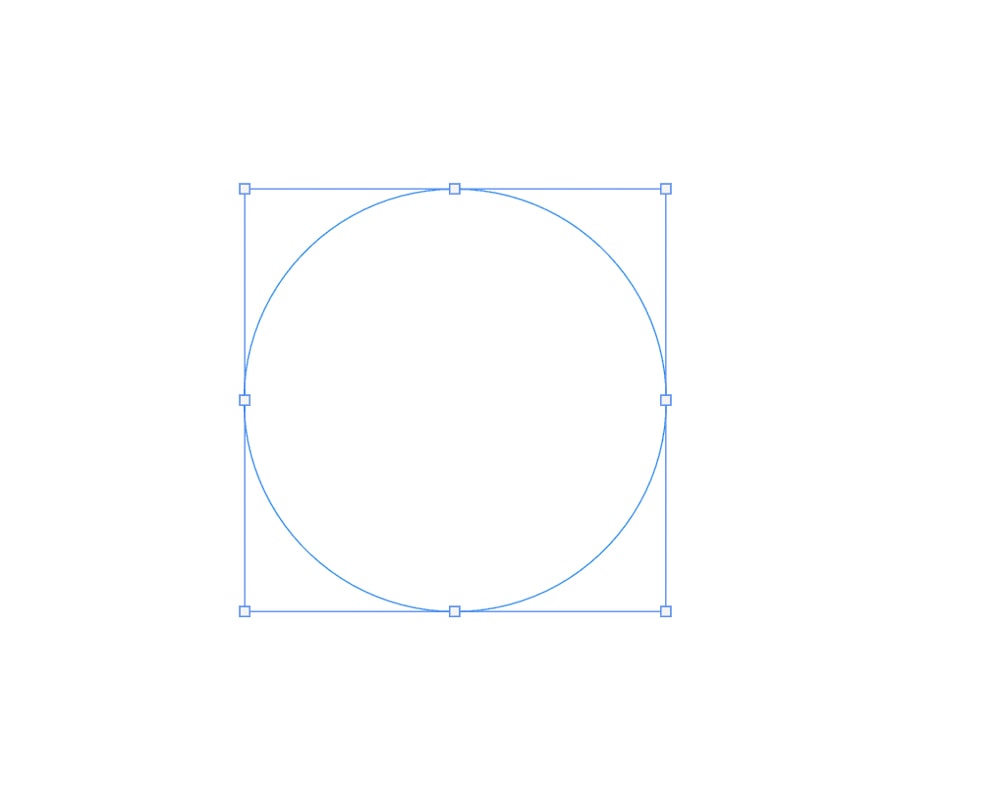
Etapa 2: Digite o texto no caminho
Depois que a forma for criada, ative a Ferramenta Type pressionando T no teclado.
Em seguida, passe o mouse sobre a forma até que o cursor seja cruzado por uma linha curva.
Em seguida, insira seu texto no caminho curvo.
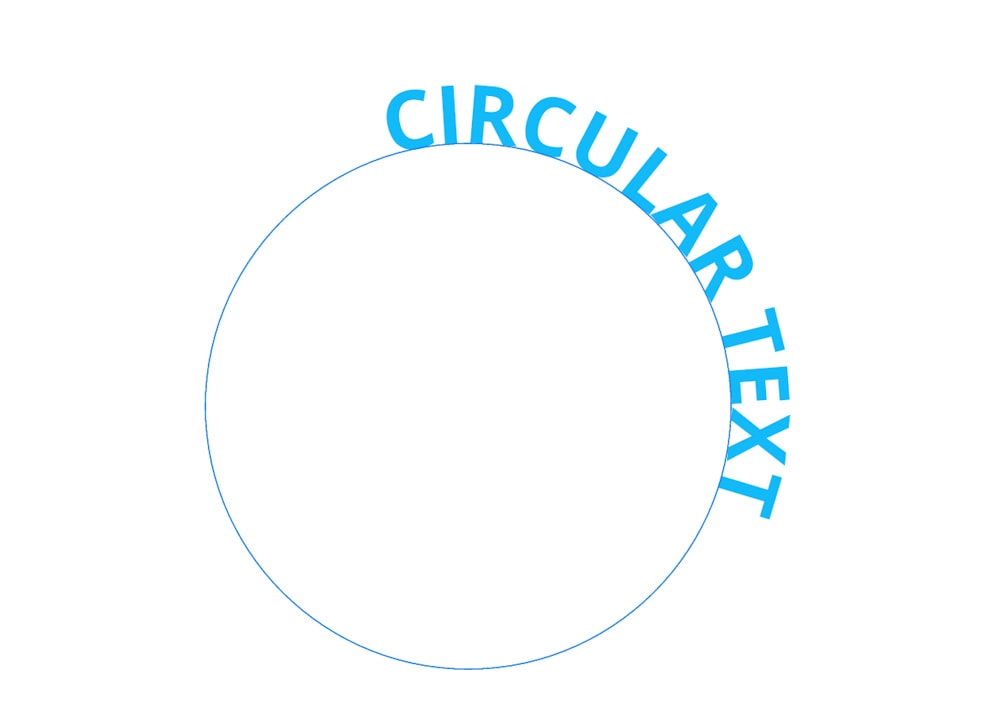
Você pode ajustar o início e o ponto final do texto seguindo as etapas aprendidas na seção anterior para alterar um caminho curvo da caneta.
Etapa 3: ajustar a posição do texto
Após digitar seu texto em uma forma circular, você pode querer ajustar sua posição.
Você pode mover seu texto ao longo do caminho fazendo o seguinte. Selecione a camada de texto no Painel de Camadas.
Em seguida, pressione Control + T (Win) ou Command + T (Mac) para habilitar a Transform Tool e ative a Move Tool pressionando V.
Isso selecionará o texto no caminho.
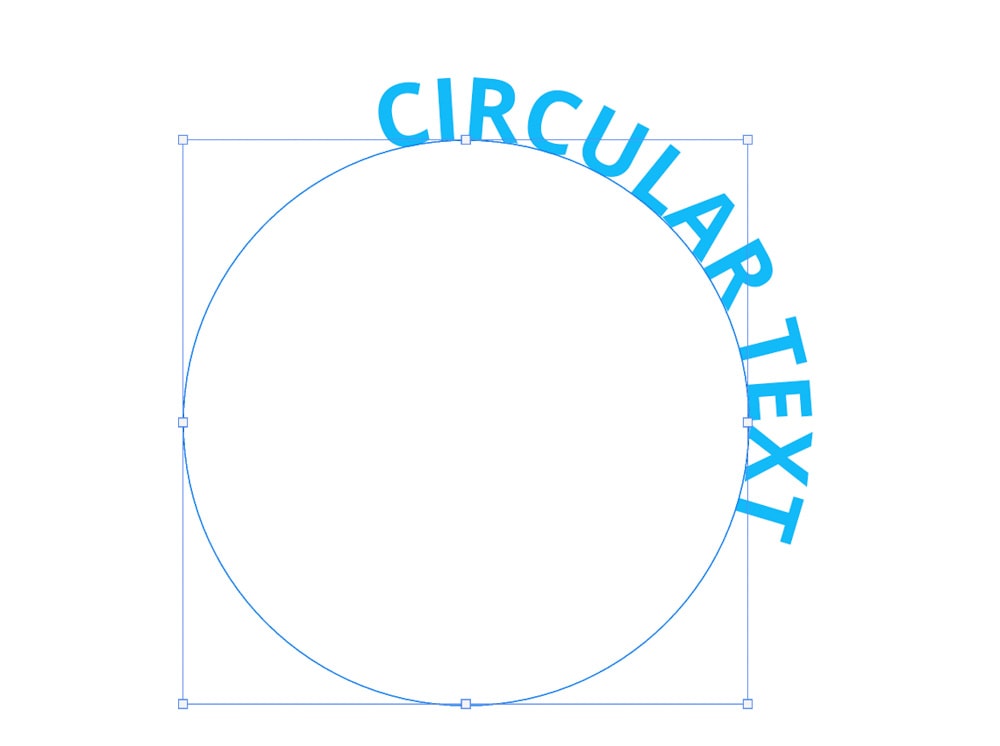
Depois disso, passe o mouse sobre uma das alças ao redor do círculo até que ele se transforme em uma seta de curva dupla.
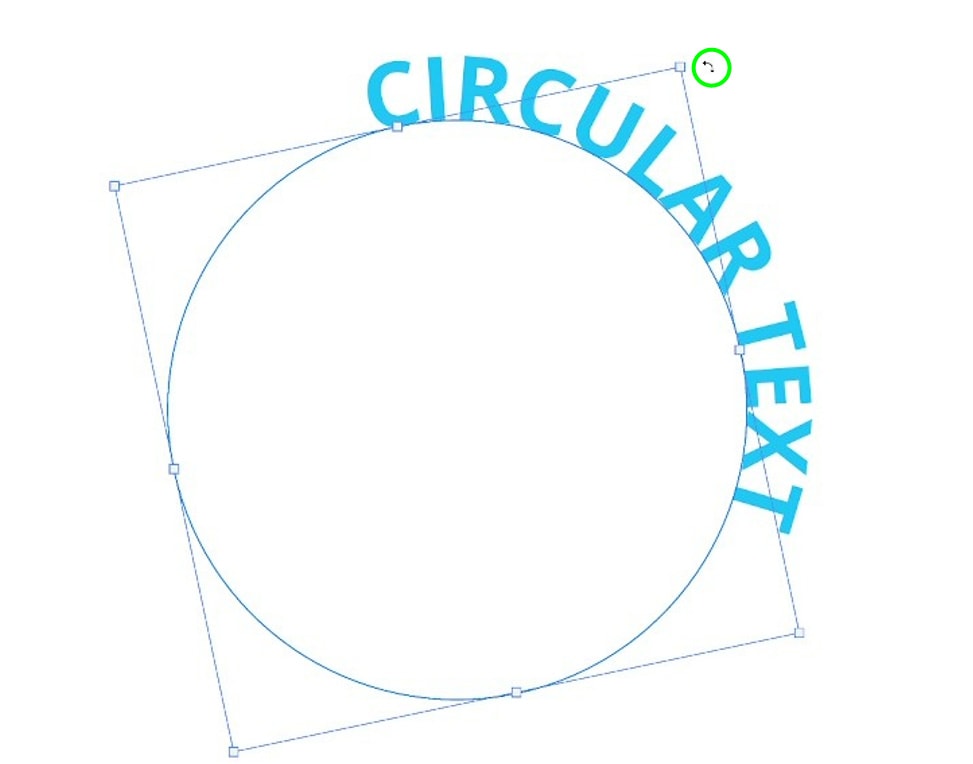
Em seguida, gire o texto na direção desejada. No meu caso, virei meu texto para o centro da tela.
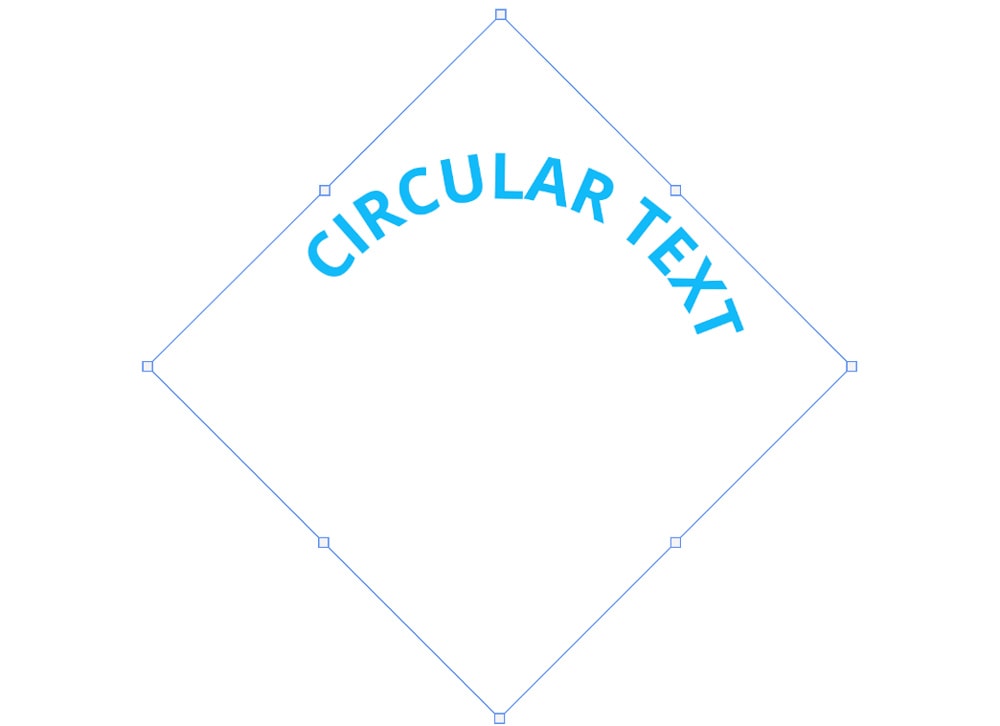
Ao terminar de ajustar a posição do texto, pressione Enter no teclado para confirmar a ação e o texto estará pronto para ser usado da maneira que você quiser.
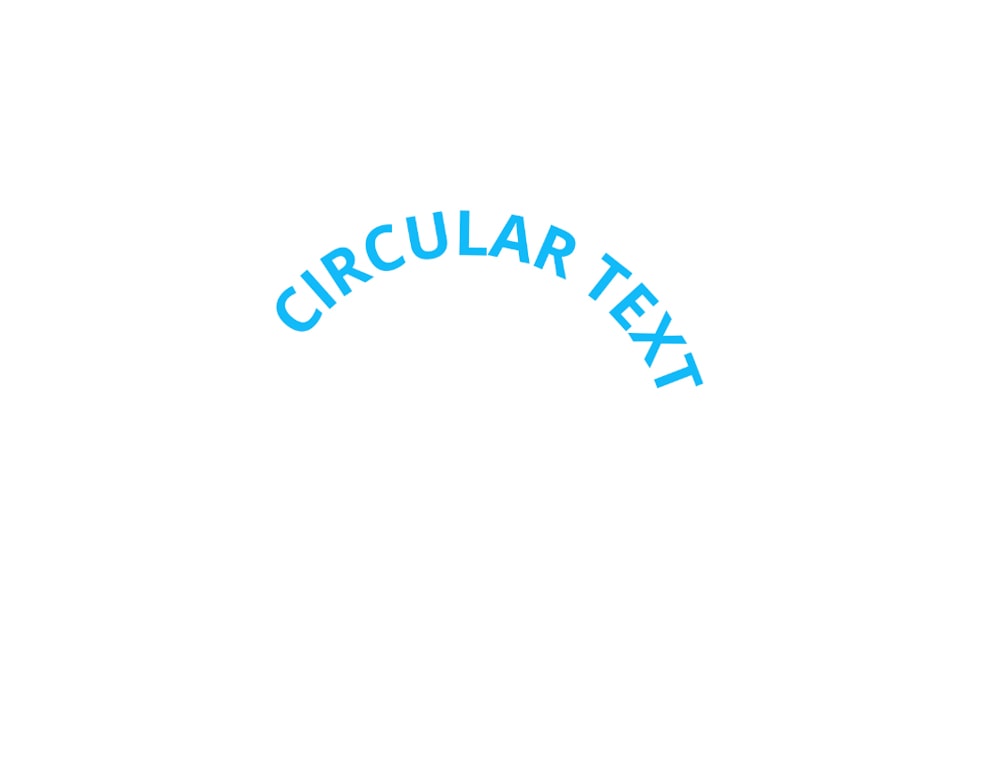
Curvar o texto é uma das formas mais populares de estilizar o texto. Acrescenta um apelo estético a ele, e é por isso que costumo usá-los em pôsteres e anúncios, e também recomendo que você os use sempre que possível. Com as opções de personalização do Photoshop para texto curvo, seu resultado certamente atenderá às suas expectativas.
Boa edição!