Ao contrário de girar uma camada, o processo de girar uma seleção no Photoshop é um pouco diferente. Dependendo se você deseja girar a seleção sozinha ou a seleção mais seu conteúdo, serão necessários dois métodos diferentes. Felizmente, você aprenderá ambos neste tutorial!
Como girar uma seleção no Photoshop
Opção 1: usando a ferramenta Mover e controles de transformação
O primeiro método que você pode usar para girar uma seleção é usar a Ferramenta Mover (V) e a Ferramenta Transformar. Este método é rápido e fácil, mas cortará a seleção da camada, o que significa que provavelmente haverá um buraco em sua imagem que você terá que preencher depois de girar a seleção.
Este método funcionará independentemente do tipo de seleção que você estiver usando: as ferramentas Marquee (M), Lasso Tool (L), Object Selection Tool (W) e Quick Selection Tool (W) farão seleções que você pode girar.
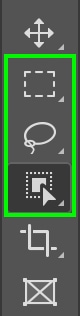
Selecione a ferramenta que você gostaria de usar e faça uma seleção em seu projeto ou imagem. Usarei a Ferramenta de seleção de objeto (W) para meu exemplo.
Depois, desenharei a seleção em torno de um objeto em meu imagem ou clique em um objeto identificado pelo Photoshop (com a ferramenta de seleção de objetos, os objetos identificados apresentarão uma borda rosa quando você passar o mouse sobre eles).

Depois de fazer uma seleção, as formigas marchando aparecerão ao redor da seleção ativa.
Agora, alterne o Ferramenta Mover pressionando a tecla V ou clicando no ícone.
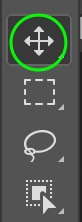
Alterne Transformar usando o atalho Control + T (Win) ou Command + T (Mac). Isso adicionará uma caixa de transformação ao redor da seleção que você acabou de fazer.
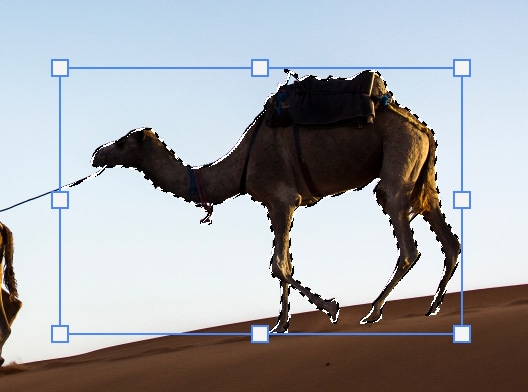
A partir daí, mova o cursor para fora do canto da caixa de transformação e você verá o cursor vira um ícone de rotação.
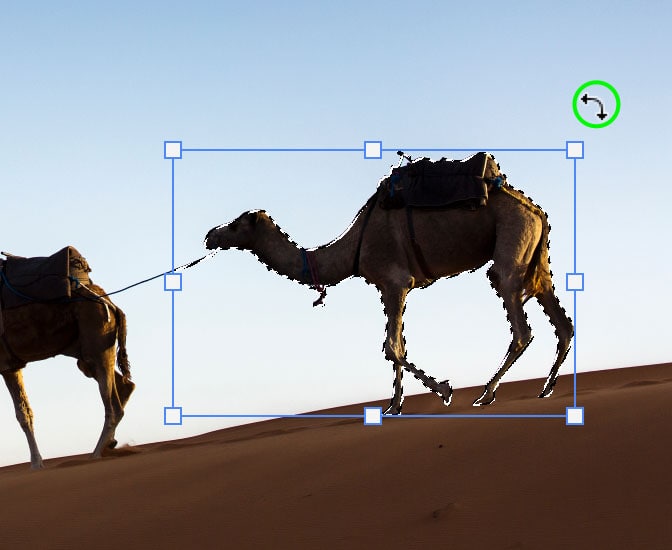
Você pode arrastar para girar a seleção na direção que desejar.
Pressione Control + D (Win) ou Command + D (Mac) para desmarcar a seleção após girá-la e movê-la.
Ao girar (ou mover) a seleção, você notará que ela será recortada em sua área, deixando um buraco onde a seleção original costumava estar. Você pode preenchê-lo como quiser, usando o preenchimento sensível ao conteúdo, duplicando a camada ou usando outro método para preencher o espaço em branco.
Caso contrário, você pode usar o método a seguir para girar uma seleção sem cortar partes da camada.
Opção 2: usando um canal alfa
A outra A maneira de girar uma seleção é salvá-la como um novo canal, pois isso não removerá a seleção de sua imagem, mas criará uma nova seleção com a mesma forma e tamanho da área selecionada.
Você pode preencher e mover a seleção em torno de sua imagem sem deixar um buraco onde costumava estar. Esta é a melhor opção se você estiver tentando preencher a seleção de um objeto ou forma com texto ou cor.
Primeiro, faça sua seleção usando a ferramenta de seleção de sua preferência e verifique se ela está ativa com as formigas marchando ao redor dele.

Em seguida, vá para Canais. Se você não estiver vendo a guia Canais, vá para Janela > Canais, e a guia aparecerá.
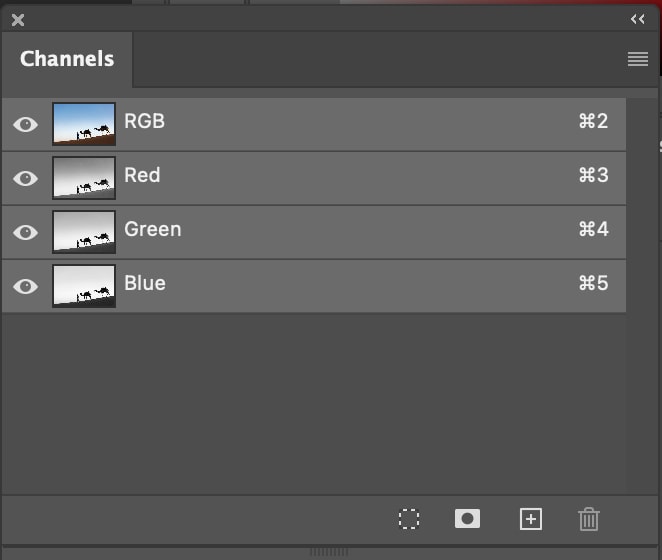
Em seguida, na parte inferior do painel, clique no Ícone de máscara para salvar a seleção como um novo canal.
Você verá o novo canal na parte inferior da pilha no painel Canais como Alfa 1. Desmarque a seleção usando Control + D (Win) ou Command + D (Mac). Clique neste novo canal e você verá a mudança de imagem para que a única coisa visível seja o contorno de sua seleção.
Em seguida, alterne a ferramenta Transform usando Control + T (Win) ou Command + T (Mac). A caixa de transformação aparecerá ao redor do objeto.
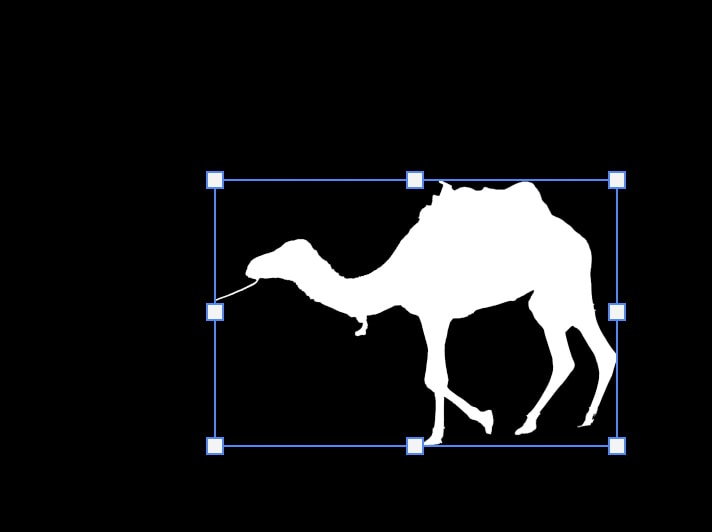
Você pode girar a máscara passando o cursor do lado de fora do canto da seleção e arrastando-o.
Você verá a seleção girar e poderá movê-la pelo documento ou até mesmo dimensioná-la, se necessário. No entanto, você não verá o restante da imagem, apenas a seleção em branco.
Depois de girar a seleção da maneira desejada, selecione o Move Tool (V) e, em seguida, segure Control (Win) ou Command (Mac) e clique no novo miniatura do canal alfa. Isso selecionará novamente o objeto mostrado pela área branca.
Em seguida, retorne ao RGB Color Channel na guia Canais clicando nele para reativar a cor.

Você verá a seleção girada com a imagem em cores e a seleção original restante – o que significa que não haverá recorte área em seu projeto. Se você quiser continuar movendo a seleção, basta clicar novamente no Canal Alpha 1 na guia Canais e alternar a Ferramenta Mover (V).
Quando estiver satisfeito com a posição da seleção, você pode retornar ao Painel de Camadas e preencher a seleção como quiser.
Boa edição!