Você pode ter ouvido falar sobre a conta da Microsoft se usa produtos da Microsoft, como Windows 10, Xbox ou Office. As contas da Microsoft fornecem acesso a vários serviços da Microsoft, como OneDrive, Skype e Microsoft Teams. Além disso, você pode se conectar com outros usuários da Microsoft, baixar aplicativos da Microsoft Store e personalizar sua experiência com a Microsoft quando tiver uma conta da Microsoft. A seguir, este artigo ensinará como vincular sua conta da Microsoft por meio do site microsoft.com/link.
Conteúdo da página
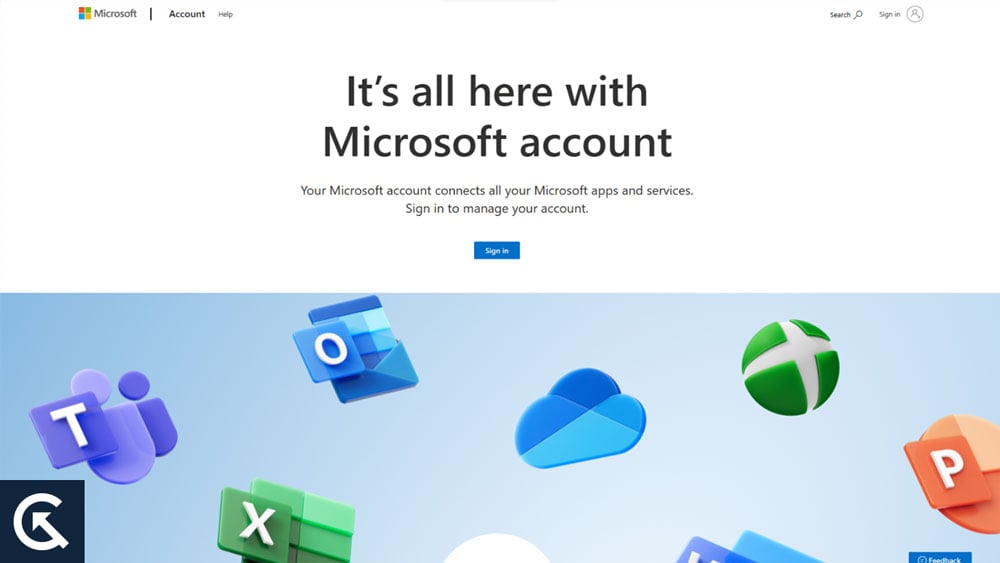
Por que vincular sua conta da Microsoft?
Primeiro , vamos discutir por que você pode querer vincular sua conta da Microsoft. Você se beneficiará ao vincular sua conta da Microsoft das seguintes maneiras:
Facilidade de acesso: você pode acessar todos os serviços da Microsoft com uma única conta vinculando sua conta da Microsoft. Para cada serviço, você não precisa se lembrar de um nome de usuário e senha diferentes. Integração perfeita: sincronize sua conta da Microsoft em todos os seus dispositivos e você poderá acessar seu e-mail, contatos e arquivos. Você pode acessar seus dados de qualquer lugar com esse recurso. Experiência personalizada: você pode personalizar sua experiência Microsoft vinculando sua conta Microsoft. Você pode personalizar sua área de trabalho, menu iniciar e barra de tarefas e baixar aplicativos da Microsoft Store.
Como vincular sua conta da Microsoft em microsoft.com/link?
Agora que você sabe por que deve vincular sua conta da Microsoft, vamos às etapas para fazer isso:
Etapa 1: Abra a página de vinculação
Você deve primeiro abrir a página de vinculação para vincular sua conta da Microsoft. Para fazer isso, visite microsoft.com/link. Você será solicitado a inserir a chave do produto de 25 dígitos assim que a página carregar.
Etapa 2: Insira a chave do produto
Você precisará inserir o produto de 25 dígitos chave aqui. Se você comprar um produto da Microsoft, como Windows 10, Office ou Xbox, receberá essa chave. Você pode pular esta etapa se não tiver uma chave de produto.
s
Etapa 3: Entre na sua conta da Microsoft
Após inserir a chave do produto, clique em “Próximo.” Depois de fazer login em sua conta da Microsoft, clique em “Concluir.”. Ao clicar em “Fazer login”, você pode fazer login usando seu endereço de e-mail e senha. Ao clicar no botão”Criar um!”link, você pode criar uma conta da Microsoft se ainda não tiver uma.
Etapa 4: vincular sua conta da Microsoft
O processo de vinculação de sua conta da Microsoft será solicitado após você faça login. Para continuar, clique em”Vincular agora”. Depois que os detalhes da sua conta forem verificados, você será solicitado a confirmá-los. Em seguida, clique no botão “Confirmar” se tudo estiver correto.
Etapa 5: Personalize suas configurações
Personalizar suas configurações é possível depois de vincular sua conta da Microsoft. Todos os seus dispositivos podem sincronizar seus dados, incluindo senhas, históricos e favoritos. Além disso, você pode optar por receber recomendações personalizadas da Microsoft.
Etapa 6: concluir o processo
Você pode concluir o processo de vinculação de sua conta da Microsoft clicando no botão”Concluir”uma vez você personalizou suas configurações. Depois disso, você será direcionado para o painel da sua conta Microsoft, onde todos os seus serviços Microsoft podem ser acessados.
Como recuperar a senha da sua conta Microsoft em um computador
Pode ser frustrante esquecer a senha da sua conta Microsoft, mas, felizmente, ela pode ser recuperada. Este guia passo a passo mostrará como recuperar a senha da sua conta da Microsoft em um computador:
#1. Acesse a página de recuperação de conta da Microsoft
Para redefinir a senha da sua conta da Microsoft, abra o navegador da Web e acesse account.live.com/password/reset.
#2. Digite o endereço de e-mail da sua conta Microsoft
Clique em “Avançar” na página de recuperação da conta Microsoft. Digite seu endereço de e-mail e clique em “Avançar”.
#3. Selecione a opção de recuperação de conta
A senha da sua conta Microsoft pode ser recuperada usando várias opções na próxima página. Isso pode incluir:
E-mail: você pode receber um link de redefinição de senha por e-mail se souber o endereço de e-mail associado à sua conta da Microsoft. Texto: selecione esta opção para receber um código de segurança por mensagem de texto se você tiver adicionado um número de telefone à sua conta da Microsoft. Aplicativo de autenticação: você pode usar esta opção para receber um código de segurança se tiver um aplicativo de autenticação instalado, como o Microsoft Authenticator.
Selecione a opção que for mais conveniente para você e clique em “Avançar”.
#4. Digite o código de segurança
Seu endereço de e-mail será usado para enviar o link para redefinir sua senha se você selecionar a opção de e-mail. Se você selecionar essas opções, seu código de segurança será enviado por texto ou um aplicativo de autenticação. O código deve ser inserido no campo fornecido e clicado em “Avançar”.
#5. Crie uma nova senha
Você será solicitado a inserir uma nova senha para sua conta da Microsoft na próxima página. Certifique-se de escolher uma senha forte que seja fácil de lembrar, mas difícil de adivinhar. A nova senha deve ser digitada nos campos fornecidos e clicar em “Avançar”.
#6. Entre com sua nova senha
A nova senha pode ser usada para entrar em sua conta da Microsoft em seu computador ou outro dispositivo depois de criá-la.
.parallax-ad-container{posição: relativo;largura:100%;altura:320px;margem:0 automática;overflow:oculto}.parallax-ad{posição:absoluto!importante;topo:0!importante;esquerda:0!importante;largura:100%!importante; height:100%!important;border:0!important;margin:0!important;padding:0!important;clip:rect(0,auto,auto,0)!important}.parallax-ad>iframe{position:fixed ;top:130px;height:100%;transform:translateX(-50%);margin-left:0!important}.ad-label{font-family:Arial,Helvetica,sans-serif;font-size:.875rem ;color:#8d969e;text-align:center;padding:1rem 1rem 0 1rem}
No entanto, você pode recuperar facilmente a senha da sua conta da Microsoft e obter acesso à sua conta seguindo estas etapas. Certifique-se de que sua senha esteja segura e não a compartilhe com ninguém para evitar o acesso não autorizado.
Leia também: Como consertar o Atomic Heart abre os serviços de jogo na Microsoft Store em PC com Windows 10/11
Conclusão
É um processo direto que pode ser concluído em algumas etapas fáceis, vinculando sua conta da Microsoft em microsoft.com/link. Todos os serviços da Microsoft podem ser acessados em uma conta e todos os seus dados podem ser sincronizados em todos os dispositivos vinculando suas contas.
Você deve vincular sua conta da Microsoft agora, caso ainda não o tenha feito, para poder aproveitar ao máximo os produtos e serviços da Microsoft. Entre em contato com o suporte ao cliente da Microsoft se encontrar algum problema ao vincular suas contas. Você também deve escolher uma senha forte, ativar a autenticação de dois fatores e verificar regularmente a atividade da sua conta Microsoft para garantir a segurança da sua conta.
Você poderá proteger suas informações pessoais e impedir o acesso não autorizado à sua conta. Então, isso é tudo que temos para você neste tópico. Esperamos que este guia tenha ajudado você. Para mais informações, comente abaixo e deixe-nos saber.