Como processador de texto desenvolvido pela Microsoft, o Microsoft Word tem sido uma ferramenta popular para criar e editar documentos por várias décadas. Sua popularidade se deve em parte à facilidade de uso e à capacidade de lidar com uma ampla variedade de tipos de documentos, desde cartas simples até relatórios e manuscritos complexos. Neste guia, vamos guiá-lo através de como duplicar espaço no Word.
O processador de texto é amplamente usado em ambientes pessoais e profissionais, e muitas vezes é uma habilidade necessária para muitos cargos. Além de seus recursos principais, o Microsoft Word também oferece uma variedade de opções de personalização e complementos que permitem aos usuários adaptar o software às suas necessidades específicas.
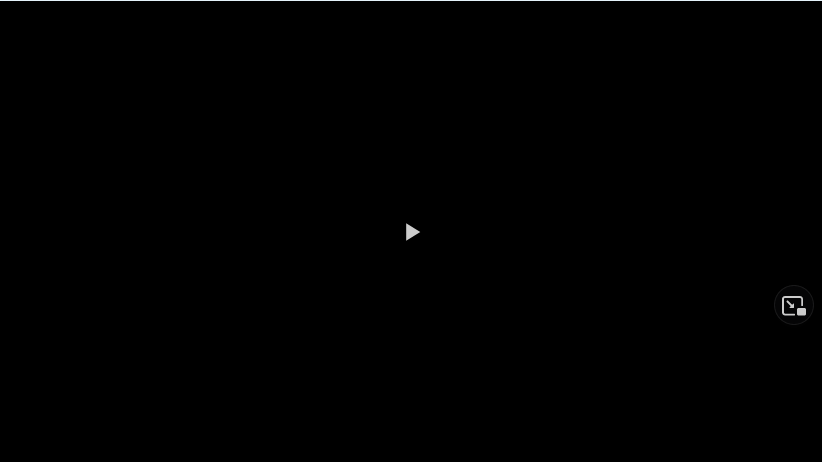
Alguns usuários podem estar se perguntando como usar o recurso de espaço duplo, pois é diferente com base na versão do Word que estão usando. Mas não se preocupe, pois mostraremos como dobrar o espaço no Word abaixo.
Índice
Como você dobra o espaço?
O espaçamento duplo no Word pode ser realizado de várias maneiras. É um processo bastante simples, uma vez que você sabe o que fazer. É importante saber como obter esse espaço em branco extra quando e onde você precisar. Neste guia, abordaremos diferentes opções de espaçamento duplo, pois as versões do Word têm opções diferentes.
Antes de entrarmos nisso, vamos descobrir o que são os espaços duplos. O espaçamento duplo, em essência, envolve a adição de uma linha em branco entre cada linha de texto, fornecendo uma camada extra de clareza e tornando o documento mais agradável aos olhos. Curiosamente, a gênese da linha extra vem do gerador original de todo texto impresso: a máquina de escrever. Durante os dias da máquina de escrever, o espaçamento entre linhas era normalmente definido em seis linhas por polegada. Se um escritor quisesse criar mais espaço na página, ele simplesmente pularia uma linha.
Quando você deve dobrar o espaço?
Utilizar o espaçamento duplo tem várias vantagens, especialmente durante o processo de edição. O trabalho com espaçamento duplo é mais fácil de ler e oferece mais espaço para os revisores escreverem notas, se o documento estiver sendo lido na versão impressa, ou adicionarem comentários, se for uma cópia digital. Você pode encontrar o uso de espaçamento duplo comumente em tarefas escolares e profissionais. Vários livros populares de estilo gramatical, como APA, Chicago, MLA, o têm como um componente padrão.
Seja você um estudante, um profissional ou alguém que simplesmente deseja tornar seu texto mais legível, compreensivo como dobrar espaço no Word é uma habilidade que pode ser útil em vários contextos.
Aqui estão todas as maneiras pelas quais você pode usar o recurso de texto duplo na maioria das versões do Word para criar mais espaço entre as linhas e tornar seu documento mais profissional e fácil de ler.
Use o botão de espaçamento
Vá para a barra de ferramentas e procure o botão com quatro linhas e setas para cima e para baixo. Esse botão é chamado de”Botão de espaçamento”. Depois de encontrá-lo, selecione a opção de espaçamento desejada. Você pode escolher espaçamento entre linhas simples, duplo ou 1,5.
Use o Menu Design
Se preferir usar o menu Design, acesse-o e procure a opção”Espaçamento entre parágrafos”. Depois de encontrá-lo, clique nele e selecione Double. Isso dobrará o espaço do texto selecionado.
Usar a opção de menu de contexto de formato
Outra maneira de dobrar o espaço do texto selecionado é usando”Formatar”e”Parágrafo”opções. Para fazer isso, destaque o texto que deseja duplicar o espaço, clique com o botão direito sobre ele e selecione”Formatar”e depois”Parágrafo”no menu de contexto. Observe que em algumas versões do Word, a opção”Parágrafo”pode ser rotulada apenas como”Parágrafo”.
Na janela”Parágrafo”, vá para a guia”Recuos e espaçamento”, clique no menu suspenso para espaçamento entre linhas e selecione”Duplo”. Por fim, clique em”OK”para aplicar as alterações.
Usar atalhos de teclado
Se preferir usar atalhos de teclado, você pode destacar seu texto e usar o seguinte:
Ctrl+1 (⌘ Command+1 para Mac) para espaço únicoCtrl+2 (⌘ Command+2 para Mac) para espaço duploCtrl+5 (⌘ Command+2 para Mac) para espaçamento 1,5
Usar parágrafo
Finalmente, você também pode usar o grupo”Parágrafo”localizado na guia”Página inicial”. Para utilizar esta opção, clique em”Opção”e escolha a opção de espaçamento que deseja para o seu texto. Esta opção oferece várias opções de espaçamento, como espaçamento entre linhas simples, duplo ou 1,5.
Como dobrar espaço em versões mais antigas do Microsoft Word (2007, 2010 e 2013)
Microsoft Word tem é popular há muitos anos e as pessoas ainda gostam de usar versões mais antigas, como 2007, 2010 e 2013. Essas versões são mais simples e fáceis de usar, além de econômicas, pois não exigem assinatura. Aqui estão os métodos para dobrar o espaço nestas versões do Word:
Usando estilos
Clique na guia “Página inicial” e clique em “Estilos”. Selecione “Normal” e clique em espaço duplo. Ou crie um novo estilo clicando em “Novo estilo” e siga as instruções para dobrar o espaço.
Usando o layout de página
Vá para a seção “Layout de página ” guia, clique na janela “Parágrafo” e ajuste o espaçamento.
Espaçamento duplo para algum texto
O espaçamento duplo é útil quando você deseja criar uma distinção clara entre certas partes de seu documento. Isso é particularmente útil quando você deseja destacar uma seção específica ou quando deseja criar uma quebra entre os parágrafos. Veja como dobrar o espaço no Microsoft Word 2003:
Selecione o texto que deseja dobrar o espaço. Navegue até o menu”Formatar”e clique em”Parágrafo”. No menu suspenso”Espaçamento entre linhas”, escolha seu opção de espaçamento desejada.
Para dobrar o espaço em um novo parágrafo, basta usar o atalho de teclado”Ctrl+Enter”para iniciar um novo parágrafo.
Conclusão
Esperamos que este guia tem sido útil para ajudá-lo a entender como dobrar o espaço no Word. Essa técnica de formatação simples pode melhorar muito a legibilidade e o profissionalismo geral do seu documento.
No entanto, a formatação é apenas um aspecto da elaboração de uma mensagem clara e eficaz para o seu público. Juntamente com a formatação adequada, é importante considerar cuidadosamente seu conteúdo e estrutura e usar as várias ferramentas e opções do Word a seu favor. Seguindo essas etapas, você pode criar um documento que não apenas pareça profissional, mas comunique sua mensagem de maneira eficaz aos leitores.
Portanto, se você estiver escrevendo um relatório, uma proposta ou qualquer outro tipo de documento, lembre-se de prestar muita atenção à forma e ao conteúdo para obter os melhores resultados possíveis.