Há muitas situações em que você pode querer salvar uma página da Web como PDF. Você pode fazer isso no Safari, mas não é muito óbvio como fazê-lo. Não há opção Salvar como PDF no menu Compartilhar.
Felizmente, também não é difícil. Diremos a você como salvar uma página da Web como PDF no Safari no iPhone ou iPad. Também explicaremos como você pode obter a página inteira para salvar como PDF – imagens e tudo.
Como salvar a página inteira do Safari
Há algumas coisas que tornam um desafio salvar páginas da web do Safari no iPhone ou iPad. A primeira é que não é óbvio como chegar à opção “salvar como PDF”. A segunda é que as imagens de muitas páginas da web não serão carregadas todas de uma vez. Esse é um recurso chamado “carregamento lento” que ajuda as páginas a carregarem mais rapidamente. Infelizmente, isso significa que, ao tentar salvar a página da Web como PDF, muitas imagens podem ser perdidas.
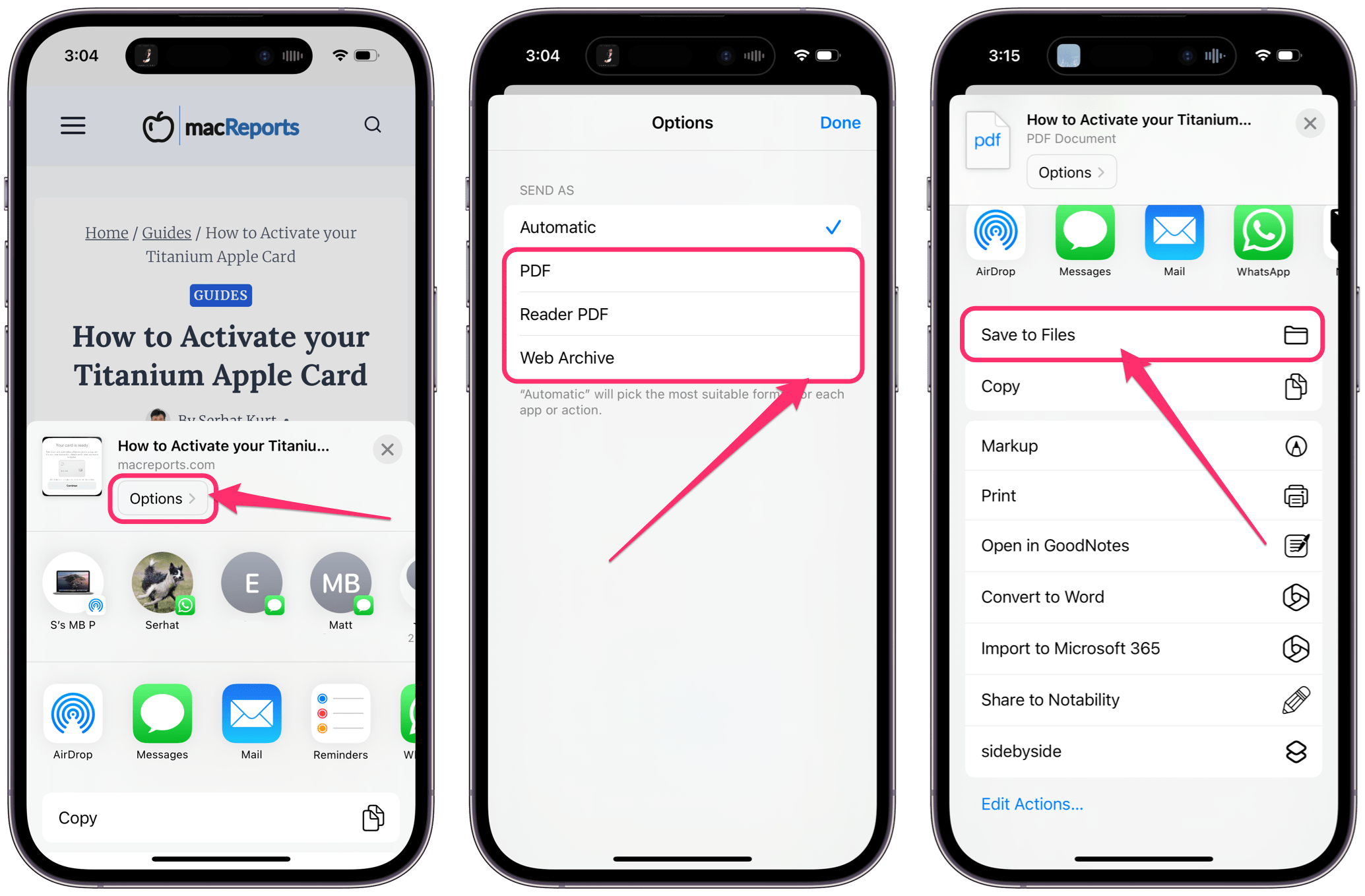
Salvar uma página da web como PDF no iPhone ou iPad
Abra a página da web no Safari em seu iPhone ou iPad. Para tentar forçar o carregamento de todas as imagens, role a página inteira antes de passar para a próxima etapa. Dica: toque duas vezes na barra na parte superior da janela para retornar ao início da página da web. Toque no botão Compartilhar na parte inferior da tela. Na parte superior do menu, abaixo do nome da página da Web, toque em Opções. Agora você pode ver que há cinco opções: Automático, PDF, Leitor de PDF e Arquivo da Web. Para salvar a página da Web como um arquivo (PDF), você precisará escolher algo diferente de Automático. Você pode tentar mais de uma dessas opções. Todas as páginas da Web podem ser um pouco diferentes, e o que funciona bem para uma pode não funcionar tão bem para outra. Aqui está o que você pode esperar de cada uma dessas opções. PDF: Esta é a escolha mais óbvia, mas pode não ser o layout mais agradável. Os anúncios serão exibidos. Leitor de PDF: Este lhe dará um bom layout. Se você nunca usou o Modo Leitor para ler uma página da Web, pode ser muito bom, pois remove os anúncios e facilita a leitura. As imagens podem não aparecer. Arquivo da Web: esta opção não fornece um PDF. Em vez disso, você obterá um formato de arquivo da web. Com algumas páginas, o resultado pode ser bem feio. Agora que você escolheu PDF, Reader PDF ou Web Archive, você terá diferentes opções no menu Compartilhar. Você pode Salvar em arquivos ou compartilhar o arquivo em um aplicativo ou compartilhá-lo com alguém por meio de Mensagens, Correio, etc.
Como converter um arquivo da Web em PDF
Se você escolheu salvar sua página da web como um arquivo da web, você pode abri-la no aplicativo Arquivos e salvá-la como PDF.
Encontre sua página da web salva recentemente (arquivo da web) no aplicativo de arquivos e toque para abri-lo. Experimente a guia Recentes na parte inferior da tela. Toque no botão Compartilhar na parte inferior da tela. Role para encontrar a opção Imprimir e toque nela. Toque no botão Compartilhar na parte superior do menu de impressão. Agora você pode ver que abaixo do nome do seu arquivo, diz PDF. Agora você pode compartilhar com alguém usando Mail, Mensagens, etc. ou toque em Salvar em arquivos para salvar uma versão em PDF da página da web.
Artigos relacionados