Deseja redefinir seu Mac para melhor desempenho e otimização, mas tem medo de perder seus dados importantes? Felizmente, existe uma solução alternativa que pode salvar seu trabalho.
Resposta rápida
Para redefinir as configurações do Mac sem perder dados, faça backup de seus dados em uma unidade externa usando o Time Machine. Em seguida, redefina as configurações de fábrica usando o Recurso”Apagar todo o conteúdo e configurações”. Por fim, restaure os dados de backup da unidade externa usando o Migration Assistant.
Para ajudá-lo na tarefa, compilamos um guia extenso para mostrar você como redefinir as configurações do Mac sem perder dados. Também discutiremos o processo de recuperação de dados no seu Mac se você os perder durante uma redefinição de fábrica.
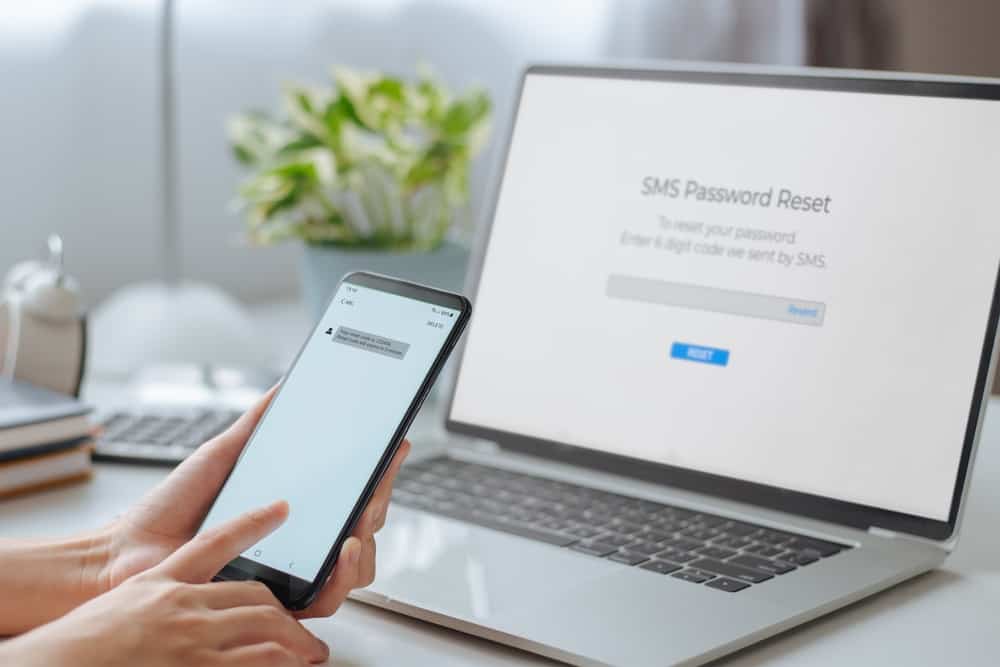 Índice
Índice
Redefinir as configurações do Mac sem perder dados
Se você está se perguntando como redefinir as configurações do Mac sem perder dados, nosso método passo a passo ajudará você a caminhar rapidamente através do processo.
Etapa nº 1: fazer backup dos dados
Na primeira etapa, crie um backup de dados em sua unidade externa usando as etapas a seguir. Agora, conecte um disco rígido externo ao seu Mac e vá para “Preferências do sistema” no menu Apple.
Em seguida, abra o Time Machine, clique em “Selecionar disco de backup”, selecione a unidade externa anexada no pop-up e clique em “Usar disco”.
Depois que o backup for concluído, saia de todos os seus aplicativos ativos.
Etapa nº 2: redefinir as configurações de fábrica
Na segunda etapa, clique no menu Apple , abra “Preferências do sistema” e selecione “Apagar todo o conteúdo e configurações…” no menu suspenso.
Em seguida, digite sua senha (se necessário) e clique no botão “Continuar” em “Apagar todo o conteúdo e configurações” janela.
Agora, o sistema fechará automaticamente todos os seus aplicativos e solicitará que você saia da conta do iCloud para continuar e concluir o processo de redefinição.
Etapa nº 3: Restaurando dados de backup
Na última etapa, depois que a redefinição do Mac estiver concluída e você configurá-lo, é hora de restaurar os dados. Para fazer isso, anexe a unidade externa na qual você fez o backup na primeira etapa ao seu Mac.
Em seguida, abra o Finder e clique em “Aplicativos” > “Utilitários” > Assistente de Migração. Agora, clique em “Continuar” na janela inicial do Assistente de Migração, selecione o backup do Time Machine no pop-up e clique em “Continuar” novamente.
Por fim, selecione a pasta ou pastas de destino para transferir os dados e clique em “Continuar”. A restauração levará alguns minutos , dependendo do tamanho dos dados de backup.
Recuperar dados após redefinir as configurações do Mac
Se algo der errado com sua unidade de backup após redefinir as configurações do Mac, você ainda poderá recuperar os dados perdidos usando as seguintes soluções alternativas.
Método nº 1: restaurar dados do iCloud
Se você configurou seu Mac para sincronizar com o iCloud, pode recuperar seus dados perdidos usando seu ID Apple da seguinte maneira.
Abra um navegador no seu Mac, acesse o site do iCloud
strong> e faça login com seu ID Apple. Abra “Configurações”. Navegue até “Avançado”. Clique em “Restaurar arquivos”. Selecione os arquivos de backup que deseja restaurar ou clique em “Selecionar tudo”. Clique em “Restaurar” e todos os seus arquivos de backup aparecerão no seu Mac. 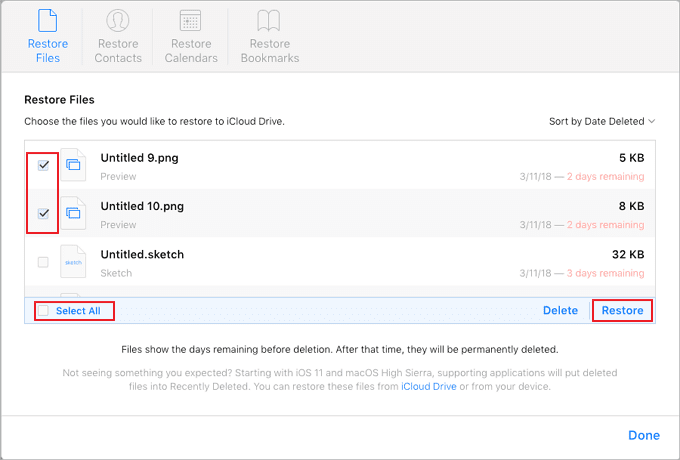
Método nº 2: usando o disco Aplicativo Drill
Ao seguir estas etapas, você pode restaurar rapidamente arquivos perdidos usando o Disk Drill, um aplicativo de recuperação de dados do Mac.
Etapa #1: Instalando e iniciando o aplicativo Disk Drill
Na primeira etapa, baixe o aplicativo Disk Drill de seu site oficial e instale-o em seu Mac clicando no arquivo de instalação na seção de downloads. Agora, abra o Finder no Dock, vá para “Aplicativos” e inicie o aplicativo.
Etapa nº 2: procurando por dados perdidos
Em segundo lugar, selecione a unidade onde você armazenou os dados anteriormente no aplicativo e clique em “Pesquisar por dados perdidos”. Seja paciente por algum tempo e deixe o aplicativo processar e procurar por arquivos perdidos.
Etapa nº 3: Revisão dos arquivos encontrados
Uma janela pop-up contendo as pastas dos arquivos pesquisados aparecerá na próxima etapa. Você pode revisar essas pastas clicando em “Revisar itens encontrados”.
Você pode navegar e pesquisar arquivos descobertos usando a barra de pesquisa ou filtrá-los por tipo de arquivo. Além disso, passe o ponteiro do mouse ao lado do nome do arquivo; você pode ver um botão de olho e clicar nele para obter uma rápida visualização.
Etapa nº 4: Recuperando arquivos
Selecione os arquivos que deseja recuperar marcando as caixas de seleção à esquerda e clicando em “Recuperar”.
Aqui você verá um pop-up para selecionar a pasta de destino para salvar os arquivos recuperados.
Resumo
Neste guia, discutimos como redefinir as configurações do Mac sem perder dados. Também discutimos maneiras de recuperar dados após executar uma redefinição de fábrica.
Esperamos que sua pergunta tenha sido respondida neste artigo e agora você pode aproveitar seu Mac com desempenho aprimorado, mantendo seus dados intactos.
Perguntas frequentes
Vale a pena redefinir meu Mac para as configurações de fábrica?
Se você planeja investir em um novo Mac porque o atual é lento, tente redefini-lo para as configurações de fábrica e observe uma grande melhoria em seu desempenho.