Não consegue fazer o aplicativo iMessage funcionar no seu Mac?
Esta é uma situação frustrante, especialmente quando você precisa enviar uma mensagem com anexos de arquivo armazenados em seu Mac para trabalho ou escola. Além disso, vários usuários também relataram que encontraram um pequeno símbolo de ponto de exclamação vermelho que aparece ao lado de suas mensagens, e clicar nele não reenvia a mensagem nem indica se algo deu errado.
A parte essencial para solucionar esse problema é saber por onde começar, para o qual este guia foi escrito especificamente para guiá-lo passo a passo na direção certa. O guia é classificado dos procedimentos mais básicos aos mais avançados, o que garante que você não pule no lado mais fundo da piscina desnecessariamente, sem verificar os fatores mais comuns da lista.
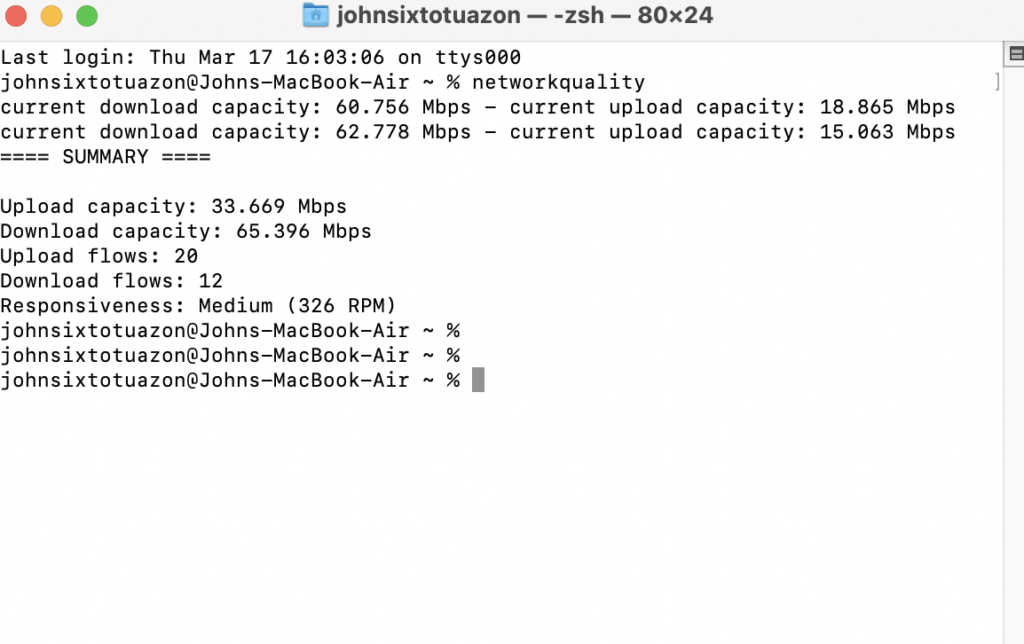
Vamos mergulhar bem dentro!
1. Teste sua conexão.
Quando sua conexão de rede não está funcionando corretamente, o iMessage não funcionará tão bem, pois precisa de internet estável. Para confirmar isso, use o Terminal para verificar a qualidade da sua rede.
Veja o que você precisa fazer:
Primeiro, pressione as teclas Command + Espaço no teclado para abrir a Pesquisa do Spotlight. Depois disso, procure o Terminal e execute-o. Por fim, digite ‘qualidade da rede‘ e pressione Enter.
Agora observe se você está obtendo a largura de banda correta indicada em seu plano. Caso contrário, vá para a próxima solução.
2. Reinicie sua rede.
Se você confirmou que o problema é sua rede, sugerimos reiniciar seu roteador ou modem para restabelecer a conexão entre seu dispositivo e os servidores de seu provedor de serviços.
Para isso, desconecte o cabo de alimentação do seu roteador da tomada e deixe-o descansar por 5 a 10 segundos. Feito isso, reconecte o cabo de alimentação para reiniciar o roteador.

Volte para o iMessage depois e verifique se o problema foi resolvido.
3. Verifique os servidores da Apple.
Como o iMessage é um serviço online, ele depende dos servidores da Apple para fornecer recursos e mensagens aos usuários. Se o iMessage não estiver funcionando no seu Mac, tente verificar o status do serviço.
Vá para página de status do sistema da Apple e veja se o iMessage está disponível. Se houver um problema com os servidores, você verá um marcador laranja ou vermelho ao lado do serviço.
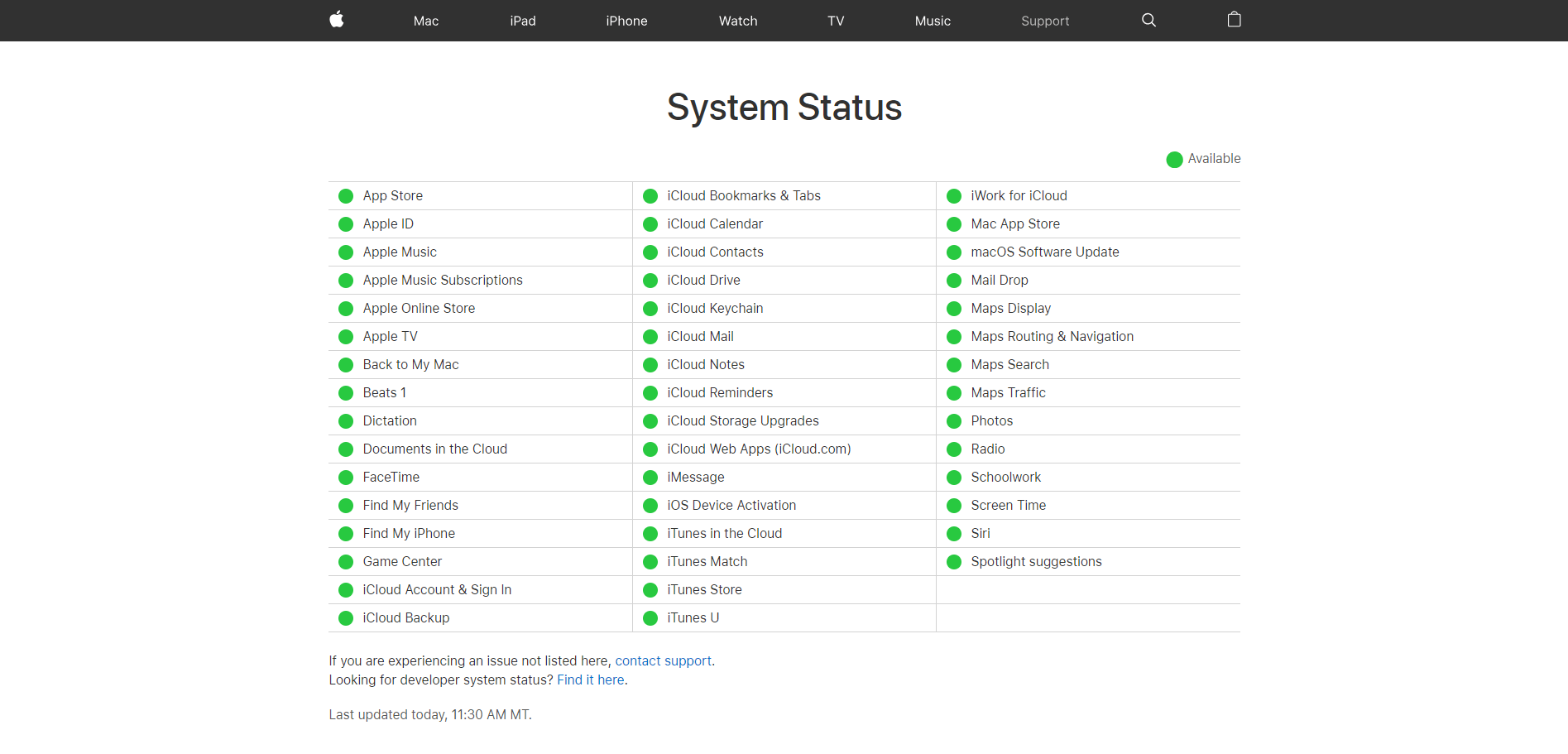
Infelizmente, problemas relacionados ao servidor não podem ser resolvidos por você. Isso significa que a única opção que você tem se os servidores do iMessage estiverem inativos é esperar.
4. Verifique as configurações de data e hora.
Como qualquer plataforma online, o iMessage pode parar de funcionar se as configurações de data e hora não estiverem definidas corretamente. Os servidores podem não permitir que seu dispositivo se conecte se ele relatar a data e hora erradas.
Para corrigir isso, siga as etapas abaixo para alterar suas configurações de data e hora:
Primeiro, clique no logotipo da Apple no canto superior esquerdo da tela. Depois disso, escolha Preferências do sistema. Agora, clique em Data e hora. Para alterar suas configurações, clique no ícone Bloquear no canto inferior esquerdo da janela. Por fim, verifique se ‘Definir data e hora automaticamente‘ está ativado. 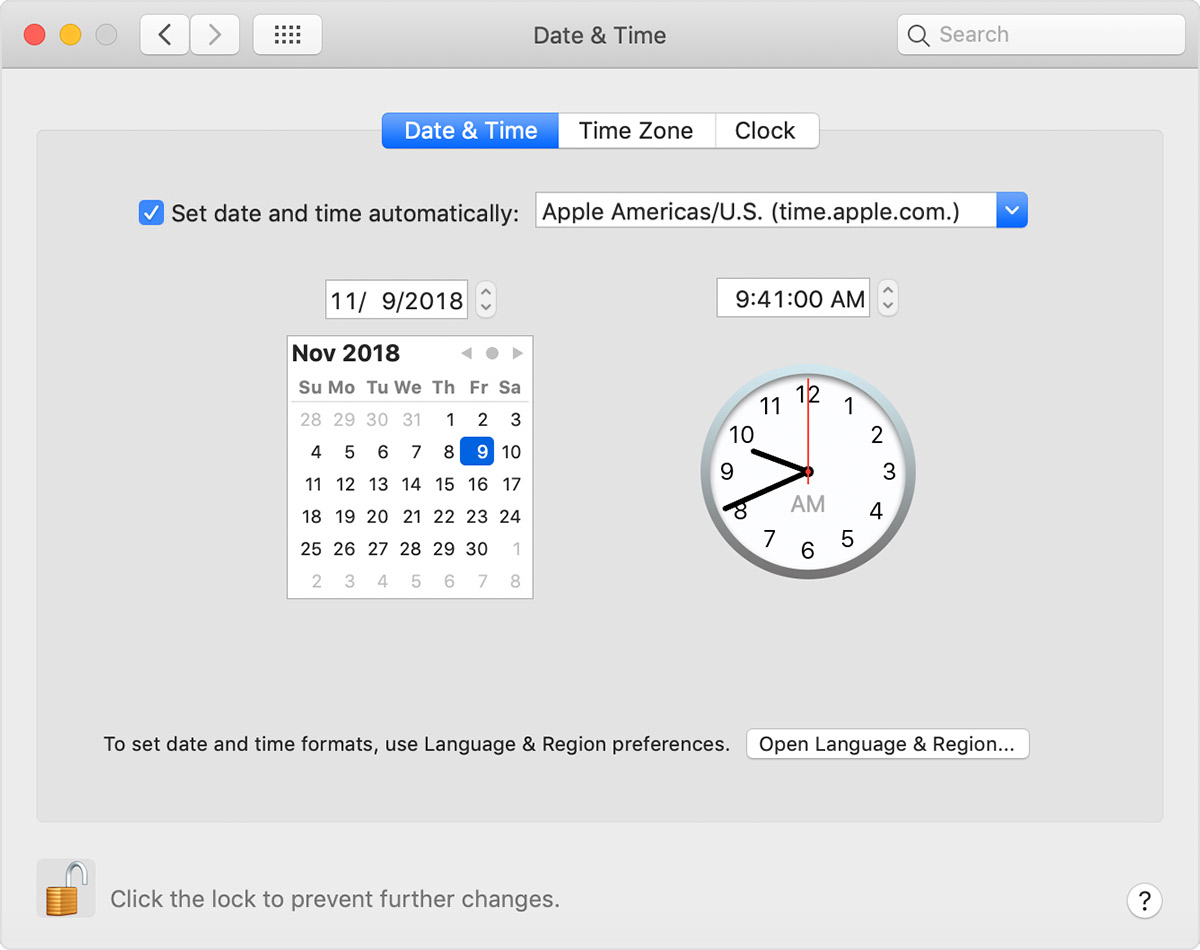
Depois de concluído, volte ao iMessage para verificar se o problema foi resolvido.
5. Desative o software de segurança de terceiros temporariamente.
Ao contrário do iOS e do iPadOS, você tem a opção de instalar software de segurança de terceiros no Mac, como um aplicativo antivírus ou firewall.
Embora isso não seja necessário, pois a segurança integrada no macOS é suficiente, para aqueles que são cautelosos com a segurança, você pode ter outra camada de segurança instalada para manter a sanidade.
No entanto, às vezes o o software de segurança de terceiros instalado pode não funcionar bem com o macOS e, em vez disso, pode impedir que você envie e receba uma mensagem usando o aplicativo iMessage. Para verificar se este é o caso, você pode tentar desabilitar o software de segurança primeiro e então prosseguir com o teste usando seu iMessage como faria normalmente.
Se você pode enviar e receber mensagens no iMessage depois disso, você pode precisa ligar para o suporte do software de segurança de terceiros e informá-los de que o software de segurança está bloqueando o acesso ao iMessage. Eles irão ajudá-lo a definir as configurações do software para que não afete seu aplicativo iMessage.
6. Verifique as contas nos dispositivos de sincronização.
Também existe a possibilidade de haver conflitos entre o aplicativo iMessage no seu Mac e o do seu iPhone (ou iPad). Como você está usando o mesmo ID Apple em todos os seus dispositivos Apple, é aconselhável usar as mesmas contas para evitar confusão.
Para iPhone e iPad:
Vá em frente e toque no Configurações do seu iPhone ou iPad. Em seguida, role para baixo e toque na opção Mensagens. Agora, verifique se o iMessage está ativado. Caso contrário, alterne o botão para ativá-lo. 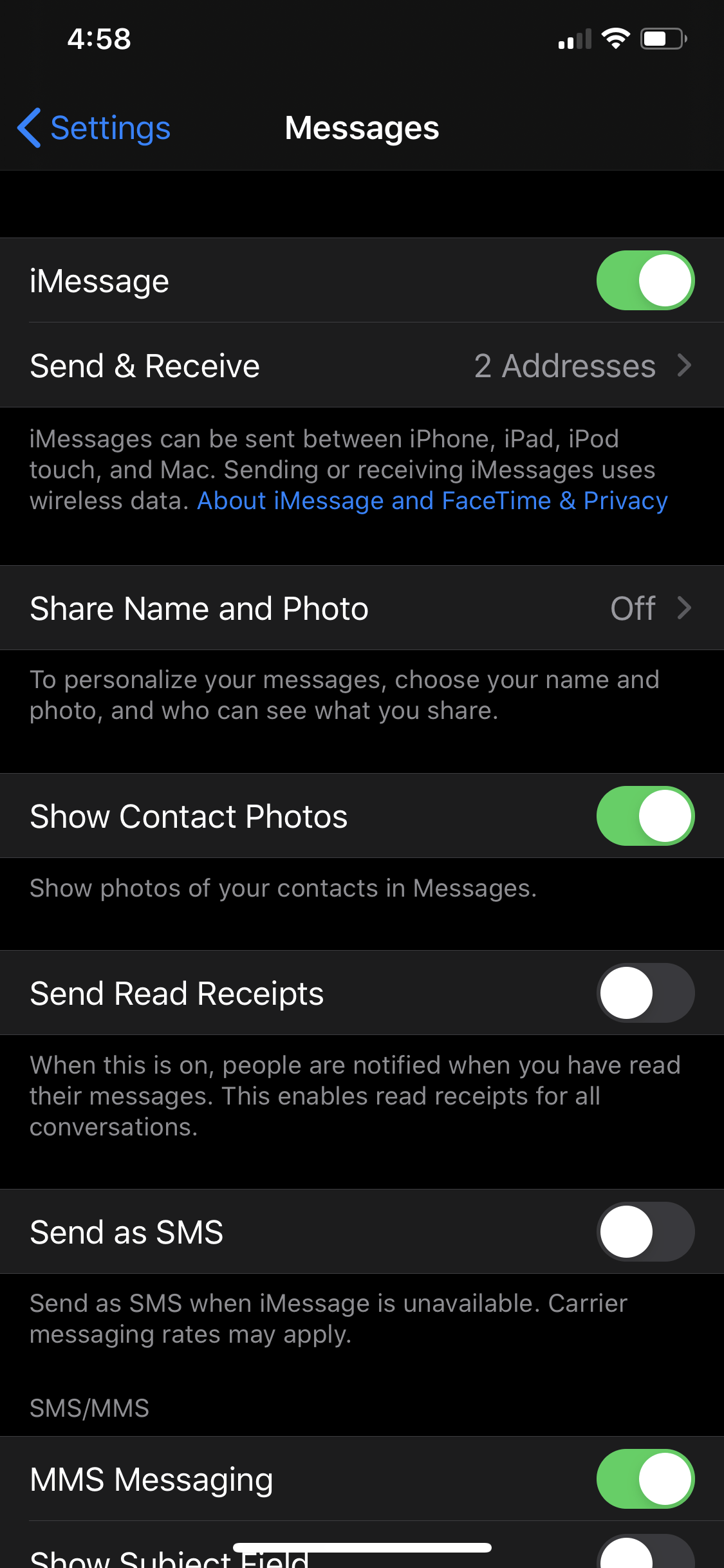 Por fim, toque na opção Enviar e receber e verifique a conta que você está usando.
Por fim, toque na opção Enviar e receber e verifique a conta que você está usando.
Para Mac:
Vá em frente e clique na guia Mensagens em seu Mac. Em seguida, clique em Preferências no menu suspenso. 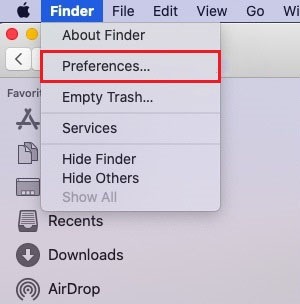 Agora em Contas, selecione iMessage na barra lateral esquerda e selecione a guia Configurações.
Agora em Contas, selecione iMessage na barra lateral esquerda e selecione a guia Configurações. 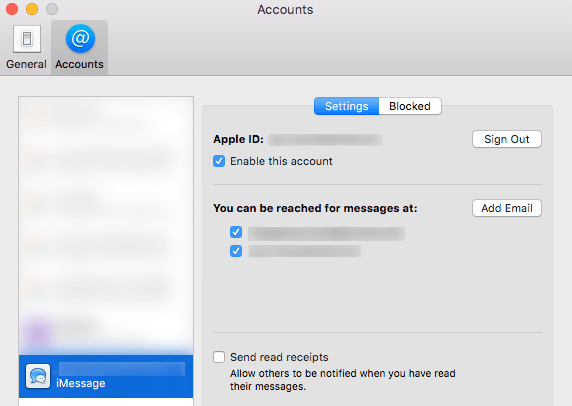 Por fim, verifique se a conta que está sendo usada no momento é a mesma de seus outros dispositivos Apple. Caso contrário, tente entrar na conta certa.
Por fim, verifique se a conta que está sendo usada no momento é a mesma de seus outros dispositivos Apple. Caso contrário, tente entrar na conta certa.
Agora que você pode verificar as configurações da conta em seu aplicativo iMessage, poderá usá-lo sem problemas.
7. Forçar o encerramento do aplicativo.
Você pode ou não já ter tentado isso, mas forçar o encerramento do aplicativo iMessage pode ajudar se ele estiver travado ou com erros.
Veja como você pode forçar saia do aplicativo iMessage:
Vá em frente e clique no menu Apple no seu Mac. Em seguida, selecione e clique na opção Forçar encerramento. Na lista de aplicativos, clique no aplicativo Mensagens e clique na opção Forçar encerramento. 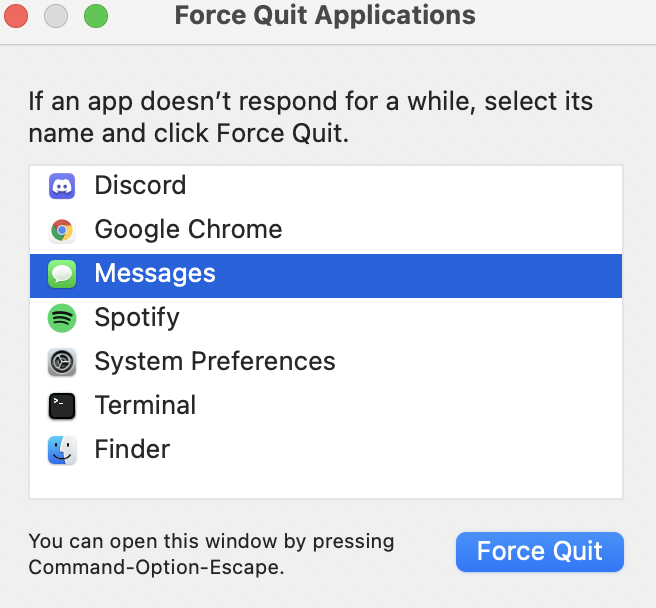 Por fim, reinicie seu aplicativo iMessage e faça um teste de envio/recebimento de mensagens.
Por fim, reinicie seu aplicativo iMessage e faça um teste de envio/recebimento de mensagens.
Tente enviar algumas mensagens para seus contatos para ver se o problema foi resolvido.
8. Reinicie o seu Mac.
Novamente, você já deve ter tentado isso, mas para aqueles que ainda não o fizeram, uma reinicialização do seu Mac pode resolver a maioria dos problemas que está tendo. Seu computador provavelmente atingiu o limite máximo de seus recursos. Isso geralmente acontece quando o computador está funcionando há dias e você não o reiniciou desde então.
Então, para corrigir isso, clique no menu Apple no seu Mac e clique em na opção Reiniciar.
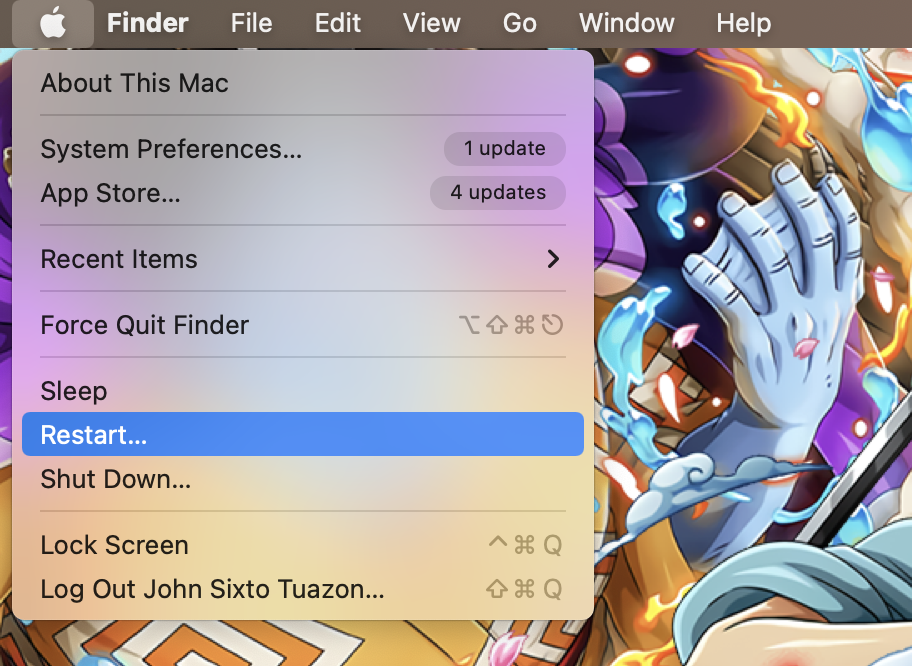
Com isso, seu computador descarregará os recursos e poderá iniciar novas tarefas após a inicialização. Depois de reiniciar o Mac, você poderá usar qualquer aplicativo, incluindo o iMessage, sem problemas.
9. Faça login novamente no seu ID Apple.
A poucos usuários encontraram esta solução para ser eficaz, que foi inicialmente compartilhado nos fóruns. Ao sair do seu ID Apple e, em seguida, fazer login novamente, você poderá atualizar os dados e corrigir quaisquer interrupções ou dados corrompidos que possam ter ficado presos na conta.
É relativamente fácil fazer login e faça login novamente em sua conta Apple ID, eis o que você deve fazer:
Vá em frente e clique em Mensagens no menu na tela superior. Em seguida, clique na opção Preferências. Agora clique na guia Contas e clique no botão Sair. 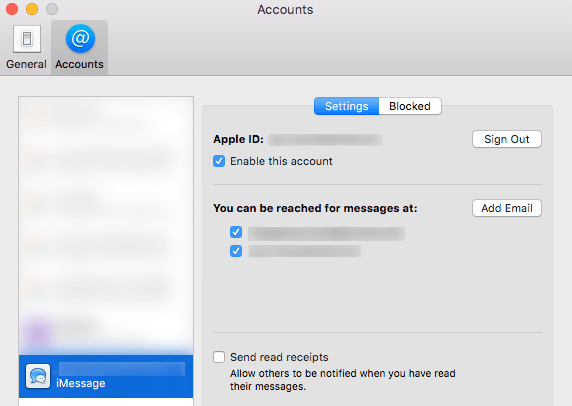 Por fim, faça login novamente e marque a caixa de seleção Ativar esta conta. Quando estiver na sua conta do iMessage, tente testar os recursos de envio/recebimento e veja se você consegue.
Por fim, faça login novamente e marque a caixa de seleção Ativar esta conta. Quando estiver na sua conta do iMessage, tente testar os recursos de envio/recebimento e veja se você consegue.
Volte ao iMessage depois e verifique se o problema foi resolvido.
10. Atualize o macOS para a versão mais recente.
Como o iMessage é um aplicativo diretamente vinculado ao ecossistema da Apple, você deve garantir que sua versão do macOS seja mantida atualizada para que os novos patches também entrem em vigor no aplicativo iMessage. As chances são de que, se a Apple lançou uma nova atualização, eles já podem ter corrigido os problemas do iMessage.
Para verificar se há atualizações pendentes do macOS, clique em Apple logotipo no seu computador, clique em Preferências do sistema e selecione Atualização de software.
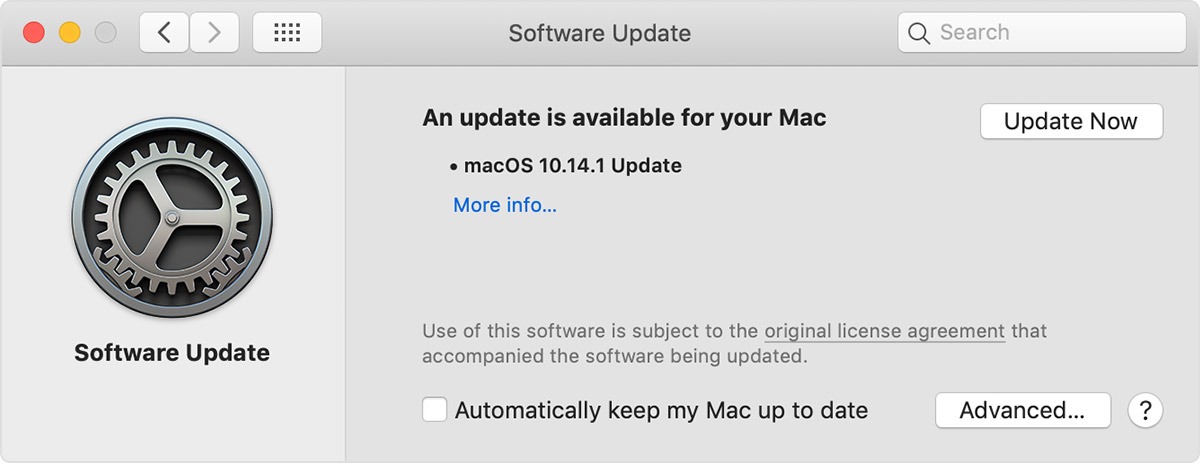
Você receberá instruções para concluir o processo de instalação.
Depois de atualizar seu macOS, tente usar seu iMessage novamente e veja se os problemas ainda estão presentes.
Você sempre tem a opção de aproveitar os serviços de técnicos certificados pela Apple na Apple Store mais próxima . Agora, antes de fazer isso, certifique-se de verificar suas opções de garantia. É importante entender as opções disponíveis para você, bem como se você se qualifica para descontos ou reparos gratuitos. Por exemplo, se você acabou de comprar seu novo Mac, você tem até 14 dias para devoluções e reembolsos, caso deseje usá-lo.
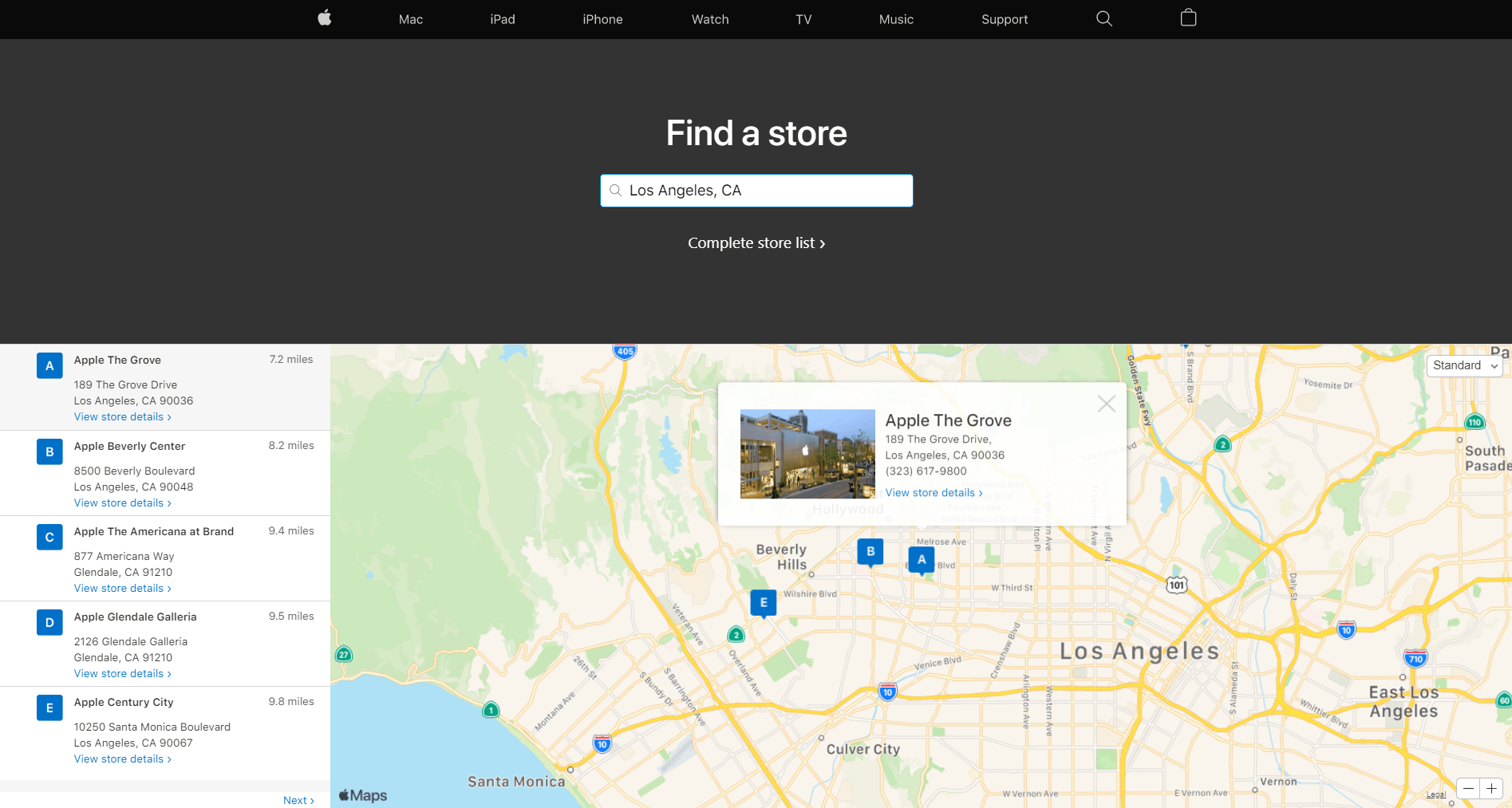
Isso encerra nosso guia sobre como corrigir o iMessage se ele não estiver funcionando no seu Mac. Se você tiver dúvidas, informe-nos na seção de comentários e faremos o possível para ajudar.
Se este guia ajudou você, compartilhe-o. 🙂