Continua recebendo a mensagem “Este volume não está formatado como APFS”?
Se você não está familiarizado com o APFS, é um novo sistema de arquivos desenvolvido pela Apple que significa para o sistema de arquivos da Apple. Desde o surgimento dos microcomputadores, eles encontraram uma maneira de otimizar o SSD e a memória flash por meio disso. É mais rápido quando se trata de transferência de dados em comparação com sistemas de arquivos de versão mais antiga.
No entanto, com este novo sistema de arquivos aprimorado, há uma pequena desvantagem. Vários usuários de Mac relataram os problemas que constantemente recebiam a mensagem “Este volume não está formatado como APFS”. Agora é importante observar que o formato APFS não é compatível com versões anteriores de sistemas de arquivos. A transferência de arquivos de um disco rígido que está usando os sistemas de arquivos da versão antiga para o disco formatado APFS não é suportada. Portanto, precisaremos converter sua unidade para APFS para remover essa mensagem repetidamente lançada em seu rosto. Mas a questão é como você converte sua unidade em APFS?
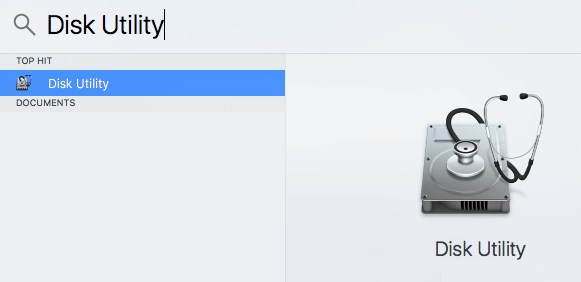
Neste guia, veremos como você pode corrigir os problemas, bem como compartilhar algumas formas alternativas, incluindo a formatação de seu arquivo existente drive para APFS para remover a mensagem pop-up irritante de uma vez por todas.
Sem perder mais um segundo, vamos mergulhar!
ÍNDICE Use o aplicativo Disk Utility para apagar e formatar a conversão a unidade usando uma unidade de backup inicializável Formate a unidade usando a recuperação pela Internet Entre em contato com a Apple para obter suporte
Como corrigir este volume não está formatado como APFS: 4 maneiras
1. Use o Utilitário de Disco para Apagar e Formatar.
Se você conhece alguém que usa macOS Sierra ou outro macOS semelhante, pode usar o computador para converter sua unidade para o formato APFS. A possível razão pela qual sua opção de conversão para APFS está esmaecida é que você está usando o disco rígido para processar. O conceito disso é semelhante ao sistema operacional do seu computador. Seu computador não permite que você adultere os arquivos do sistema para evitar mau funcionamento enquanto estiver usando.
No entanto, como você está usando outro computador para fazer isso por você, o processo de conversão agora é possível. Mas é essencial que você saiba como remover o disco rígido do computador e colocá-lo em um gabinete de unidade (parece complexo, sabemos, mas tenha paciência 😅). Se você souber como fazer isso, poderá usar este método para converter seu disco rígido. O mesmo processo também é aplicável para converter seus discos rígidos externos e discos flash em APFS. Novamente, se tudo isso parecer complexo e nerd para você, basta seguir as etapas abaixo para alcançá-lo.
Nota
Recomendamos fortemente que você faça backup de seus arquivos em seu computador macOS antes de prosseguir com as etapas abaixo. Isso ocorre porque iremos apagar o disco e, em seguida, reformatá-lo para o formato APFS, que apagará todos os dados do seu Mac. Soluções alternativas menos arriscadas são fornecidas abaixo nesta postagem, portanto, certifique-se de ler todo o guia primeiro antes de escolher uma solução!
Veja como você pode fazer isso:
Vá em frente e clique em o ícone Spotlight Search e procure por Disk Utility para iniciar o aplicativo.
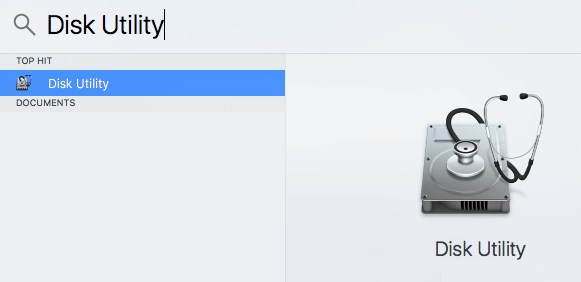 Em seguida, localize e selecione seu disco rígido externo na lista de discos rígidos na seção do lado esquerdo. Clique na opção Apagar. Por fim, renomeie o disco rígido que foi apagado e altere o valor na opção Formato para o formato APFS. Clique no botão Apagar.
Em seguida, localize e selecione seu disco rígido externo na lista de discos rígidos na seção do lado esquerdo. Clique na opção Apagar. Por fim, renomeie o disco rígido que foi apagado e altere o valor na opção Formato para o formato APFS. Clique no botão Apagar.
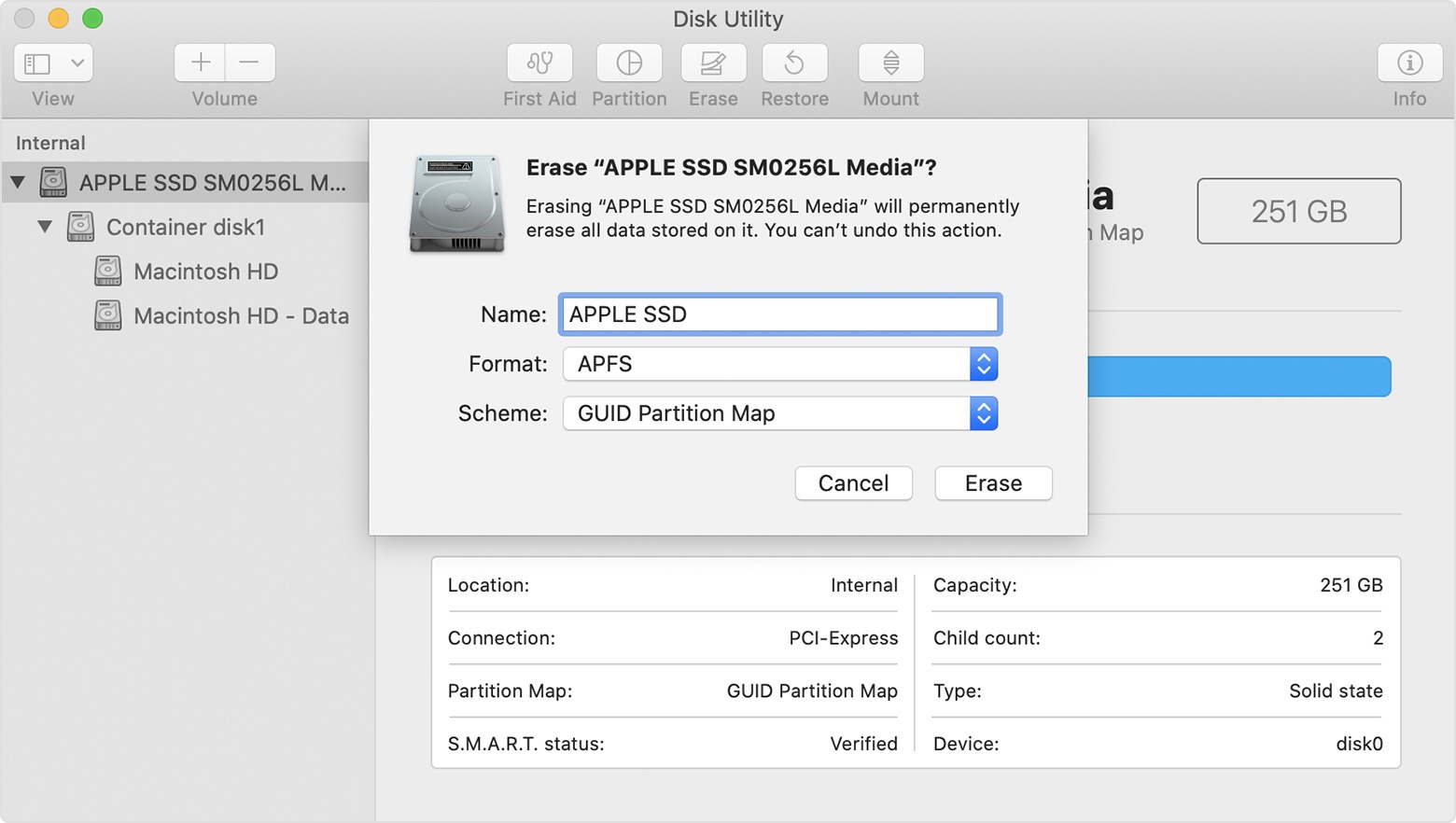
Com o formato antigo excluído e depois de converter sua unidade para APFS, isso deve remover definitivamente os problemas de compatibilidade do sistema de arquivos, bem como o irritante “Este volume é não formatado como APFS” mensagem que você continua recebendo. Para o seu disco rígido, você poderá prosseguir e instalar a versão mais recente do macOS que usa o sistema de arquivos APFS.
2. Converta a unidade usando uma unidade de backup inicializável.
Outro método que você pode usar é converter sua unidade para usar um disco inicializável do macOS. Se você não tiver outro computador macOS para usar para formatar sua unidade, esse método é adequado.
Você ainda precisará, no entanto, carregar o aplicativo Utilitário de Disco de outra fonte para poder fazer alterações para o seu disco rígido. O uso de seu disco rígido externo, ou possivelmente usar um disco flash se a capacidade for suficiente para que isso aconteça.
Agora, novamente, antes de fazer isso, você deve fazer backup de seus dados em seu Mac, já que você estará clonando o disco rígido, assim que terminar o backup e, em seguida, excluir todos os arquivos grandes do seu computador para diminuir o tempo do processo de clonagem. Não se preocupe, você pode restaurar todos os seus arquivos do backup após o processo, para não perder essencialmente nada ao tentar isso. 🙂
Veja como você pode fazer isso:
Primeiro, conecte seu computador à Internet usando Wi-Fi ou cabo Ethernet. Baixe o aplicativo SuperDuper em seu computador macOS.
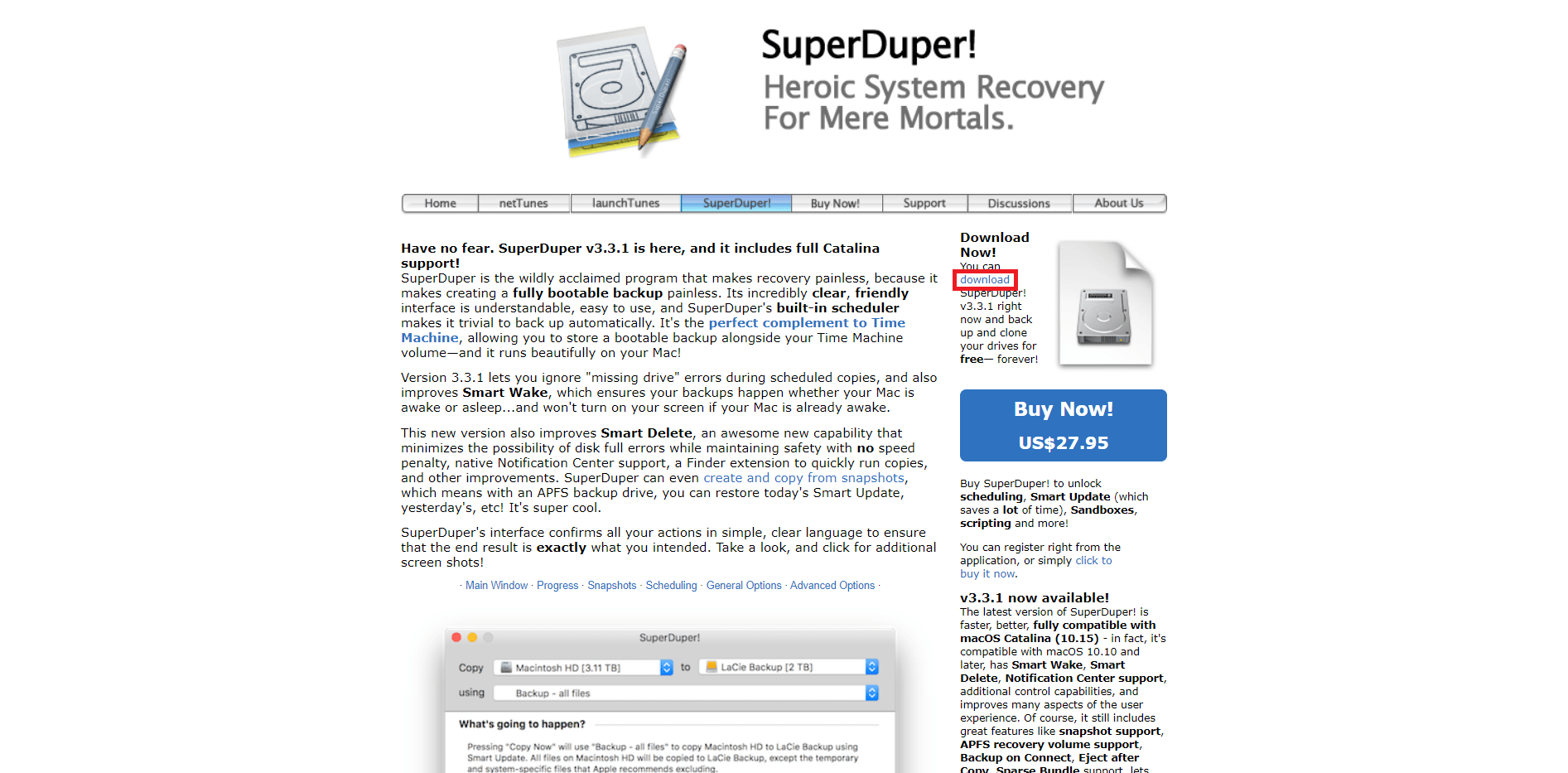
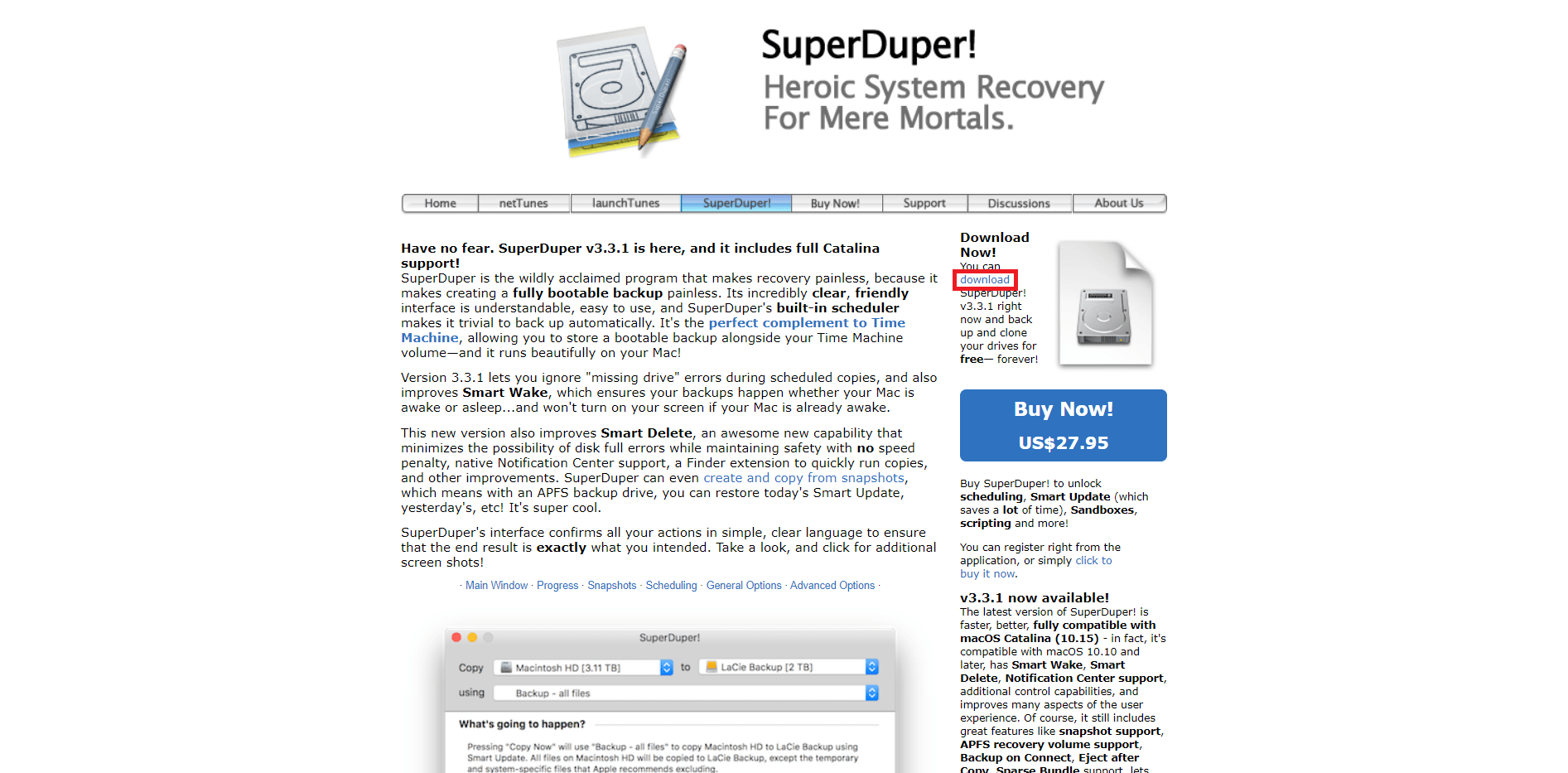 Em seguida, clique na opção concordar com os termos de licenciamento. Arraste o aplicativo SuperDuper para Aplicativos pasta e iniciá-lo. Em seguida, crie um clone do seu disco rígido e selecione seu disco rígido principal no primeiro menu suspenso. Em seguida, selecione a unidade de backup no segundo menu suspenso e a opção Backup – todos os arquivos no terceiro.
Em seguida, clique na opção concordar com os termos de licenciamento. Arraste o aplicativo SuperDuper para Aplicativos pasta e iniciá-lo. Em seguida, crie um clone do seu disco rígido e selecione seu disco rígido principal no primeiro menu suspenso. Em seguida, selecione a unidade de backup no segundo menu suspenso e a opção Backup – todos os arquivos no terceiro.
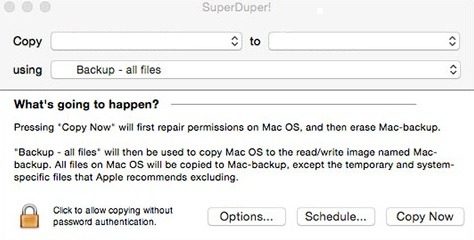
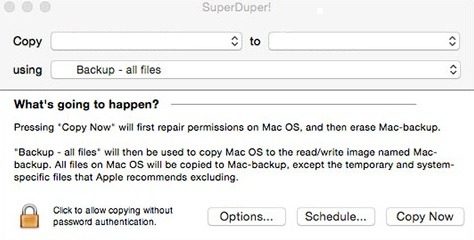 Agora, clique na opção Copiar agora e aguarde a conclusão do processo de clonagem. Isso levará algumas horas, dependendo de quantos arquivos você tiver em seu computador. Uma vez concluído o processo, clique no ícone menu Apple, depois em Preferências do sistema e clique em Disco de inicialização. Selecione o disco de backup como a unidade inicializável e reinicie o computador.
Agora, clique na opção Copiar agora e aguarde a conclusão do processo de clonagem. Isso levará algumas horas, dependendo de quantos arquivos você tiver em seu computador. Uma vez concluído o processo, clique no ícone menu Apple, depois em Preferências do sistema e clique em Disco de inicialização. Selecione o disco de backup como a unidade inicializável e reinicie o computador.
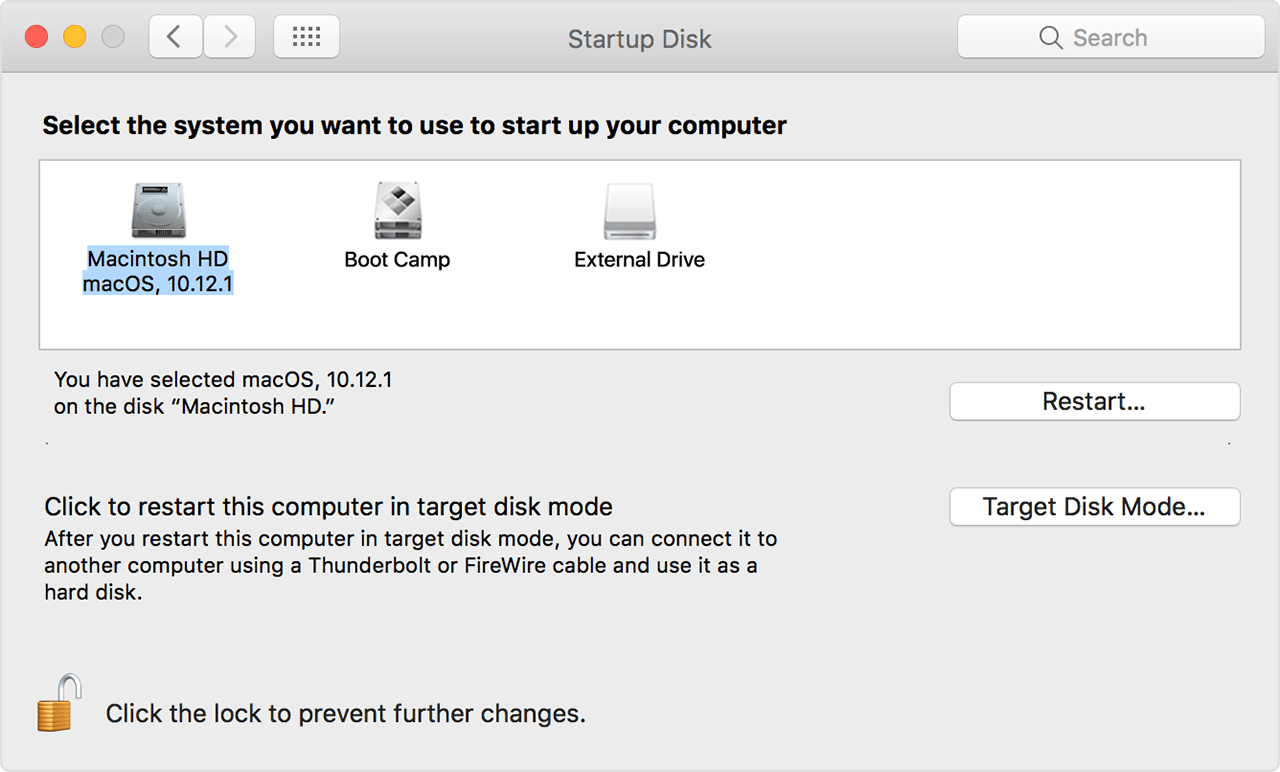
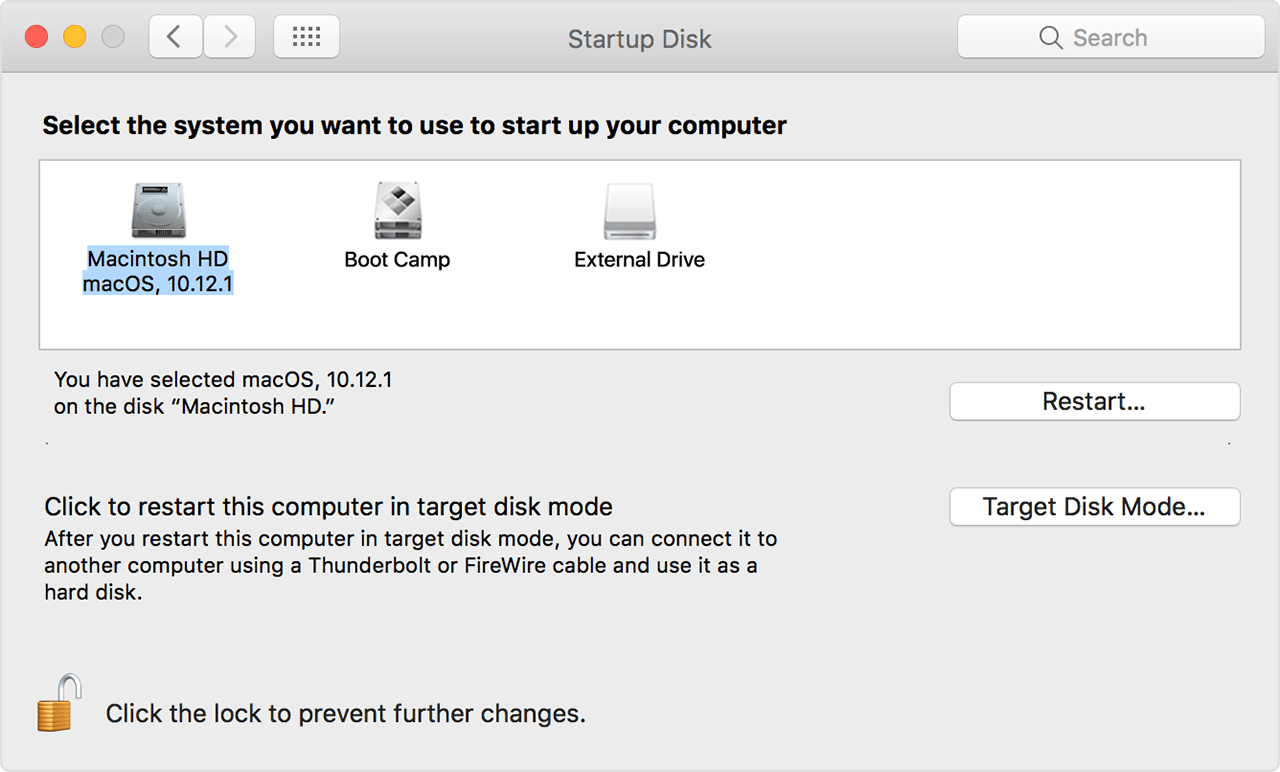 Durante o processo de inicialização, pressione e segure as teclas Command e R até que o computador reinicie novamente e abra o Tela Modo de recuperação. Em seguida, clique em Utilitário de disco na tela Utilitários macOS e clique na opção Continuar.
Durante o processo de inicialização, pressione e segure as teclas Command e R até que o computador reinicie novamente e abra o Tela Modo de recuperação. Em seguida, clique em Utilitário de disco na tela Utilitários macOS e clique na opção Continuar.
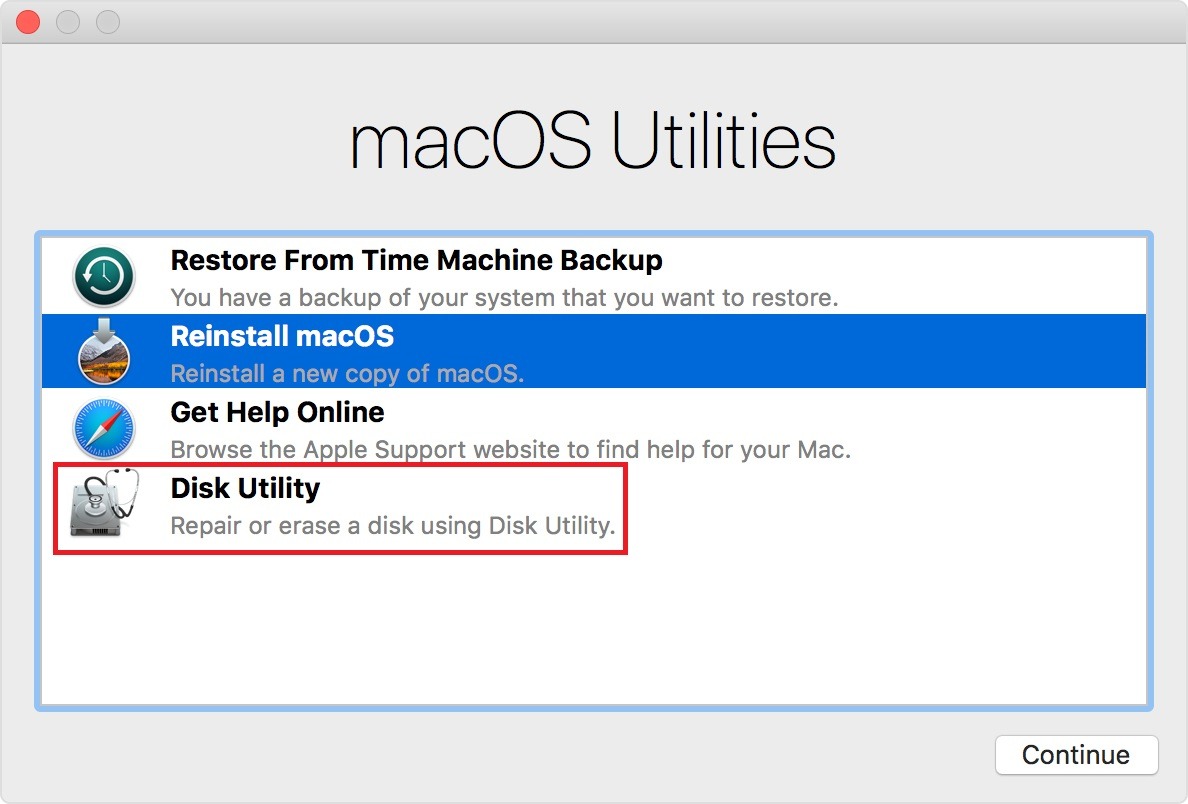
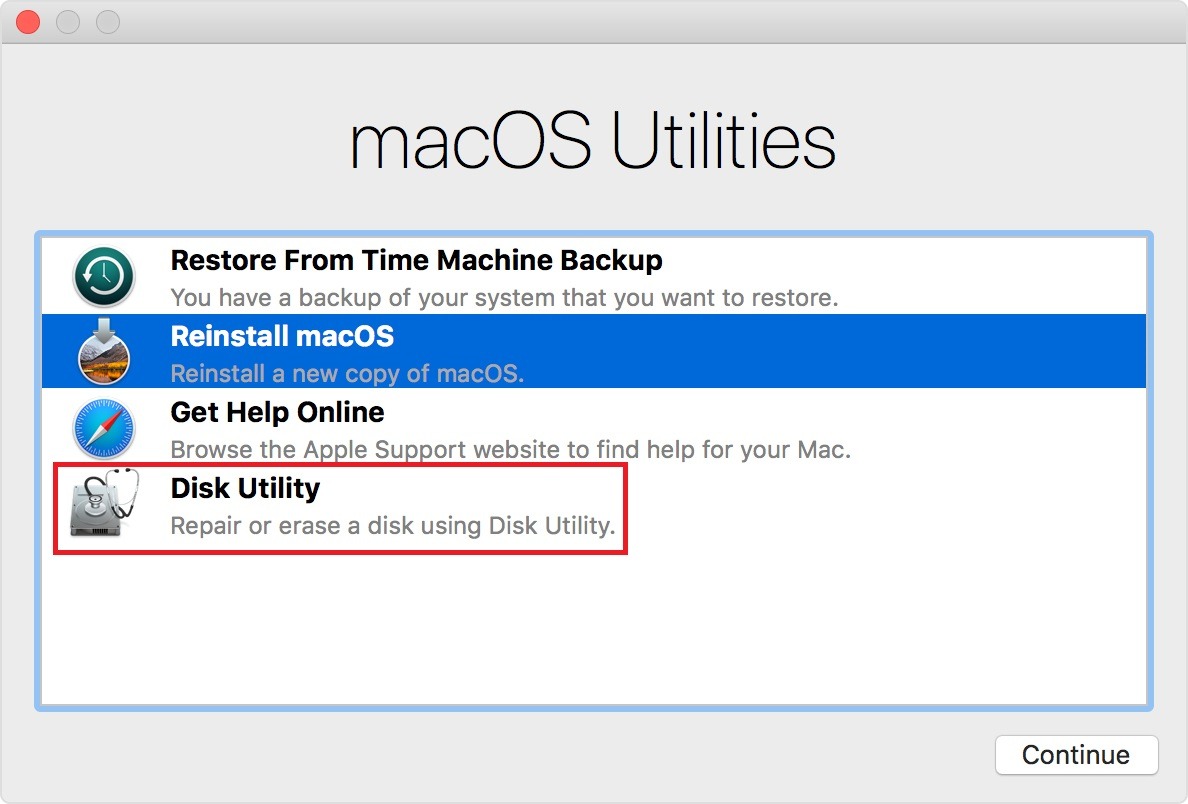 Selecione o disco rígido principal do seu computador na lista de unidades localizada na seção do lado esquerdo da tela. Clique no ícone > ao lado do rótulo do disco rígido para visualizar as partições da unidade atualmente instaladas na unidade. Em seguida, selecione a partição do sistema operacional e clique na opção Arquivo e, em seguida, clique em Desmontar. Faça o mesmo processo para a outra partição e a partição Bootcamp no disco rígido, se houver.
Selecione o disco rígido principal do seu computador na lista de unidades localizada na seção do lado esquerdo da tela. Clique no ícone > ao lado do rótulo do disco rígido para visualizar as partições da unidade atualmente instaladas na unidade. Em seguida, selecione a partição do sistema operacional e clique na opção Arquivo e, em seguida, clique em Desmontar. Faça o mesmo processo para a outra partição e a partição Bootcamp no disco rígido, se houver.
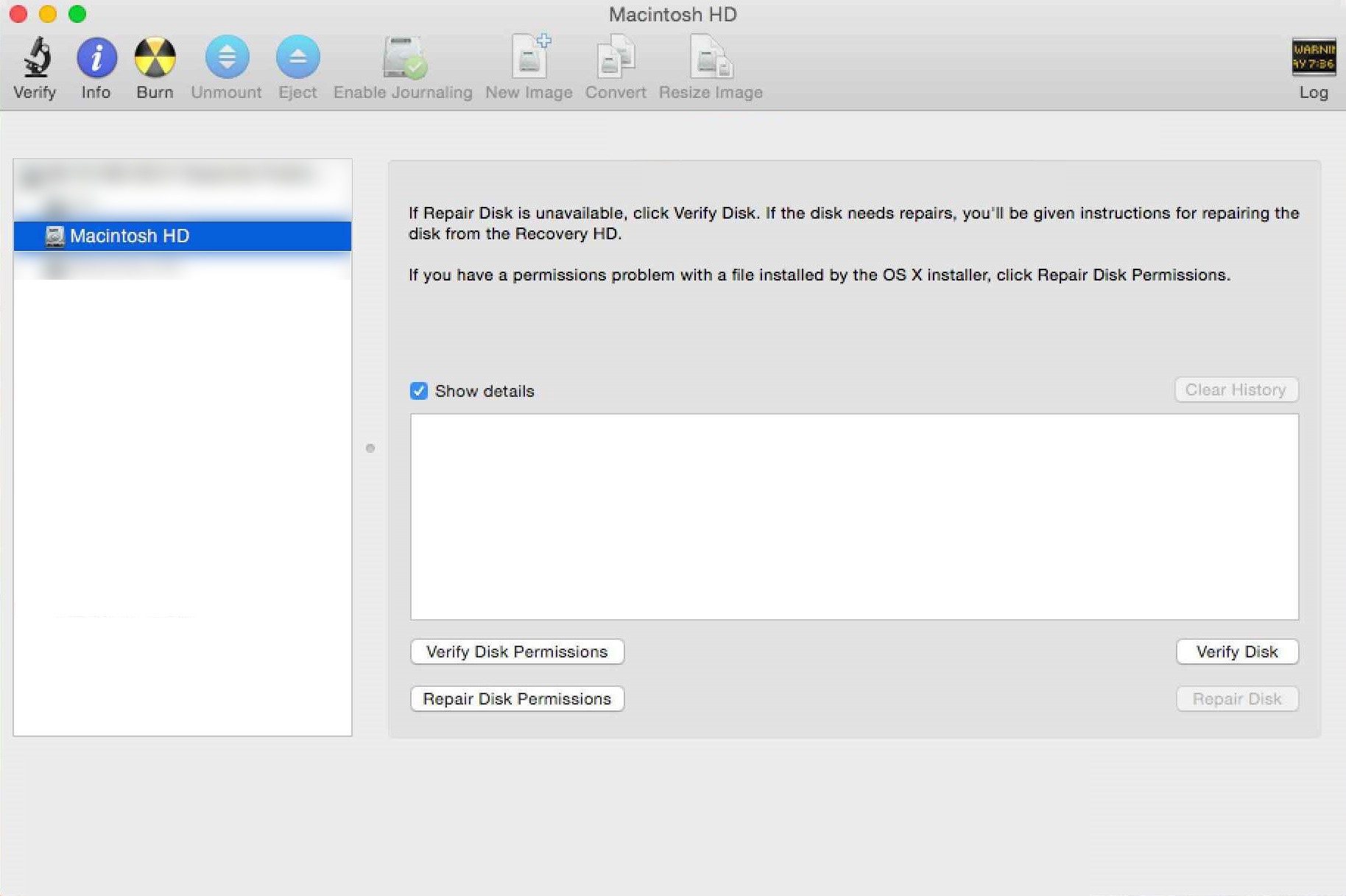 Depois disso, selecione a partição principal e clique na opção Editar no menu superior. Localize e clique na opção Converter para APFS no menu suspenso. Por fim, clique no botão Converter no prompt de mensagem para confirmar o processo. Aguarde o processo de conversão e clique na opção Concluído após o processo.
Depois disso, selecione a partição principal e clique na opção Editar no menu superior. Localize e clique na opção Converter para APFS no menu suspenso. Por fim, clique no botão Converter no prompt de mensagem para confirmar o processo. Aguarde o processo de conversão e clique na opção Concluído após o processo.
Agora você pode instalar o macOS mais recente usando o disco inicializável. Reinicie o Mac e enquanto ele reinicia, pressione e segure a tecla Option no teclado para selecionar o disco de inicialização. Agora você pode clicar em seu disco inicializável com o macOS instalado na lista de opções de disco de inicialização. Em seguida, clique em Continuar para instalar o macOS em seu computador. Concorde com os termos de licenciamento e seu computador começará a funcionar normalmente.
3. Formate a unidade usando a recuperação pela Internet.
Como alternativa, você também pode fazer alterações em seu disco rígido para carregar o Utilitário de Disco usando o método de recuperação pela Internet. Novamente, este método não depende do seu disco rígido para carregar o aplicativo utilitário. Em vez disso, obtém os dados da Internet. Assim, você poderá converter seu disco rígido de seu computador sem restrições.
Também é possível que a razão pela qual sua conversão para a opção APFS não esteja disponível seja porque sua versão do Mac está desatualizada. Como esse método é carregado do servidor Apple pela Internet, você pode ter certeza de que o aplicativo Utilitário de Disco está atualizado. Com a versão mais recente, há uma opção para converter seu disco rígido para APFS.
Veja como fazer isso:
Vá em frente e certifique-se de conectar seu computador à internet usando Wi-Fi Fi ou cabo Ethernet. Em seguida, desligue o computador clicando no ícone menu Apple e clique na opção Desligar. Em seguida, pressione e segure as teclas Option + Command + R (ou Alt + Command + R em outros teclados Mac) e pressione Power. Agora, mantenha essas teclas pressionadas até que um globo giratório apareça na tela e a mensagem “Iniciando a recuperação da Internet. Isso pode demorar um pouco” solicita.
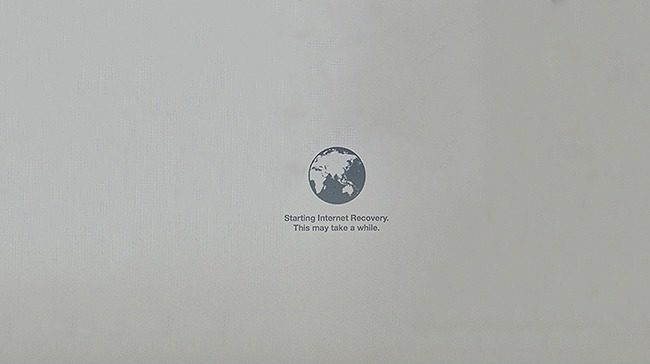
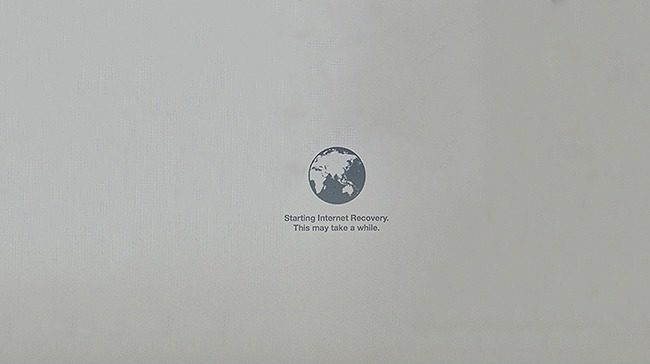 Aguarde até que a barra de progresso seja preenchida até ver a tela macOS Utilities aparecer. Em seguida, clique em Utilitário de disco na tela Utilitários macOS e clique na opção Continuar.
Aguarde até que a barra de progresso seja preenchida até ver a tela macOS Utilities aparecer. Em seguida, clique em Utilitário de disco na tela Utilitários macOS e clique na opção Continuar.
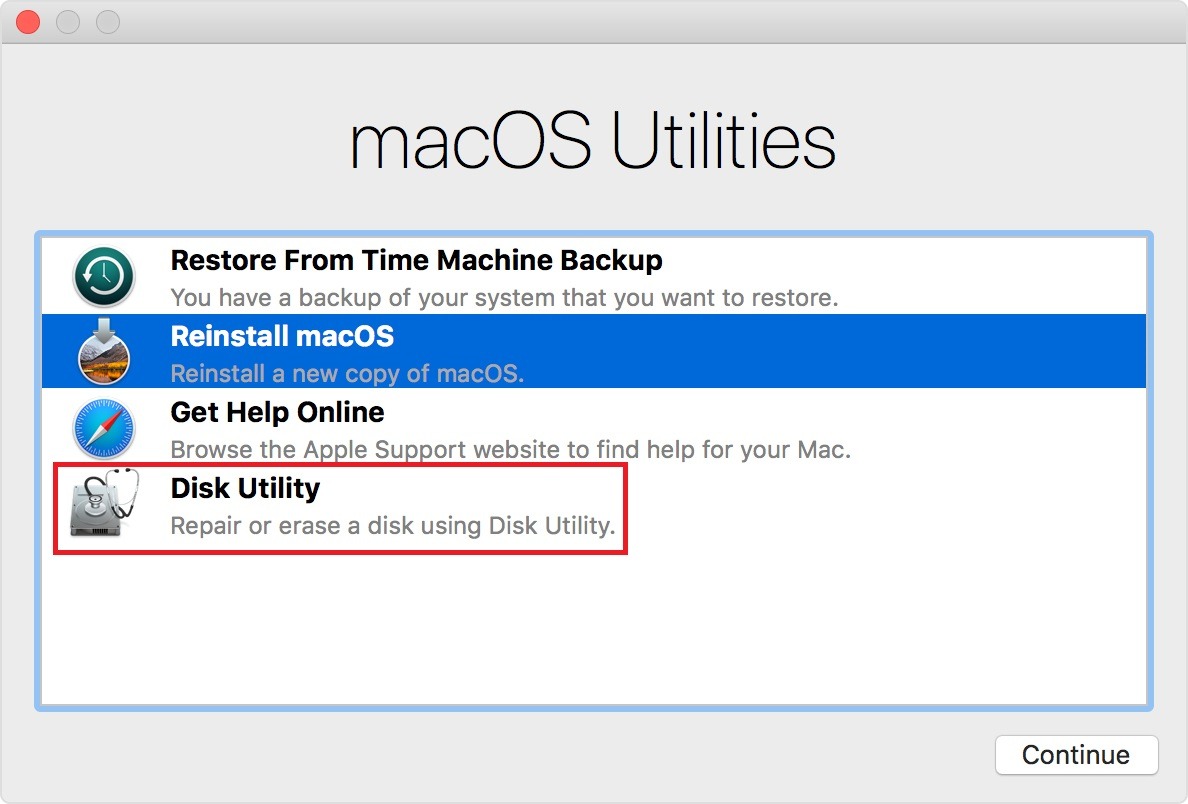
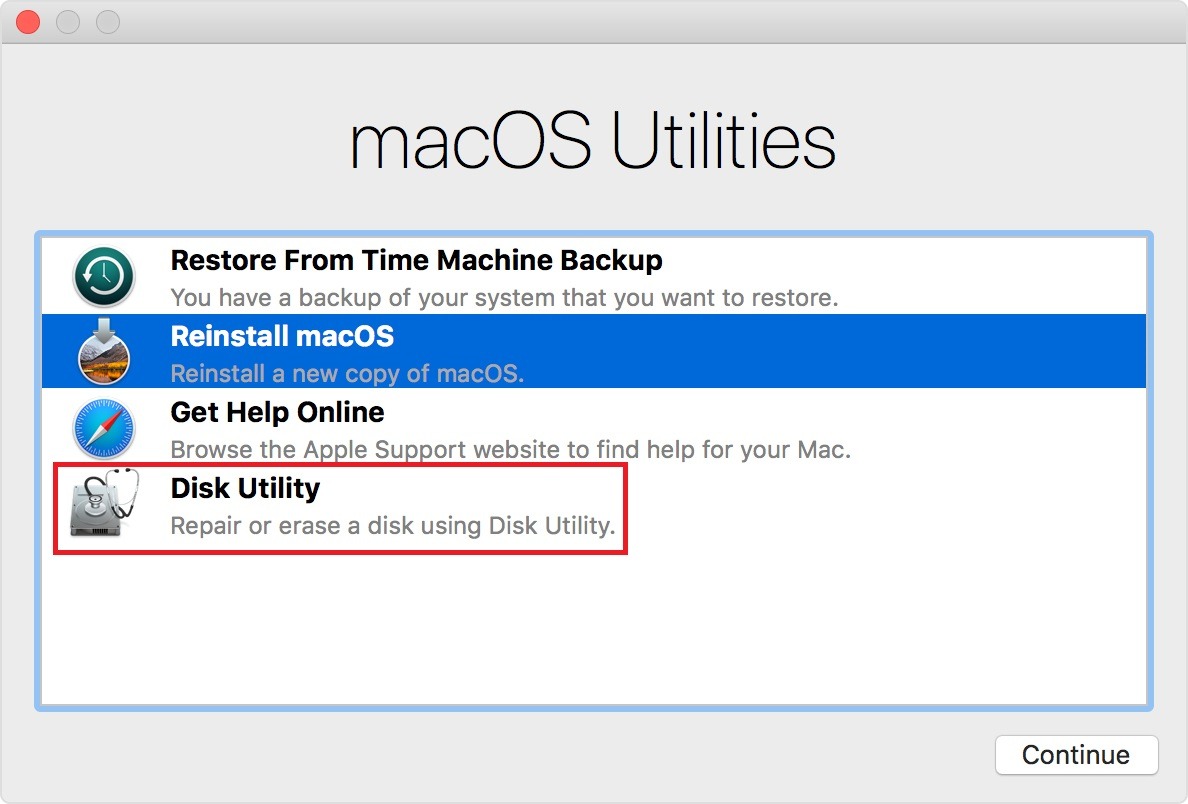 Selecione o disco rígido que deseja editar na lista de unidades localizada na seção do lado esquerdo da tela. Clique no ícone > ao lado do rótulo do disco rígido para visualizar as partições da unidade atualmente instaladas na unidade. Em seguida, selecione a partição do sistema operacional e clique na opção Arquivo e, em seguida, clique em Desmontar. Faça o mesmo processo para a outra partição e a partição Bootcamp no disco rígido (se houver).
Selecione o disco rígido que deseja editar na lista de unidades localizada na seção do lado esquerdo da tela. Clique no ícone > ao lado do rótulo do disco rígido para visualizar as partições da unidade atualmente instaladas na unidade. Em seguida, selecione a partição do sistema operacional e clique na opção Arquivo e, em seguida, clique em Desmontar. Faça o mesmo processo para a outra partição e a partição Bootcamp no disco rígido (se houver).
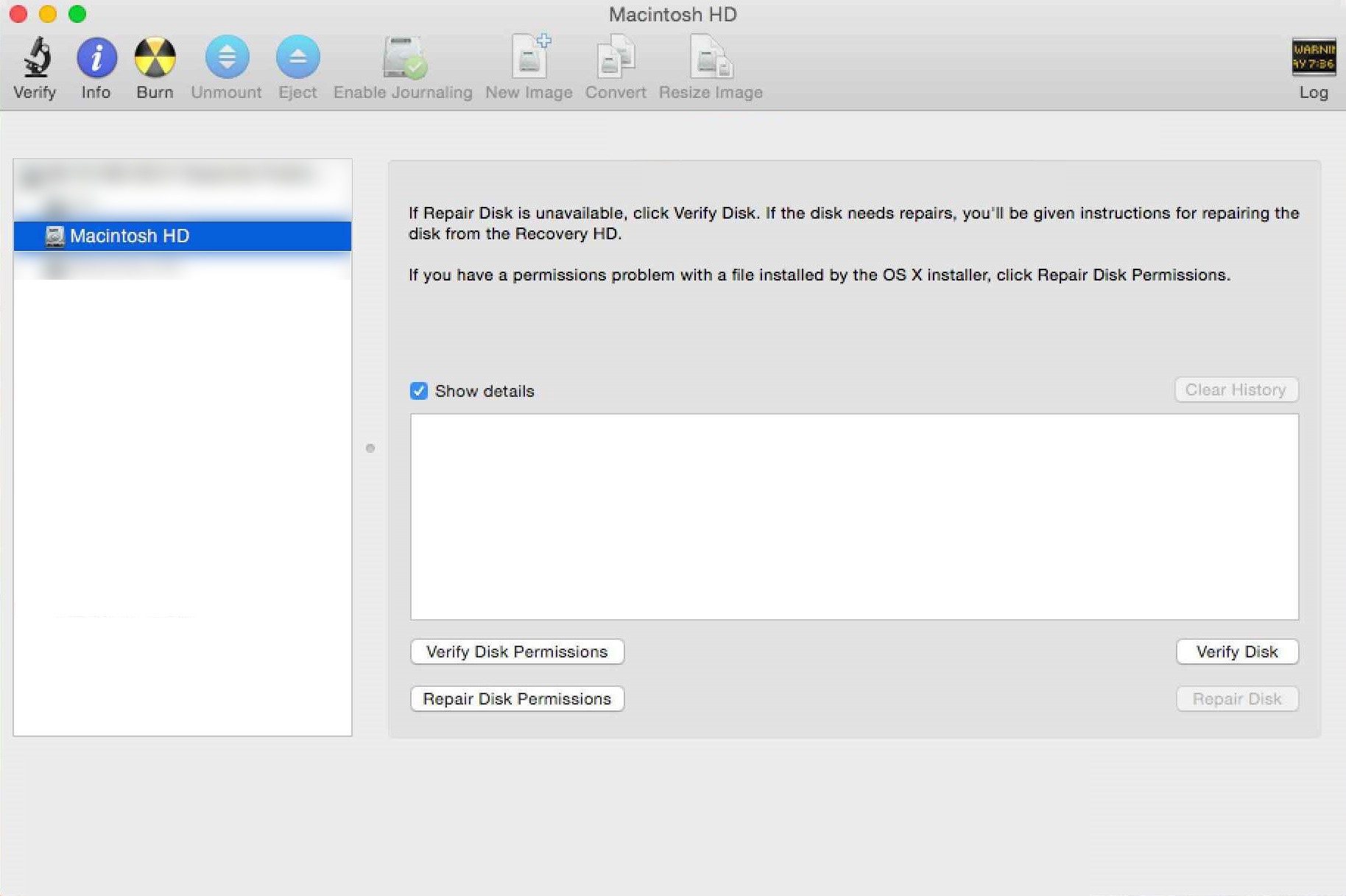 Depois disso, selecione a partição principal e clique na opção Editar no menu superior. Localize e clique na opção Converter para APFS no menu suspenso. Clique no botão Converter no prompt de mensagem para confirmar o processo. Aguarde o processo de conversão e clique na opção Concluído após o processo.
Depois disso, selecione a partição principal e clique na opção Editar no menu superior. Localize e clique na opção Converter para APFS no menu suspenso. Clique no botão Converter no prompt de mensagem para confirmar o processo. Aguarde o processo de conversão e clique na opção Concluído após o processo.
Você também pode optar por selecionar o disco de inicialização atual e clicar na opção Apagar na parte superior da tela. Rotule a unidade e escolha APFS na lista de sistemas de arquivos. Depois disso, basta clicar no botão Apagar para confirmar o processo de exclusão. Isso excluirá a unidade, mas converterá sua unidade para o sistema de arquivos APFS.
Agora você pode instalar seu macOS usando o formato APFS usando um disco inicializável. Você pode então conectar seu disco rígido externo que contém seu backup e restaurá-lo usando o aplicativo Migration Assistant.
4. Entre em contato com o suporte da Apple.
Se você não estiver familiarizado com os detalhes técnicos do processo, é melhor que um especialista cuide disso para você. Você pode visitar a Apple Store mais próxima, onde técnicos certificados pela Apple poderão ajudá-lo. Eles são capazes de lidar com problemas no nível de aplicativo, sistema operacional e hardware. Certifique-se de verificar as opções de garantia para seu Mac antes de visitá-lo.
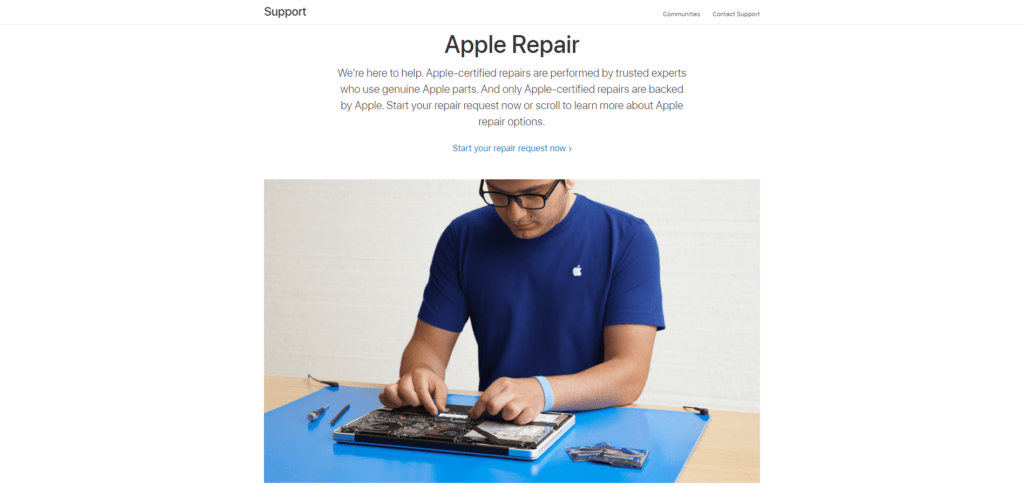
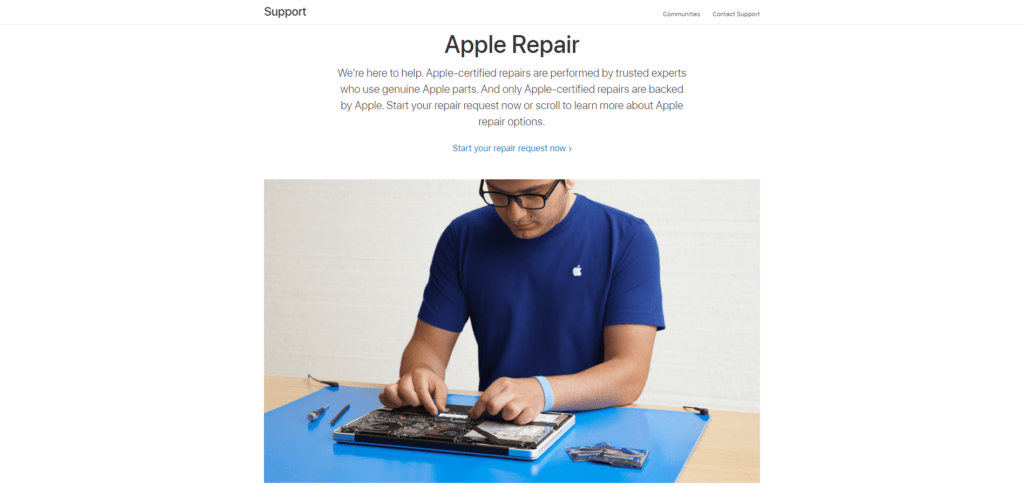
No entanto, se você não tiver uma Apple Store perto de você, confira o suporte disponível em seu país. Você pode optar por marcar um horário para reparo online para que técnicos certificados pela Apple possam concluir este processo para você remotamente. A única ressalva é que você terá que enviar seu dispositivo por meio de uma operadora onde eles podem consertá-lo em seu laboratório. Não se preocupe, você poderá monitorar o progresso do reparo online através do site deles.
E isso encerra nosso guia de hoje. Esperamos que este artigo tenha ajudado você a corrigir esse problema de volume não formatado como AFPS no seu Mac. Obrigado por ler este guia e por seu apoio contínuo. Se você tiver dúvidas relacionadas a este tópico, sinta-se à vontade para deixar um comentário abaixo.
Se este guia ajudou você, compartilhe-o. 🙂