Resident Evil 4 Remake 2023 é a reimaginação do clássico jogo de terror de sobrevivência e, com seu lançamento, o jogo já recebeu elogios por seu enredo envolvente, gráficos aprimorados e jogabilidade cheia de adrenalina. No entanto, alguns jogadores relataram ter problemas de travamento do jogo e, assim, interromper sua experiência.
Levando isso em consideração, compilamos uma lista de possíveis soluções que os jogadores podem tentar se encontrarem tais problemas e esperamos volte a aproveitar o jogo.
Corrigir problemas de travamento de Resident Evil 4 Remake
Aqui estão algumas soluções rápidas que você pode tentar para identificar a causa e possíveis correções.
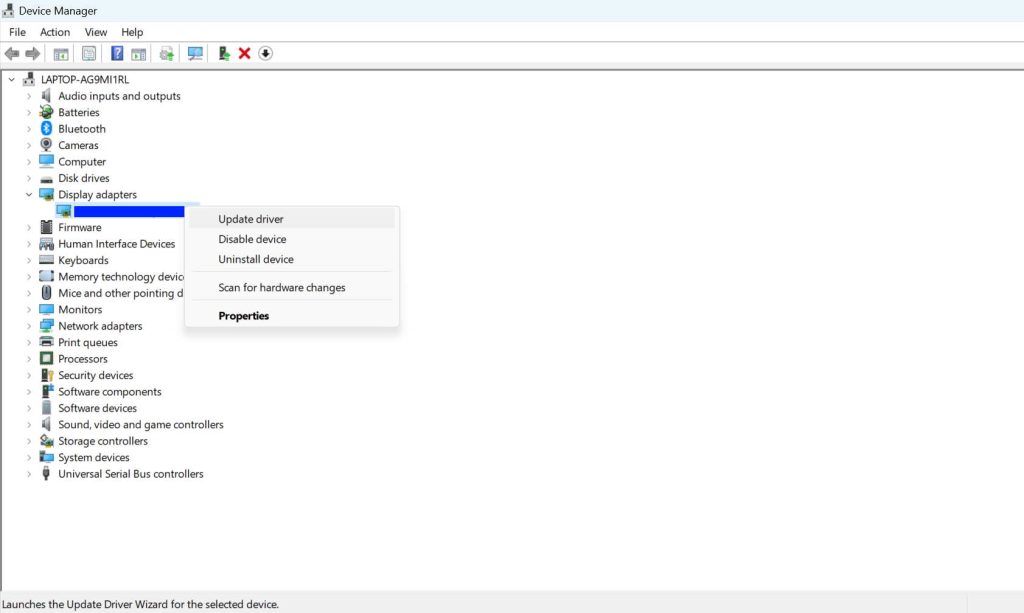
1. Verifique seu hardware
Verifique se seu PC atende aos requisitos mínimos de sistema para o jogo. Se o seu PC não atender a esses requisitos, você poderá ter travamentos ou baixo desempenho.
Requisitos mínimos do sistema:
SO: Windows 10 (64 bits)
Processador: Intel Core i5-7500 ou AMD Ryzen 3 1200
Memória: 8 GB de RAM
Gráficos: NVIDIA GeForce GTX 1050 Ti com 4 GB VRAM ou AMD Radeon RX 560 com 4 GB VRAM
DirectX: Versão 12
Armazenamento: 45 GB de espaço disponível
Rede: Conexão de Internet de banda larga
2. Execute o jogo como administrador
Executar o jogo com privilégios administrativos pode resolver problemas de travamento causados por permissões insuficientes. Para fazer isso:
Clique com o botão direito do mouse no atalho do jogo ou no arquivo executável. Selecione Executar como administrador.
3. Atualize o DirectX
Atualize o DirectX para a versão mais recente para garantir a compatibilidade com o jogo. Baixe a versão mais recente do DirectX no site oficial da Microsoft e siga as instruções de instalação.
4. Atualizar drivers gráficos
Drivers gráficos desatualizados podem fazer com que o jogo trave ou não carregue corretamente. Certifique-se de ter os drivers mais recentes instalados para sua placa gráfica. Para verificar se o seu driver gráfico está atualizado, você pode fazer isso:
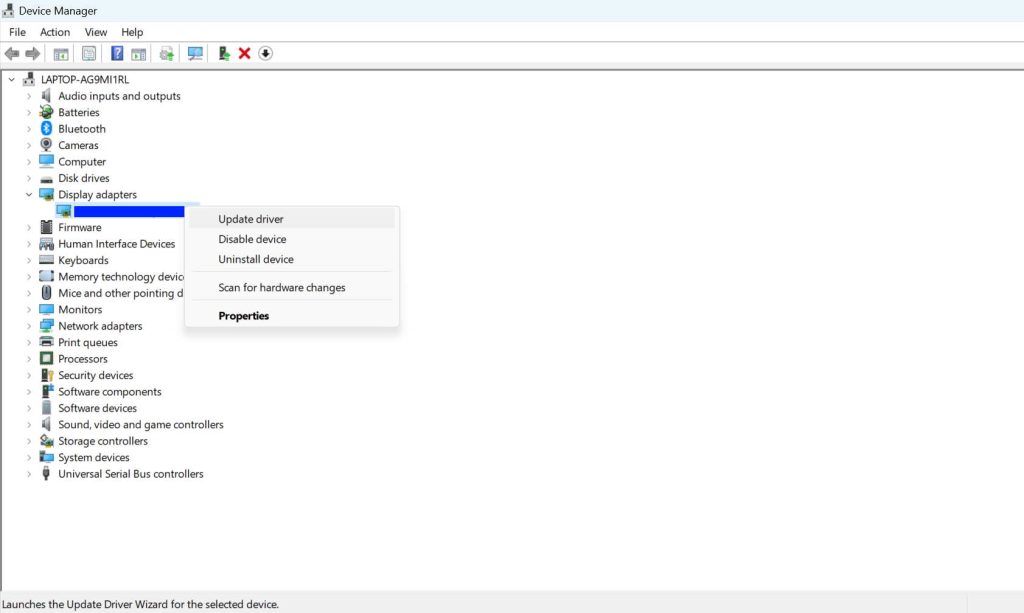 Clique com o botão direito do mouse em Menu Iniciar, clique em Gerenciador de dispositivosClique duas vezes em Adaptadores de vídeo para expandir a lista Clique com o botão direito do mouse na placa de vídeo ativa, clique em Atualizar driverEscolha Pesquisar automaticamente para driversReinicie seu PC após a atualização
Clique com o botão direito do mouse em Menu Iniciar, clique em Gerenciador de dispositivosClique duas vezes em Adaptadores de vídeo para expandir a lista Clique com o botão direito do mouse na placa de vídeo ativa, clique em Atualizar driverEscolha Pesquisar automaticamente para driversReinicie seu PC após a atualização
5. Verifique a integridade dos arquivos do jogo
Arquivos de jogo corrompidos ou ausentes podem causar travamentos. Para verificar a integridade dos arquivos do jogo:
Abra o Steam e navegue até sua Biblioteca. Clique com o botão direito do mouse em Resident Evil 4 e selecione Propriedades. Vá para a guia Arquivos locais e clique em Verificar integridade dos arquivos do jogo.
6. Ajustar as configurações do jogo
Reduzir as configurações do jogo pode ajudar a evitar travamentos causados por recursos insuficientes do sistema. Tente ajustar as seguintes configurações. Para fazer isso, vá para Configurações do jogo > Gráficos e ajuste os seguintes parâmetros:
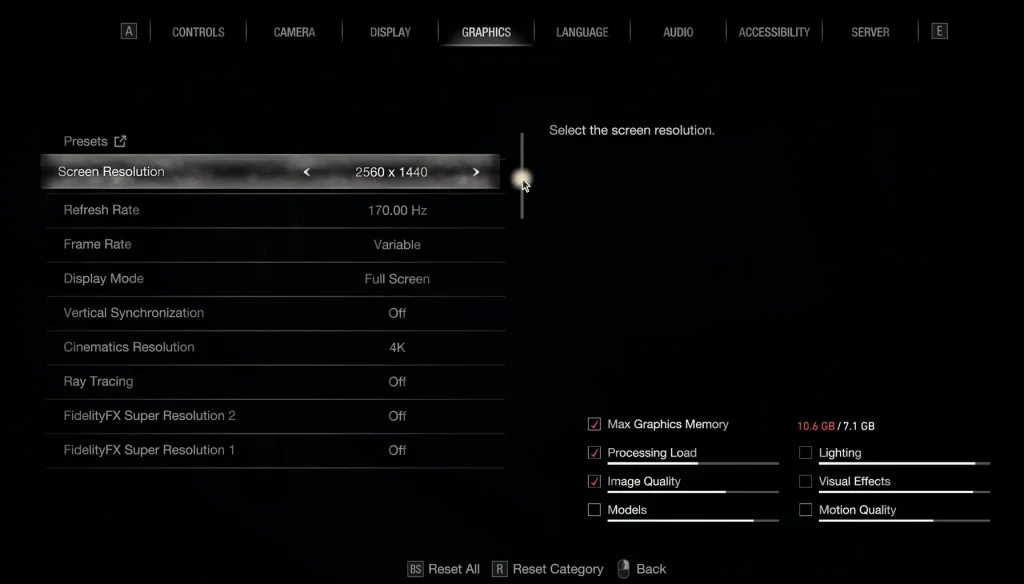
Tela Resolução: Defina para uma resolução mais baixa.Taxa de atualização: Reduza a taxa de atualização.FidelityFX Super Resolutions 2: Defina como Qualidade, Equilibrado, Desempenho, Ultra Desempenho ou Desligado dependendo da capacidade do seu PC.FidelityFX Super Resolutions 1: Igual ao anterior.Qualidade da imagem: Defina a porcentagem que funciona melhor para você.Ray Tracing: desative o ray tracing.Anti-Aliasing: desative o anti-aliasing.Texture Quality: defina como Low ou Médio.Sombras: Defina como Baixo ou Médio.
Você pode brincar com outras configurações e executar a otimização que funciona melhor para o seu PC.
7. Desativar a sobreposição do Steam
Às vezes, a sobreposição do Steam pode causar travamentos ou problemas de desempenho. Desativá-lo pode reduzir as chances de tais problemas. Para desativá-lo:
Abra o Steam e navegue até sua Biblioteca. Clique com o botão direito do mouse em Resident Evil 4 e selecione Propriedades .Na guia Geral, localize a opção Ativar a sobreposição do Steam durante o jogo . Desmarque a caixa ao lado de Ativar a sobreposição do Steam durante o jogo-game para desativá-lo.
8. Desativar otimizações de tela cheia
As otimizações de tela cheia podem causar problemas de compatibilidade com alguns jogos. Para desativá-los:
Clique com o botão direito do mouse no atalho do jogo ou no arquivo executável.Selecione Propriedades.Vá para a guia Compatibilidade.Marque Desativar otimizações de tela cheia.Clique em Aplique e depois OK.
9. Definir alta prioridade para o jogo no Gerenciador de tarefas
Alocar mais recursos do sistema para o jogo pode ajudar a evitar travamentos. Para fazer isso:
Inicie Resident Evil 4. Pressione Ctrl + Shift + Esc para abrir o Gerenciador de Tarefas. Vá para o Detalhes aba. Encontre o executável do jogo (RE4Remake.exe) e clique com o botão direito nele.Selecione Definir prioridade e escolha Alta.
10. Desative o antivírus e o firewall
Tente desativar os programas antivírus e firewall para verificar se eles estão causando o travamento do jogo. Você pode seguir estas etapas para desativar o Firewall do Windows e o Windows Defender (ou qualquer software antivírus de terceiros).
Desative o Windows Defender:
Clique em