Você está enfrentando o giro sem fim no FaceTime para Mac? Você quer fazer uma chamada rápida do FaceTime com um amigo ou colega do seu MacBook, mas não consegue entrar no FaceTime? Existem algumas correções rápidas e fáceis que você pode experimentar agora para aproveitar o FaceTime instantaneamente.
FaceTime é o aplicativo e serviço da Apple para chamadas de vídeo e áudio pela Internet. Você e seus amigos ou familiares devem entrar no aplicativo FaceTime usando um ID Apple. Em seguida, você pode iniciar uma chamada de vídeo ou receber de alguém que você conhece. É muito semelhante a outros aplicativos e serviços de videochamada, como Google Duo, Facebook Messenger, WhatsApp, Skype, etc.
FaceTime é um aplicativo altamente seguro para comunicação pessoal e profissional no ecossistema da Apple de dispositivos como iPhone, iPad, MacBook, iMac, etc. Raramente sofre de bugs e falhas. No entanto, não está livre de problemas. Um dos problemas que ocorrem com mais frequência é o problema “não consigo entrar no FaceTime no Mac”. Se você também estiver enfrentando o mesmo problema, continue lendo.
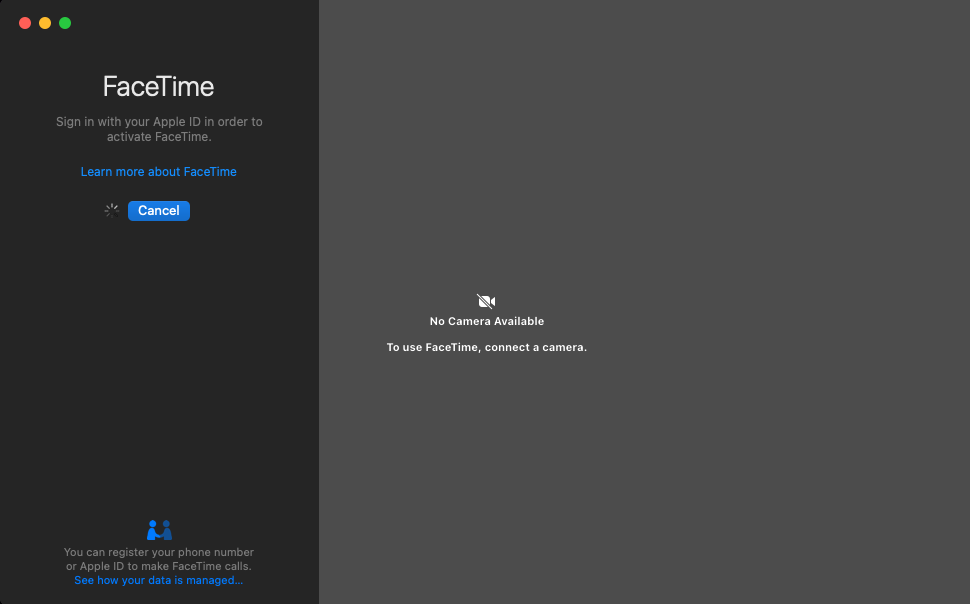
Leia também: O FaceTime em grupo não está funcionando? Aqui estão 8 maneiras de corrigi-lo hoje!
O que é o FaceTime no Mac Não consigo entrar no erro?
Uma captura de tela do problema Não consigo entrar no FaceTime no Mac
Existem muitos relatos de problemas de login do FaceTime no Mac OS X. Os usuários do FaceTime e Mac também experimentaram isso em outras edições do macOS como Ventura, Monterey, Big Sur, etc.-in, você verá qualquer um dos seguintes sinais:
O processo de login continua girando e não abre a tela inicial do FaceTime. Você também pode ver um erro como este: “Ocorreu um problema com o FaceTime. Você precisa sair e abrir o FaceTime novamente.”
Na maioria dos casos, não há nenhum sinal. O FaceTime simplesmente não chegaria à tela inicial, de onde você pode escolher um contato e fazer chamadas do FaceTime no Mac. Em todos esses problemas de login do FaceTime para Mac, você pode tentar os seguintes métodos de solução de problemas para entrar no FaceTime com sucesso. A maioria dos métodos a seguir está disponível em todas as versões do macOS desde o Mac OS X e são válidos até o macOS Ventura. Vamos começar!
Leia também: FaceTime para Mac não está funcionando, corrija
1. Verifique o status do serviço FaceTime
A causa mais comum para não conseguir entrar no FaceTime no Mac é que os serviços do FaceTime estão inativos no momento. Basta visitar o portal Apple System Status e ver se o indicador de status do serviço FaceTime está verde ou não. Se estiver verde, tente os seguintes métodos de solução de problemas. Se estiver amarelo ou vermelho, aguarde enquanto a Apple restabelece os serviços do FaceTime.
2. Confirme se você está em um país compatível
O FaceTime não está disponível em todos os países. Se você estiver usando a Internet de um país sem suporte, a tentativa de login não funcionará. Visite este portal da Apple e verifique se a Apple oferece serviços FaceTime em seu país ou não.
3. Forçar encerramento do FaceTime
Ao forçar o fechamento de um aplicativo no Mac, o sistema operacional reconstrói todos os seus dados quando você abrir o aplicativo na próxima vez. Isso elimina a possibilidade de falhas de dados em cache. Veja como é feito:
Abra o Monitor de atividades do Spotlight. Digite FaceTime na caixa Pesquisar. Clique duas vezes em um processo relacionado ao FaceTime. 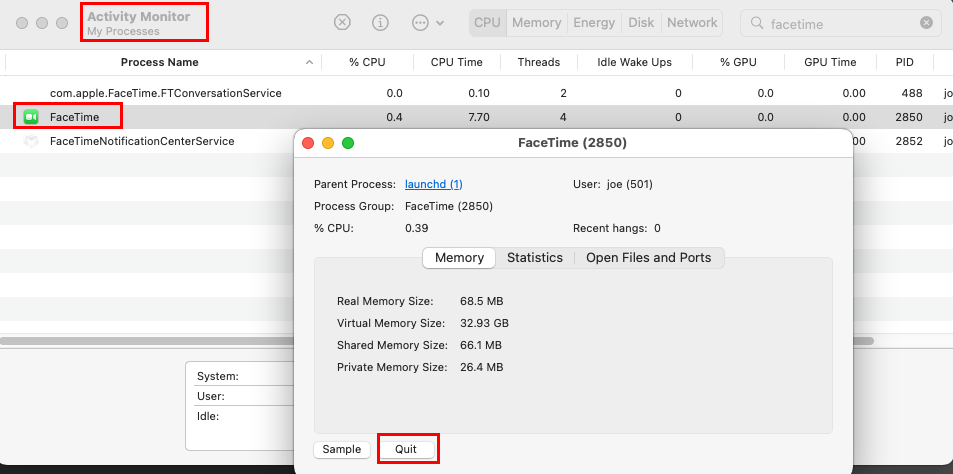 Como forçar o encerramento do FaceTime e resolver não consigo entrar no FaceTime no Mac Clique no botão Sair. Repita as etapas para todos os processos do FaceTime. Inicie o FaceTime no Dock e tente fazer login novamente.
Como forçar o encerramento do FaceTime e resolver não consigo entrar no FaceTime no Mac Clique no botão Sair. Repita as etapas para todos os processos do FaceTime. Inicie o FaceTime no Dock e tente fazer login novamente.
4. Sair e entrar novamente
Às vezes, forçar uma sincronização com os servidores Apple ajuda a corrigir problemas de conectividade e login com aplicativos Apple. Veja como fazer isso:
Quando o aplicativo FaceTime estiver aberto no seu Mac, clique no menu FaceTime na barra de ferramentas. Selecione Preferências no menu de contexto. 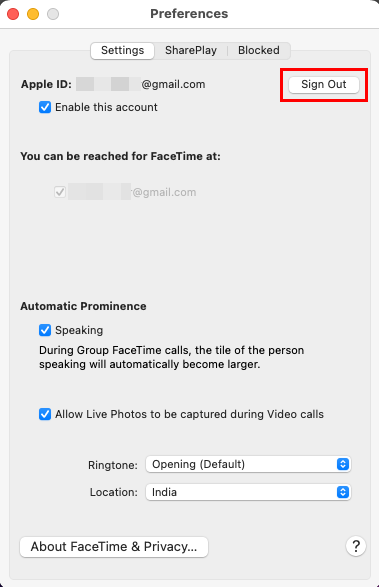 Saiba como sair do FaceTime para corrigir não consigo entrar no FaceTime no Mac Clique no botão Sair. Agora, faça login novamente no FaceTime usando seu ID Apple e senha.
Saiba como sair do FaceTime para corrigir não consigo entrar no FaceTime no Mac Clique no botão Sair. Agora, faça login novamente no FaceTime usando seu ID Apple e senha.
5. Liberar cache DNS
Um cache DNS corrompido do sistema local pode impedir a comunicação bem-sucedida com os servidores do FaceTime. Veja como você pode liberar o cache DNS para que o macOS reconstrua o cache e corrija o problema “não é possível fazer login no FaceTime no Mac”:
Abra o Terminal do Spotlight. Agora, copie e cole o seguinte código no aplicativo Terminal: sudo dscacheutil-flushcache; sudo killall-HUP mDNSResponder Pressione a tecla Return do teclado para executar o comando. 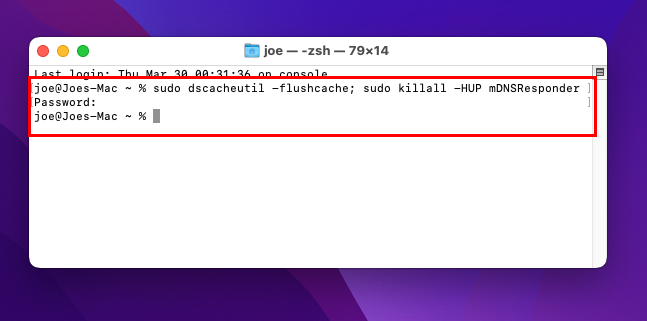 Como liberar DNS no Mac O Mac pode solicitar que você digite a senha da sua conta de usuário do Mac.
Como liberar DNS no Mac O Mac pode solicitar que você digite a senha da sua conta de usuário do Mac.
6. Definir manualmente um resolvedor DNS
O servidor resolvedor DNS ajuda o FaceTime a se conectar com os servidores Apple para chamadas de vídeo e áudio. Se o resolvedor de DNS atual do seu Mac estiver inoperante, você não poderá acessar os serviços do FaceTime. Altere manualmente o IP do resolvedor de DNS seguindo estas etapas:
Clique no ícone Apple na barra de ferramentas do Mac. Selecione Preferências do sistema. Abra a configuração Rede. Clique no botão Avançado. Agora você deve ver algumas guias. Clique em DNS. 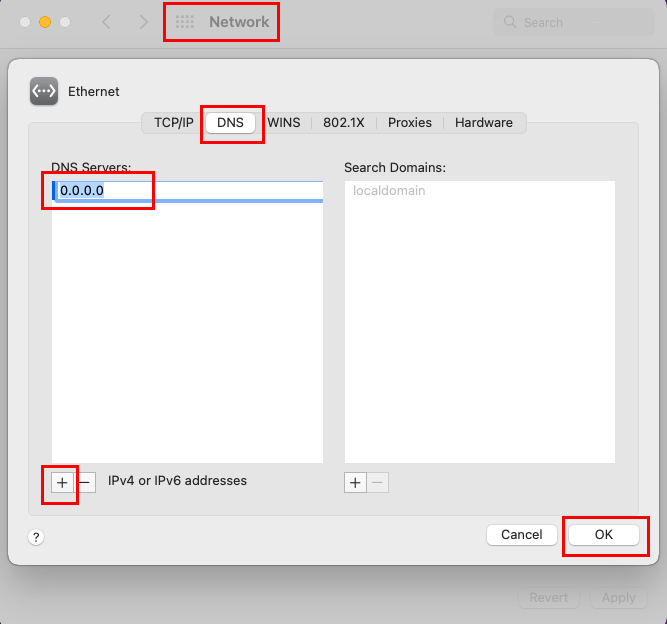 Como definir manualmente um endereço DNS no Mac Adicione os seguintes endereços DNS IP clicando no ícone mais (+): DNS primário do Google: 8.8.8.8 DNS secundário do Google:8.8.4.4 Cloudflare DNS primário: 1.1.1.1 DNS secundário Cloudflare: 1.0.0.1 Você deve tentar o acima de cada vez.
Como definir manualmente um endereço DNS no Mac Adicione os seguintes endereços DNS IP clicando no ícone mais (+): DNS primário do Google: 8.8.8.8 DNS secundário do Google:8.8.4.4 Cloudflare DNS primário: 1.1.1.1 DNS secundário Cloudflare: 1.0.0.1 Você deve tentar o acima de cada vez.
7. Garanta Internet de banda larga de alta qualidade
Você deve usar a Internet de banda larga para o FaceTime com uma largura de banda de uplink e downlink de 3 Mbps. Se você estiver usando uma internet lenta, conecte-se à banda larga. Verifique se alguém está usando sua internet para streaming de conteúdo. Peça-lhes para pausar o streaming por um tempo e testar o FaceTime. Se funcionar, o problema era a conectividade com a Internet.
Leia também: Quantos dados o Facetime consome no seu iPhone/iPad?
8. Redefinir configurações de data e hora para automático
A data e a hora do sistema afetam muito a conectividade com a Internet e outros dados. Portanto, você deve alterar a data e a hora de volta para automático se tiver alterado para manual. Veja como:
No menu Apple, abra Configurações do sistema ou Preferências do sistema. Agora abra a configuração Data e Hora. Desbloqueie a tela clicando no cadeado e digitando sua senha do Mac. 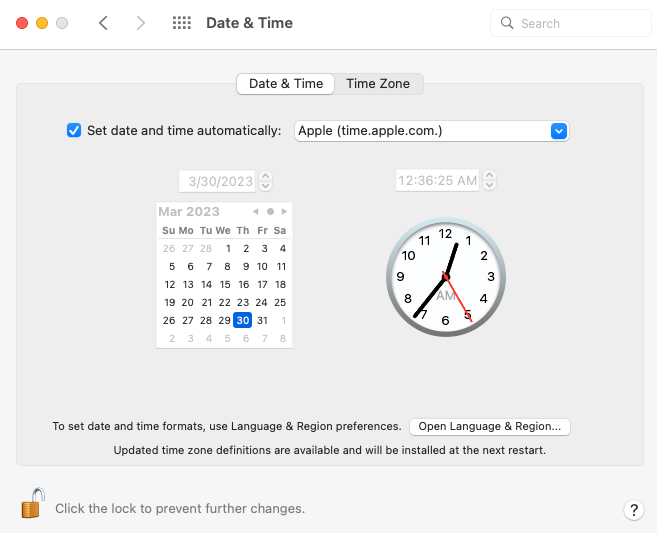 Definir data e hora automáticas para o Mac corrigir não consigo entrar no FaceTime no Mac Marque a caixa para Definir data e hora automaticamente.
Definir data e hora automáticas para o Mac corrigir não consigo entrar no FaceTime no Mac Marque a caixa para Definir data e hora automaticamente.
9. Atualizar aplicativos relevantes da Apple
Certifique-se de estar usando todos os aplicativos Apple mais recentes em seu Mac que ajudam o FaceTime a funcionar sem problemas. Por exemplo, se houver atualizações para todo o sistema (macOS), FaceTime, iMessage etc., aplique as atualizações agora. Veja como atualizar aplicativos no Mac:
Clique no menu Apple e escolha Preferências do sistema ou Configurações do sistema. Agora, selecione o ícone Atualização de software. 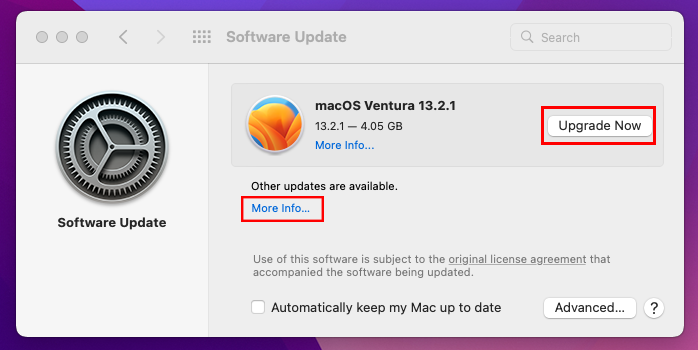 Como atualizar o macOS e corrigir não consigo entrar no FaceTime para Mac Aplique as atualizações que você vê para o Mac. Clique no link Mais informações para encontrar outras atualizações de aplicativos da Apple.
Como atualizar o macOS e corrigir não consigo entrar no FaceTime para Mac Aplique as atualizações que você vê para o Mac. Clique no link Mais informações para encontrar outras atualizações de aplicativos da Apple.
10. Problema de senha do ID Apple
Se você alterou o ID Apple vinculado ao aplicativo FaceTime em outro lugar, poderá enfrentar o problema de login no Mac. Embora a alteração da senha deva entrar em vigor no Mac automaticamente, os problemas de sincronização e conectividade do iCloud podem interromper a sincronização automática. Portanto, saia do aplicativo FaceTime e entre novamente digitando a nova senha.
11. Inicie o Mac no modo de segurança
Às vezes, aplicativos de terceiros desconhecidos e malware podem ser a causa raiz do problema de falha de login do FaceTime. Nesse caso, tente reiniciar o dispositivo no modo de segurança. Se o problema desaparecer, um aplicativo de terceiros está causando o problema. Você deve desinstalar aplicativos instalados recentemente, atualizações, plug-ins, extensões do Safari, etc. Veja como entrar no modo de segurança:
Mac com chip Intel
Reinicie ou ligue o seu Mac. Ao ver a tela preta, pressione e segure a tecla Shift. Solte a tecla Shift somente quando vir a janela de login. 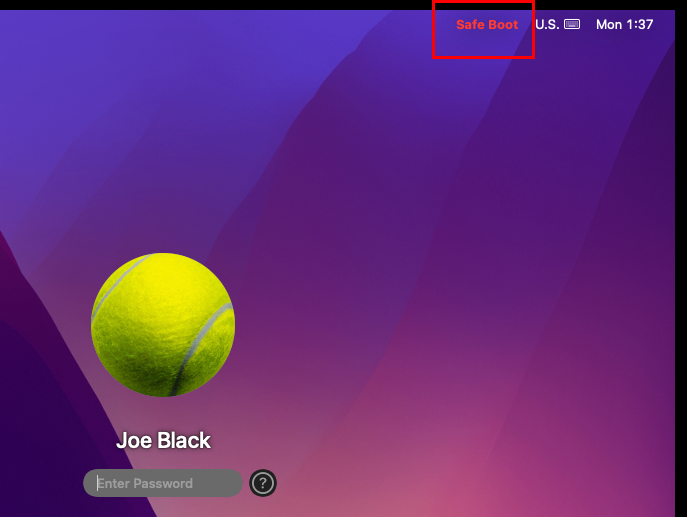 Aprenda como reiniciar o macOS no modo de segurança Olhe na parte superior da tela para encontrar o ticker Inicialização segura. Enquanto estiver no modo de segurança, basta reiniciar para inicializar o Mac no modo normal.
Aprenda como reiniciar o macOS no modo de segurança Olhe na parte superior da tela para encontrar o ticker Inicialização segura. Enquanto estiver no modo de segurança, basta reiniciar para inicializar o Mac no modo normal.
Mac com Apple Silicon Chip
Desligue o Mac e aguarde até 20 segundos. Pressione e segure o botão liga/desliga até ver a tela “Carregando opções de inicialização”. Escolha qualquer volume de disco na tela. Pressione e segure a tecla Shift e selecione a opção Continuar no modo de segurança. A barra de menu deve mostrar o texto Safe Boot. Para sair desse modo, basta reiniciar o Mac.
12. Redefinir NVRAM
Se você estiver enfrentando o problema”FaceTime não consegue fazer login”em um MacBook ou iMac feito com um chip Intel, tente a seguinte etapa:
Clique no botão Menu Apple na barra de ferramentas do Mac e desligue o sistema. Aguarde 10 segundos para permitir que o dispositivo desligue completamente. Agora, pressione o botão liga/desliga uma vez e imediatamente pressione as seguintes teclas: Option + Command + P + R Continue pressionando as teclas acima por até 20 segundos e solte-as. Você verá as seguintes atividades no seu MacBook ou iMac: O Mac pode tentar reiniciar novamente O som de inicialização pode ser reproduzido algumas vezes O logotipo da Apple pode aparecer várias vezes durante a inicialização Todas as exibições, áudio, data, hora etc. as configurações serão redefinidas. Modifique-os de acordo com suas necessidades. Tente usar o aplicativo FaceTime agora.
Este método não está disponível para dispositivos MacBook e iMac construídos com Apple Silicon.
Conclusão
Estas são algumas das soluções de problemas técnicos que você pode tentar para o FaceTime no Mac aplicativo. Depois de tentar algumas das correções acima, você poderá fazer login na sua conta do Facetime e começar a fazer chamadas.
Se você conhece algum método melhor para corrigir o erro “não consigo entrar no FaceTime no Mac”, mencione isso na caixa de comentários. Compartilhe este artigo com seus fãs, amigos, familiares e colegas para ajudá-los com o problema “não consigo entrar no FaceTime para Mac”. A seguir, ajuda e dicas do FaceTime que você deve conhecer.