Se a temperatura da sua CPU subir com frequência, isso pode significar alguns problemas para você. Felizmente, você pode usar o SpeedFan em seu laptop para regular o resfriamento sem muito esforço.
Resposta rápida
Aqui estão as etapas para usar o SpeedFan em seu laptop.
1. Abra o SpeedFan, vá em “Configurar” > “Avançado” > “Chip”; selecione sua CPU.
2. Defina todos os modos PWM como“Controlado por software” em “Propriedades” e marque a caixa “Lembrar”.
3. Clique em “OK”, anote a 1ª porcentagem de PWM e defina-a como 0.
4. Observe as temperaturas no painel direito; aquele que sobe e fica vermelho é aquele que o PWM 1 controla.
5. Repita o mesmo processo para todos os outros PWMs e ajuste cada um de acordo.

Para ajudá-lo a controlar os ventiladores, escrevemos um guia extenso com instruções fáceis de seguir sobre como usar o SpeedFan em seu laptop.
Índice
O que é SpeedFan?
SpeedFan é um software projetado para Windows para fornecer controle sobre a velocidade, temperatura, etc. da ventoinha do laptop do seu laptop. vários sensores na CPU, placa-mãe e HDDs, ele pode automatizar os ciclos de resfriamento do seu computador por conta própria.
Suponha que você queira acesso completo aos partes internas do seu computador pessoal. Nesse caso, o SpeedFan é a resposta, pois permite que você fique de olho nas operações internas para garantir que a temperatura do seu laptop permaneça fria mesmo sob carga pesada.
Usando o SpeedFan no seu laptop
Se você não sabe como usar o SpeedFan no laptop, siga nosso método passo a passo simples para fazer isso sem muita dificuldade.
Etapa nº 1: instalar o SpeedFan
Para usar o SpeedFan, você deve primeiro instalar o software em seu computador. Para fazer isso, abra qualquer navegador da Web, vá para Site SpeedFan e clique no primeiro link na seção “Download” . Abra o arquivo baixado e siga as instruções na tela para concluir a instalação.
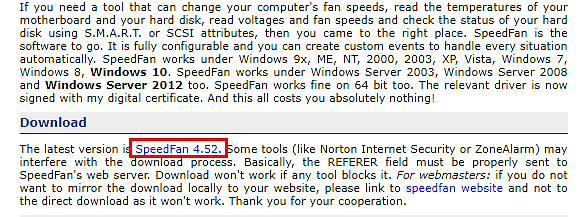
Etapa 2: configurar o controle de software
Inicie o aplicativo SpeedFan e clique em “Configurar”. Na nova janela, navegue até a guia “Avançado” e abra o menu suspenso “Chip” . Selecione o chip que termina com “ISA”.
Na seção “Propriedades” , clique no modo “PWM1” e selecione “Controlado por software” no menu suspenso “Definir para” na parte inferior. Repita o mesmo processo para todos os outros modos PWM, marque a caixa “Lembrar” e clique em “OK”.
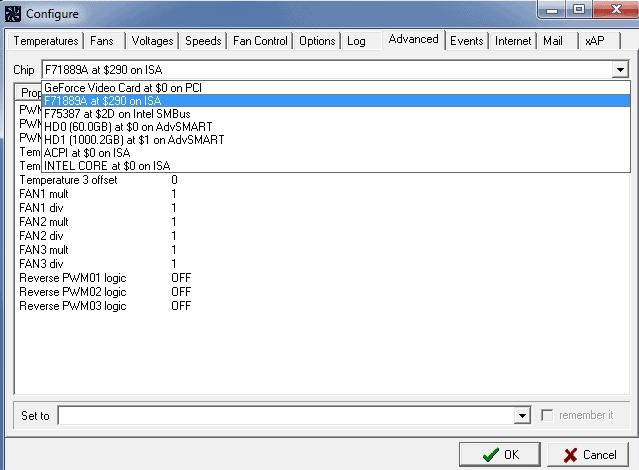 Nota rápida
Nota rápida
Se você não encontrar nenhum modo PWM, a placa-mãe ligada seu laptop não é compatível com o software SpeedFan.
Etapa 3: controlar a velocidade do ventilador
Na janela principal, observe a porcentagem”PWM1″ na um papel em branco ou arquivo de texto e defina-o como 0. Depois de um tempo, uma das temperaturas no painel direito deve subir e ficar quente, indicada por um chama ícone.
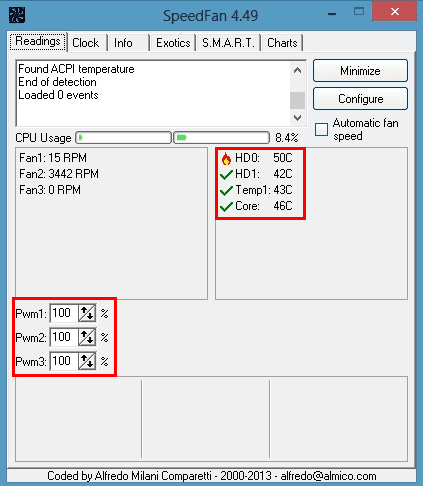 Entendendo as legendas
Entendendo as legendas
No painel direito, uma marca de seleção indica a temperatura média e uma seta para baixo indica uma temperatura baixa. Uma seta para cima especifica aumento da temperatura e a chama ícone significa que o componente está muito quente.
Agora você sabe o que o componente do ventilador é controlado por “PWM1”. Anote e defina o valor de volta ao padrão . Repita o processo para cada PWM.
Você pode definir o valor de volta ao que era ou alterá-lo para ajustar a velocidade de seus fãs de acordo com seu laptop.
O SpeedFan não está funcionando em seu laptop?
Se você está enfrentando problemas para usar o SpeedFan em seu laptop, os seguintes motivos podem estar em jogo.
Motivo nº 1: software desatualizado
Você provavelmente enfrentará problemas com o SpeedFan se tiver usado uma versão de software desatualizada ou corrompida. Portanto, tente baixar o aplicativo no site oficial do SpeedFan para obter a versão mais recente e livre de bugs.
Motivo nº 2: BIOS desatualizado
O software SpeedFan provavelmente funcionará mal se você usar uma versão de BIOS desatualizada. Você não precisa fazer isso com muita frequência, mas é recomendável que você atualize seu BIOS para solucionar quaisquer problemas com o software em seu laptop.
Razão nº 3: Ventilador de funcionamento lento
Se os ventiladores do seu laptop originalmente não puderem soprar o ar em uma velocidade mais alta, o software SpeedFan não será capaz de funcionar para torne-os mais rápidos.
Razão nº 4: Ventilador morrendo
Outro motivo pelo qual o SpeedFan pode não funcionar nos ventiladores do seu laptop pode ser porque eles estão danificados ou morrendo. Portanto, fique atento a quaisquer sinais de falha do ventilador e substitua-os imediatamente se encontrar algum problema.
Você também pode considerar certas medidas para aumentar a longevidade da ventoinha do seu laptop.
Razão nº 5: placa-mãe incompatível
Uma placa-mãe de laptop incompatível com SpeedFan não ser capaz de detectá-lo. Para ver se seu laptop é compatível com o software, consulte a lista de dispositivos compatíveis no site oficial do SpeedFan.
Motivo nº 6: Ventiladores sujos ou bloqueados
O SpeedFan pode não funcionar em seu laptop se o ventilador estiver bloqueado por um objeto estranho ou acumulou muita poeira.

Para corrigir isso, você deve limpar o ventilador desligando seu laptop e localizando o escape aberturas na lateral e as aberturas de entrada na parte inferior. Em seguida, use uma lata de ar comprimido para remover a poeira ou quaisquer partículas de bloqueio.
Certifique-se de não soprar ar nas grades dos alto-falantes, pois isso pode danificá-las.
Motivo nº 7: SO desatualizado
Se você não atualiza seu SO Windows há muito tempo, isso pode causar problemas com o software SpeedFan. Portanto, faça o download e instale novas atualizações do sistema operacional em seu laptop Windows assim que estiverem disponíveis para evitar problemas com o software do ventilador.
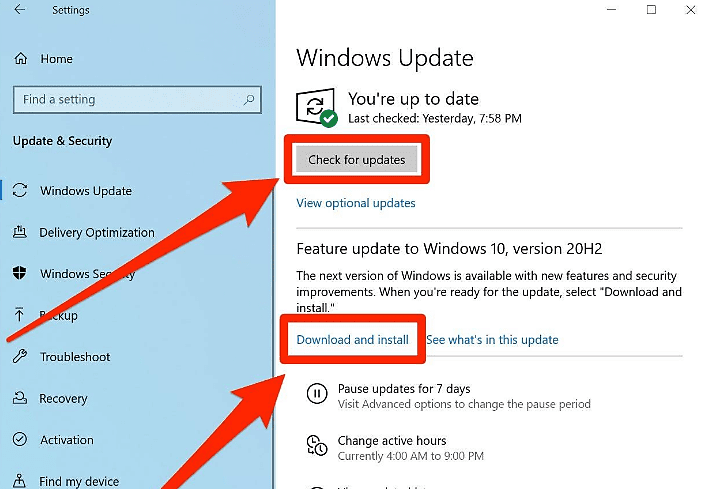
Resumo
Neste guia, discutiram como usar o SpeedFan em seu laptop. Também discutimos o que é SpeedFan e vários motivos pelos quais o software pode não funcionar, juntamente com suas correções.
Esperamos que seu problema seja resolvido e você possa controlar a velocidade do ventilador do seu laptop conforme necessário.
Perguntas frequentes
O SpeedFan é seguro?
O arquivo de configuração do SpeedFan não inclui nenhum malware ou vírus, então você pode baixar, instalar e usar em seu computador sem riscos.
Qual é a velocidade ideal do ventilador para laptops?
A velocidade ideal do ventilador para um laptop depende de muitos fatores diferentes. No entanto, velocidade de 70% e 3.000 a 4.000 RPM são adequados.