Steel City Interactive lançou recentemente um autêntico videogame de simulação de boxe chamado’Undisputed’em 31 de janeiro de 2023, que está disponível para as plataformas Windows, PlayStation e Xbox. Na verdade, ele apresenta visuais realistas, ação chocante e boxeadores mais licenciados que oferecem excelentes controles sobre movimentos e ações. Enquanto isso, alguns jogadores estão enfrentando o problema Undisputed Keeps Crashing na inicialização no PC, o que é frustrante.
Desde seu lançamento, vários jogadores Undisputed no PC estão encontrando vários bugs ou problemas que não podemos negar. como falhas gráficas, atrasos, gagueira, tela preta e muito mais. Como o jogo é bastante novo no mercado, os desenvolvedores precisarão de algum tempo para investigar tais problemas e fornecer uma solução permanente para eles. No entanto, podemos dizer que as falhas de inicialização no PC podem ocorrer devido a vários motivos possíveis que você pode verificar e corrigir adequadamente.

Conteúdo da página
Por que Undisputed está travando?
Se falarmos sobre o jogo não iniciar ou o problema de travamento de inicialização com os jogos para PC, as chances são altas de que a configuração do seu PC ou o software do sistema não seja compatível o suficiente está desatualizado ou a versão do jogo fica desatualizada por um tempo. Considerando que problemas com o software/aplicativos instalados, um driver gráfico desatualizado, conflitos com aplicativos de terceiros, processos desnecessários de terceiros etc. causam travamento.
Enquanto problemas com o bloqueio do software antivírus, ajuste com opções de energia, conflitos com os aplicativos de inicialização, execução do jogo sem permissão de administrador etc. também podem ser acionados e muito mais também podem causar falhas de inicialização com bastante frequência. Torna-se bastante comum entre os jogadores de PC enfrentar esses problemas, independentemente da configuração que estão usando ou do jogo que estão jogando. Portanto, não há nada para se preocupar com isso.
Correção: Undisputed continua travando na inicialização do PC
Felizmente, agora você pode seguir este guia para verificar todas as soluções alternativas possíveis para resolver tal problema no PC. Agora, sem mais delongas, vamos começar.
s
1. Reinicie o jogo e o PC
Você pode tentar reiniciar o jogo Undisputed no PC para atualizar facilmente o sistema e os dados de cache do jogo. Você deve fazer o mesmo para verificar o problema.
2. Verifique os requisitos do sistema
Em segundo lugar, você pode verificar os requisitos do sistema do jogo Undisputed para garantir que seu PC atenda à compatibilidade para executar este jogo sem problemas. Agora, se você estiver usando hardware ou software desatualizado, atualize o item específico para torná-lo compatível.
3. Terminar tarefas em segundo plano
Alguns dos relatórios afirmam que fechar as tarefas em execução em segundo plano do seu sistema também pode ajudar a reduzir travamentos, atrasos, gagueiras, etc. Portanto, você pode seguir as etapas abaixo para encerrar facilmente tarefas desnecessárias em segundo plano.
Pressione as teclas Ctrl+Shift+Esc para abrir o Gerenciador de Tarefas. Vá para a guia Processos e verifique quais tarefas estão consumindo mais recursos, como CPU ou memória. Agora, clique para selecionar a tarefa específica que não é necessária. Em seguida, selecione Finalizar tarefa para fechá-la com força. Certifique-se de executar as mesmas etapas para cada tarefa de terceiros que consome mais recursos. Uma vez feito, reinicie o seu PC para aplicar as alterações.
4. Execute o aplicativo de jogo como administrador
Também é sugerido executar o aplicativo de jogo Undisputed como administrador no PC para conceder permissão ao Controle de Conta de Usuário (UAC) para evitar falhas de inicialização. Você pode seguir as etapas abaixo para permitir a permissão de administrador uma vez.
Abra o diretório instalado de Undisputed. Rclique com o botão direito do mouse no aplicativo do jogo para abrir o menu de contexto. Agora, clique em Propriedades > Vá para a guia Compatibilidade .
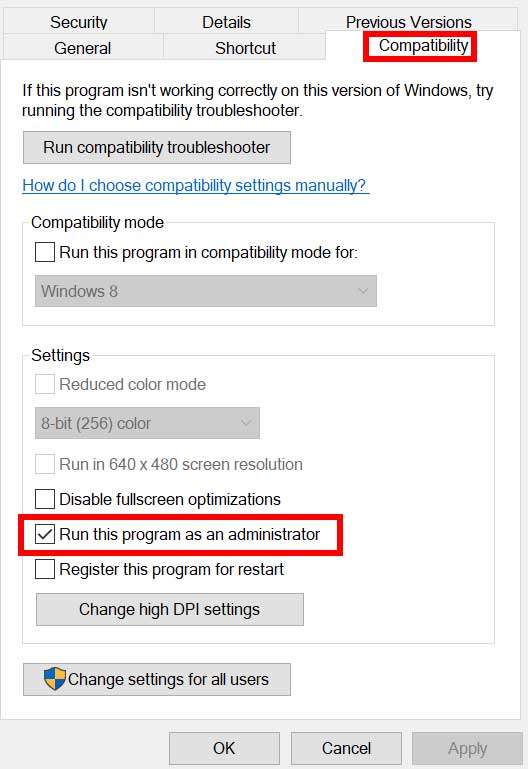
Clique para marcar a caixa de seleção Executar este programa como administrador . Uma vez selecionado, clique em Aplicar > Clique em OK para salvar as alterações. Agora, você pode executar o jogo para verificar o problema.
Você também deve seguir as mesmas etapas para o seu respectivo iniciador de jogo, como o Steam, para permitir o acesso de administrador.
5. Mantenha seu jogo indiscutível atualizado
Recomendamos que você verifique a atualização do jogo manualmente seguindo as etapas abaixo relacionadas ao seu cliente de jogo. Parece que uma versão desatualizada do jogo pode causar problemas ao iniciar o jogo devido a problemas de estabilidade ou bugs.
Abra Steam e vá para Biblioteca. Clique em Indiscutível na lista de jogos instalados. Se houver uma atualização disponível, clique em Atualizar. Aguarde um pouco para concluir o processo de atualização. Uma vez feito, reinicie o PC para aplicar as alterações.
6. Reparar arquivos do jogo
Se você é um jogador de PC há alguns anos, deve saber que alguns dos arquivos do jogo corrompidos ou ausentes podem causar problemas de inicialização do jogo. Portanto, você pode seguir as etapas abaixo para verificar e reparar os arquivos do jogo instalados no PC para voltar aos trilhos.
Abra o cliente Steam > Clique em Biblioteca. Clique com o botão direito do mouse em Indiscutível na lista de jogos instalados. Clique em Propriedades > Vá para a guia Arquivos locais .
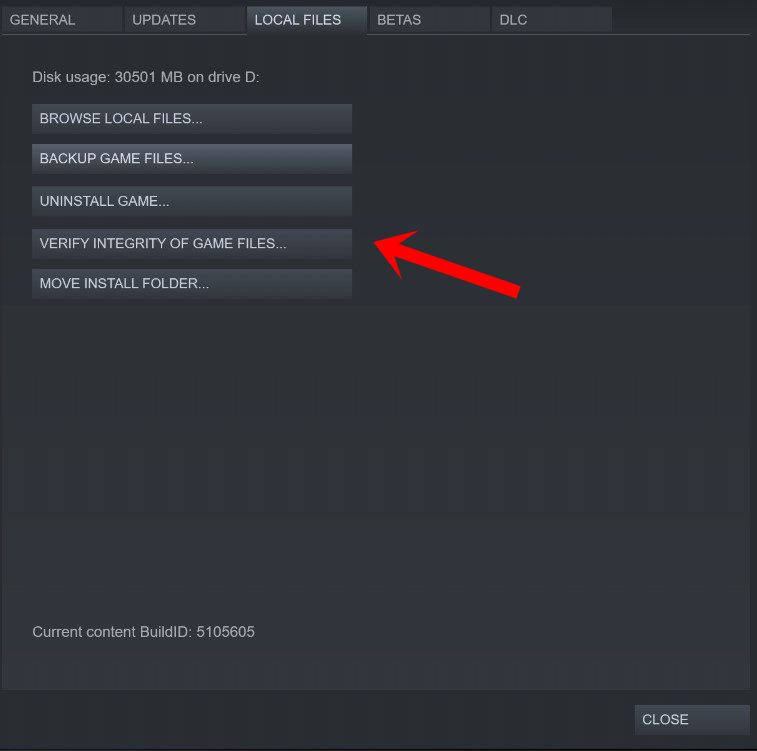
Clique em Verificar a integridade dos arquivos do jogo. Aguarde algum tempo para concluir o reparo. Uma vez feito isso, você pode reiniciar o PC para aplicar as alterações.
7. Atualizar o Windows
Você também pode continuar verificando a atualização do software Windows na máquina para garantir que está executando a versão mais recente do sistema operacional ou o número da compilação. A Microsoft gradualmente fornece atualizações de software silenciosamente que você pode não perceber em alguns casos. Portanto, você pode seguir as etapas abaixo para verificar facilmente a atualização do Windows e instalá-la.
Pressione as teclas Win+I para abrir Configurações do Windows. Clique em Windows Update > Clique em Verificar atualizações.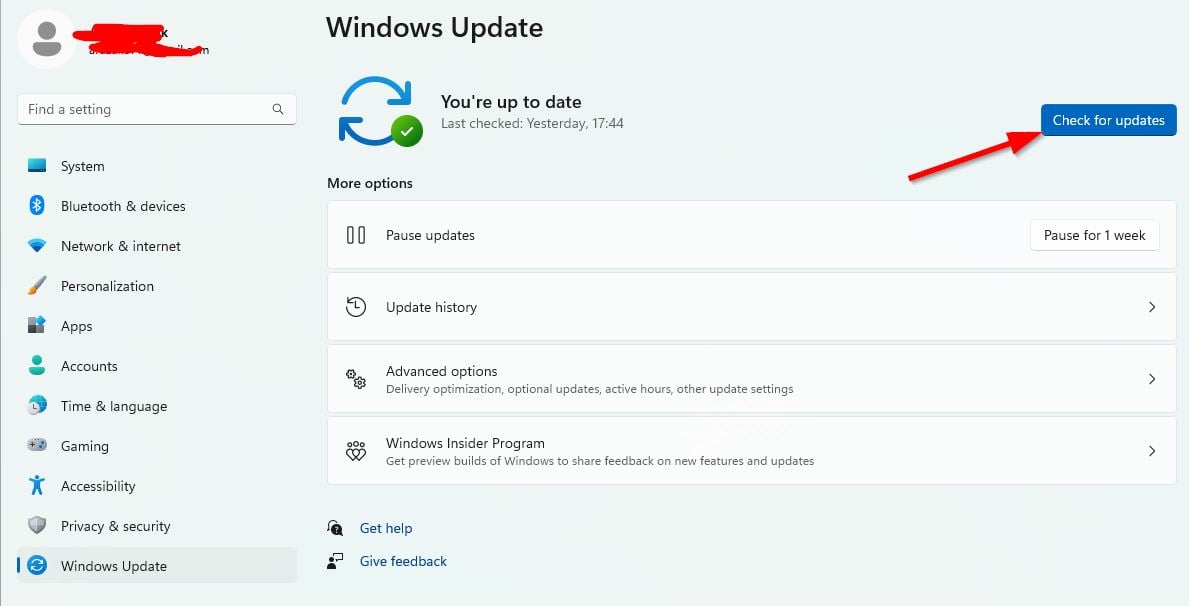 Se houver uma atualização disponível, clique em Baixar e instalar. Aguarde a conclusão do processo de atualização. Uma vez feito, reinicie o seu PC para aplicar as alterações.
Se houver uma atualização disponível, clique em Baixar e instalar. Aguarde a conclusão do processo de atualização. Uma vez feito, reinicie o seu PC para aplicar as alterações.
8. Atualize o driver da placa gráfica
Certifique-se de verificar manualmente a atualização do driver da placa gráfica no PC seguindo as etapas abaixo para verificar se um driver gráfico desatualizado está atrapalhando a execução correta do aplicativo do jogo. Existem dois métodos para verificar facilmente se há atualizações e instalar a atualização do driver da GPU que você pode verificar abaixo.
Através do Gerenciador de Dispositivos:
Pressione Teclas Win+X para abrir o Menu de link rápido. Abra Gerenciador de dispositivos na lista > Em seguida, expanda a opção Adaptadores de vídeo ..parallax-ad-container{position:relative;width:100%;height:320px;margin:0 auto;overflow:hidden}.parallax-ad{position:absolute!important;top:0!important;left:0! importante;largura:100%!importante;altura:100%!importante;borda:0!importante;margem:0!importante;preenchimento:0!importante;clip:rect(0,auto,auto,0)!importante}. parallax-ad>iframe{position:fixed;top:130px;height:100%;transform:translateX(-50%);margin-left:0!important}.ad-label{font-family:Arial,Helvetica,sans-serif;font-size:.875rem;color:#8d969e;text-align:center;padding:1rem 1rem 0 1rem}
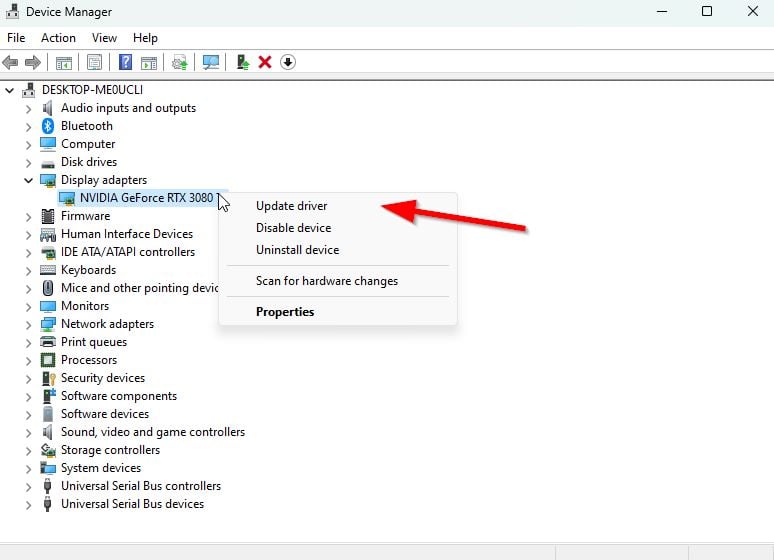
Clique com o botão direito na placa GPU específica e selecione Atualizar driver. Clique em Pesquisar motoristas automaticamente. Se houver uma atualização disponível, o sistema irá baixá-la e instalá-la automaticamente. Depois de concluído, reinicie o sistema para aplicar as alterações.
Através do site:
Você também pode tentar visitar diretamente o respectivo site da marca da sua placa gráfica para baixar a versão mais recente do driver da GPU. Uma vez baixado de acordo com o modelo da placa gráfica, você pode simplesmente instalá-lo no PC.
9. Alterar opções de energia
Em alguns casos, problemas com as opções de energia balanceadas em sua máquina Windows podem provocar quedas de desempenho que afetam diretamente a inicialização do jogo ou a experiência de jogo. Você deve seguir as etapas abaixo para definir facilmente o modo de energia de alto desempenho.
Abra o Menu Iniciar > Pesquise e abra Painel de controle. Selecione Hardware e som > Escolha Opções de energia. Agora, selecione Alto desempenho > Reinicie o PC para aplicar as alterações.
10. Desativar aplicativos de sobreposição
Às vezes, aplicativos de sobreposição de terceiros também podem causar problemas no desempenho do sistema, o que pode afetar o problema de inicialização do jogo. Os aplicativos de sobreposição podem ajudar os usuários de várias maneiras, mas sempre podem ser executados em segundo plano, mesmo que você não os esteja usando. É por isso que desabilitar os aplicativos de sobreposição será necessário.
Desativar a sobreposição do Discord:
Abra o aplicativo Discord > Vá para Configurações (ícone de engrenagem) na parte inferior. Acesse Configurações do aplicativo e clique em Sobreposição. Agora, ative o Ativar sobreposição no jogo. Clique em Jogos > Selecione Indiscutível. Desative o Ativar sobreposição no jogo alternância.
Desativar a barra de jogos do Xbox:
pressione as teclas Win+I para abrir Configurações do Windows. Clique em Jogos > Selecione Barra de jogos. Desative a opção Gravar clipes de jogos, capturas de tela e transmissões usando a opção Barra de jogos.
Desative a sobreposição da Nvidia GeForce Experience:
Abra o aplicativo Nvidia GeForce Experience > Vá para Configurações. Selecione Geral > Desativar a opção Sobreposição no jogo .
Desativar Steam Overlay:
Abra Steam > Clique em Biblioteca. Clique com o botão direito do mouse em Indiscutível > Clique em Propriedades. Selecione Geral > Desativar a opção Ativar o Steam Overlay durante o jogo .
Observação: são grandes as chances de você estar usando outros aplicativos de sobreposição de terceiros, como MSI Afterburner, Rivatuner, software de iluminação RGB etc. Nesse caso, você também deve desligá-los.
11. Whitelist Undisputed in Windows Firewall
Você também deve tentar permitir o programa de jogo Undisputed na proteção do Windows Firewall seguindo as etapas abaixo para reduzir travamentos, erros, etc.
Abra o menu Iniciar > Pesquise e abra Painel de controle. Acesse Sistemas e segurança > Abra Firewall do Windows. Selecione Permitir um aplicativo ou recurso pelo Firewall do Windows. Agora, clique em Alterar configurações > Selecione Permitir outro aplicativo. Selecione Procurar > Clique para selecionar Indiscutível. Clique em Adicionar e certifique-se de salvar as alterações.
12. Adicionar uma exceção para incontestável no Windows Antivirus
Além disso, você deve executar as etapas abaixo para adicionar manualmente Undisputed como uma exceção nas configurações do antivírus para evitar o bloqueio.
Pressione Win+I teclas para abrir Configurações do Windows. Acesse Privacidade e segurança > Clique em Segurança do Windows. Clique em Proteção contra vírus e ameaças > Selecione Gerenciar proteção contra ransomware. Selecione Permitir um aplicativo por meio de acesso controlado à pasta > Clique em Adicionar um aplicativo permitido. Clique em Procurar todos os aplicativos > Agora, selecione Indiscutível. Em seguida, clique em Abrir > Certifique-se de salvar as alterações.
13. Execute uma inicialização limpa no Windows
Outra coisa que você pode fazer é executar um método de inicialização limpa em sua máquina Windows para ocultar todos os serviços da Microsoft do sistema e, em seguida, desativar completamente os aplicativos de inicialização. Vários usuários do Windows alegaram que o método de inicialização limpa ajudou o sistema a inicializar mais rapidamente e aumentou o desempenho do sistema em todos os aspectos. Sugerimos que você siga as etapas abaixo para fazer isso.
Pressione as teclas Win+R para abrir a caixa de diálogo Executar . Digite msconfig e pressione Enter para abrir Configuração do sistema. Vá para Serviços > Marque a caixa de seleção Ocultar todos os serviços da Microsoft.
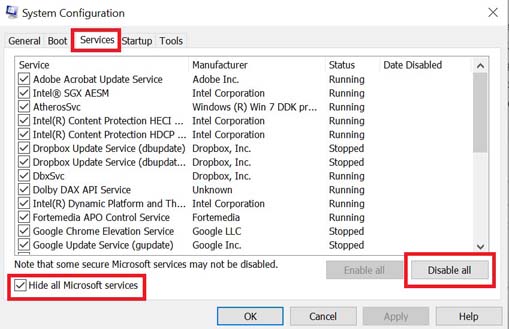
Agora, clique em Desativar tudo para desativar a inicialização automática de outros serviços durante a inicialização. Clique em Aplicar e OK para salvar as alterações. Feito isso, clique em Inicialização > Escolha Abrir Gerenciador de Tarefas. Clique na guia Inicialização > Certifique-se de escolher a tarefa específica com maior impacto na inicialização. Por fim, clique em Desativar para desativá-lo e desative o restante dos programas de alto impacto.
É isso, pessoal. Esperamos que este guia tenha sido útil para você. Para consultas adicionais, você pode comentar abaixo.