Você está cansado de digitar sua senha de Wi-Fi em seu dispositivo toda vez para ficar online? Felizmente, você pode se conectar automaticamente a uma rede sem muito esforço.
Resposta rápida
Para se conectar automaticamente ao Wi-Fi, abra Configurações em seu Android, toque em “Rede e Internet,” selecione “Wi-Fi,” escolha “Preferências de Wi-Fi,” e ative “Ativar Wi-Fi automaticamente. ”
Para ajudá-lo nessa tarefa, escrevemos um guia extenso sobre como conectar-se automaticamente ao Wi-Fi com instruções fáceis de seguir.
 Índice
Índice
Conectando para Wi-Fi automaticamente
Se você não sabe como se conectar ao Wi-Fi automaticamente, nossos 4 métodos passo a passo a seguir o ajudarão a realizar essa tarefa facilmente.
Método nº 1: Conectar-se automaticamente ao Wi-Fi no Android
Abra Configurações. Toque em “Rede e Internet.” Toque em “Wi-Fi.” Toque em “Preferências de Wi-Fi.” Alterne a chave ao lado de “Ativar Wi-Fi automaticamente” opção, e é basicamente isso! 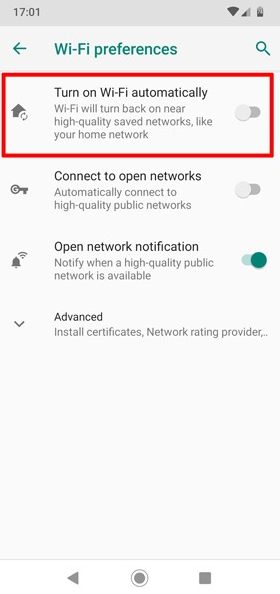
Método nº 2: Conectar-se automaticamente a Wi-Fi no iOS
Abra Configurações. Toque em “Wi-Fi.” Ative “Wi-Fi.” Toque no ícone ícone”i” na frente do nome da rede. Ative “Auto-Join” e pronto!
Método #3: Conectar-se automaticamente ao Wi-Fi no Windows
Clique no ícone “Wi-Fi” no canto inferior direito da barra de tarefas. Selecione uma rede Wi-Fi no menu pop-up. Clique em “Conectar automaticamente.” Clique em “Conectar.” Digite a senha do Wi-Fi em “Insira a chave de segurança da rede ” opção.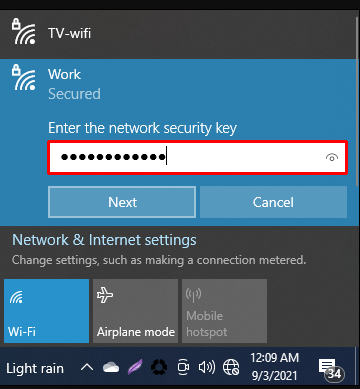 Clique em “Avançar” e pronto!
Clique em “Avançar” e pronto!
Método nº 4: Conectar-se automaticamente ao Wi-Fi no macOS
Clique no ícone Apple. Clique em “Preferências do sistema”. Selecione o ícone “Rede” . Clique em “Wi-Fi” ou “AirPort,” dependendo da versão do Mac. Clique em um nome de rede Wi-Fi no menu. Digite a senha do Wi-Fi e selecione a caixa “Lembrar esta rede”. Clique em “Participar” e pronto!
Seu Wi-Fi não está se conectando automaticamente?
Se o seu dispositivo não está se conectando ao Wi-Fi automaticamente, tente estas dicas para corrigir o problema.
Correção nº 1: Reiniciando o dispositivo
Você pode primeiro tentar corrigir qualquer problema de Wi-Fi reiniciando seu dispositivo da seguinte maneira.
No Android
Pressione e segure power botão na lateral do seu dispositivo Android por alguns segundos. Toque em “Reiniciar.” Aguarde até que seu dispositivo Android reinicie e mostre a tela inicial. Abra Configurações. Toque em “Rede e Internet.” Ative “Wi-Fi” e pronto!
No iOS
Pressione e segure o botão de volume ou o botão liga/desliga do seu iPhone. Arraste o controle deslizante desligar e deslize para a direita. Aguarde 30 segundos para o seu iPhone desligar. Pressione e segure o botão liga/desliga para inicializar de volta à tela inicial . Abra Configurações. Toque em “Wi-Fi”, ative-o e pronto!
No Windows
Clique em Iniciar. Clique em “Energia”. Selecione “Reiniciar.” Aguarde a reinicialização do dispositivo e selecione o ícone “Wi-Fi” na barra de tarefas. Escolha uma conexão disponível e clique em “Conectar automaticamente”. Selecione “Conectar” e pronto!
No macOS
Selecione o ícone Apple para abrir o menu. Clique em “Reiniciar.” Aguarde a reinicialização do Mac e clique no ícone da Apple novamente. Clique em “Preferências do sistema”. Selecione o ícone “Rede” . Selecione “Wi-Fi”. Escolha “Ativar Wi-Fi” e pronto! 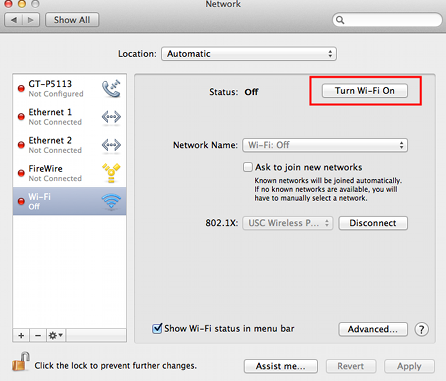 Dica rápida!
Dica rápida!
Outra maneira de reiniciar o MacBook é pressionar e segurar o botão liga/desliga até desligar e aguardar 30 segundos. Pressione e segure o botão liga/desliga novamente para iniciar o MacBook.
Correção nº 2: desativação do modo avião
Você pode desativar o modo Avião em seus dispositivos para se conectar à conexão Wi-Fi automaticamente da seguinte maneira.
No Android
Abra Configurações. Toque em “Rede e Internet.” Desative “Modo avião” e pronto! 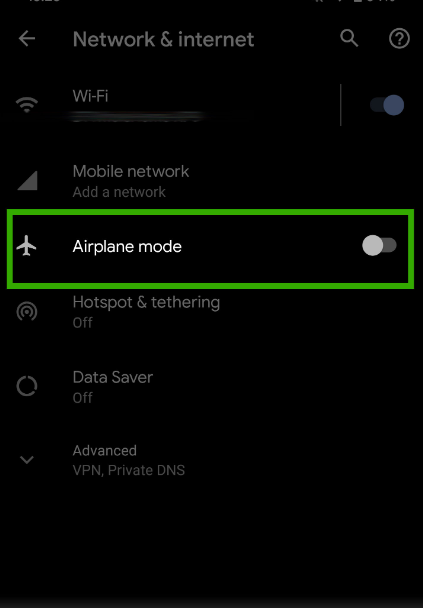
No iOS
Abrir Configurações. Desative o “Modo Avião” e pronto!
No Windows
Clique em Iniciar. Abra “Configurações.” Clique em “Rede e Internet.” Selecione “ Modo avião.” Desligue “Off,” e pronto!
No macOS
Clique no ícone Apple. Clique em “Preferências do sistema”. Selecione o ícone “Rede”. Clique em “Wi-Fi.” Selecione “Ativar Wi-Fi.” Clique em “Bluetooth PAN.” Selecione um dispositivo no menu suspenso, clique em “Conectar,” e pronto!
Reiniciando o modem para corrigir a conectividade Wi-Fi automática
Uma conexão de rede ruim pode impedir que seu dispositivo se conecte automaticamente ao Wi-Fi, o que pode ser corrigido redefinindo o modem da seguinte forma.
Desligue o cabo de alimentação da porta na parte de trás do seu modem. Remova os cabos Ethernet dele. Aguarde 3–4 minutos. Reconecte os cabos Ethernet e o cabo de alimentação. Aguarde até que a luz da internet fique estável, ligue “Wi-Fi” no seu dispositivo e pronto!
Resumo
Neste guia, discutimos como conectar-se automaticamente ao Wi-Fi no Android, iOS, Windows e macOS
Esperamos que seu problema seja resolvido, e agora você pode usar a internet assim que seu dispositivo estiver dentro do alcance da rede.
Perguntas frequentes
Como posso obter Wi-Fi sem pagar?
Você pode optar por vários FCC Lifeline programas com acesso Wi-Fi reduzido ou mesmo sem custo.