Se você acabou de comprar um Mac, descobrirá rapidamente que tem muitas opções de personalização. E se quiser mais controle sobre as configurações da tela de bloqueio, você está com sorte.
Leitura relacionada:
Você encontrará várias maneiras de gerenciar as configurações da tela de bloqueio do seu Mac , e vamos dividir este artigo em duas partes. Na primeira, você aprenderá quais configurações da tela de bloqueio você pode alterar e, na segunda, destacaremos como você pode fazer os ajustes que achar necessários.
Quais configurações da tela de bloqueio você pode alterar ?
A Apple permite que você altere uma ampla seleção de configurações de tela de bloqueio. Você descobrirá cada um deles nas subseções abaixo; observe que eles são relevantes para macOS Ventura.
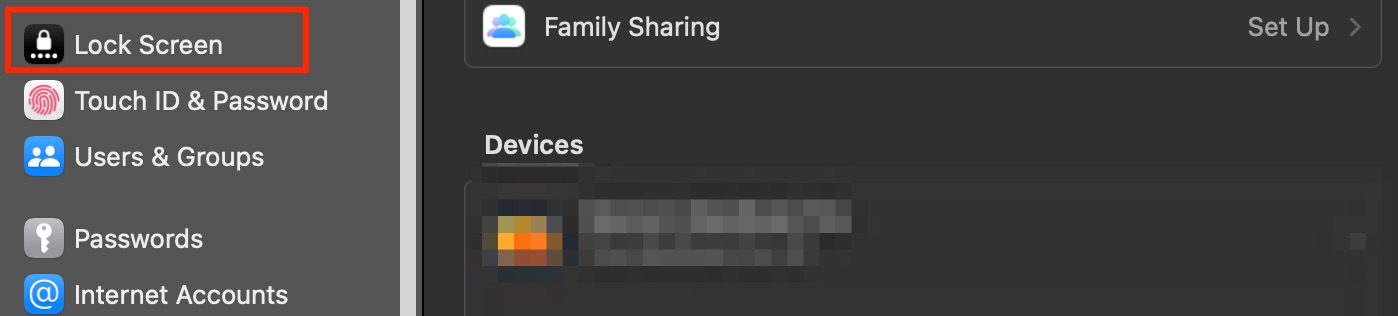
Como desligar a tela
Se você ficar longe do Mac por um longo período, desligar a tela é uma boa ideia, especialmente se você estiver em um cenário público. Isso ajudará a impedir que outras pessoas vejam o que você está fazendo em seu dispositivo.
A Apple oferece duas opções para desligar a tela. A primeira é Desativar exibição na bateria quando inativo. Você pode optar por desligar o monitor depois de ficar ativo por um minuto ou três horas, além de escolher Nunca se quiser manter o monitor sempre ligado.
A segunda opção é Desligar a tela no adaptador de energia quando inativo. Assim como na opção anterior, você pode escolher entre uma ou três horas de inatividade – ou mantê-lo ligado o tempo todo.
Ativando seu protetor de tela
Você pode escolher entre vários protetores de tela ao usar seu Mac – e se você não gostar de nenhum dos pré-concebidos, você sempre pode adicionar o seu próprio. Ao alterar as configurações de tela de bloqueio do Mac, você pode escolher quanto tempo deseja passar antes que o protetor de tela apareça.
Como é o caso das opções para desativar a tela, você pode escolher qualquer período de tempo em um minuto a três horas. E se você nunca quiser ativá-lo, pode selecionar Nunca.
Exigir uma senha para começar a usar seu Mac novamente
Mesmo que você tenha desligou sua tela, as pessoas ainda podem acessar seu Mac se não precisarem digitar uma senha. Se você está preocupado com isso, ajustar a escala de tempo antes que isso seja necessário é uma boa ideia.
Você pode optar por exigir uma senha imediatamente e também tem a opção de selecionar diferentes períodos de tempo até oito horas. E como os outros, você pode escolher Nunca se preferir.
Mostrar mensagens quando seu Mac está bloqueado
A Apple também permite que você escolha um mensagem que você pode mostrar na tela de bloqueio do seu Mac. Depois de ativar esse recurso, você pode digitar o que quiser.
Você pode usar o recurso para adicionar uma citação inspiradora, incluir um lembrete e por vários outros motivos.
Configurações de troca de usuário
Você pode querer adicionar mais de um usuário ao seu Mac por vários motivos, e você tem algumas opções para personalizar seu dispositivo a esse respeito.
Você pode escolher se deseja mostrar uma lista de usuários ou seus nomes e senhas selecionando sua opção preferida. Além disso, você pode decidir se deseja mostrar dicas de senha.
Ao ajustar suas configurações de troca de usuário em seu Mac, você pode mostrar o Sleep, Reiniciar e Desligar também.
Acessibilidade
Os Macs têm muitas configurações que tornam esses dispositivos mais acessíveis a pessoas com deficiência auditiva ou visual. Ao ajustar as configurações da tela de bloqueio do seu Mac, você pode decidir se deseja ver várias configurações de acessibilidade.
Algumas das configurações de acessibilidade que você pode ativar na tela de bloqueio incluem Sticky Keys, VoiceOver e Mouse Keys. Na parte inferior da janela da tela de bloqueio, clique em Opções de acessibilidade para ajustá-las.
Como gerenciar as configurações da tela de bloqueio no seu Mac
Para gerenciar seu configurações de tela de bloqueio do Mac, você precisará abrir o aplicativo Configurações do sistema no seu computador. Quando estiver lá, siga estas instruções.
1. Procure Tela de bloqueio na barra de ferramentas à esquerda e selecione-a.
2. Para editar qualquer uma das opções na seção Tela de bloqueio na parte superior, expanda o menu suspenso e escolha o período de tempo que melhor se adapta às suas necessidades.
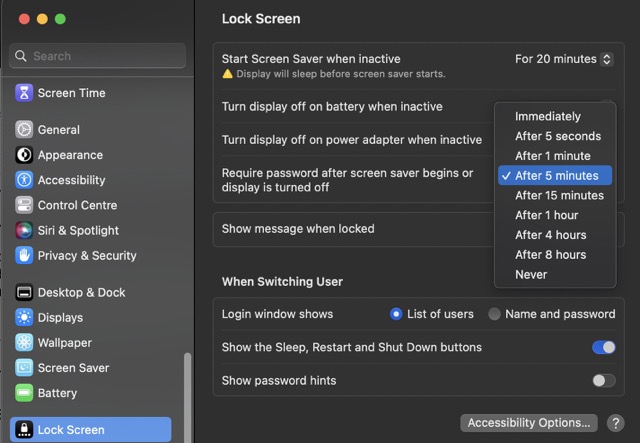
3. Se quiser mostrar uma mensagem na tela de bloqueio, ative a opção Mostrar mensagem quando bloqueado. Em seguida, digite o que deseja ver e clique em Definir.

4. Na seção Ao trocar de usuário, você precisará alternar suas opções ou marcar o círculo que corresponde ao que você está tentando alcançar.
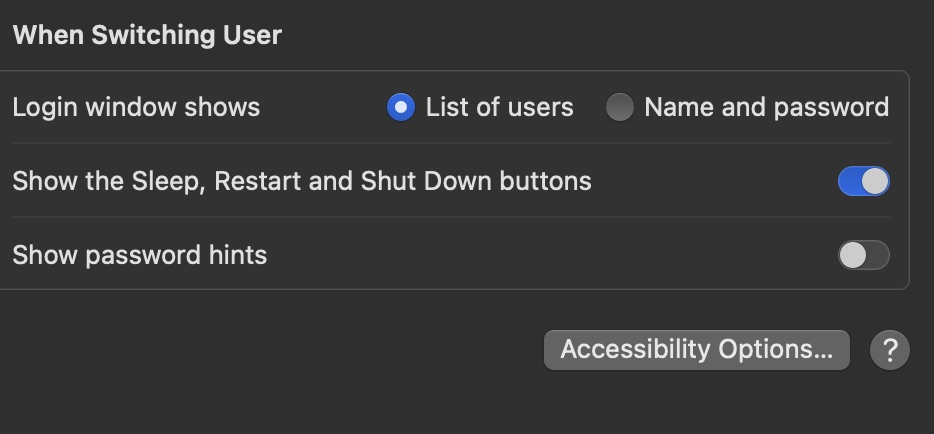
5. Para Opções de acessibilidade, você pode alternar tudo-veja a captura de tela abaixo para referência.
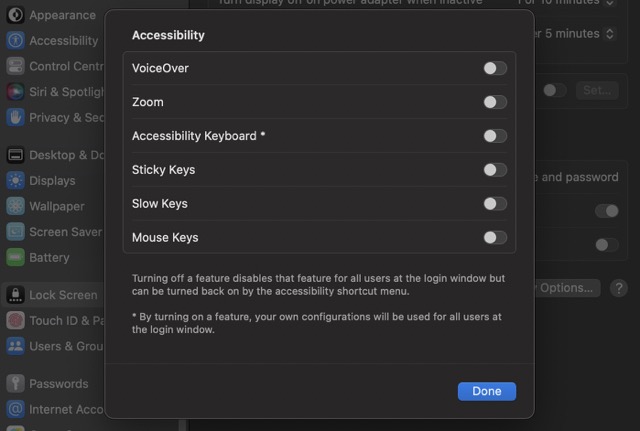
Personalize as configurações da tela de bloqueio como achar necessário
Ter acesso a diferentes ferramentas em sua tela de bloqueio pode tornar muito mais fácil fazer as coisas mais rapidamente no seu Mac. Felizmente, a Apple oferece várias opções para editar as configurações da tela de bloqueio do seu Mac – e você também pode facilitar o uso por outras pessoas no seu dispositivo.
Agora que você leu até o final deste artigo , você deve ter todas as informações necessárias para gerenciar as configurações da tela de bloqueio no seu Mac.

Danny é um escritor freelancer que usa produtos da Apple há mais de uma década. Ele escreveu para algumas das maiores publicações de tecnologia na web e trabalhou anteriormente como redator interno antes de traçar seu próprio caminho. Danny cresceu no Reino Unido, mas agora escreve sobre tecnologia de sua base escandinava.