Você está achando difícil e demorado recortar e colar textos, imagens e arquivos em seu computador usando um mouse? Não se preocupe; algumas soluções alternativas podem salvá-lo desse problema.
Resposta rápida
Para recortar e colar sem o mouse, abra um documento e pressione as teclas Ctrl + A para selecionar todo o conteúdo ou as Shift + teclas de seta para selecionar uma parte específica. Pressione as teclas Ctrl + X para recortar o texto/imagem, abra um novo documento e pressione as teclas Ctrl + V para colá-lo.
Para facilitar as coisas para você, reservamos um tempo para escrever um guia passo a passo sobre como recortar e colar sem um mouse no computador.
 Índice
Índice
Cortando e colando sem mouse
Se você está se perguntando como recortar e colar sem mouse, nossos 4 métodos passo a passo irão ajudá-lo a realizar esta tarefa sem dificuldade.
Método #1: Recortando e Colando Itens Selecionados
Se você deseja recortar e colar uma parte específica de texto ou imagem em um documento, use as teclas do teclado da seguinte maneira.
Abra seu documento e pressione as Shift + teclas de seta em seu teclado. Mantenha pressionada a tecla Shift e selecione o texto ou imagem especificado com qualquer tecla de seta. Pressione Ctrl + X no teclado para cortar o conteúdo. Abra outro documento e pressione Ctrl + V no teclado para colar o conteúdo. 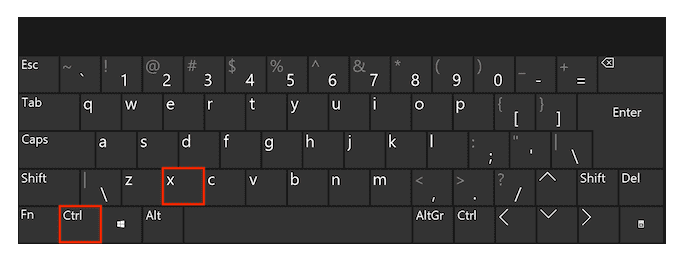
Método nº 2: recortar e colar todo o conteúdo
Se você deseja recortar e colar todo o conteúdo de um documento sem usar o mouse, siga estas etapas.
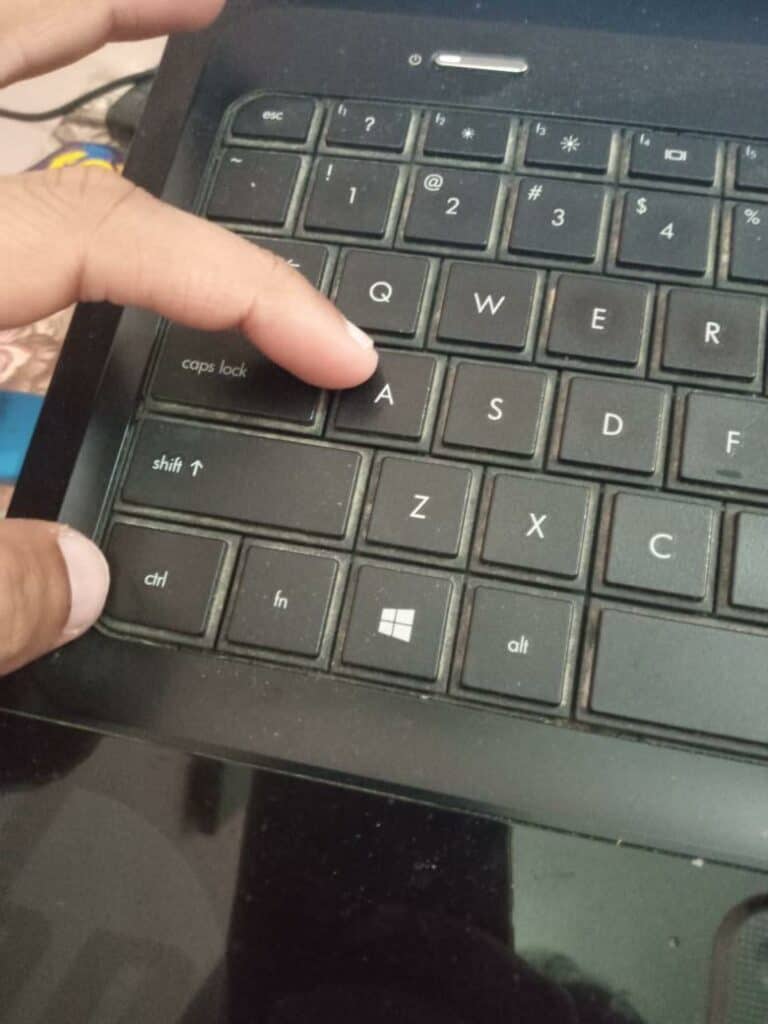 Abra seu documento e pressione as teclas Ctrl + A do teclado. Pressione Ctrl + X no teclado para cortar todo o conteúdo (ou seja, texto ou imagem). Abra outro documento e pressione Ctrl + V no teclado para colar o conteúdo.
Abra seu documento e pressione as teclas Ctrl + A do teclado. Pressione Ctrl + X no teclado para cortar todo o conteúdo (ou seja, texto ou imagem). Abra outro documento e pressione Ctrl + V no teclado para colar o conteúdo.
Método #3: recortar e colar arquivos da área de trabalho
É possível recortar um item da área de trabalho em seu computador com Windows e colá-lo no local desejado seguindo as etapas abaixo.
Etapa #1: Selecione o arquivo na área de trabalho
Na primeira etapa, selecione os itens na área de trabalho sem usar o mouse. Para fazer isso, abra a área de trabalho do Windows pressionando as teclas Windows + D no teclado. Agora, pressione a tecla Tab no teclado várias vezes até que um item na área de trabalho seja realçado. Em seguida, use as teclas de seta para navegar e selecionar o arquivo de destino.
Etapa nº 2: Recorte o arquivo na área de trabalho
Depois que o arquivo for selecionado , pressione as teclas Shift + F10 no teclado para abrir o menu de contexto.
Em seguida, use a tecla de seta para baixo para selecionar a opção “Cortar”.
Etapa 2: Cole o arquivo em um local diferente
Na última etapa, pressione as teclas Ctrl + Esc para abrir o menu Iniciar e use as teclas de seta para selecionar “Este PC”. Na nova janela, pressione a tecla Tab tecla várias vezes até ver uma opção destacada. Agora, selecione uma unidade no painel esquerdo usando as teclas de seta.
Em seguida, navegue até as subpastas da unidade pressionando a tecla Enter no teclado várias vezes até chegar à pasta desejada.
Pressione as teclas Shift + F10 no teclado para abrir o menu de contexto. Use a tecla de seta para baixo para selecionar a opção “Colar” para colar o arquivo no local de destino e pronto!
Usando o mouse parcialmente
Se você deseja misturar e combinar as funções do teclado e do mouse para recortar e colar o conteúdo de um documento, você pode usar parcialmente o mouse no da seguinte maneira.
Abra um documento em seu computador Windows ou Mac. Coloque o cursor do mouse no início do texto ou imagem que deseja cortar. Segure o botão esquerdo do mouse e selecione o texto ou imagem. Se estiver usando um laptop, pressione e segure o botão esquerdo e arraste o touchpad com o dedo para selecionar a parte específica do texto ou imagem. Para selecionar todo o conteúdo do documento, pressione as teclas Ctrl + A do teclado. Após selecionar o conteúdo, pressione as teclas Ctrl + X e o conteúdo será cortado. Abra um novo documento que deseja colar o conteúdo e pressione as teclas Ctrl + V no teclado.
Solução de problemas de teclas recortar e colar no teclado
Às vezes, as teclas Ctrl + X e Ctrl + V para cortar e colar o mau funcionamento do conteúdo devido a problemas de software ou hardware. Tente as seguintes etapas rápidas de solução de problemas para corrigir esse problema em casa.
Reinicie seu computador para corrigir as pequenas falhas do sistema operacional e veja se isso resolve o problema. Execute o solucionador de problemas de teclado integrado do Windows. Desinstale o driver de teclado e deixe o Windows instalar o novo. Redefina manualmente o teclado de volta às configurações padrão. Use outro teclado com seu computador desktop ou anexe um teclado externo ao seu laptop. Verifique e remova os aplicativos instalados recentemente que podem causar mau funcionamento do teclado.
Resumo
Este guia discute cortar e colar sem um mouse em seu computador desktop ou laptop. Também discutimos o uso do mouse parcialmente com o teclado para tornar o processo de recortar e colar menos demorado.
Além disso, compartilhamos algumas dicas rápidas para corrigir as teclas recortar e colar no seu teclado.
Esperamos que sua pergunta seja respondida neste artigo e você possa mover rapidamente uma parte ou todo o conteúdo para outro arquivo ou pasta de destino.