Você está procurando uma maneira de exportar todas as suas senhas do Safari para um novo Mac sem inseri-las uma a uma? Felizmente, é possível fazer isso com algumas soluções rápidas.
Resposta rápida
Para transferir senhas do Safari para um novo Mac, abra o navegador Safari, exporte as senhas em formato CSV e salve o arquivo em seu dispositivo. Em seguida, conecte uma unidade USB/externa, copie o arquivo CSV, conecte a unidade ao novo Mac e salve o arquivo na unidade interna. Abra o Safari no novo Mac e importe o arquivo de “Arquivo” > “Importar de.”
Para facilitar as coisas para você, reservamos um tempo para escrever uma etapa abrangente Guia passo a passo sobre como transferir senhas do Safari para um novo Mac!
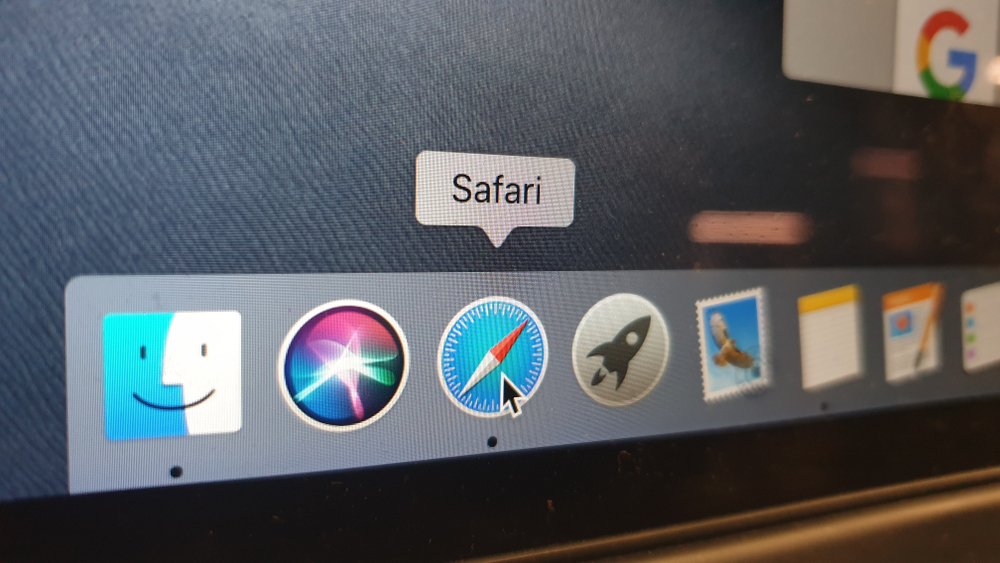 Índice
Índice
Exportando senhas do Safari no Mac
Antes de transferir senhas do Safari para um novo Mac, é essencial para exportá-los criando um arquivo CSV em seu Mac antigo com as seguintes etapas.
Abra o Safari. Selecione “Safari,” clique em “Preferências, ” e escolha “Senhas.” Digite a senha de administrador do seu Mac e clique nos três pontos horizontais. Selecione “Exportar Senhas.”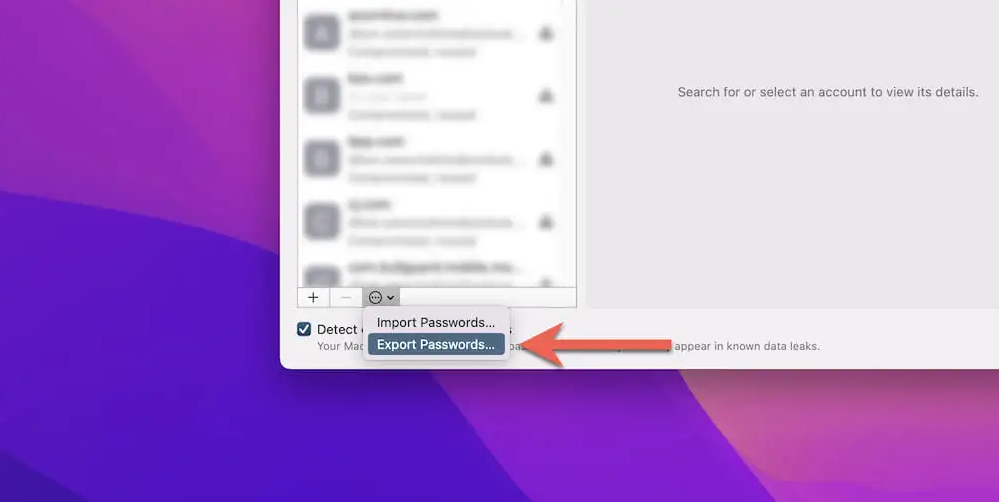 Escolha “Exportar senhas” novamente. Escolha um destino no seu Mac, clique em “Salvar,” nomeie o arquivo no formato CSV e pronto.
Escolha “Exportar senhas” novamente. Escolha um destino no seu Mac, clique em “Salvar,” nomeie o arquivo no formato CSV e pronto.
Transferindo senhas do Safari para um novo Mac
Se você está lutando para transferir senhas do Safari para um novo Mac, siga nossos 4 métodos passo a passo sem suar a camisa!
Método 1: usando uma unidade USB/externa
Exporte as senhas do Safari em seu Mac antigo criando um arquivo CSV de senha. Conecte uma unidade USB/externa e transfira o arquivo CSV de senha. Desconecte a unidade USB/externa com segurança e conecte-a ao seu novo Mac. Importe o arquivo CSV para a área de trabalho do seu novo Mac. Abra o Safari, clique em “Arquivo” e selecione “Importar de.”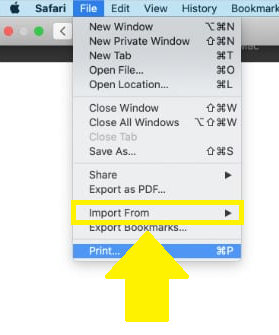 Selecione o arquivo CSV de senha, clique em “Importar,” e insira seu Senha de administrador do Mac .
Selecione o arquivo CSV de senha, clique em “Importar,” e insira seu Senha de administrador do Mac .
Método nº 2: usando as Chaves do iCloud
Siga estas etapas para transferir senhas do Safari para um novo Mac usando as Chaves do iCloud.
Etapa #1: Ativar o iCloud Keychain no Mac antigo
Na primeira etapa, clique no menu Apple na área de trabalho do seu Mac antigo e selecione “Sistema Preferências.” Agora, clique no seu nome, escolha “ID Apple” e alterne o botão ao lado de “Senhas e Chaves”.
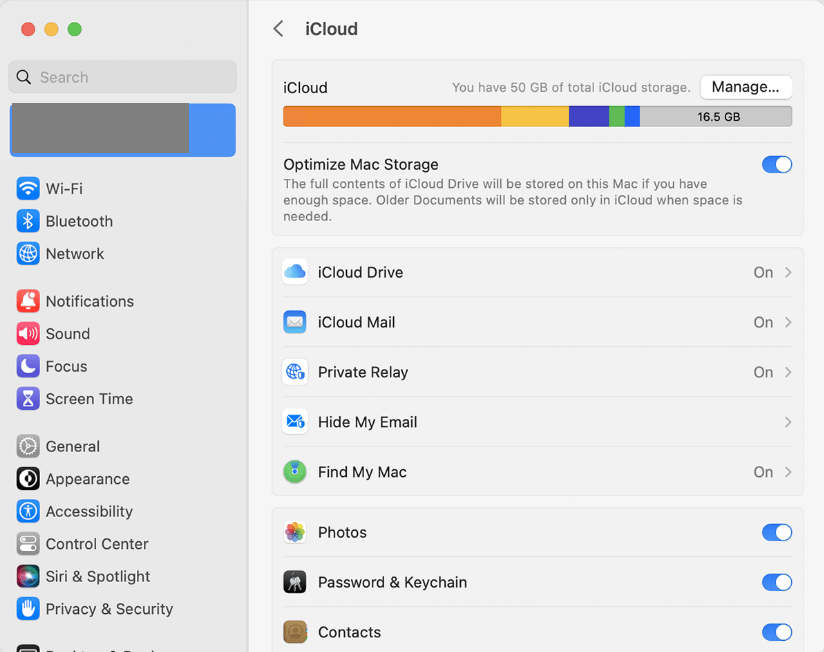
Em seguida, digite sua senha do ID Apple e clique em “OK”.
Você também pode ativar o iCloud Keychain no iOS dispositivos usando etapas idênticas.
Etapa nº 2: Transferindo senhas do Safari para o novo Mac usando o iCloud Keychain
Na próxima etapa, faça login no seu Apple ID no novo dispositivo Mac, abra Spotlight e localize “Keychain Access.” Abra o recurso e selecione “login” para ver o Safari transferido senhas em seu novo Mac.
Em seguida, inicie o Safari, vá para um site no qual deseja fazer login e selecione o campo “Nome de usuário”. Clique no pop-up que mostra uma opção para acessar as senhas do iCloud Keychain e pronto!
Método #3: Usando o AirDrop
Outra forma de transferir senhas do Safari para um novo Mac é usando o AirDrop com as seguintes etapas.
Etapa #1: Ativando o AirDrop
Na primeira etapa, abra o Finder no Dock do seu Mac antigo. Em seguida, escolha “AirDrop,” selecione “Permitir que eu seja descoberto por,” e clique em “Todos.”
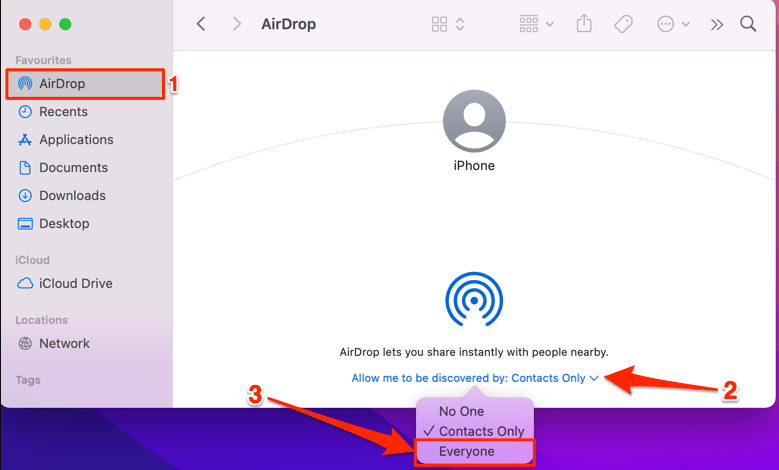
Repita as mesmas etapas em seu novo Mac e verifique se o dispositivo pode ser descoberto por todos.
Etapa nº 2: Transferir senhas do Safari para o novo Mac usando o AirDrop
Na segunda etapa, exportar Senhas do Safari em seu Mac antigo criando um arquivo CSV de senha. Agora, abra o Finder, selecione “Recentes,” e clique no arquivo CSV de senha.
Selecione o ícone de compartilhamento, escolha “AirDrop” e selecione seu novo dispositivo Mac.
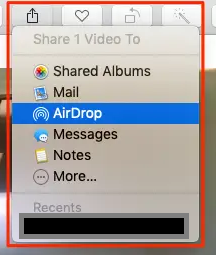
Etapa 3: importando senhas do Safari no novo Mac
Na etapa final, aceite o arquivo em seu novo Mac. Abra o Safari, clique em “Arquivo” e selecione “Importar de”. Selecione o arquivo CSV, clique em “Importar” e insira a senha de administrador do seu Mac.
Método #4: Usando 1Password
Exporte as senhas do Safari em seu Mac antigo criando um arquivo CSV. Abra o Safari, procure o site 1Password , e inscreva-se/faça login com suas credenciais. Selecione seu nome, escolha “Importar” e clique em “iCloud Passwords”. Clique em “Cofre privado”. Abra o Navegador de arquivos, navegue até o arquivo CSV salvo e clique em “Importar”. Abra Safari no seu novo Mac, procure o 1Password site e faça login. Exporte o arquivo, e todas as senhas do Safari serão transferidas automaticamente para o seu novo Mac.
Resumo
Neste guia, discutimos como transferir senhas do Safari para um novo Mac. Também discutimos a exportação de senhas do Safari em um Mac.
Esperamos que seu problema seja resolvido neste artigo e agora você pode exportar senhas salvas diretamente para evitar o incômodo de lembrá-las!
Perguntas frequentes
O que devo fazer se o iCloud Keychain não estiver funcionando no meu novo Mac?
Se o iCloud Keychain não estiver funcionando no seu Mac, é possível que você tenha apagado as configurações/itens acidentalmente. Para resolver esse erro, abra a pesquisa do Spotlight, localize “Keychain Access” e abra-o. Agora, selecione “Preferências,” escolha “Geral,” e clique em “Redefinir meu chaveiro padrão.” Em seguida, digite o do seu Mac senha de administrador para autenticação.