O aplicativo Weather nativo no iPhone e iPad é um aplicativo simples, mas útil. O aplicativo estava disponível apenas para o iPhone exclusivamente até recentemente. No entanto, com a introdução do iPadOS 16, o aplicativo Weather também chegou ao iPad pela primeira vez. O aplicativo inclui muitos recursos e, portanto, a Apple usa muitas fontes de dados para coletar e apresentar as informações meteorológicas mais precisas de maneira agradável. As fontes de dados incluem The Weather Channel, BreezoMeter, QWeather e muito mais.
Às vezes, o aplicativo Weather pode ser um aplicativo essencial para você. Por exemplo, pode ajudá-lo a planejar sua viagem de acordo com as condições climáticas. A boa notícia é que o aplicativo Weather faz mais do que apenas verificar a temperatura externa. Por exemplo, permite que você veja a previsão do tempo (probabilidade de precipitação, velocidade do vento e muito mais), qualidade do ar e muitas outras coisas. Infelizmente, algumas pessoas não acham isso tão intuitivo quanto gostariam. Eu, por exemplo, acho confuso mesmo não sendo um app grande e complexo.
Uma confusão comum é como adicionar, excluir e organizar locais ou cidades meteorológicas. Você pode adicionar sua localidade no aplicativo Weather. Na página Clima, você pode adicionar locais, cidades ou vilas. O aplicativo adicionará automaticamente sua localização atual, desde que os Serviços de localização estejam ativados para o aplicativo Clima (Configurações > Privacidade e segurança > Serviços de localização). Neste artigo, explico como você pode adicionar mais locais à lista de previsão do tempo. Se você estiver executando uma versão mais antiga do iOS/iPadOS, escrevemos um artigo semelhante antes de explicar como você pode gerenciar cidades que ainda é válido para você.
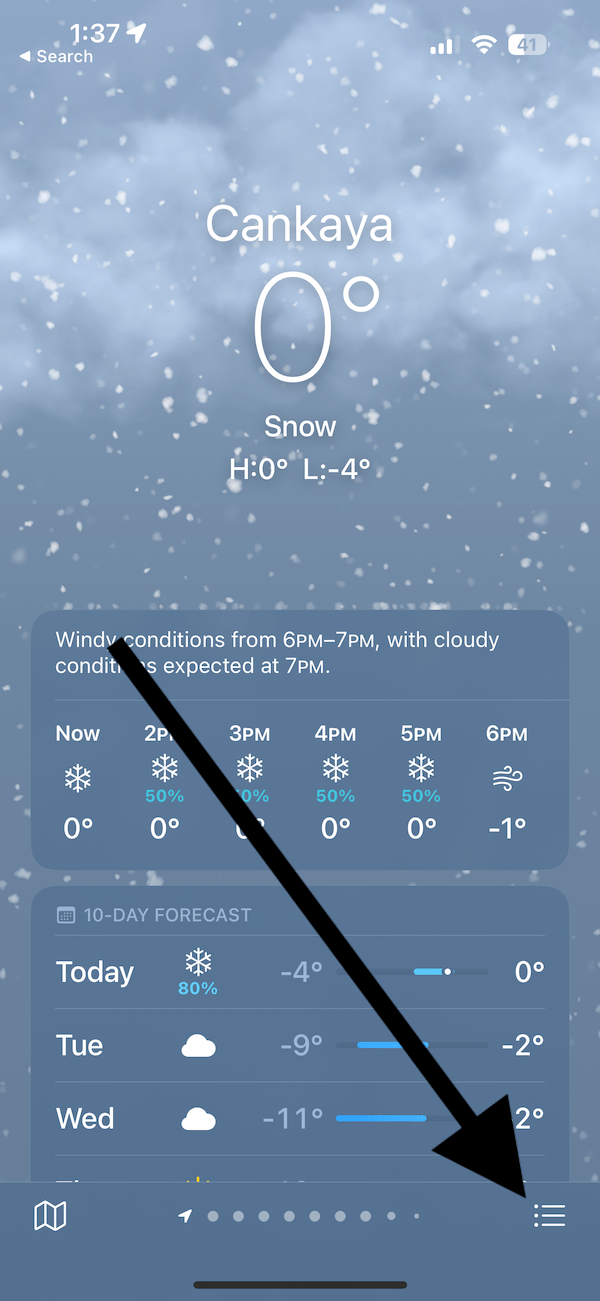
Se você possui um iPad e um iPhone usando o mesmo Apple ID, as cidades adicionadas ou removidas serão sincronizadas entre os dois dispositivos. Por exemplo, se você adicionar uma cidade no iPhone, também a verá no iPad.
Como adicionar cidades no aplicativo Clima
Abra o aplicativo Clima em seu iPhone ou iPad. O aplicativo mostrará os detalhes do clima da sua localização atual. Se for um iPhone, toque no botão Lista na parte inferior. Se for um iPad, toque no botão Barra lateral localizado no canto superior esquerdo da tela, como você pode ver nas capturas de tela abaixo. iPhone Weather App 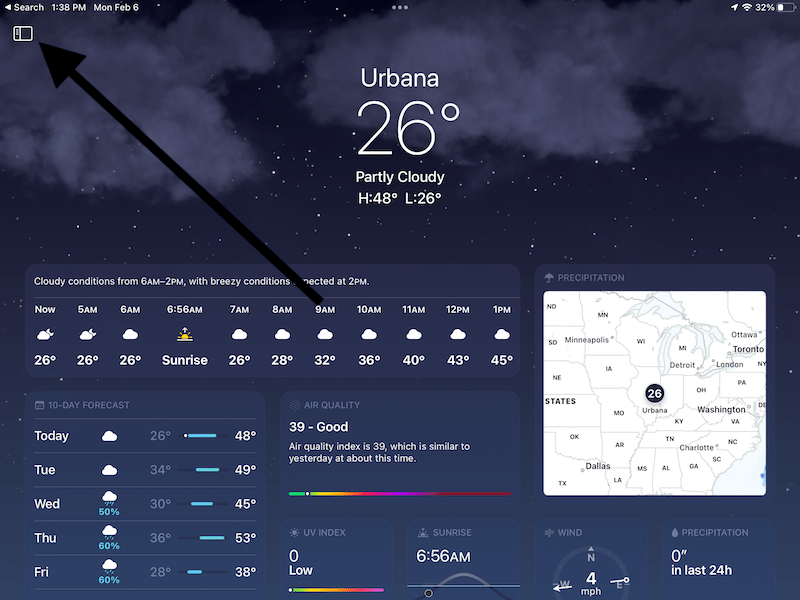 iPad Weather App No campo de pesquisa, digite a cidade ou local que deseja adicionar. Conforme você digita, você verá os resultados. Quando o local desejado aparecer, toque nele.
iPad Weather App No campo de pesquisa, digite a cidade ou local que deseja adicionar. Conforme você digita, você verá os resultados. Quando o local desejado aparecer, toque nele. 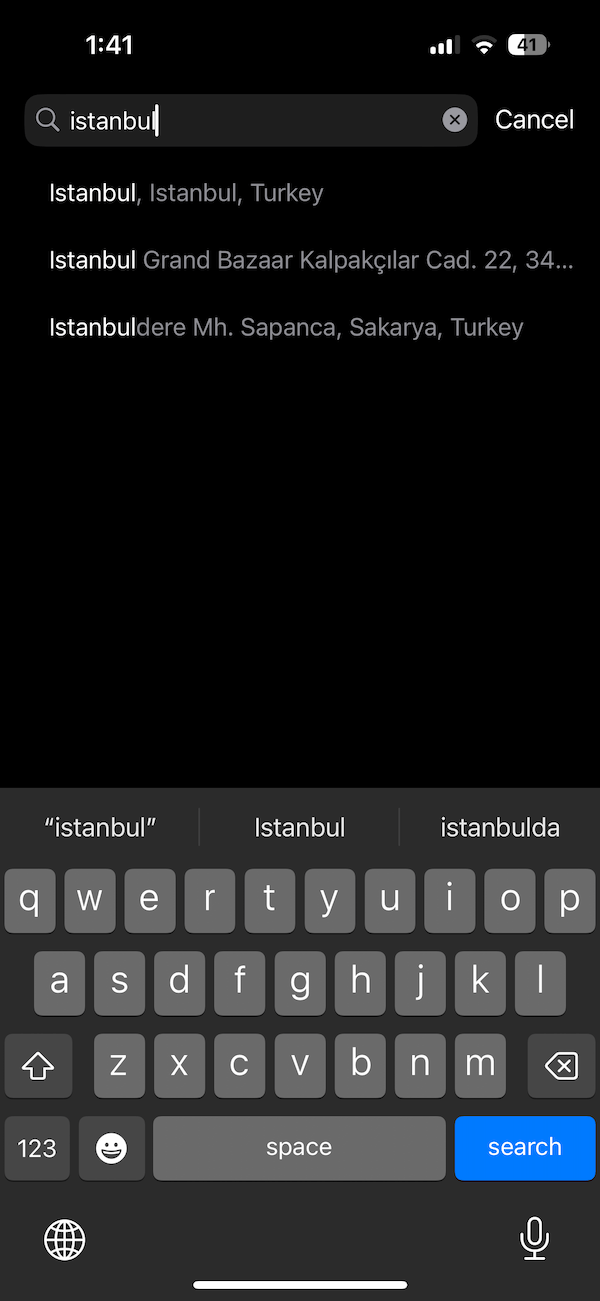 Os detalhes do clima serão exibidos para este local. Se quiser adicioná-lo, toque no botão Adicionar e ele será adicionado à sua lista de previsão do tempo. Se você não vir o botão Adicionar, isso significa que o local já foi adicionado anteriormente. Se não quiser adicioná-lo, toque em Cancelar. Ao tocar em Cancelar, você será levado de volta aos resultados da pesquisa. Toque em Cancelar novamente para cancelar a pesquisa.
Os detalhes do clima serão exibidos para este local. Se quiser adicioná-lo, toque no botão Adicionar e ele será adicionado à sua lista de previsão do tempo. Se você não vir o botão Adicionar, isso significa que o local já foi adicionado anteriormente. Se não quiser adicioná-lo, toque em Cancelar. Ao tocar em Cancelar, você será levado de volta aos resultados da pesquisa. Toque em Cancelar novamente para cancelar a pesquisa. 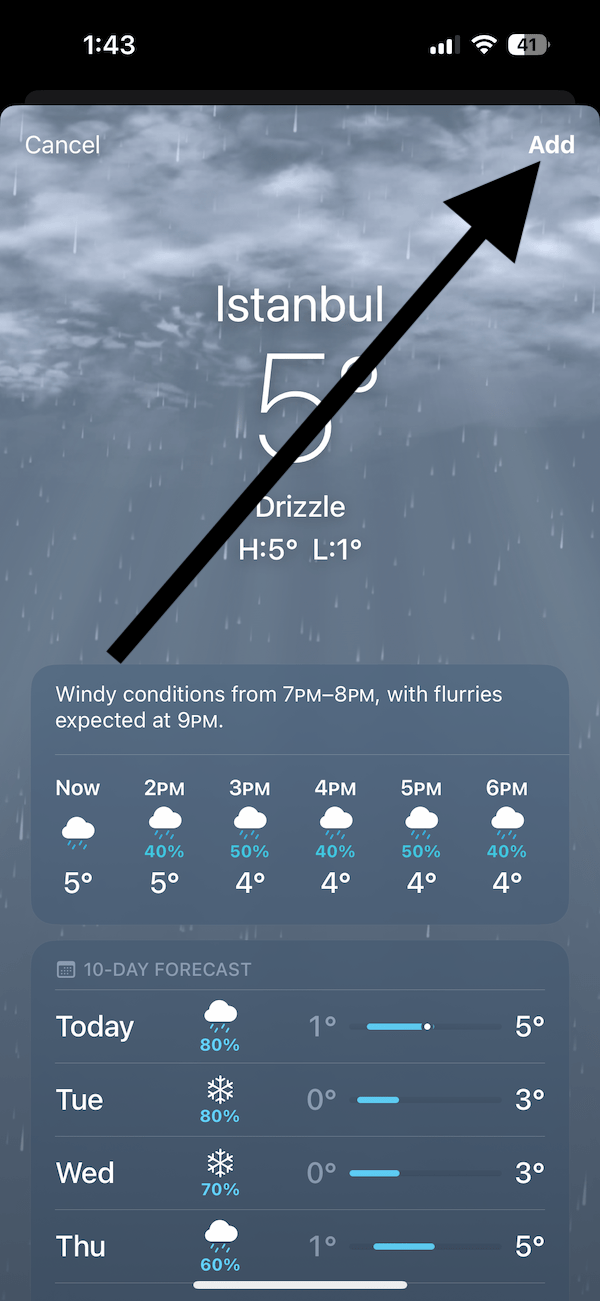
Como remover locais no clima app
Existem duas maneiras de fazer isso. Você pode escolher qualquer um deles.
Método 1
Abra a página Lista de clima. Toque no botão mais (…) na parte superior. Selecione Editar lista. Em seguida, toque no botão menos vermelho (-) e, em seguida, toque no botão Lixeira para removê-lo. 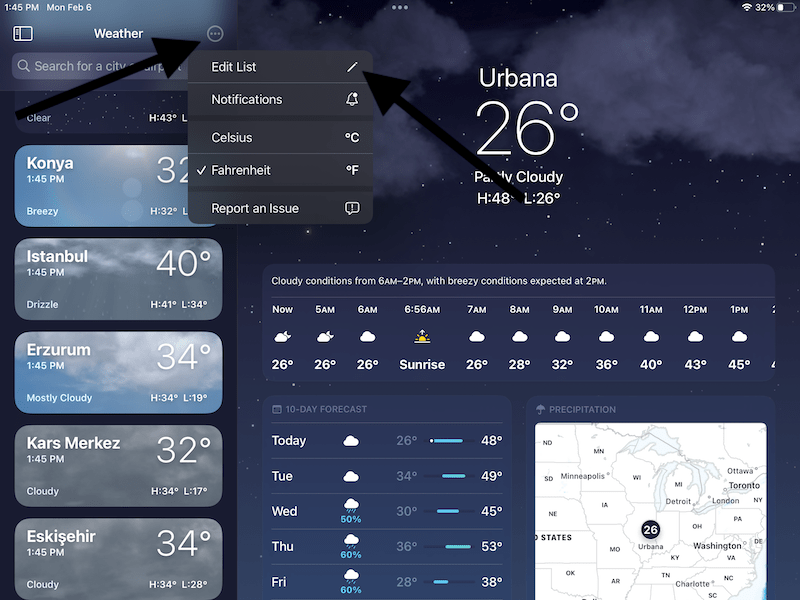
Método 2
O segundo método é um pouco mais rápido que o primeiro:
Abra a página da lista. Deslize para a esquerda no local que deseja remover. Toque no botão Lixeira para excluir esse local. 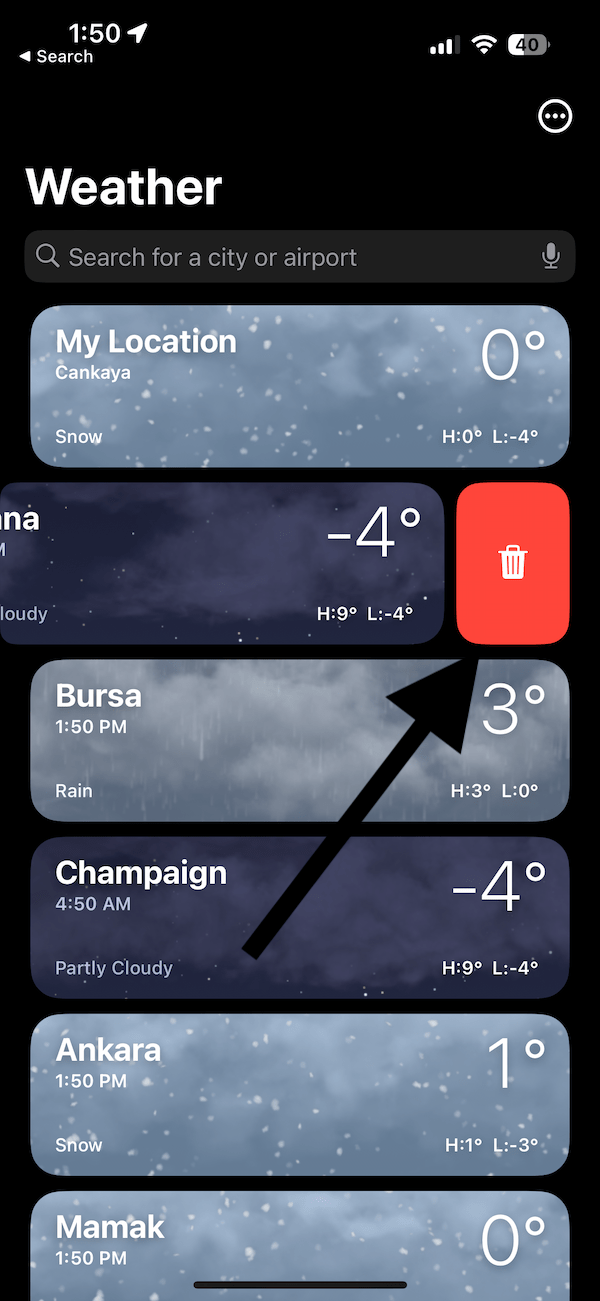
Como alterar a ordem dos locais em o aplicativo Weather
Por padrão, a ordem dos locais é baseada na hora em que foram adicionados. Os locais adicionados mais recentemente estarão na parte inferior, enquanto os locais adicionados primeiro (os mais antigos) estarão no topo. No entanto, você pode querer ver as cidades que visita com mais frequência acima de outras cidades. A boa notícia é que você pode alterar essa ordem facilmente. Veja como:
Abra a página da lista de previsão do tempo em Clima no seu iPhone ou iPad. Em seguida, encontre o local que deseja mover. Toque e segure o local. Não retire o dedo; o local ficará um pouco maior, indicando que agora você pode movê-lo para cima ou para baixo. Usando o dedo, arraste o local para o local desejado na lista, para cima ou para baixo. 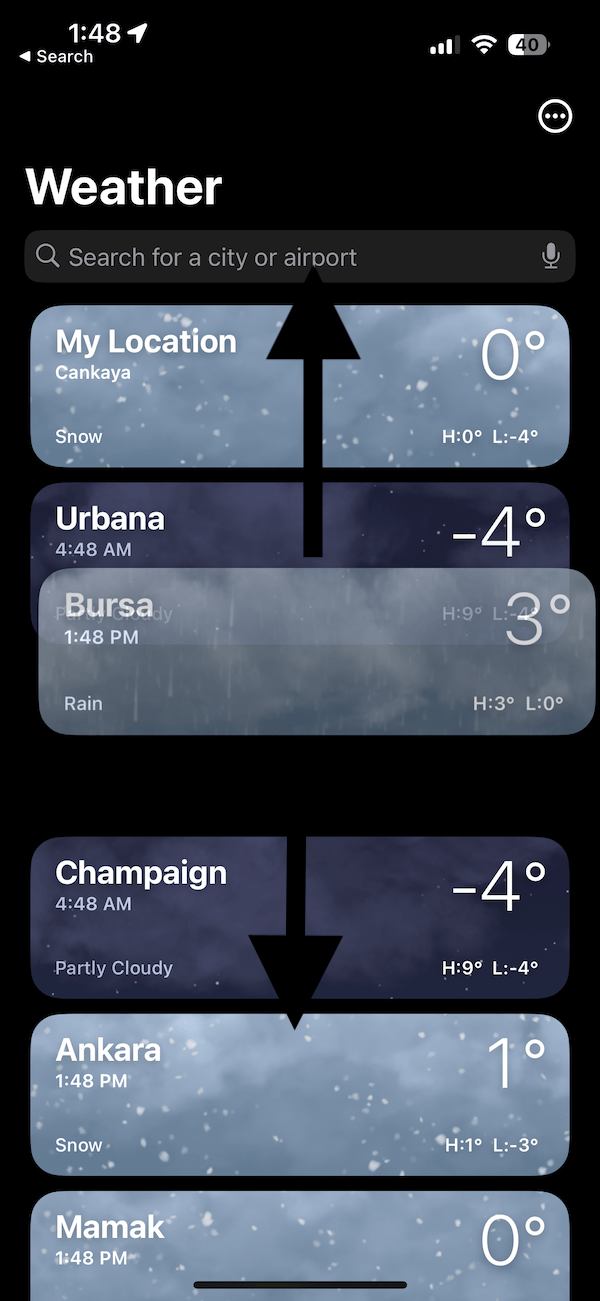
Artigos relacionados