—
O Microsoft OneDrive é um serviço de hospedagem e gerenciamento de arquivos na nuvem, exclusivo para usuários da Microsoft. Este serviço faz parte do pacote Office. Além disso, é responsável por realizar funções de gerenciamento e armazenamento na web. Além disso, permite que os usuários carreguem e editem documentos, planilhas, apresentações etc. na nuvem da Microsoft. Também é possível sincronizar o armazenamento local com o armazenamento em nuvem. Embora seja um serviço exclusivo para usuários da Microsoft, o software que o constitui é compatível com qualquer navegador da web. Embora seja um serviço exclusivo para usuários da Microsoft, o software que o constitui é compatível com qualquer navegador da web. Da mesma forma, é compatível com os principais sistemas operacionais usados atualmente, ou seja, macOS, Android, iOS. Este serviço foi lançado em agosto de 2007 pela Microsoft. Por isso, teve diferentes nomes ao longo do seu desenvolvimento: SkyDrive, Microsoft SkyDrive, Windows Live SkyDrive e Windows Live Folders.
Recursos do OneDrive
Hoje, o OneDrive é um dos serviços de ponta no mercado de serviços de armazenamento em nuvem. Na verdade, ele possui recursos notáveis nos quais a Microsoft vem trabalhando há doze anos. Vamos dar uma olhada em alguns recursos principais:
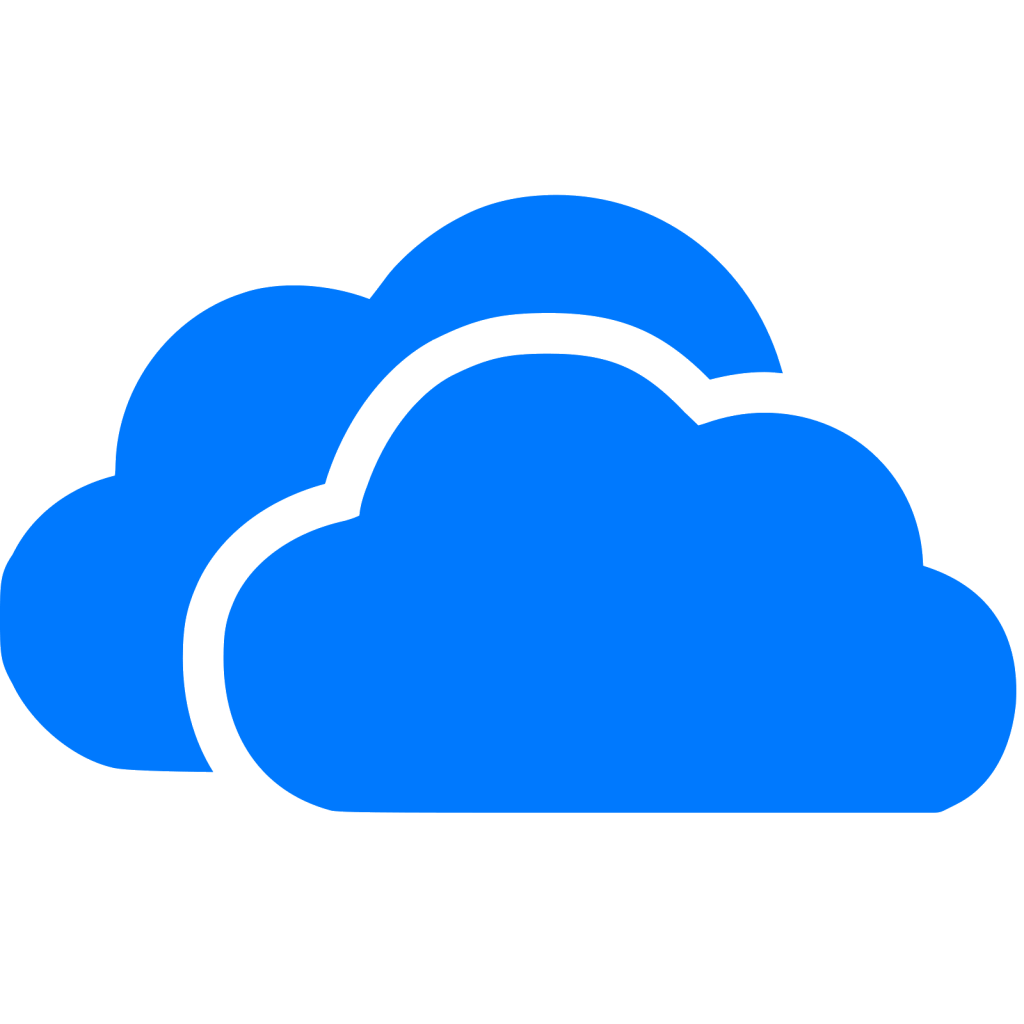 Oferece aos seus usuários ferramentas do pacote Microsoft Office através do Office Online. Assim, eles podem criar, editar e compartilhar documentos, planilhas, slides e outros dentro do navegador da web. Possui versões online do Microsoft Word, Excel, PowerPoint e OneNote. Ele permite que até 5 arquivos sejam carregados simultaneamente com qualquer navegador da web. Além disso, possibilita a instalação de ferramentas ActiveX. Conseqüentemente, ele permite que os usuários carreguem um número ilimitado de arquivos do Windows Explorer. Ele permite que os usuários compartilhem hiperlinks e fornece uma pasta na nuvem para armazenar quantos desejar. Ele está associado a outros serviços da web para operar totalmente. Dessa forma, ele pode atender a diferentes requisitos do usuário, além da criação e edição de documentos. Assim, além de interoperar com o Outlook e o Skype, associa-se ao Facebook, Twitter e LinkedIn para permitir que seus usuários compartilhem seus trabalhos nas redes sociais. Da mesma forma, possui links para o Bing para fornecer aos usuários um histórico de pesquisa no menu principal. Sua versão gratuita oferece 5 GB de armazenamento. Por outro lado, as versões pagas oferecem 50 GB, 100 GB, 200 GB, 1 Tb e 6 Tb de armazenamento. Permite assinatura de RSS, feeds de conteúdo de pastas públicas. Estes geram imagens de visualização dos arquivos adicionados, como uma miniatura ou ícone do tipo de arquivo.
Oferece aos seus usuários ferramentas do pacote Microsoft Office através do Office Online. Assim, eles podem criar, editar e compartilhar documentos, planilhas, slides e outros dentro do navegador da web. Possui versões online do Microsoft Word, Excel, PowerPoint e OneNote. Ele permite que até 5 arquivos sejam carregados simultaneamente com qualquer navegador da web. Além disso, possibilita a instalação de ferramentas ActiveX. Conseqüentemente, ele permite que os usuários carreguem um número ilimitado de arquivos do Windows Explorer. Ele permite que os usuários compartilhem hiperlinks e fornece uma pasta na nuvem para armazenar quantos desejar. Ele está associado a outros serviços da web para operar totalmente. Dessa forma, ele pode atender a diferentes requisitos do usuário, além da criação e edição de documentos. Assim, além de interoperar com o Outlook e o Skype, associa-se ao Facebook, Twitter e LinkedIn para permitir que seus usuários compartilhem seus trabalhos nas redes sociais. Da mesma forma, possui links para o Bing para fornecer aos usuários um histórico de pesquisa no menu principal. Sua versão gratuita oferece 5 GB de armazenamento. Por outro lado, as versões pagas oferecem 50 GB, 100 GB, 200 GB, 1 Tb e 6 Tb de armazenamento. Permite assinatura de RSS, feeds de conteúdo de pastas públicas. Estes geram imagens de visualização dos arquivos adicionados, como uma miniatura ou ícone do tipo de arquivo.
Recursos adicionais
Permite o download de pastas completas na forma de arquivos compactados em formato ZIP. O limite de download de um único arquivo é de 15 GB. Por outro lado, para baixar um conjunto, o limite é de 20 GB. Ele implementa uma lixeira. Ele se encarrega de armazenar os arquivos excluídos pelos usuários durante um determinado intervalo de tempo. Consequentemente, os mantém em um espaço de armazenamento fora do espaço disponível do usuário na nuvem. Permite a visualização de arquivos PDF e ODF (Open Document Format). O último é um arquivo baseado em XML (Extensible Markup Language) que é suportado por muitos aplicativos de processamento de texto. Ele permite que seus usuários façam upload de fotos. Portanto, é possível que outros usuários os visualizem por meio de navegadores da web. Geralmente, as fotos são baixadas da Galeria de Fotos do Windows ou diretamente como arquivos ZIP. Utiliza um sistema de dados de geolocalização para atualizar os arquivos multimídia dos usuários. Possui um cliente que funciona como um aplicativo em dispositivos com os Sistemas Operacionais Android, iOS, Windows 8, Windows 10 e Windows 11. Atualmente, este aplicativo é uma UWP (Plataforma Universal do Windows) que mescla as funções da versão app e da versão web. Todos os arquivos armazenados na nuvem OneDrive são monitorados pela Microsoft. Portanto, qualquer violação do código de conduta aceito resultará na suspensão permanente ou temporária da conta. Além disso, este serviço oferece um “Cofre Pessoal”, uma pasta com segurança adicional para armazenar arquivos confidenciais.
Como funciona
A arquitetura básica do OneDrive é uma rede cliente-servidor. O aplicativo instalado no dispositivo atua como intermediário entre os servidores em nuvem e o usuário da Microsoft. Como qualquer serviço desta natureza, possui uma versão web que elimina a intermediação do cliente e leva o usuário diretamente à hospedagem virtual de seus arquivos.
Graças à vinculação com a conta Outlook, a versão web do O OneDrive é capaz de carregar qualquer arquivo ou pasta do disco local sem a necessidade de sincronizações entre os dispositivos. Ele também permite que você crie qualquer documento, planilha e slide. Nesse sentido, difere do aplicativo cliente que é instalado nos dispositivos, dependente da sincronização entre os dispositivos. Através do mesmo mecanismo, é possível acompanhar as atividades, disponibilizando diferentes opções no menu inicial.
—
A versão web do Outlook permite que os usuários acessem a partir de dispositivos com sistemas operacionais incompatíveis com o cliente. No entanto, esta ação depende da conexão com a Internet. Portanto, a versão web do aplicativo se mostra muito mais prática e eficiente para os usuários, principalmente se for um UWP.
Como usar o OneDrive
Principal requisito para fazer uso dos recursos do OneDrive é registrar-se como um usuário da Microsoft. Como você pode imaginar, isso envolve simplesmente criar uma conta no Outlook. Feito isso, você poderá acessar diretamente o site do OneDrive. A partir daí você poderá carregar, criar, editar e compartilhar arquivos. A seguir está uma descrição passo a passo das ações básicas do OneDrive.
Carregar um arquivo
Acesse o menu principal da conta de usuário do OneDrive. Uma vez lá, clique em Carregar. Tudo isso na página oficial do OneDrive. Um pequeno menu com as opções Arquivos e Pasta será exibido. Selecione a opção Arquivos. Se você deseja carregar um conjunto de arquivos contidos em uma pasta específica, selecione a outra opção. 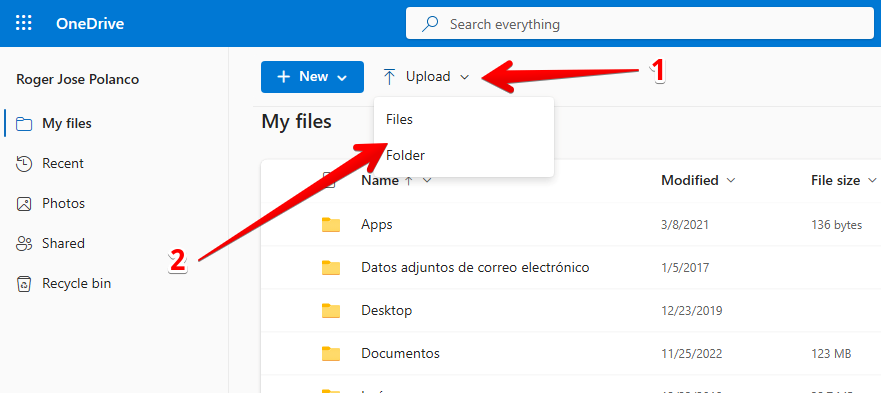 Uma janela de armazenamento em disco local será exibida para selecione o(s) arquivo(s) a ser(em) carregado(s) na nuvem. O OneDrive notificará que os arquivos estão sendo carregados com uma mensagem na barra superior.
Uma janela de armazenamento em disco local será exibida para selecione o(s) arquivo(s) a ser(em) carregado(s) na nuvem. O OneDrive notificará que os arquivos estão sendo carregados com uma mensagem na barra superior.  Para abrir os documentos, basta clicar em seu ícone no menu e o OneDrive atualizará o portal para mostrar as páginas do arquivo. Se você deseja copiar o arquivo do menu principal Meus arquivos para uma pasta, clique no botão Copiar para botão na barra superior. Você pode selecionar a pasta que também conterá o documento. Além disso, aproveitando este menu suspenso, você pode criar uma nova pasta para conter o documento clicando em Nova Pasta. Digite o nome do nova pasta e clique em Criar. Em seguida, selecione a pasta que você criou. Como alternativa, funções como copiar, mover e excluir podem ser aplicadas no menu principal Meus arquivos selecionando o círculo branco no canto superior do arquivo ou arquivos a serem modificado. Caso deseje fazer o upload dos arquivos diretamente para a pasta desejada, basta acessar a pasta da nuvem e clicar no botão Upload, repetindo os quatro primeiros passos descritos acima.
Para abrir os documentos, basta clicar em seu ícone no menu e o OneDrive atualizará o portal para mostrar as páginas do arquivo. Se você deseja copiar o arquivo do menu principal Meus arquivos para uma pasta, clique no botão Copiar para botão na barra superior. Você pode selecionar a pasta que também conterá o documento. Além disso, aproveitando este menu suspenso, você pode criar uma nova pasta para conter o documento clicando em Nova Pasta. Digite o nome do nova pasta e clique em Criar. Em seguida, selecione a pasta que você criou. Como alternativa, funções como copiar, mover e excluir podem ser aplicadas no menu principal Meus arquivos selecionando o círculo branco no canto superior do arquivo ou arquivos a serem modificado. Caso deseje fazer o upload dos arquivos diretamente para a pasta desejada, basta acessar a pasta da nuvem e clicar no botão Upload, repetindo os quatro primeiros passos descritos acima.
Como compartilhar arquivos
Selecione o arquivo ou arquivos que deseja compartilhar para atualizar a barra superior do menu principal Meus arquivos e pressione o botão Compartilhar na barra. Digite o(s) nome(s) do(s) destinatário(s) ou seu endereço de e-mail na caixa de texto e pressione o botão azul Enviar. Se desejar, omita a digitação de uma mensagem descritiva. Se desejar criar um hiperlink para os arquivos, clique no círculo cinza da opção Copiar link. Clique no botão Copiar para compartilhe o hiperlink para os arquivos diretamente para os destinatários por meio de aplicativos de mensagens instantâneas ou qualquer outra ferramenta..Finalize as configurações clicando em Aplicar e distribua o link para os usuários-alvo.
Como criar um documento
Volte ao menu principal Meus arquivos e clique no botão Novo na barra superior. Selecione o tipo de Office documento, seja um documento do Word, uma planilha do Excel ou uma apresentação do PowerPoint, etc. O usuário será redirecionado para uma nova aba composta pelo portal Office do documento escolhido. Neste caso, foi escolhido um documento do Word, de modo que a interface essencial do Office para criar e editar o documento é exibida. O nome do documento pode ser alterado clicando no botão Documento1 – Salvo no OneDrive localizado em a barra azul superior.
Finalmente, o documento permanece em Meus Arquivos. A partir daí, podemos modificá-lo ou excluí-lo a qualquer momento. Por fim, vimos que é o Microsoft OneDrive. Também aprendemos como funciona. Além disso, vimos como usá-lo. Tchau!