Desde o lançamento do sistema operacional iPadOS 13 e posteriores para tablets, a Apple disponibilizou um recurso fantástico chamado Split View que permite seja mais produtivo ao usar seu iPad. Permitindo que você veja dois aplicativos lado a lado, trabalhando em ambos simultaneamente, permitindo que você visualize talvez uma página da Internet e escreva um documento do Pages, tese ou verifique seu e-mail ao mesmo tempo. O Split View no iPad fornece uma variedade de novas maneiras de usar aplicativos do iPad e este guia rápido mostrará como usar telas divididas em tablets iPad.
Conforme explicado anteriormente, o recurso está disponível apenas nos tablets iPad com iPadOS 13 e superior e permite abrir dois aplicativos diferentes ou duas janelas do mesmo aplicativo na tela do iPad ao mesmo tempo, como na imagem acima. Uma vez que a tela é dividida em seu iPad, você tem a chance de redimensionar ambos os aplicativos ligeiramente, dependendo de sua preferência e necessidades de visualização. No meio das telas divididas há uma pequena área que permite redimensionar a divisão dos aplicativos de acordo com sua preferência. Ao arrastá-lo para a esquerda ou direita para redimensionar a visualização dividida em seu iPad, dependendo de suas necessidades.
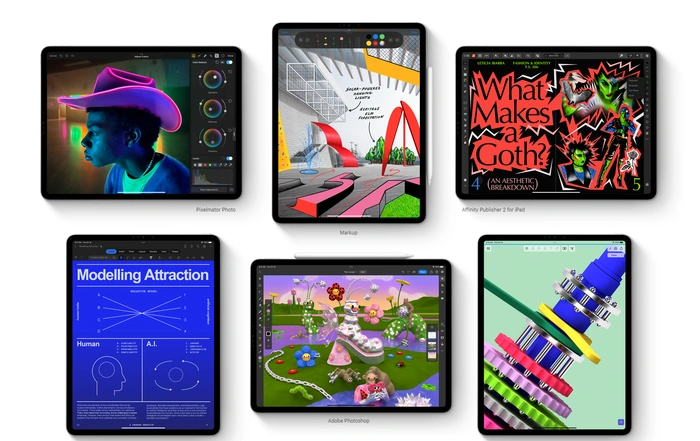
Por exemplo, se você gostaria de abra seus aplicativos de e-mail e mensagens lado a lado, você usaria o recurso de tela dividida do iPad para fazer isso. Ou você pode abrir duas janelas do aplicativo de mensagens e continuar duas conversas simultaneamente entre dois contatos diferentes.
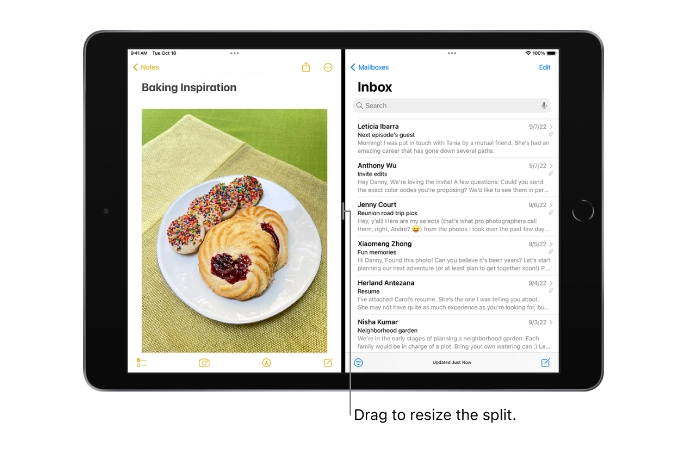
Como dividir a tela no iPad
1. Depois que seu iPad estiver carregado com o iPadOS 13 ou superior, você terá acesso ao recurso de tela dividida Split View.
2. Ao usar um aplicativo em seu iPad, simplesmente deslize para cima a partir da borda inferior para revelar o dock
3. Em seguida, selecione seu segundo aplicativo pressionando o ícone do aplicativo no dock.
4. Uma vez selecionado, arraste o ícone do aplicativo para o lado esquerdo ou direito da tela do iPad e você verá os dois aplicativos dispostos um ao lado do outro em exibição dividida.
Se dois aplicativos já estiverem no exibição de tela dividida em seu iPad, você pode facilmente substituir um único aplicativo repetindo as etapas acima e arrastando um ícone de aplicativo do dock sobre o aplicativo já aberto na exibição dividida. Se quiser dividir a área de visualização igualmente, basta arrastar o divisor de aplicativos para o centro da tela do iPad e soltá-lo.
Fechar aplicativos em Split View
Após terminar de usar os aplicativos e gostaria de retornar a uma visão única. Basta arrastar o divisor de aplicativos para a borda esquerda ou direita da tela do iPad. Por exemplo, se você quiser fechar o aplicativo posicionado à esquerda da tela do iPad, mova o divisor de aplicativos para a borda esquerda da tela do iPad e esse aplicativo será removido automaticamente da visualização.
Também vale a pena mencionar que a Apple criou uma visualização Slide Over para seu iPad que permite posicionar e aplicar um aplicativo por cima do outro. Abaixo estão as instruções sobre como abrir um aplicativo no Slide Over no seu tablet iPad.
Transformar um aplicativo de Split View em Slide Over
Para pegar um aplicativo de um visão dividida para a parte superior de outro aplicativo, basta deslizar para baixo a partir da parte superior do aplicativo. Vale lembrar que apenas alguns tablets iPad suportam esse recurso e atualmente incluem iPad mini tablets de 5ª geração acima, iPad Air 3ª geração e acima, iPad 6ª geração e acima, bem como o iPad Pro de 10,5 polegadas, 11 polegadas e 12,9 polegadas de segunda geração e acima.
Se você gostaria de usar diretamente o recurso Slide Over em seu iPad, siga as instruções abaixo.
Slide Over no iPad
1. Ao usar um aplicativo em seu iPad, deslize de baixo para cima e faça uma pausa para revelar o Dock.
2. Selecione e segure o aplicativo que deseja abrir e arraste-o acima do iPad Dock.
3. A Apple também permite abrir um terceiro aplicativo no Slide Over em iPads compatíveis. Basta arrastar o aplicativo do dock para o divisor de exibição dividida Divisor de exibição dividida.
4. Depois que os aplicativos estiverem abertos no seu iPad, você poderá alternar entre eles tocando no aplicativo que deseja visualizar, se estiver visível
5. A Apple também tornou possível mover as janelas Slide Over pela tela do iPad. Por exemplo, para mover a janela para o outro lado da tela, basta arrastar do topo da janela Slide Over. Para mover a janela Slide Over de volta para a tela, selecione o aplicativo aberto e deslize para a esquerda a partir da borda direita da tela. Por fim, para fechar ou remover uma janela da exibição, arraste a parte superior da janela para fora da borda direita da tela do iPad.
Se precisar de mais ajuda para usar a tela dividida em seu iPad, pode ser vale a pena acessar o site de suporte oficial da Apple seguindo o link abaixo ou marcando uma consulta com um representante da Apple Genius Bar para ajudá-lo a resolver quaisquer problemas que você possa estar enfrentando.
Arquivado em: Apple iPad, Guias
Últimas ofertas”TNGD”
Divulgação: Alguns de nossos artigos incluem links de afiliados. Se você comprar algo através de um desses links,”TNGD”pode ganhar uma comissão de afiliado. Saber mais.