—
Vamos explicar como instalar o ChatGPT no Windows 11 como se fosse um aplicativo nativo. Desta forma, terá acesso rápido ao chatbot Open AI e a todas as suas potencialidades. Além disso, informaremos exatamente o que você precisa e quais são as vantagens de seguir as etapas mencionadas aqui. Depois de concluir as indicações que mostramos aqui, você terá o ChatGPT instalado no Windows 11 como outro aplicativo. Ele será executado em sua própria janela e você poderá adicioná-lo à lista de aplicativos de inicialização. Não perca!
App ChatGPT para Windows 11: é possível?
Está na boca de todos. Com certeza é um boom! O modelo de linguagem da OpenAI, ChatGPT, que permite que você converse com um chatbot e faça consultas, está recebendo muita atenção. Houve outras IAs para várias tarefas antes, como aquelas que permitem criar desenhos. No entanto, é o ChatGPT que está fazendo mais barulho. Este fato, que em princípio é positivo, também tem suas desvantagens. Por exemplo, algumas pessoas estão aproveitando essa IA para vender aplicativos baseados no ChatGPT.
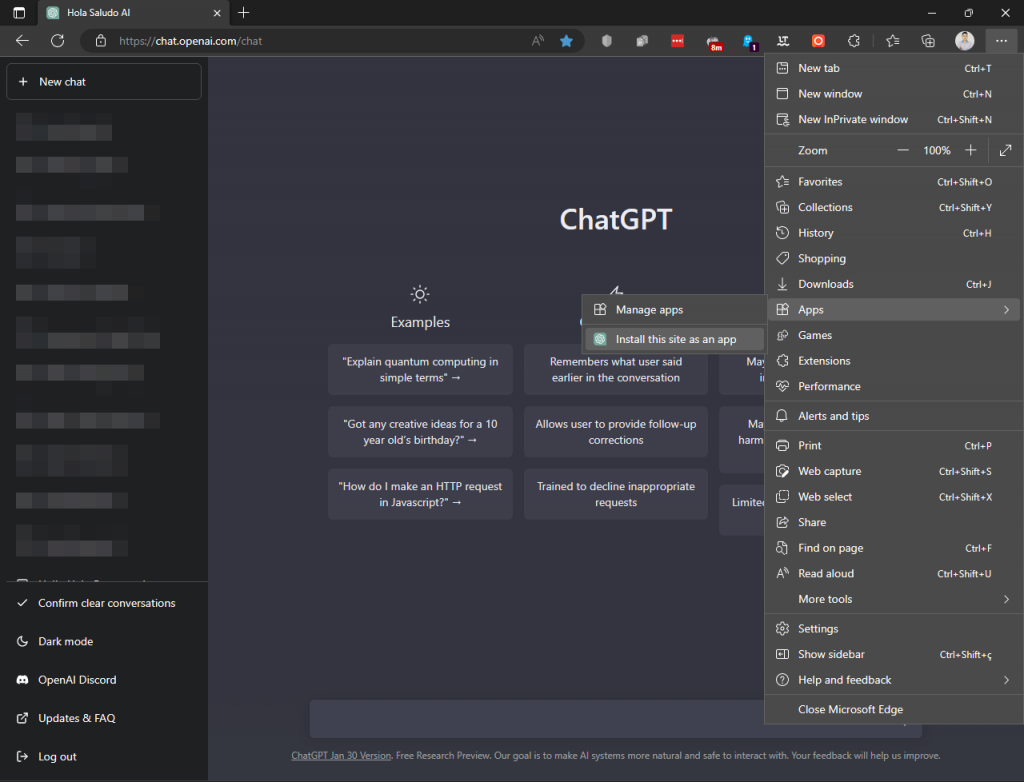
Esses aplicativos chegaram ao Windows 11 graças à Microsoft Store. Por isso é bom insistirmos nessa ideia: não existe um aplicativo ChatGPT oficial para Windows. O acesso ao chatbot é feito exclusivamente pelo navegador, graças à página oficial fornecida pela OpenAI Portanto, evite a todo o custo qualquer software que lhe prometa acesso ao ChatGPT, especialmente se for pago. É mais provável que seja um aplicativo falso. Também está cheio de s ou não fornece nenhuma função adicional ao chatbot original.
Instalando o ChatGPT no Windows 11 através do navegador
Certamente, não há aplicativo oficial fornecido pelo OpenAI para acessar seu chatbot. No entanto, se você deseja instalar o ChatGPT no Windows 11, ainda tem uma chance. Queremos dizer usar o Chrome ou o Edge para dar a aparência de um aplicativo nativo. A seguir, explicamos os passos a seguir em cada navegador.
Google Chrome
—
Se você é um usuário do Google Chrome, transformar o ChatGPT em um navegador nativo aplicação é realmente fácil. O primeiro passo é acessar a página inicial do chatbot e fazer login com sua conta. Em seguida, clique nos três pontos para abrir o menu principal. Passe o cursor sobre Mais ferramentas. Clique em Criar atalho. Uma caixa de diálogo de texto aparecerá na parte superior do navegador. Digite ChatGPT no campo de texto e marque a caixa Abrir como janela. Clique em Criar. É isso. O ChatGPT agora está disponível no menu Iniciar como mais um aplicativo.
Microsoft Edge
O Microsoft Edge é um navegador que vem trabalhando significativamente na integração de aplicativos da Web ao sistema. Como discutiremos a seguir, a instalação do ChatGPT com este navegador traz alguns benefícios adicionais. Novamente, o passo inicial é acessar o site do ChatGPT e fazer login com sua conta. Quando estiver na página inicial do chatbot, clique nos três pontos e, no menu, passe o mouse sobre Aplicativos.
Um novo menu será aberto com a opção Instalar este site como uma aplicação. Clique para confirmar. Uma caixa de diálogo será aberta na parte superior, onde você precisará digitar o nome de ChatGPT. Para finalizar, clique em Instalar. Rapidamente, você verá como o site se torna uma espécie de aplicativo que roda em sua própria janela.
Vantagens de instalar o ChatGPT no Windows como um aplicativo nativo
Os passos que explicamos são nenhum mistério. Tanto no Google Chrome quanto no Microsoft Edge, esses processos são bem conhecidos e servem para dotar um site com certas funcionalidades de um aplicativo nativo.
Lembre-se que, embora o ChatGPT agora rode em janela própria, ele continuará rodando executar graças ao navegador. Sim, ainda é uma página da web, mas agora oferece certas vantagens que tinha antes. Vamos conhecê-los.
ChatGPT na barra de tarefas ou no menu Iniciar
Se você é um usuário regular do chatbot OpenAI, vai adorar tê-lo fixado em sua barra de tarefas ou iniciar cardápio. Isso fornece acesso rápido para consultas, mesmo na pesquisa do Windows, conforme mostrado na imagem acima.
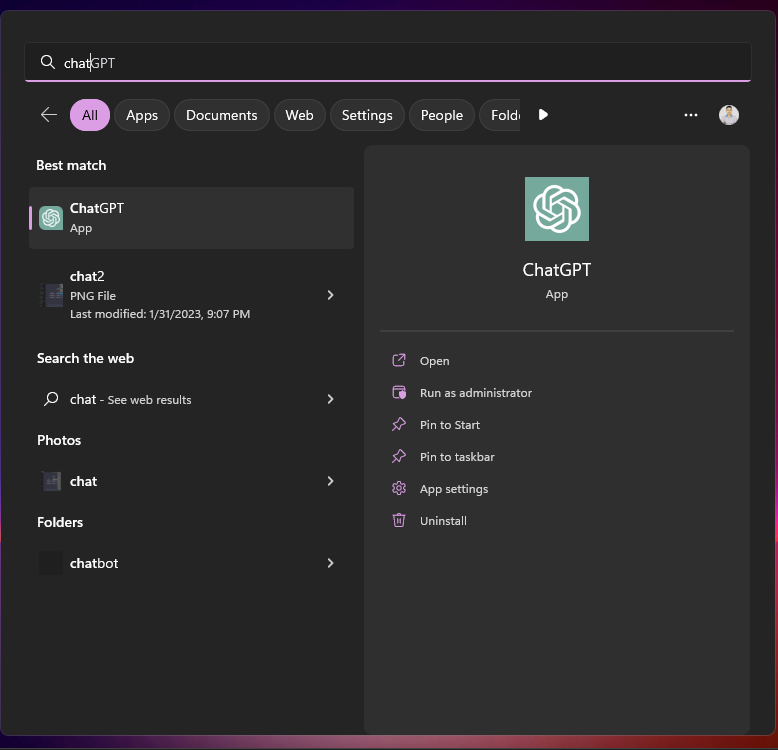
Você não precisa fazer login toda vez que clicar no ícone ChatGPT. O navegador lembra suas credenciais e mantém a sessão aberta.
Inicie o ChatGPT com Windows
O Edge possui um recurso para adicionar um site instalado à lista de aplicativos de inicialização. Basta seguir estes passos:
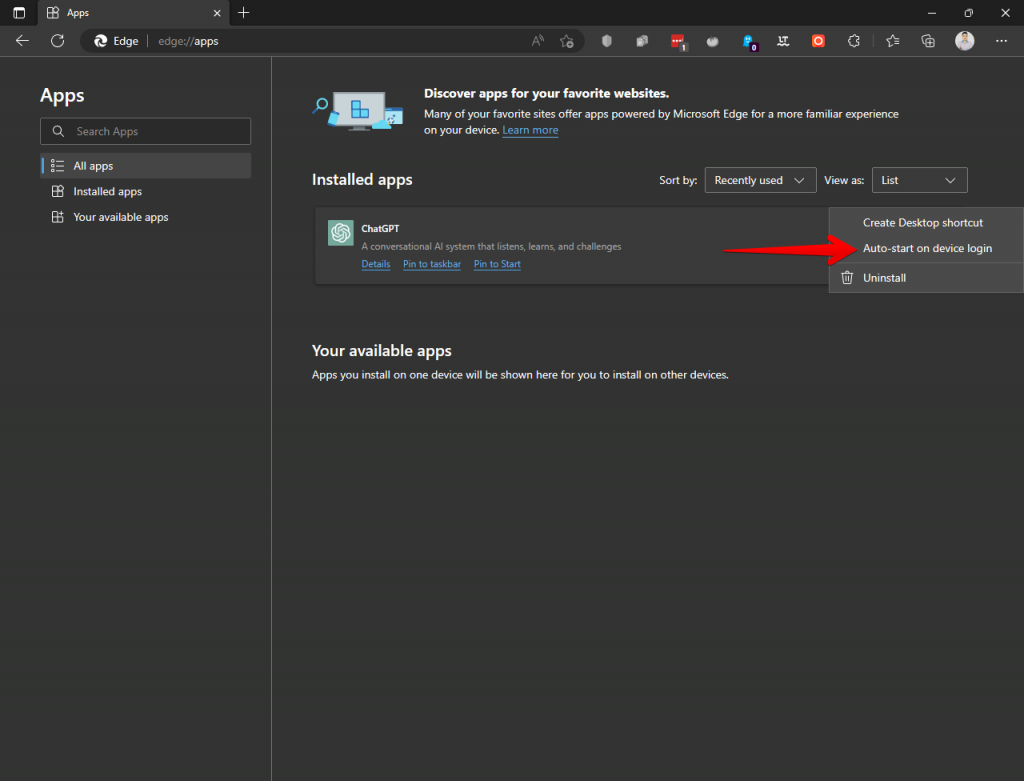 Abra o URL edge://apps.Localize ChatGPT.Clique nos três pontos para ver outras configurações.Verifique Iniciar Início automático no login do dispositivo.
Abra o URL edge://apps.Localize ChatGPT.Clique nos três pontos para ver outras configurações.Verifique Iniciar Início automático no login do dispositivo.
Janela própria e de várias instâncias
O fato de o ChatGPT rodar em janela própria é outra vantagem indiscutível. Isso oferece integração com o Windows 11 Snap Layouts e ajuda a organizar melhor suas janelas. Por outro lado, assim como você faria ao abrir várias guias, ter um atalho do ChatGPT facilita a abertura de várias instâncias ao mesmo tempo.
O ChatGPT alcançará muitos aplicativos
Ainda não sabemos qual será o real potencial da IA e de ferramentas como essa. Sem dúvida, muitas empresas estão fazendo planos para integrar este chatbot e sua capacidade de gerar texto em seus respectivos serviços. Ainda hoje, o caminho a seguir é longo, mas as portas que a IA conversacional abrirá são inúmeras.