© iStock.com/Savusia Konstantin
Os Chromebooks são salva-vidas para pessoas que preferem laptops leves, compactos e baratos. Mas, embora seu tamanho pequeno os torne fáceis de carregar, também sobrecarrega os olhos dos usuários. É quando você deve ampliar uma janela, partes específicas ou a tela inteira para ver a interface com clareza.
Muitas pessoas acham difícil entender a interface do Chromebook, especialmente aquelas que mudam de um dispositivo Windows ou um Macbook. Você pode aumentar o zoom no Chromebook de várias maneiras, incluindo mover o dedo indicador e o polegar na tela ou trackpad do laptop, usando a ferramenta de ampliação integrada ou aumentando o tamanho do texto e da imagem.

Se você deseja aumentar ou diminuir o zoom do seu Chromebook, este guia mostrará como você pode fazer isso sem problemas. Então, vamos nos aprofundar!
Etapa 1: Ampliar uma única página no Chromebook
A primeira etapa é a mais fácil. Você pode fazer isso seguindo uma combinação de teclas e certificando-se de pressionar todas as teclas ao mesmo tempo.
Sua página será ampliada em 10% na primeira vez que você pressionar a combinação de teclas, tornando-se 110%. Na segunda vez, aumentará ainda mais 15%, chegando a 125%. Na terceira vez, 25% serão adicionados à porcentagem e a tela será ampliada em 150%. Portanto, quanto mais você pressionar a combinação de teclas, mais a página será ampliada.
Siga a tecla abaixo combinação para aumentar o zoom em uma única página de um Chromebook:
Encontre os botões Ctrl e (+) em seu Teclado do Chromebook.Depois de encontrá-los, pressione os dois simultaneamente.Continue pressionando (+) enquanto segura o botão Ctrl até atingir a porcentagem de zoom desejada.
Se quiser aumentar o zoom na área de trabalho do Chromebook sem usar as teclas, tente a próxima etapa para fazer isso rapidamente.
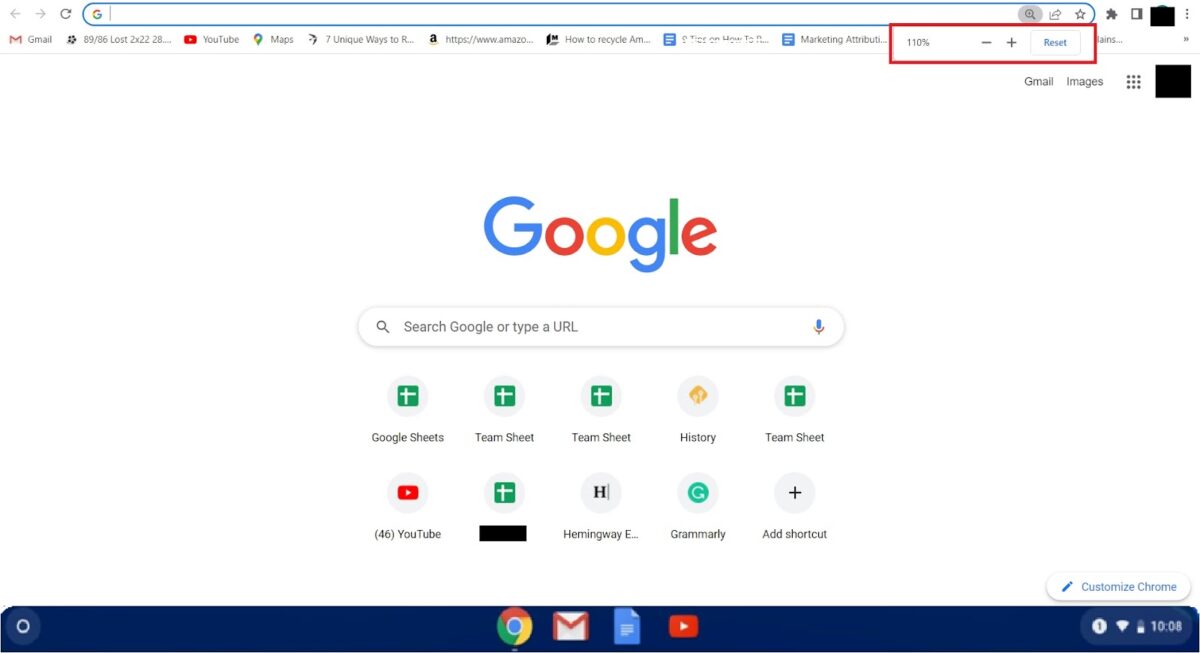 Pressione a tecla (+) enquanto mantém pressionada a tecla Ctrl para ampliar. Ou, pressione a tecla (+) ou (-) no canto superior direito do seu navegador na barra de ferramentas.
Pressione a tecla (+) enquanto mantém pressionada a tecla Ctrl para ampliar. Ou, pressione a tecla (+) ou (-) no canto superior direito do seu navegador na barra de ferramentas.
Etapa 2: Ampliar com o recurso integrado no Chromebook
Você também pode ampliar uma única página no Chromebook por meio do recurso integrado. Isso também é fácil como a etapa de combinação de teclas, mas envolve algumas etapas. Usando o recurso integrado no Chromebook, você pode ajustar o tamanho de toda a página sem pressionar as teclas repetidamente.
Veja como você pode usar as opções de zoom integradas no Chromebook:
Primeiro, abra o navegador Chrome. Em seguida, procure por ⋮ ou três ícone de pontos verticais. Clique nele para abrir o menu. Encontre Zoom e clique nele. O nível de zoom será 100% por padrão. Selecione as opções (+) ou (-) presentes ao lado de Zoom para ajustar o tamanho ideal da tela do Chromebook. 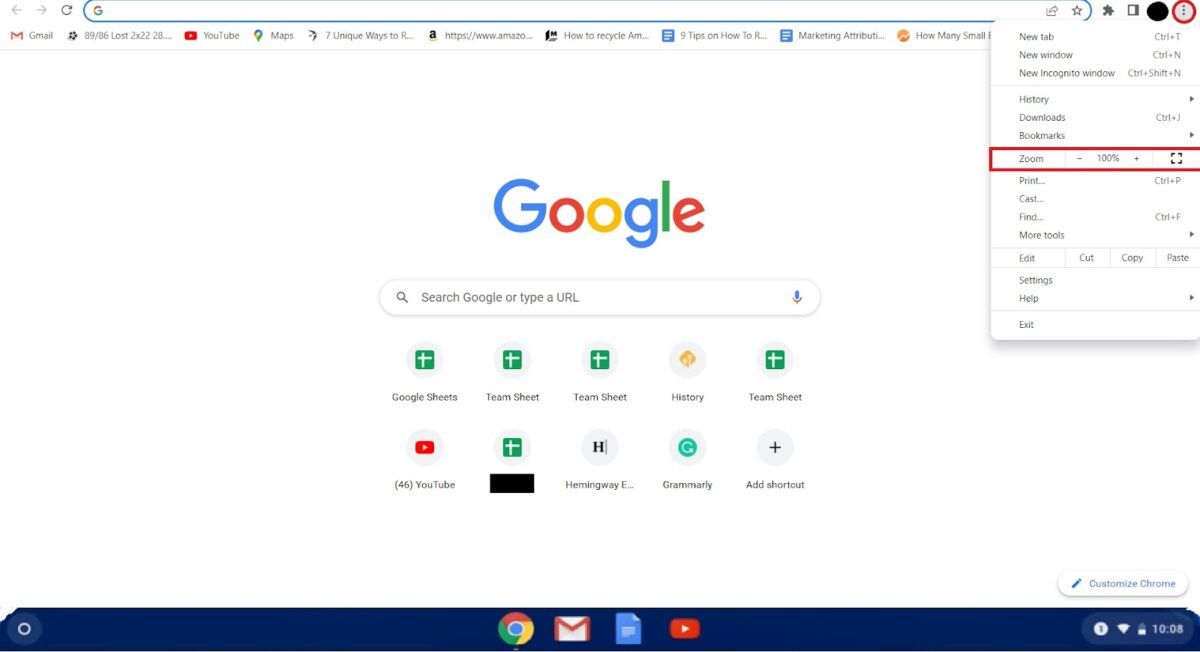 Clique nos três pontos verticais e clique em Zoom e pressione as opções (+) ou (-).
Clique nos três pontos verticais e clique em Zoom e pressione as opções (+) ou (-).
Etapa 3: Aumente o zoom com os dedos
Se você tem um Chromebook com tela sensível ao toque, sua vida se tornou muito mais fácil. Você pode fazer um movimento de pinça com o dedo indicador e o polegar para aumentar e diminuir o zoom na tela do Chromebook. Sim, o processo é o mesmo que você faz no seu smartphone.
Para aumentar o zoom, afaste os dedos. Da mesma forma, aproxime o polegar e o indicador para diminuir o zoom.
Como alternativa, você também pode usar os dedos da mesma forma no trackpad do Chromebook para aumentar o zoom. Isso é útil quando você não tem uma tela sensível ao toque.
Lembre-se de que esta etapa aumentará o zoom em uma única página em seu Chromebook, não em toda a área de trabalho. Portanto, se você deseja ampliar a tela inteira do seu dispositivo, deve passar para a próxima etapa.
Etapa 4: ampliar a tela inteira do Chromebook
Esta etapa ajudará você amplie toda a tela do Chromebook em vez de apenas uma única janela. É útil se você não quiser aumentar o zoom em todas as páginas. Fazer isso é bastante demorado.
Portanto, ajuste a resolução da tela do seu Chromebook pressionando uma combinação de teclas em seu teclado. Aqui estão todas as etapas envolvidas no processo:
Encontre os botões Ctrl e Shift em seu Chromebook e pressione-os simultaneamente. Você terá que segurar as duas teclas enquanto ajusta a ampliação da tela do seu Chromebook. Em seguida, pressione (+). Se quiser ampliar ainda mais, pressione (+) novamente. Para diminuir o zoom, pressione (-) em vez de (+) para ajustar o nível de zoom. Você também pode pressionar 0 para redefinir a porcentagem de zoom. Solte os botões Ctrl + Shift quando estiver satisfeito com a aparência da tela.
A ferramenta de ampliação integrada em seu Chromebook ampliará partes específicas de sua tela. Com esta ferramenta, você pode ver facilmente pequenas imagens ou texto na tela do seu Chromebook em um nível de ampliação significativo.
Aqui está o que você precisa fazer para encontrar a ferramenta de ampliação em seu Chromebook:
Comece pressionando Alt, Shift e Botões S no teclado do Chromebook. Clique em Configurações ou no ícone de engrenagem. Na próxima tela, escolha Avançado > Acessibilidade > Gerenciar recursos de acessibilidade. Ative o botão de alternância ao lado da Lupa ancorada e ajuste o nível de zoom conforme desejar. 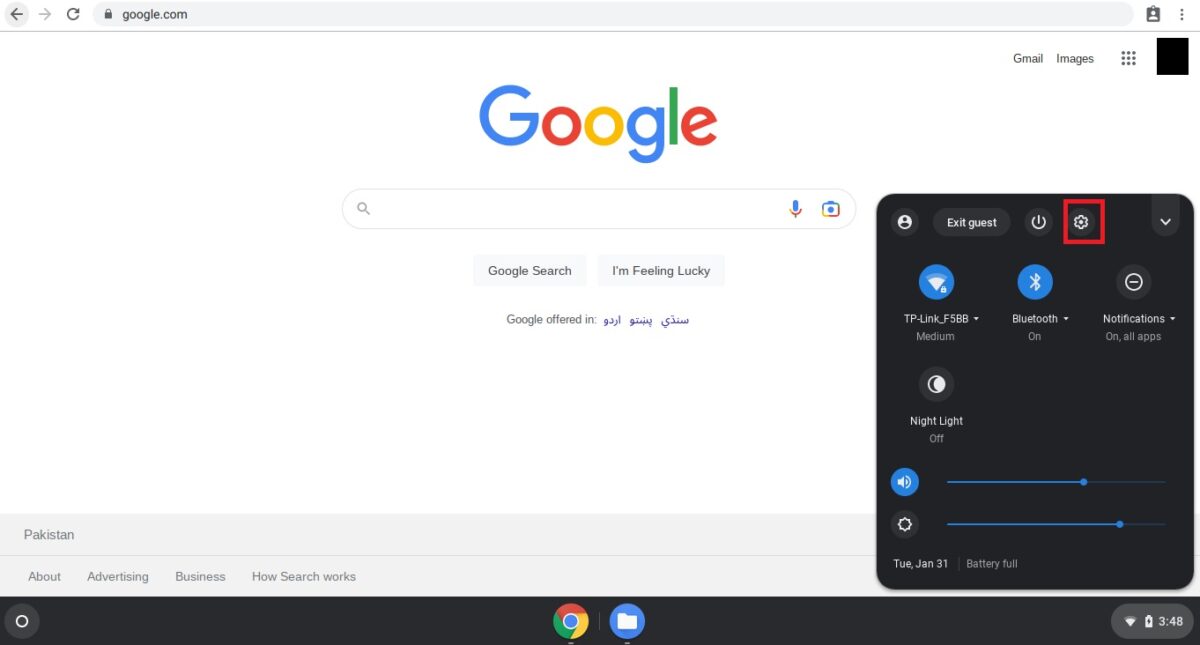 Clique em Configurações (o ícone de engrenagem).
Clique em Configurações (o ícone de engrenagem).
E pronto! Você pode desativar a alternância ao lado da lupa do dock para desativar essa opção e retornar à resolução de tela original. Estas são todas as maneiras de aumentar o zoom em seu Chromebook e realizar seu trabalho com mais eficiência.
Como gerenciar o nível de zoom para páginas da Web específicas no Chromebook
Você também pode aumentar o zoom e de sites específicos em seu Chromebook para torná-los todos parecidos. Esta opção está disponível no Chrome.
Veja como você pode gerenciar o nível de zoom de seus sites visitados anteriormente:
Inicie o navegador Chrome. Em seguida, clique na linha vertical de três pontos presente no canto superior direito. Selecione Configurações. Escolha Avançado > Privacidade e segurança > Configurações do site.Na próxima tela, role para baixo até você encontre níveis de zoom. Clique nele. Agora você terá uma lista de sites visitados anteriormente. Se você deseja redefinir o nível de zoom de uma página da Web para o padrão, escolha X.
É isso. Todas as suas páginas da Web agora serão movidas para as configurações padrão de nível de zoom.
Como aumentar o tamanho da fonte no Chromebook
Ao alterar o tamanho de páginas da Web específicas em seu Chromebook, você ampliará tudo na página da Web, como imagens, vídeos , e textos.
Mas e se você quiser apenas aumentar o tamanho da fonte em seu Chromebook?
Felizmente, o Chromebook permite que você altere o tamanho da fonte para determinadas páginas da web. Veja como você pode aumentar o tamanho da fonte em seu Chromebook:
Inicie o navegador Chrome em seu Chromebook. Em seguida, procure o menu de três pontos no menu superior e clique nele. Agora, escolha Configurações.Na próxima tela, clique em Aparência. Por fim, clique na para baixo seta presente ao lado de Tamanho da fonte e escolha o tamanho de fonte de sua preferência. Você pode fazer outras alterações nas fontes do seu Chromebook na opção Personalizar fontes, como alterar o tipo de fonte.
Observação: Nem todos os sites permitem que os navegadores personalizem apenas o tamanho da fonte. Isso significa que você não poderá ampliar ou personalizar o tamanho da fonte em determinados sites.
Como diminuir o zoom no Chromebook
Se você está cansado de ver a tela do seu Chromebook ampliada, você sempre pode diminuir o zoom a qualquer momento. Como aumentar o zoom, diminuir o zoom também inclui pressionar uma combinação de teclas e ajustar o nível de zoom de acordo. O processo é quase o mesmo que você aprendeu ao aumentar o zoom, mas com uma pequena diferença fundamental.
Veja como você pode diminuir o zoom em seu Chromebook:
Coloque um dedo no Ctrl botão no teclado do seu Chromebook e o outro em (-). Pressione os dois simultaneamente. Para reduzir ainda mais, mantenha pressionado o botão Ctrl , solte o botão (-) e pressione-o novamente. Continue pressionando o botão (-) enquanto mantém Ctrl pressionado até atingir o nível de zoom desejado.
Isto é tudo o que você precisa aprender para diminuir o zoom do seu Chromebook!
Como redefinir o nível de zoom do seu Chromebook
Às vezes, você pode aumentar ou diminuir o zoom do seu Chromebook acidentalmente tela sem saber. Portanto, para retornar ao nível de zoom original, você não precisa continuar pressionando as combinações de teclas específicas repetidamente. Em vez disso, redefina o nível de zoom para a configuração padrão para continuar seu trabalho novamente.
Veja como você pode redefinir o nível de zoom do Chromebook:
Encontre a tecla Ctrl e 0 (zero) no teclado do seu Chromebook e pressione-os juntos. Se a tela do seu Chromebook não for redefinida para o tamanho original, você pode tentar pressionar Ctrl, Shift e 0 simultaneamente.
Observação: este método redefinirá todo o nível de zoom do seu Chromebook, não apenas uma única página ou janela da web.
Considerações finais
Usar um Chromebook pode parecer intimidador inicialmente, mas ele se tornará suave como manteiga quando você souber como usá-lo. Aumentar e diminuir o zoom do Chromebook é semelhante ao que você faz em qualquer outro laptop. Procure os botões Ctrl e (+) ou (-) no teclado do seu Chromebook.
Se quiser aumentar o zoom, pressione Ctrl e (+) simultaneamente. Da mesma forma, pressione Ctrl e (-) juntos para diminuir o zoom. Você também pode tentar os métodos discutidos neste guia para ampliar uma única página da Web, pequenas partes da tela e todo o Chromebook. Esperamos ter facilitado as coisas para você neste guia!
Como aumentar o zoom no Chromebook: passo a passo com fotos Perguntas frequentes (perguntas frequentes)
O que é o atalho para Zoom no Chromebook?
O atalho de teclado para ampliar no Chromebook é Ctrl e (+). Você deve pressionar esses dois botões simultaneamente para aumentar o zoom em seu Chromebook.
Da mesma forma, se você quiser diminuir o zoom, terá que pressionar Ctrl e (-) juntos.
Para redefinir o nível de zoom do Chromebook, pressione Ctrl e 0 (zero) simultaneamente. Lembre-se de que esse atalho serve apenas para aumentar o zoom em uma janela ou página da Web específica, não em todo o Chromebook.
Como aumentar o zoom em um Chromebook a partir do trackpad?
Você pode usar o trackpad do seu Chromebook para ampliar uma tela específica, página da web, ou arquivo. Faça um símbolo de pinça com o polegar e o dedo indicador, coloque-o no trackpad e afaste-os para aumentar o zoom na tela.
Para diminuir o zoom, aproxime os dois dedos ou volte à posição original. Esta é a maneira mais fácil de aumentar e diminuir o zoom em seu Chromebook. Se o seu Chromebook tiver uma tela sensível ao toque, você pode aumentar e diminuir o zoom da janela movendo os dedos da mesma maneira na tela.
Como aumentar o zoom em um Chromebook a partir do Chrome?
Embora os atalhos de teclado e os gestos de beliscar aumentem efetivamente o zoom em um Chromebook, você pode fazer isso no navegador Chrome.
Para isso, abra o navegador em seu Chromebook e clique no vertical menu de três pontos no canto superior direito da tela. Em seguida, localize Zoom no menu estendido e clique em (+) para ampliar a tela. Pressione (-) para diminuir o zoom. A configuração de zoom padrão no Chrome é 100%.
Como posso aumentar e diminuir o zoom na área de trabalho do meu Chromebook?
Aumentar o zoom em toda a área de trabalho do Chromebook salva tempo e esforço gastos ampliando cada página. No entanto, o dimensionamento da interface do usuário padrão do seu Chromebook será reduzido com este método.
Se ainda quiser aumentar e diminuir o zoom na área de trabalho do Chromebook, você deve seguir combinações específicas para ambos os comandos. Para aumentar o zoom, pressione Ctrl, Shift e (+) juntos. Da mesma forma, pressione Ctrl, Shift e (-) para diminuir o zoom na área de trabalho do Chromebook.
Como redefinir o nível de zoom em seu Chromebook?
Você pode colocar seu Chromebook em seu nível de zoom padrão com uma combinação de teclas. Portanto, se você ampliou ou reduziu o zoom desnecessariamente em seu Chromebook, pressione Ctrl, Shift e 0 (zero) simultaneamente para trazer a área de trabalho de volta ao dimensionamento original da interface do usuário. É 100% por padrão.
Como posso ampliar meu Chromebook com a ferramenta Lupa?
O Chromebook vem com uma ferramenta Lupa integrada que aumenta a sua acessibilidade. Esta ferramenta pode aumentar e diminuir o zoom na tela do seu Chromebook. Para acessar essa ferramenta, pressione os botões Ctrl, Pesquisar e M do teclado simultaneamente.
Em breve, um prompt aparecerá em sua tela. Escolha Continuar para ampliar toda a tela do seu Chromebook. Você pode pressionar a mesma combinação de teclas novamente para desativar a ferramenta Lupa e retornar à tela original do seu Chromebook a qualquer momento.