O empilhamento de foco é uma habilidade que qualquer aspirante a fotógrafo profissional deve aprender e, com a ajuda deste guia, você poderá fazer isso sozinho muito mais rápido do que pensa.
A técnica de empilhamento de foco mantém uma profundidade de campo rasa para suas imagens, garantindo que o assunto de sua foto seja super nítido e em foco. Ele simplesmente exige que você capture várias fotos em diferentes pontos de foco para obter uma cobertura completa do assunto em foco. A partir daí, você usa o Photoshop para combiná-los todos em poucos cliques. Apenas certifique-se de ter um tripé pronto para usar antes de tentar isso sozinho!
Então, vamos primeiro detalhar como capturar uma imagem com foco empilhado e, em seguida, mergulhar no Photoshop para misturar tudo!

Como Para capturar uma pilha de foco
O empilhamento de foco é o processo de tirar várias fotos de uma cena usando vários pontos focais para empilhar as imagens umas nas outras durante a pós-edição.
Este processo é usado para superar os limites de profundidade de campo, criando uma profundidade de campo muito rasa (desfocando o fundo) enquanto mantém o assunto da imagem em foco. Também é usado para manter uma cena inteira em foco onde a luz é limitada e você não pode usar uma abertura estreita o suficiente. Pense em fotografia noturna, por exemplo.
Muitas vezes, você conseguirá obter a profundidade de campo desejada usando as configurações corretas de lente e abertura. No entanto, em alguns casos, você precisará usar esta técnica para produzir uma imagem bem balanceada.
O empilhamento de foco é uma técnica comumente usada em fotografia macro, de produto e noturna, mas apenas em imagens sem movimento assuntos. Como você precisa tirar várias fotos exatamente da mesma cena, precisará de tudo no quadro para permanecer perfeitamente imóvel, assim como sua câmera.
Para começar, configure sua cena ou vá para a área onde deseja tirar a foto e prepare sua câmera e tripé.
Etapa 1: Configure sua câmera em um Tripé
Para reduzir fantasmas na imagem final, que são áreas desfocadas não intencionais da imagem devido a objetos em movimento, trepidação da câmera ou fotos não alinhadas corretamente, você deve usar um tripé. Portanto, prepare seu equipamento configurando sua câmera em seu tripé.
Lembre-se de garantir que o tripé esteja nivelado e estável e que a câmera não esteja torta. Você não quer ter que endireitar as imagens no pós-processamento, especialmente porque você pode cortar detalhes importantes da imagem.
Neste ponto, configure a composição exata que você deseja, como você ganhou’não será capaz de mudar a composição depois de tirar a primeira foto. Se você perceber que a composição está errada depois de tirar algumas fotos, terá que recomeçar o processo.
Portanto, verifique se tudo está correto no quadro e se não há objetos em movimento que entrarão no quadro ou se moverão durante os poucos minutos necessários para capturar as imagens. Use um temporizador ou liberação de cabo para evitar trepidação da câmera.
Etapa 2: Defina sua lente para foco manual (MF)
Mude para foco manual (MF)
Em seguida, defina sua lente para foco manual girando o botão na lateral do barril da lente. Toda lente profissional terá um botão que diz AF/MF, que controla o foco. Certifique-se de que a chave esteja em MF.
Etapa 3: Defina o foco para o ponto mais distante do seu assunto

Defina manualmente o foco para o ponto mais distante do objeto girando o anel de foco no barril da lente. Quando o ponto mais distante estiver em foco, não se preocupe com a aparência do resto da imagem, capture a foto.
Um trilho de foco captura os pontos focais em pequenos incrementos, o que é extremamente útil, especialmente para fotografia macro. No entanto, você ainda pode obter um bom resultado sem um.
Etapa 4: mova o ponto de foco para mais perto da lente
Agora, mova o foco ligeiramente para mais perto da frente do objeto , mas não muito. Em seguida, capture a próxima imagem. O quanto você muda o foco depende de quanto da imagem você deseja focar.
Você precisará de pelo menos duas imagens para concentrar a pilha, mas recomendo que tire mais fotos para obter melhores resultados. Para paisagens, três imagens devem ser suficientes. Pegue um dos planos de fundo, depois o meio-termo e depois o primeiro plano. Para fotografia macro, você precisará de muito mais imagens, começando com pelo menos oito fotos e chegando a mais de 20 imagens em alguns casos.
No meu exemplo, tirei 11 fotos para adicionar à pilha de foco para obter meu assunto nítido e em foco, mantendo o fundo desfocado.
Observação: Prefira tirar muitas imagens do que poucas imagens, pois você pode excluir imagens de aparência semelhante em pós-processamento em vez de ficar com poucas fotos para concluir o processo.
Etapa 5: Repita até capturar todos os pontos do objeto em foco
Repita o processo movendo o foco um pouco mais perto da frente do assunto a cada vez antes de tirar a foto. No final, você precisará ter uma imagem de cada ponto do objeto em foco para obter o resultado desejado.
Verifique as fotos para garantir que nada se moveu entre as fotos tiradas e que o brilho da cena permaneceu consistente. Se o brilho mudou nas imagens, você precisará corrigir a iluminação e iniciar o processo desde o início.
Como mesclar uma pilha de foco no Photoshop
Depois de ter seu imagens com os diferentes pontos focais, você pode transferi-las para o seu computador e misturar a pilha usando o Photoshop em algumas etapas rápidas e fáceis. Se você estiver editando as imagens no Lightroom primeiro, pode clicar com o botão direito do mouse e abrir os arquivos como camadas no Photoshop, mas também pode abrir as imagens diretamente em uma pilha de seus arquivos.
Aqui estão três dos as imagens que usarei mostram os diferentes pontos focais. Adicionarei 11 imagens no total para completar a pilha.



Etapa 1: Carregue as imagens em uma pilha no Photoshop
Para começar a editar, você deve abrir as imagens como camadas individuais em um documento. Você pode fazer isso facilmente acessando Arquivo > Scripts > Carregar arquivos na pilha.
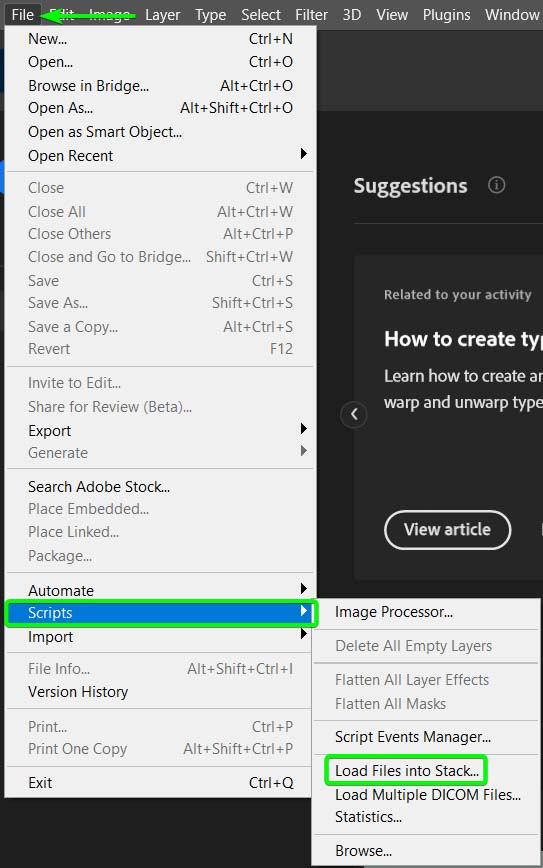
No painel Load Layers, você pode encontrar a pasta que contém suas imagens clicando em Procurar e carregando as fotos no painel.
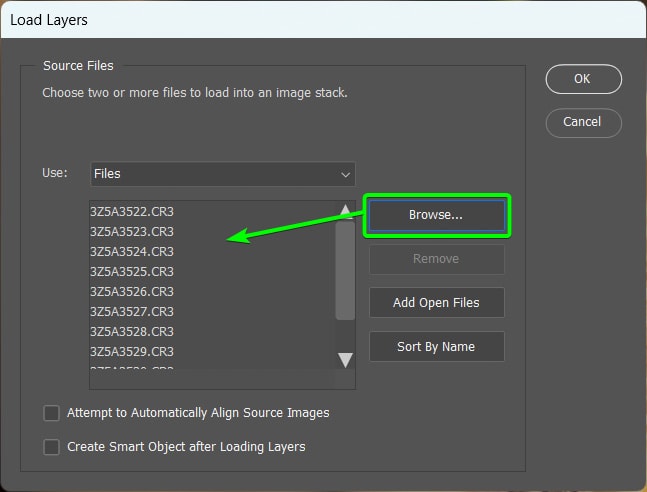
Depois que suas imagens forem carregadas, se você achar que pode ter batido no tripé durante a filmagem ou não usou um tripé, marque a caixa ao lado de Tentar Alinhar imagens de origem automaticamente e clique em OK para abri-las no Photoshop.
No entanto, também mostrarei como alinhar automaticamente as imagens no Photoshop..
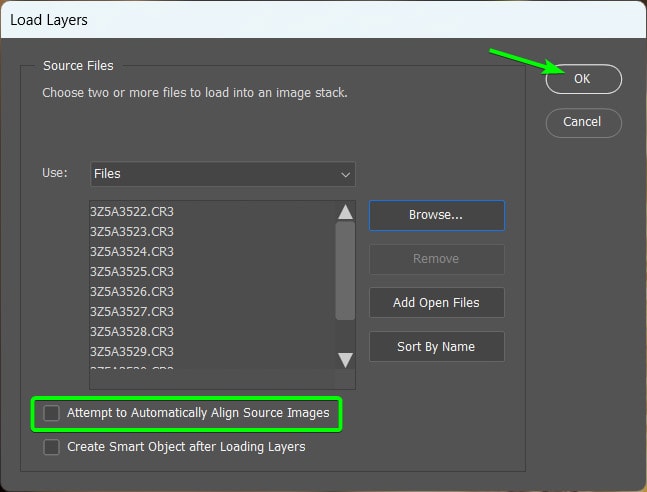
Suas imagens serão abertas como camadas individuais no Painel de Camadas. A ordem não importa, desde que todas as fotos tenham sido carregadas.
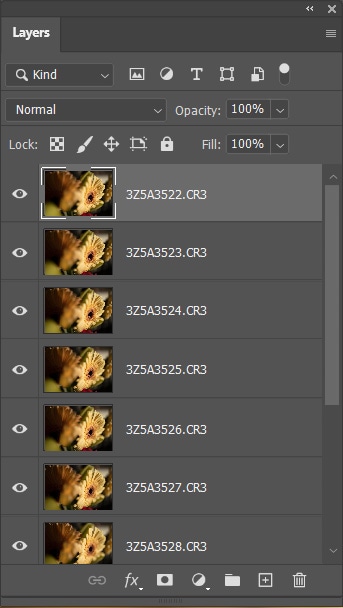
Etapa 2: Alinhar automaticamente as camadas de imagem
Suponha que você queira garantir que todas as imagens estejam alinhadas corretamente para reduzir qualquer efeito fantasma. Esta etapa é benéfica no caso de o tripé se mover ligeiramente ou pressionar o botão do obturador causar um pouco de trepidação da câmera. Nesse caso, você pode alinhar automaticamente as imagens no Photoshop antes de criar a pilha de foco.
Para alinhar automaticamente as imagens, selecione todas as camadas clicando na primeira camada e segurando Shift e clicando na última camada. Em seguida, vá para Editar > Alinhar camadas automaticamente.
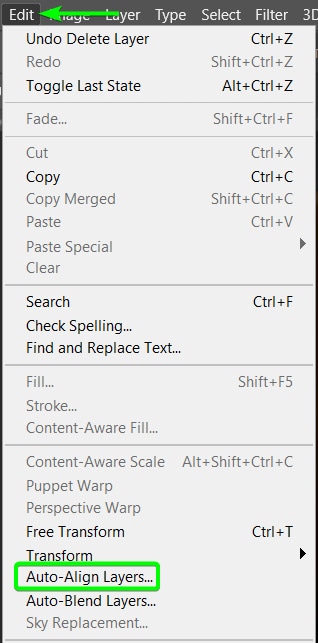
Quando o painel de alinhamento automático abrir, selecione a opção Automático e certifique-se de que ambas as opções de correção da lente estejam desmarcadas antes de clicar em OK.
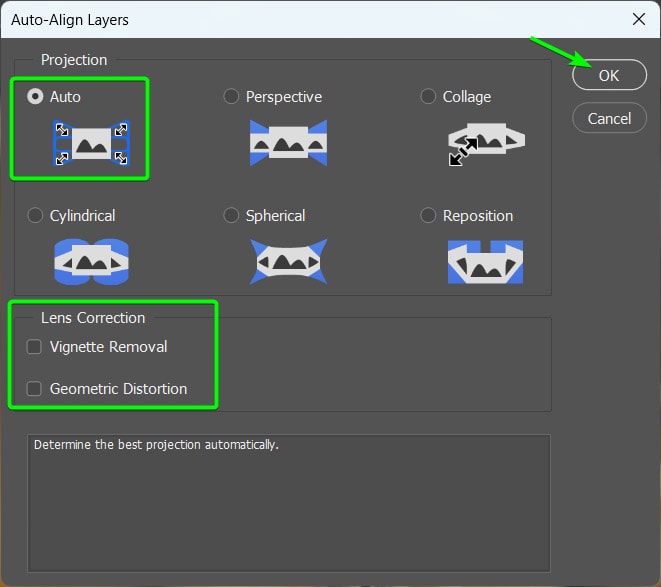
Depois que o alinhamento automático estiver concluído, você poderá notar bordas transparentes ao redor da imagem, que você precisará recortar antes de continuar.
Selecione a ferramenta Crop (C) e corte as bordas transparentes.
Seu as imagens agora devem estar alinhadas e prontas para serem empilhadas com base nos pontos focais.

Etapa 3: Mescle automaticamente as camadas da imagem
Agora, o ponto mais crucial do processo é a mistura automática das camadas, informando ao Photoshop para misturar os pontos focais para retratar o assunto totalmente em foco. Para fazer isso, verifique se todas as camadas estão selecionadas e vá para Editar > Mesclar camadas automaticamente.
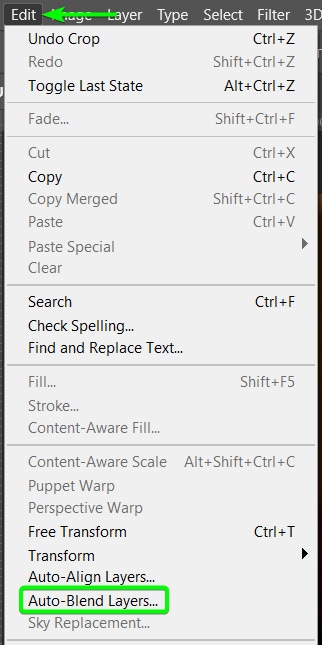
Após a Mistura automática painel abrir, selecione a opção Empilhar imagens . Em seguida, marque a opção Tons e cores uniformes. Clique em OK para empilhar as imagens.
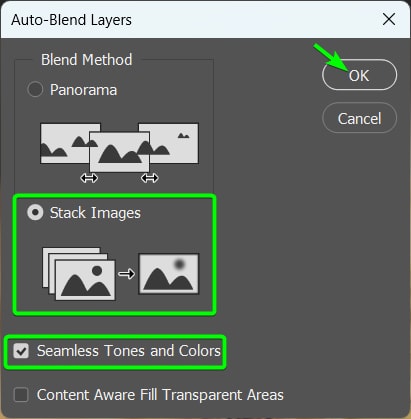
Dê ao Photoshop alguns momentos para empilhar a imagem. Você verá a barra de progresso ao concluir a tarefa.
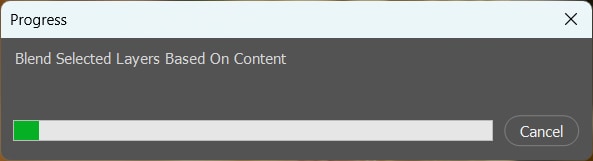
Depois que o empilhamento estiver concluído, você notará que todas as camadas no Painel de Camadas agora ter uma máscara de camada adicionada a eles. Essas máscaras de camada ocultam as áreas desfocadas do assunto e mostram apenas as áreas em foco.
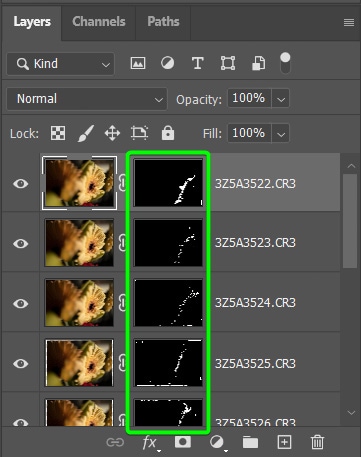
Você também notará que sua imagem agora tem um assunto completamente claro, enquanto apenas as áreas você deixou desfocado está fora de foco.

Etapa 4: Adicionar as camadas a um grupo de camadas
Na maioria dos casos, você desejará adicionar alguns ajustes à imagem completa, como ajustar as curvas ou equilíbrio de cores. Nesse caso, recomendo que você agrupe as camadas da imagem para manter seu Painel de Camadas organizado, facilitando muito a edição de toda a pilha de imagens.
Para agrupar as camadas, verifique se estão todas selecionadas e pressione Control + G (Win) ou Command + G (Mac). Depois que as camadas estiverem no grupo, você poderá renomear o grupo como desejar clicando duas vezes no nome do grupo.
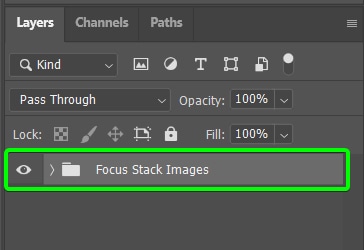
(Opcional) Passo 5: Edite a imagem final Conforme necessário
Agora você pode continuar editando a imagem conforme necessário. Cada foto será diferente e pode precisar de edições adicionais, mas aqui estão algumas opções que minha imagem precisava.
Adicionei uma Camada de ajuste de curvas e uma Camada de ajuste de níveis para corrigir a exposição da imagem iluminando ligeiramente a flor e escurecendo o fundo. Também adicionei uma Camada de ajuste de equilíbrio de cores para atenuar o tom amarelo na foto e coloquei mais azul nas sombras para tornar a flor mais proeminente.
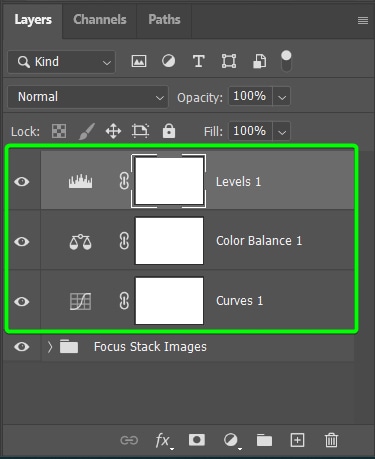
Depois de adicionar os ajustes, estou satisfeito com a exposição, equilíbrio de cores e áreas de foco da minha imagem.

 Antes
Antes  Depois
Depois
Como lidar com fantasmas em uma pilha de foco
Na maioria dos casos, o alinhamento automático do imagens antes de criar a pilha de foco minimizará o efeito fantasma na imagem. No entanto, em alguns casos, ainda pode haver algumas áreas que contêm fantasmas.
Ghosting é quando houve um leve movimento, seja trepidação da câmera ou do assunto em movimento, e cria um efeito duplicado perceptível na imagem.
Ao empilhar minhas imagens sem alinhamento automático primeiro, percebo fantasmas na borda da flor.

Para corrigir o fantasma, você deve adicionar manualmente uma máscara de camada e corrigir as áreas por conta própria. No entanto, é um processo simples. Primeiro, você precisa localizar a imagem onde a área que contém fantasmas está em foco. Em seguida, abra essa imagem como uma nova camada em seu documento.
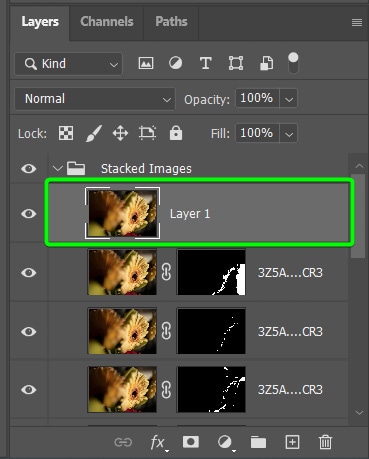
Esta imagem deve cobrir o restante da pilha, mesmo que não esteja totalmente em foco. Agora, você precisa cobrir toda a nova camada com uma máscara de camada e revelar apenas as áreas problemáticas onde o efeito fantasma era visível.
Para fazer isso, adicione uma máscara de camada à nova camada clicando no botão máscara de camada na parte inferior do Painel de camadas.
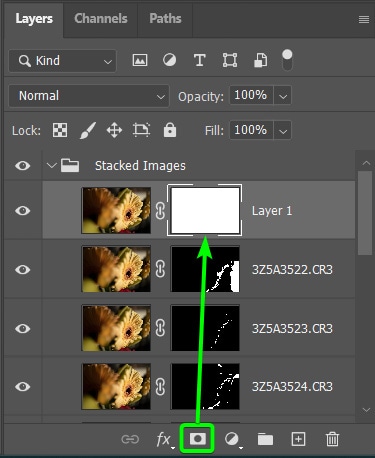
Para ocultar tudo na camada com a máscara de camada, selecione a máscara e pressione Control + I (Win) ou Command + I (Mac). A máscara de camada ficará completamente preta para mostrar que tudo está oculto.
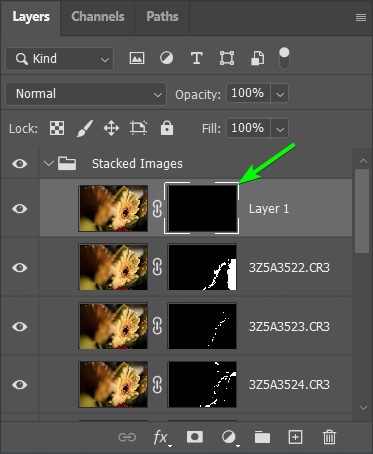
Agora, você pode pintar essas áreas de volta a partir da camada selecionando a ferramenta Pincel (B) , escolhendo um pincel redondo macio e alterando a cor do primeiro plano para branco.

Em seguida, comece a pincelar as áreas para corrigir o fantasma.
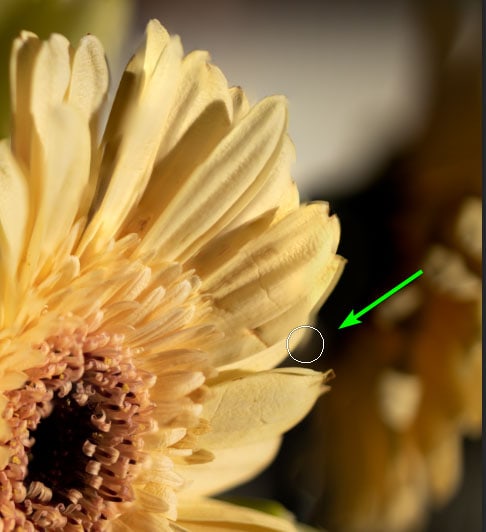
Continue escovando ao redor da área até que a imagem fique nítida e o fantasma seja removido.
Antes 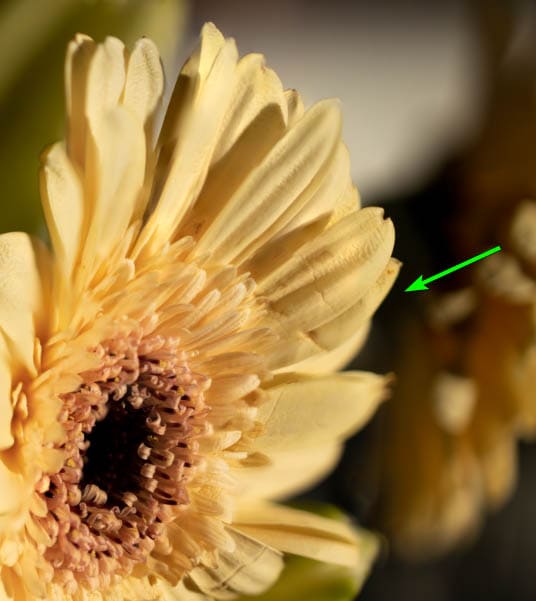 Depois
Depois
O empilhamento de foco é uma boa habilidade para adicionar à sua fotografia e pode ser útil em muitas situações. Se você estiver em um ambiente com pouca luz e não conseguir focar toda a cena, considere tirar algumas fotos com diferentes pontos focais e aplicar essa técnica no Photoshop. O empilhamento de foco tem sido um recurso incrível para minha fotografia, especialmente para minha fotografia macro. Espero que possa ajudar você também!