Com um mundo cheio de tantos alto-falantes inteligentes diferentes, pode ser muito complicado tentar descobrir qual alto-falante é o certo para você. Mas se você está entrincheirado no ecossistema da Apple, não fica muito melhor do que o próprio HomePod ou HomePod Mini da Apple. Mas e se você estiver tendo problemas com seu alto-falante inteligente e precisar redefinir o HomePod ou o HomePod Mini? Bem, nós o cobrimos com as várias etapas que você precisará seguir.
Leitura relacionada
Desagrupar par estéreo HomePod
Se você possui vários HomePods ou HomePod Mini, provavelmente já passou pelas etapas para criar um par estéreo HomePod. No entanto, antes de seguir as etapas necessárias para redefinir o HomePod ou o HomePod Mini, primeiro você precisa desagrupar o HomePod Stereo Pair. Veja como fazer isso.
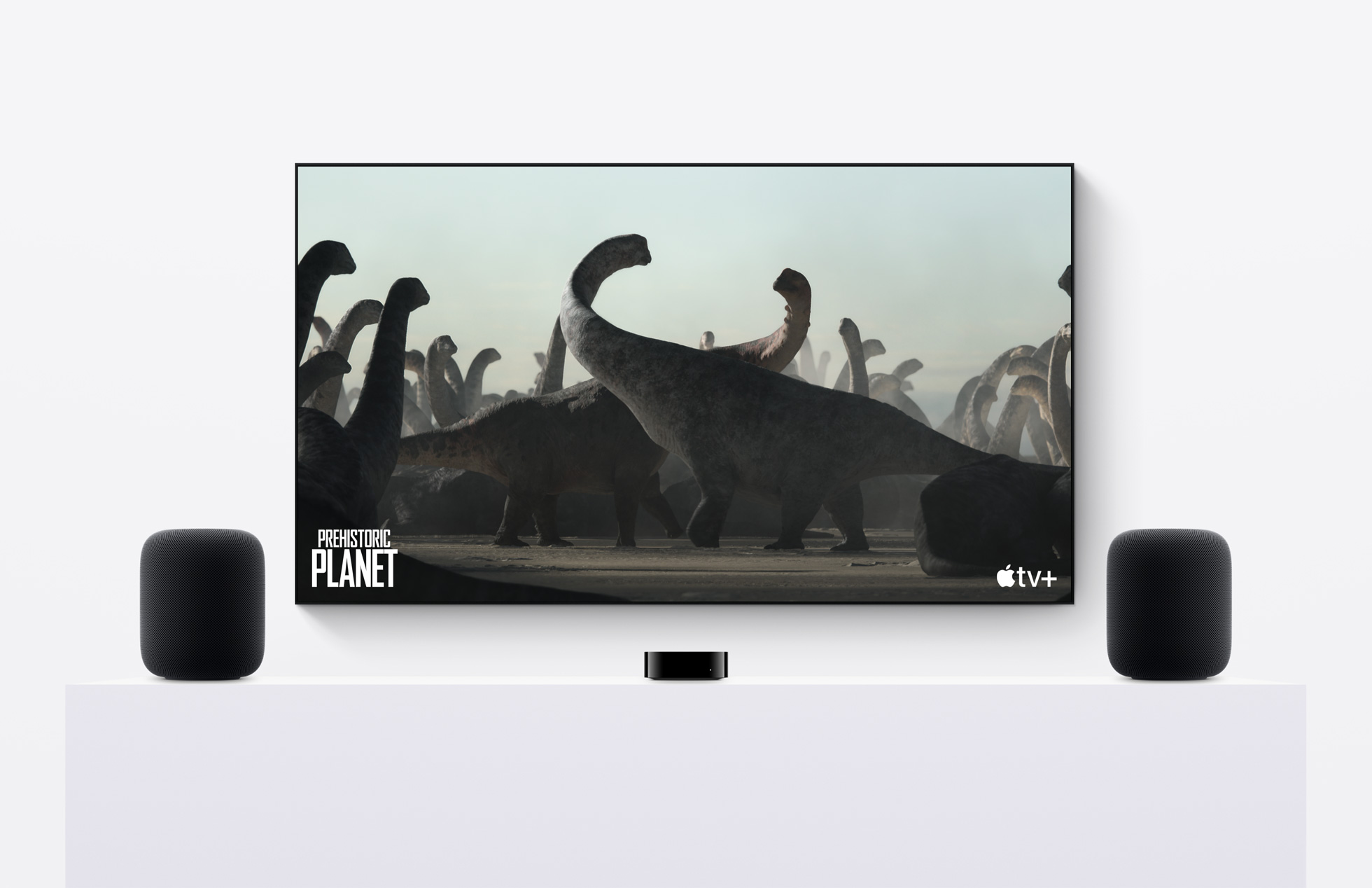 Abra o aplicativo Home em seu iPhone ou iPad. Localize os HomePods agrupados. Pressione e segure o botão apropriado para o par estéreo de HomePods. No menu suspenso, toque em Detalhes do acessório. Deslize para a parte inferior da página. Toque no ícone Configurações no canto inferior direito. Deslize para a parte inferior das configurações. Toque no botão Desagrupar acessórios . Confirme que deseja desagrupar o par estéreo HomePod.
Abra o aplicativo Home em seu iPhone ou iPad. Localize os HomePods agrupados. Pressione e segure o botão apropriado para o par estéreo de HomePods. No menu suspenso, toque em Detalhes do acessório. Deslize para a parte inferior da página. Toque no ícone Configurações no canto inferior direito. Deslize para a parte inferior das configurações. Toque no botão Desagrupar acessórios . Confirme que deseja desagrupar o par estéreo HomePod.
Depois de separar o par estéreo do HomePod, você pode prosseguir com as etapas necessárias para redefinir o HomePod ou o HomePod Mini. Apenas certifique-se de desagrupar o HomePod primeiro, caso contrário, você pode encontrar vários outros problemas.
Como redefinir o aplicativo HomePod ou HomePod Mini do Home
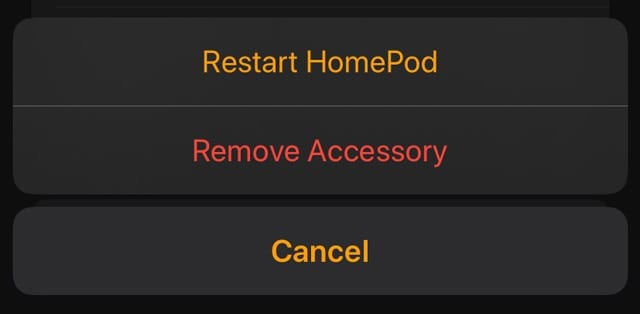
Você pode se surpreender ao saber que existem várias etapas diferentes que você pode seguir se precisar redefinir o HomePod ou o HomePod Mini. O primeiro deles é definitivamente o mais fácil, pois pode ser feito diretamente do aplicativo Home no seu iPhone ou iPad.
Abra o aplicativo Home no seu iPhone ou iPad. Localize o HomePod ou HomePod Mini que você deseja redefinir. Pressione e segure o botão HomePod. No menu suspenso, toque em Detalhes do acessório. Deslize para a parte inferior da página. Toque no ícone Configurações no canto inferior direito. Deslize para a parte inferior das configurações do HomePod. Toque no botão Redefinir HomePod… . Toque no botão Remover acessório .
Após alguns instantes, seu HomePod ou HomePod Mini será removido do app Casa. Quando o processo estiver concluído, você poderá passar pelo processo de configuração inicial novamente. No entanto, recomendamos desconectar o HomePod da energia por pelo menos cinco minutos antes de prosseguir.
Como redefinir o HomePod ou HomePod Mini com Mac ou PC com Windows
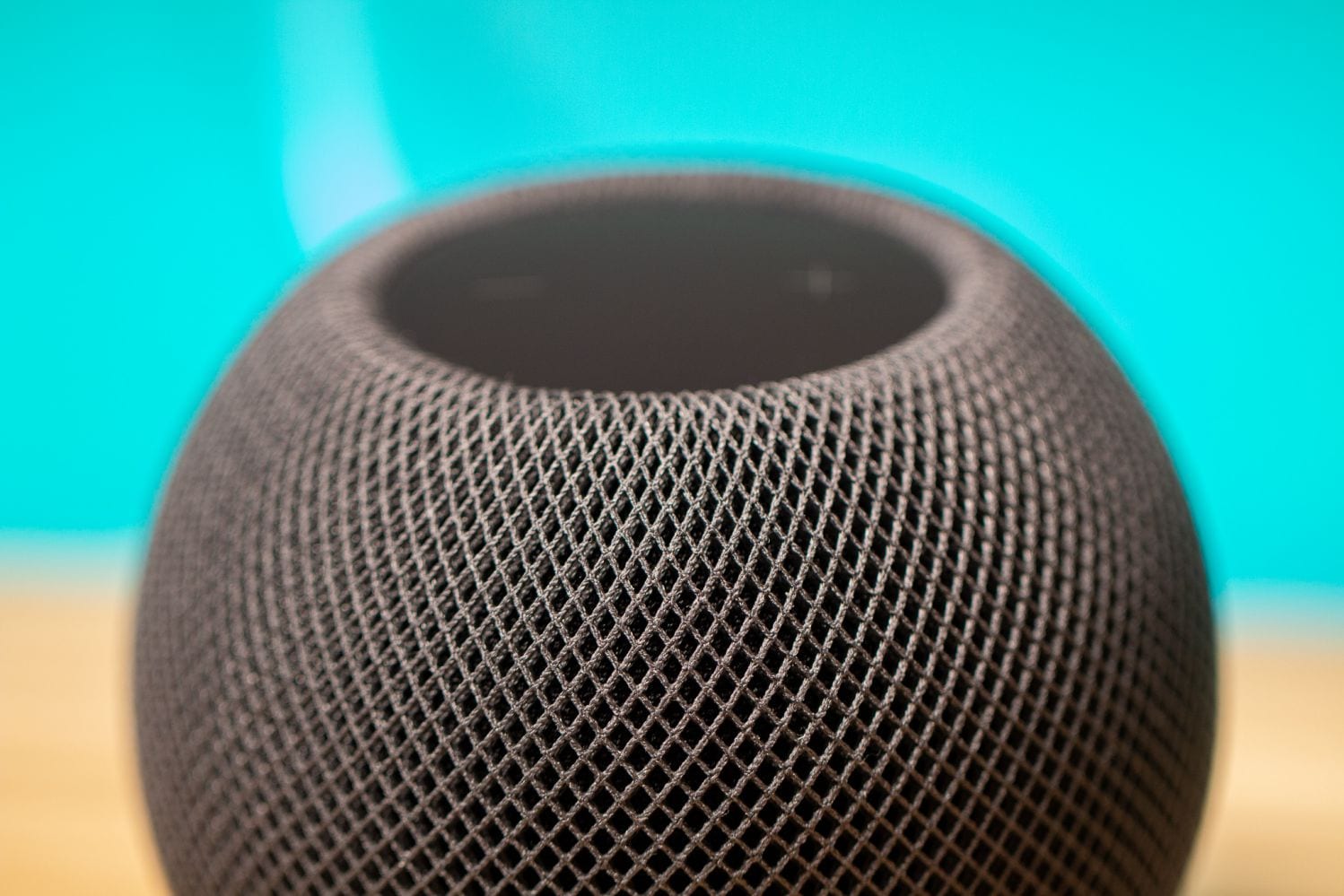
Como você pode suspeitar, as etapas abaixo se aplicam apenas a o HomePod Mini, pois usa um cabo USB-C integrado para alimentação. Aqueles que possuem e usam o HomePod original precisarão tentar seguir os métodos alternativos listados aqui. Com isso em mente, veja como você pode restaurar e atualizar o HomePod com seu Mac ou PC com Windows.
Desconecte seu HomePod Mini do adaptador de energia. Conecte o cabo USB-C ao seu Mac ou PC. Se estiver usando um Mac, abra o aplicativo Finder . Se estiver usando o Windows, abra iTunes. Localize e selecione seu HomePod quando ele aparecer. Clique no botão Restaurar HomePod . Aguarde até que seu HomePod termine de ser restaurado. Desconecte seu HomePod do seu Mac ou PC com Windows. Conecte seu HomePod no adaptador de energia. Configure seu HomePod como se fosse novo.
Como redefinir o HomePod ou HomePod Mini manualmente

O método final para redefinir seu HomePod ou HomePod Mini é para aqueles que não podem acessá-lo pelo aplicativo Home. Este conta com a superfície sensível ao toque na parte superior do HomePod, junto com a ajuda da Siri.
Desconecte o HomePod do adaptador de energia. Aguarde 10 segundos. Conecte o HomePod novamente. Depois de conectado por 10 segundos, toque e segure o dedo na parte superior do HomePod. Continue segurando o dedo no lugar enquanto a luz giratória branca fica vermelha. Continue segurando o dedo sobre o HomePod enquanto a Siri informa que o HomePod está prestes a ser redefinido. Depois de ouvir três bipes, você pode levantar o dedo.
Depois de tirar o dedo do HomePod, recomendamos que aguarde mais alguns minutos antes de prosseguir com o processo de configuração. Depois que o HomePod terminar de ser redefinido, a luz na parte superior do HomePod mudará de vermelho.

Andrew é um escritor freelance baseado na costa leste dos EUA.
Ele escreveu para vários sites ao longo dos anos, incluindo o iMore , Android Central,”TNGD”e alguns outros. Agora, ele passa seus dias trabalhando para uma empresa HVAC, enquanto trabalha como redator freelance à noite.