Índice
Você perdeu seu documento do Pages ao excluí-lo, substituí-lo ou sair do aplicativo Pages sem salvar seu trabalho? Boas notícias! Em qualquer um desses cenários, seu documento não desapareceu permanentemente (ainda). Na verdade, existem diferentes métodos para restaurar seu documento, dependendo do seu cenário.
No entanto, você precisará agir rápido e usar o método correto para sua situação… Nós ajudaremos você. Este artigo é o guia definitivo sobre como recuperar documentos do Pages excluídos/não salvos em um Mac. Leia!
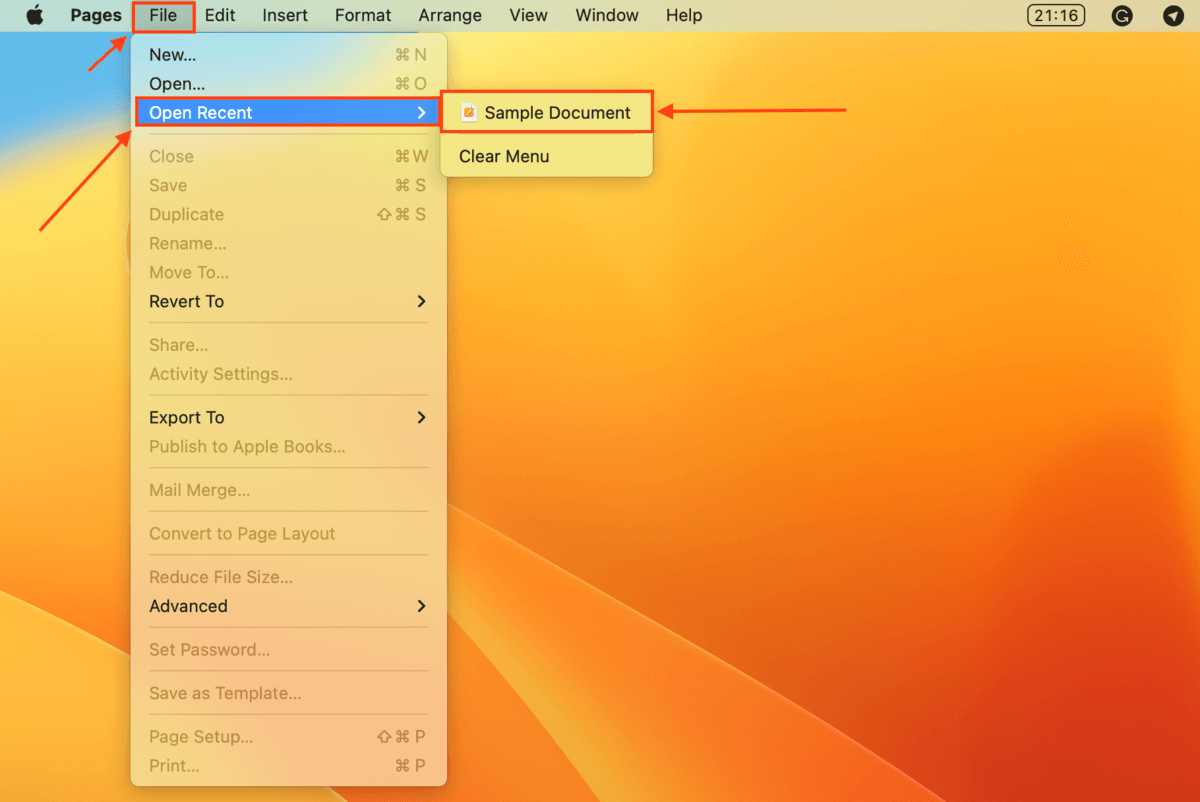
Como recuperar documentos de páginas não salvas no Mac
Caso você não tenha conseguido salvar seu documento antes de fechar o aplicativo Pages, travou ou o Pages fechou inesperadamente, ou seu computador perdeu energia repentinamente, os recursos de salvamento automático integrados do macOS podem ter capturado uma versão do seu documento. Podemos recuperar um documento não salvo do Pages restaurando a versão do arquivo capturado.
Isso é implementado em vários níveis e nos dá um total de 3 maneiras de verificar um arquivo salvo. Abordaremos cada um deles nas seções do guia abaixo.
Método 1: Localizar documento de páginas não salvas em recentes
O recurso Abrir recente no macOS Pages permite aos usuários visualizar (e carregar) os últimos 10 documentos abertos. Mesmo que você não tenha salvo o documento ativamente, o Pages ainda pode encontrar uma versão salva automaticamente (ou você pode ter salvado uma versão sem nome). Na barra de menu Páginas, clique em Arquivo > Abrir recente.
Método 2: Pesquisar por documento de páginas não salvos usando o Finder
Se o seu documento não estiver nos itens recentes do Pages, ele ainda pode estar em algum lugar do Finder – em alguns casos, sem um nome de arquivo. Felizmente, o Finder oferece uma poderosa ferramenta de pesquisa que ajuda os usuários localize qualquer arquivo não apenas pelo nome, mas também pela última data de abertura/modificação, conteúdo e outros parâmetros.
Abra o Finder. Na barra de menus, clique em Arquivo > Localizar.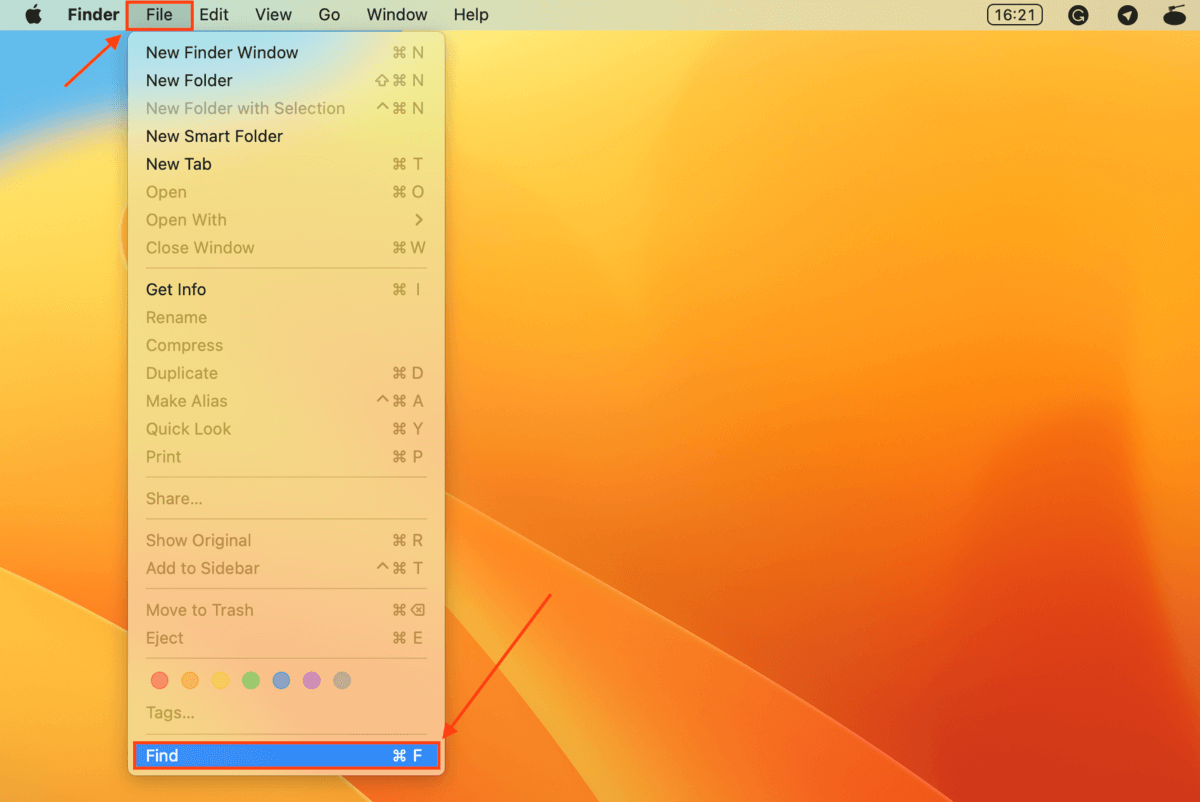 Para o parâmetro Kind, selecione Document. Em seguida, clique no botão + para adicionar mais parâmetros. Continue adicionando parâmetros até encontrar o documento que está procurando.
Para o parâmetro Kind, selecione Document. Em seguida, clique no botão + para adicionar mais parâmetros. Continue adicionando parâmetros até encontrar o documento que está procurando.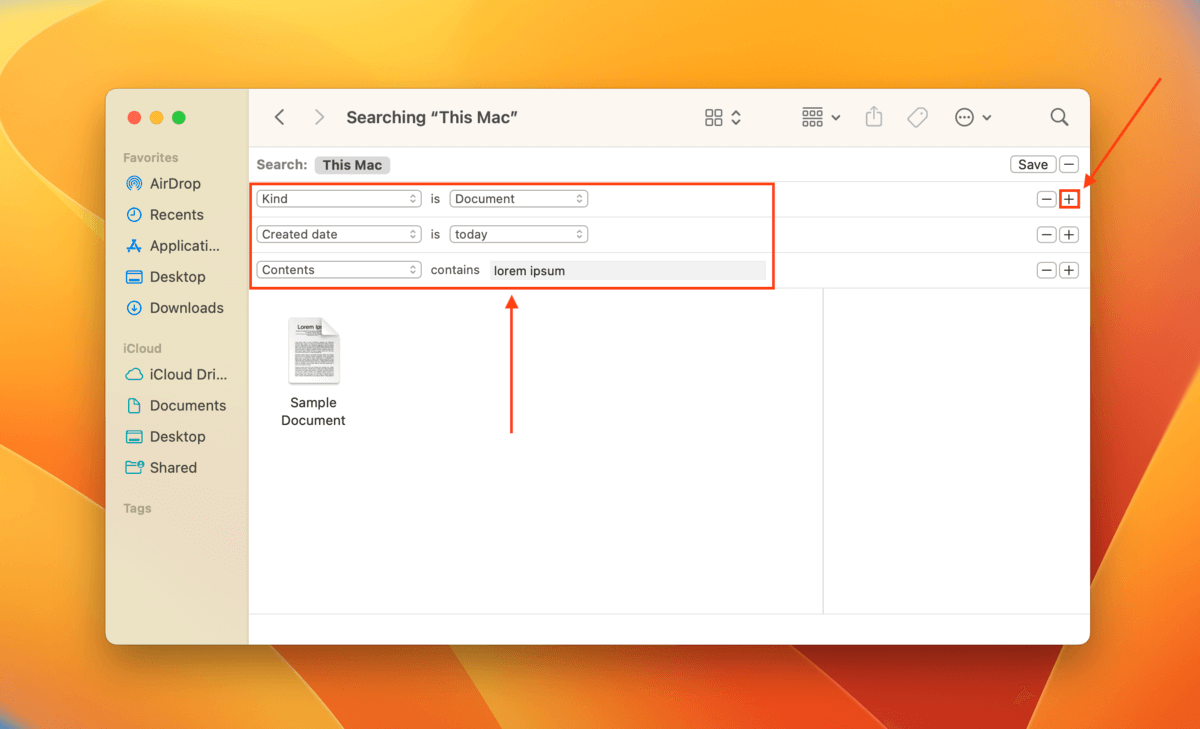
Método 3: verificar versões anteriores na pasta temporária
Você também pode recuperar documentos do Pages não salvos no seu Mac a partir da pasta temporária do sistema. A pasta temporária do Mac destina-se a armazenar arquivos temporariamente quando um processo de aplicativo exige (por exemplo, a função Desfazer em muitos aplicativos).
A pasta temporária é difícil de localizar no Finder, então usaremos o aplicativo Terminal para encontrá-lo muito mais rápido. O aplicativo Terminal pode ser intimidador no começo, mas é super útil quando você pega o jeito-você pode até recuperar arquivos excluídos usando o Mac Terminal. Basta seguir nossas instruções e você ficará bem.
Primeiro, inicie o aplicativo Terminal (Finder > Aplicativos > Utilitários). Em seguida, digite o seguinte comando e pressione Return:
open $TMPDIR
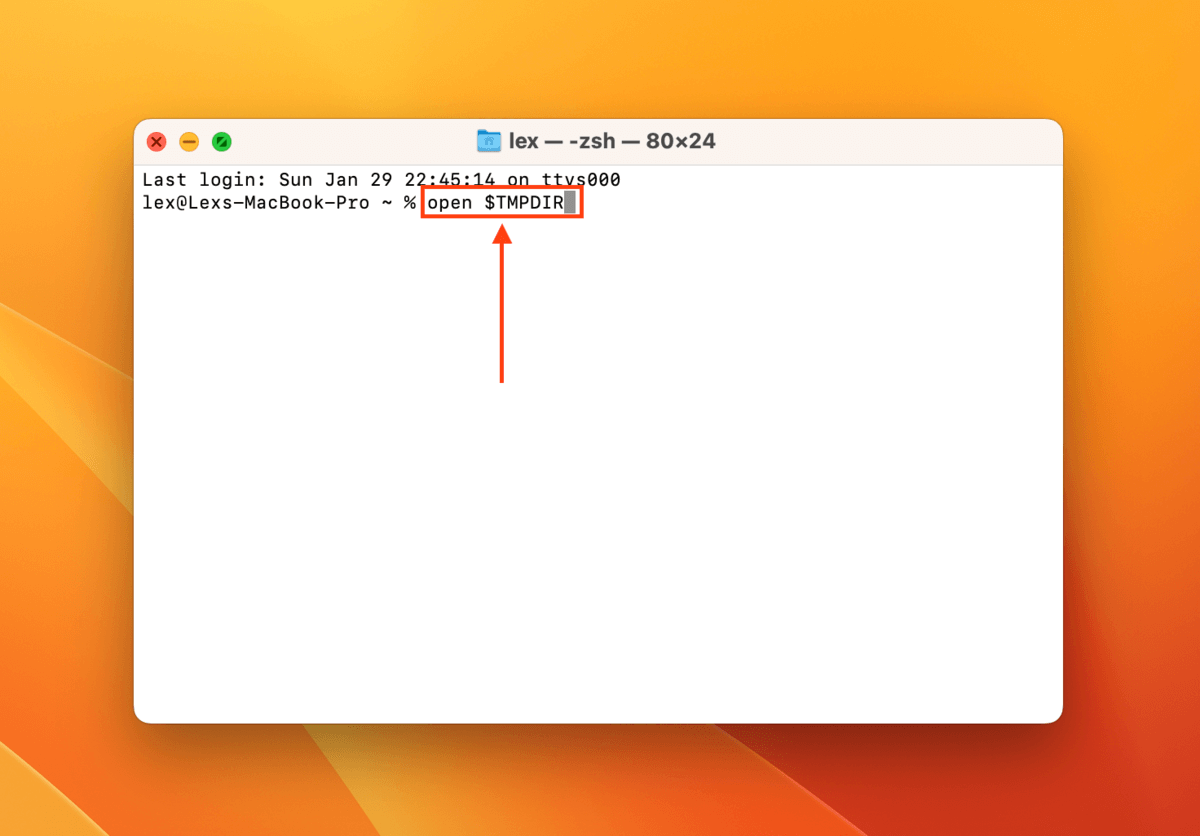
Este comando abrirá a pasta temporária no Finder, onde você pode tentar localizar seu documento do Pages não salvo.
Como recuperar documento de páginas excluído no Mac
Mesmo se você excluiu seu documento de páginas no Finder e da pasta Lixeira, ainda é possível restaurá-lo. Na verdade, existem 3 maneiras de fazer isso-2 delas exigem que você habilite o iCloud ou o Time Machine. No entanto, você pode recuperar documentos de páginas excluídos no seu Mac com o método nº 1, mesmo se não tiver nenhum backup.
Método 1: recuperar documento de páginas excluído com a ferramenta de recuperação
A ferramenta A maneira mais fácil e confiável de recuperar um documento do Pages excluído no seu Mac é usando um software de recuperação de dados. O software de recuperação de dados pode restaurar arquivos excluídos do seu Mac, desde que os dados não tenham sido substituídos.
Para este guia, usaremos uma ferramenta chamada Disk Drill. O Disk Drill fornece excelente suporte para macOS, reconhecendo nativamente os sistemas de arquivos HFS+ e APFS. Mais importante, ele suporta todos os tipos de arquivo do macOS – como documentos do Pages.
Baixe e instale o Disk Drill para Mac. Abra Finder > Applications e clique duas vezes no aplicativo Disk Drill.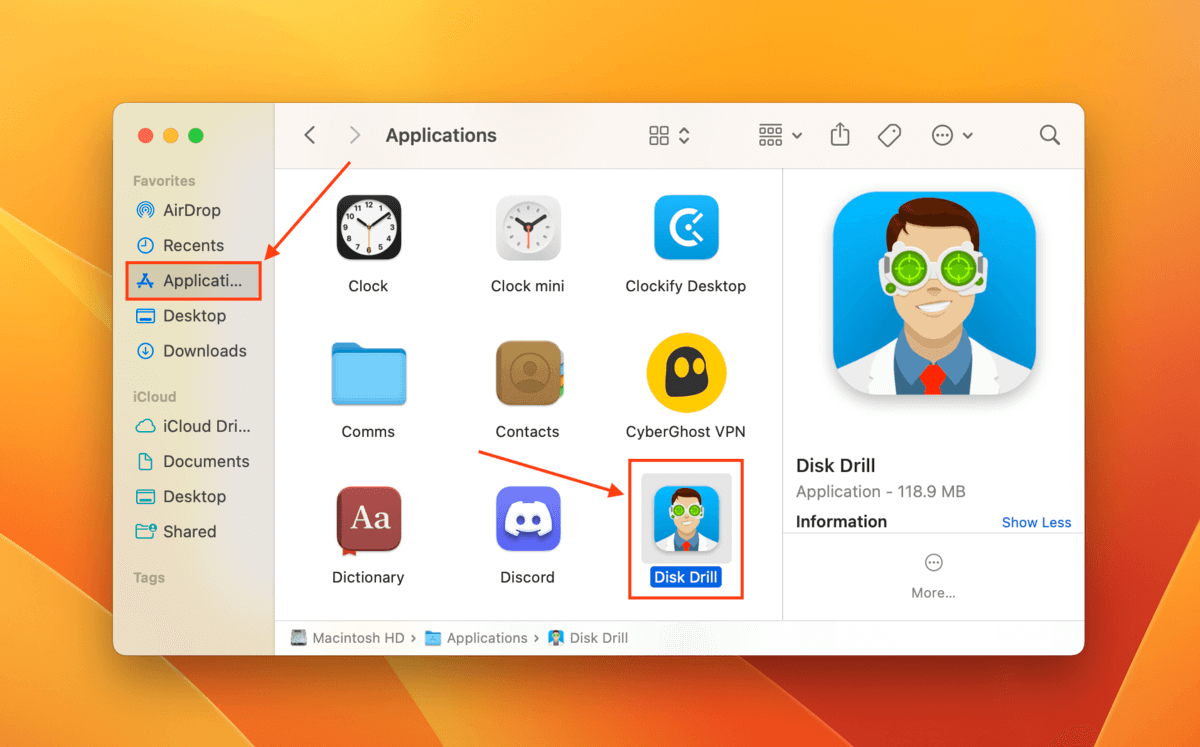 Selecione a unidade de onde seu documento do Pages foi excluído. Por padrão, essa seria a unidade do sistema (também conhecida como APPLE SSD). Se você o salvou em uma unidade flash antes de ser excluído, selecione-o. Em seguida, clique em Pesquisar dados perdidos.
Selecione a unidade de onde seu documento do Pages foi excluído. Por padrão, essa seria a unidade do sistema (também conhecida como APPLE SSD). Se você o salvou em uma unidade flash antes de ser excluído, selecione-o. Em seguida, clique em Pesquisar dados perdidos.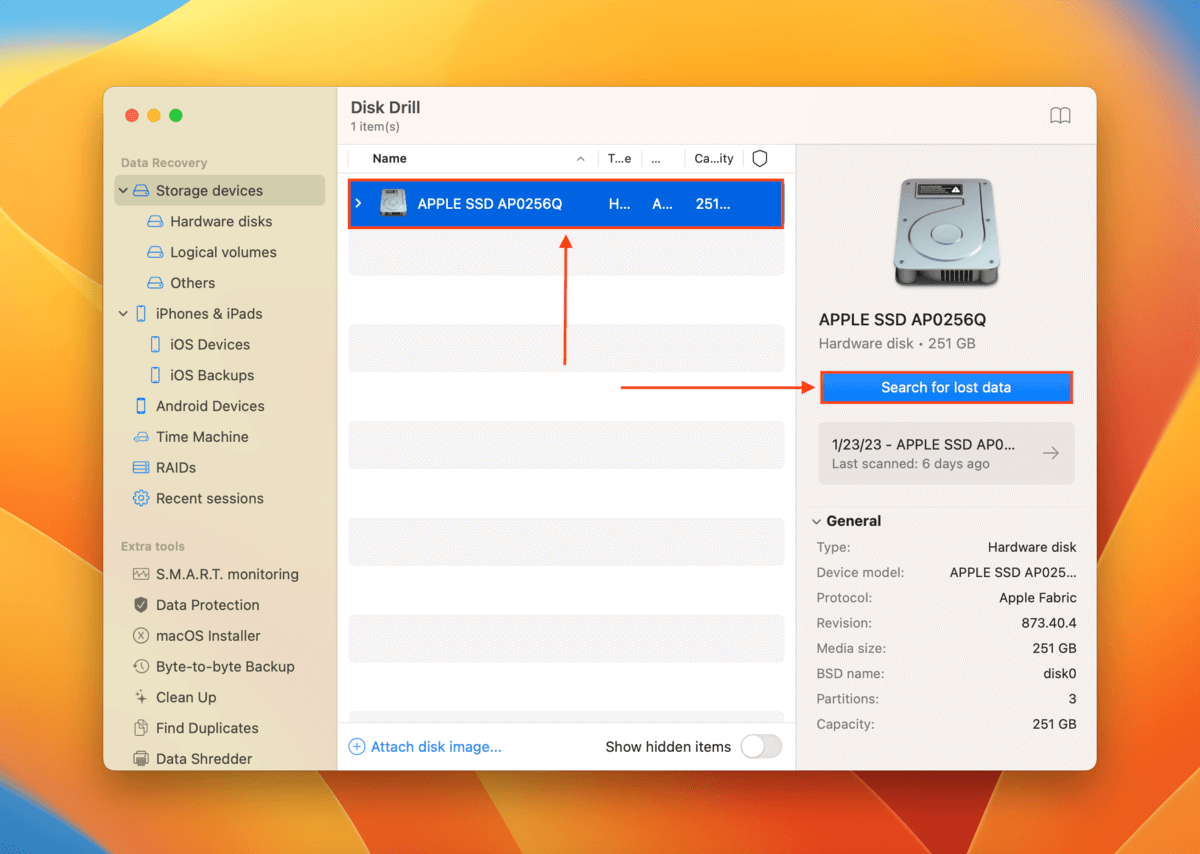 Depois que o Disk Drill concluir a verificação, clique em Revisar itens encontrados.
Depois que o Disk Drill concluir a verificação, clique em Revisar itens encontrados.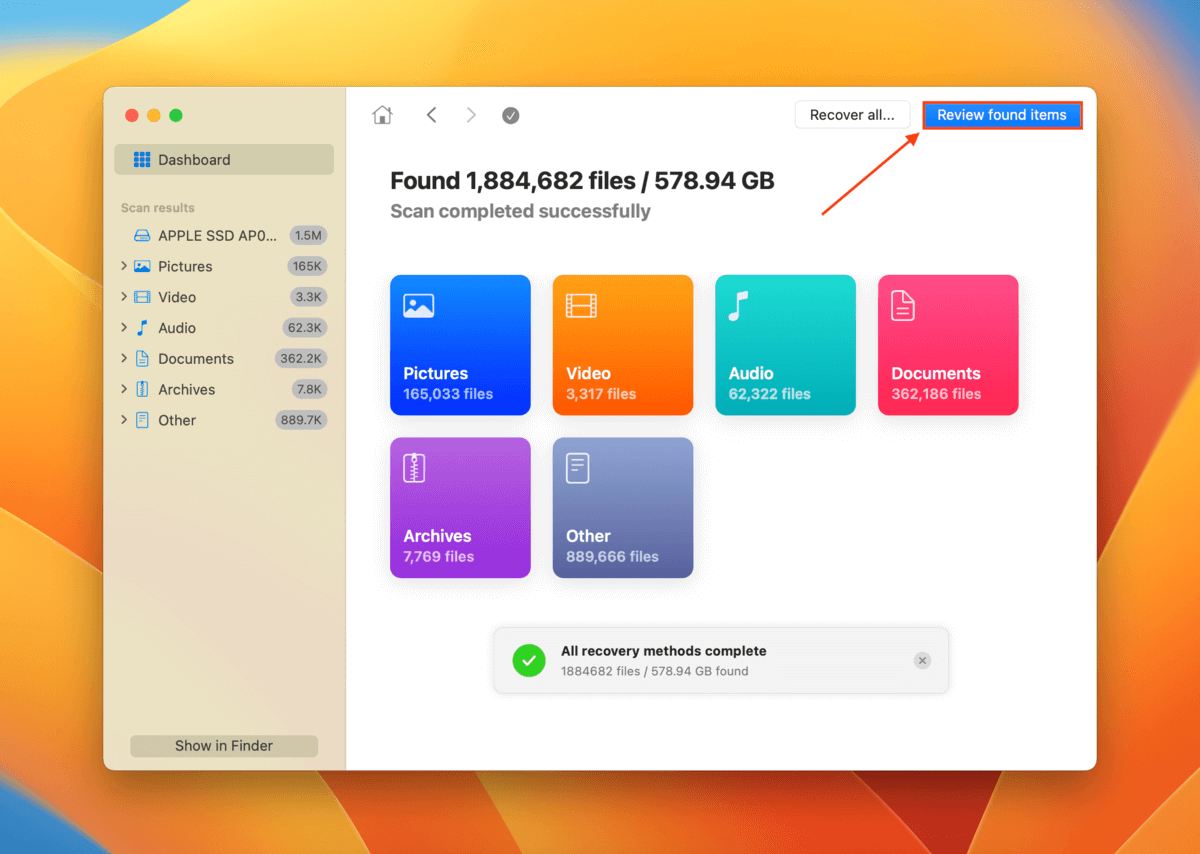 Se o documento do Pages desapareceu ou você deseja recuperar um documento do Pages substituído , expanda a guia Excluído ou perdido (você também pode tentar expandir a guia Reconstruído, pois o Disk Drill suporta totalmente e pode reconstruir documentos do Pages). Na barra lateral esquerda, selecione Documentos para filtrar os resultados da verificação – expandir as categorias de tipo de arquivo lhe dará mais opções. Se você se lembra do nome do arquivo, pode digitar na ferramenta de pesquisa ou simplesmente digitar “.pages” para mostrar apenas os documentos do Pages. Visualize seu documento passando o ponteiro do mouse ao lado do nome do arquivo e clicando no botão de olho que aparece.
Se o documento do Pages desapareceu ou você deseja recuperar um documento do Pages substituído , expanda a guia Excluído ou perdido (você também pode tentar expandir a guia Reconstruído, pois o Disk Drill suporta totalmente e pode reconstruir documentos do Pages). Na barra lateral esquerda, selecione Documentos para filtrar os resultados da verificação – expandir as categorias de tipo de arquivo lhe dará mais opções. Se você se lembra do nome do arquivo, pode digitar na ferramenta de pesquisa ou simplesmente digitar “.pages” para mostrar apenas os documentos do Pages. Visualize seu documento passando o ponteiro do mouse ao lado do nome do arquivo e clicando no botão de olho que aparece.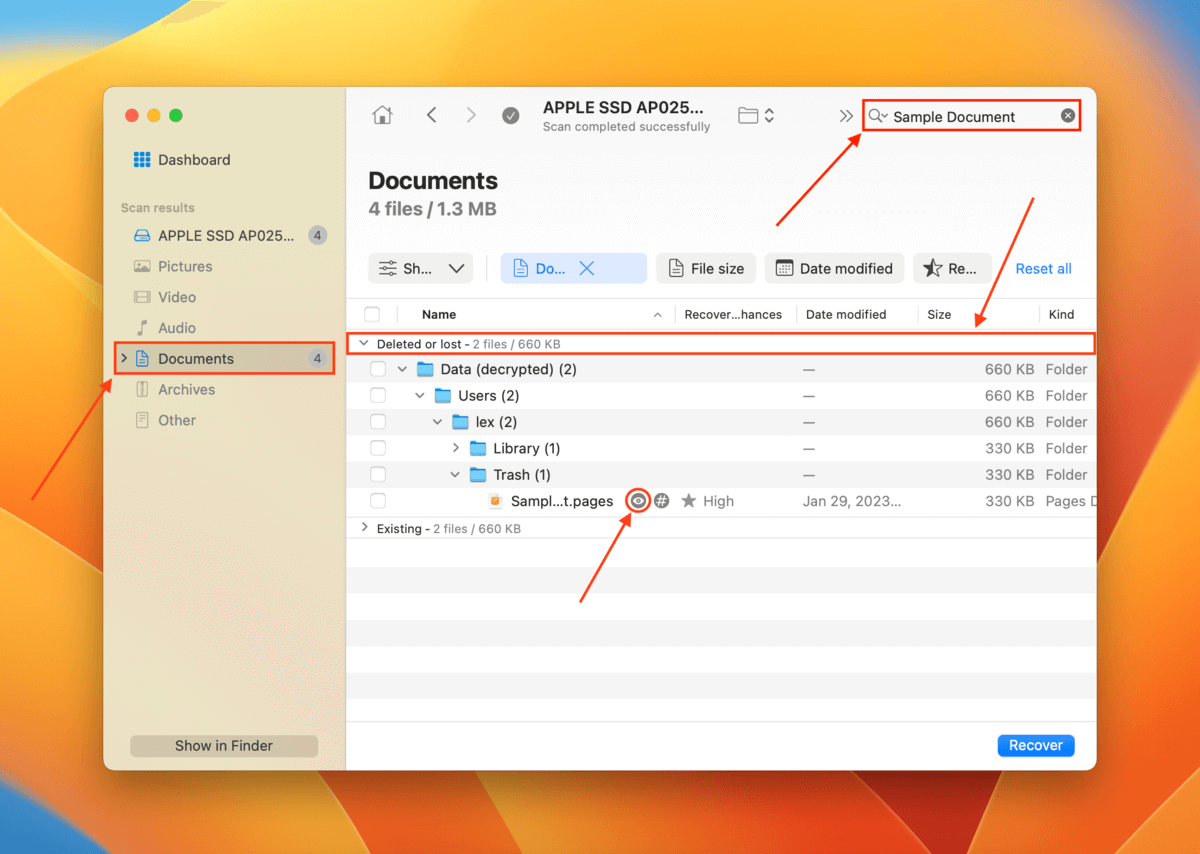 Marque a caixa ao lado do documento que deseja restaurar. Em seguida, clique em Recuperar.
Marque a caixa ao lado do documento que deseja restaurar. Em seguida, clique em Recuperar.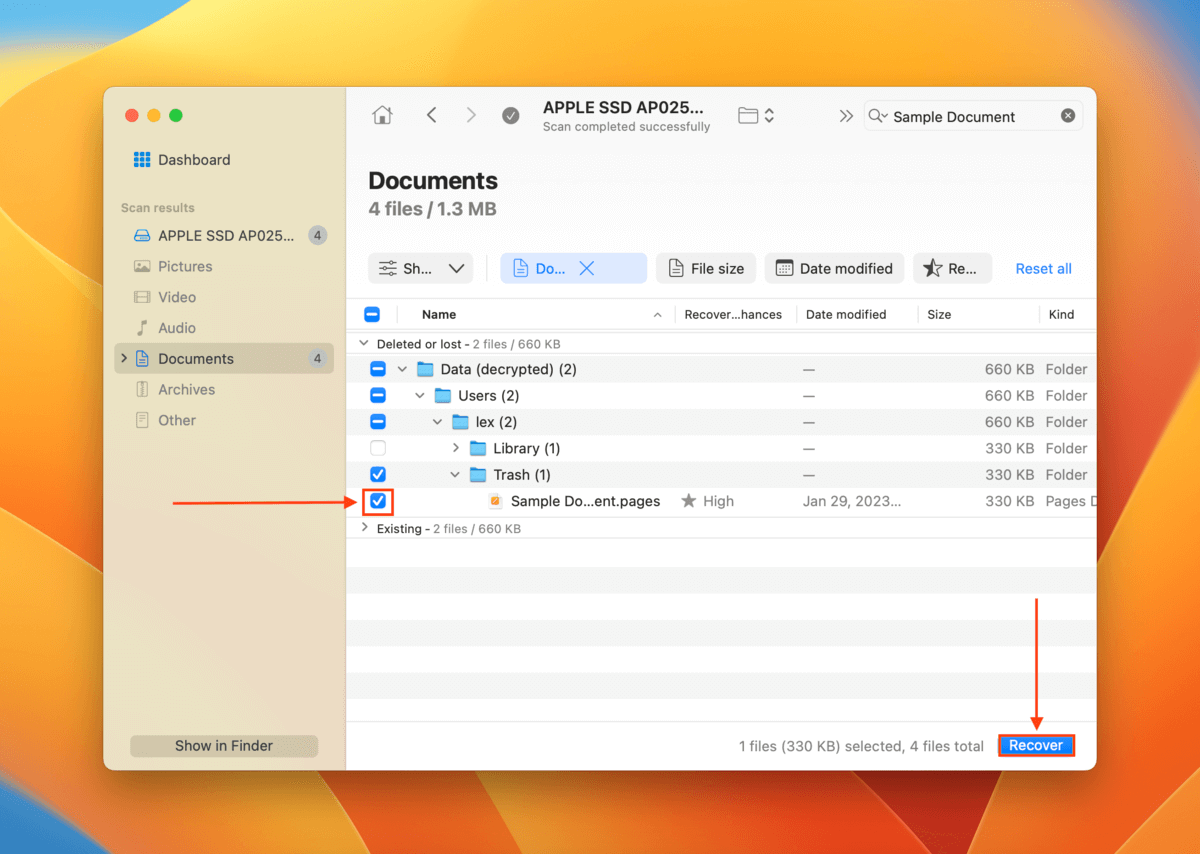 Especifique um local onde o Disk Drill salvará o documento Pages recuperado e clique em Avançar para prosseguir com a recuperação. Sempre recomendamos salvar os arquivos recuperados em dispositivos de armazenamento externos (como unidades USB) para evitar a substituição de dados durante a recuperação.
Especifique um local onde o Disk Drill salvará o documento Pages recuperado e clique em Avançar para prosseguir com a recuperação. Sempre recomendamos salvar os arquivos recuperados em dispositivos de armazenamento externos (como unidades USB) para evitar a substituição de dados durante a recuperação.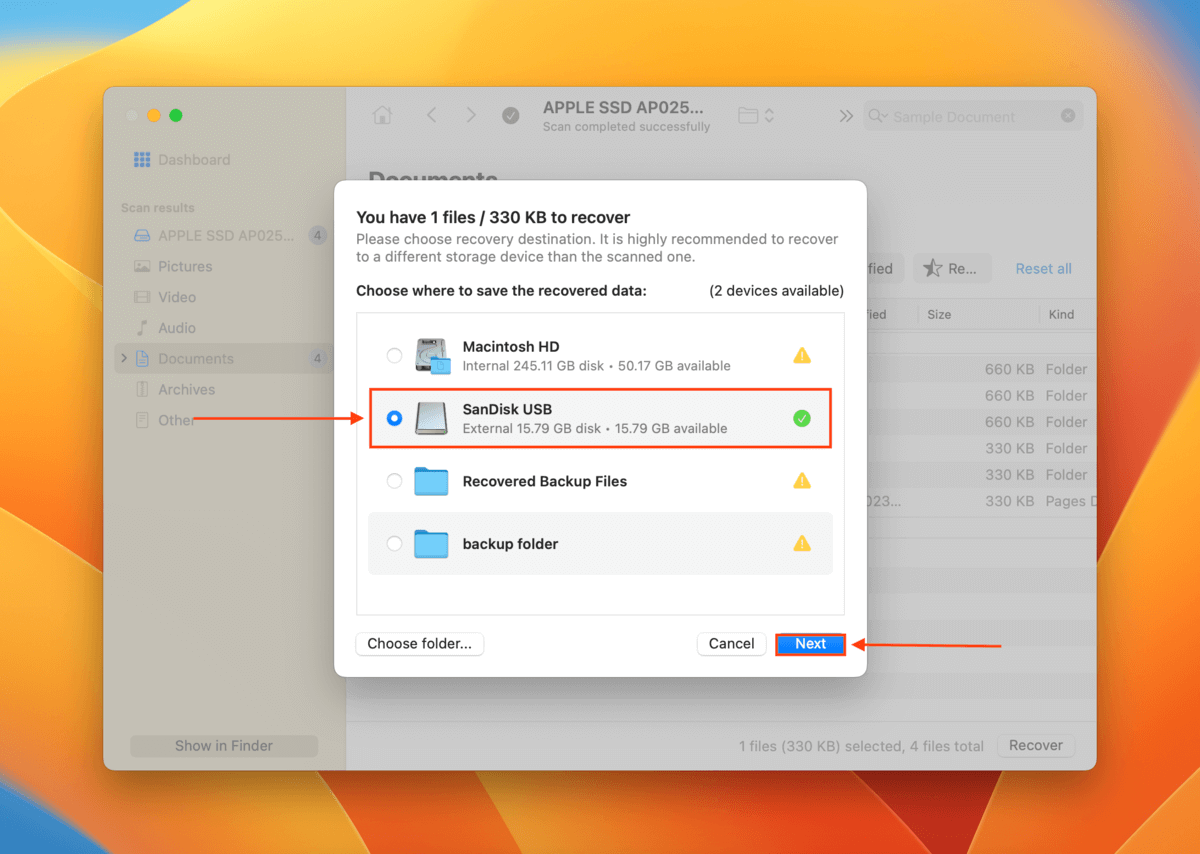 O Disk Drill Basic para Mac não oferece recuperação gratuita de dados. Você pode, no entanto, visualizar quantos arquivos quiser – esta é uma boa maneira de verificar se você pode recuperar os documentos perdidos do Pages no seu Mac. Se você quiser saber mais sobre o Disk Drill antes de instalá-lo, confira nossa análise completa do Disk Drill.
O Disk Drill Basic para Mac não oferece recuperação gratuita de dados. Você pode, no entanto, visualizar quantos arquivos quiser – esta é uma boa maneira de verificar se você pode recuperar os documentos perdidos do Pages no seu Mac. Se você quiser saber mais sobre o Disk Drill antes de instalá-lo, confira nossa análise completa do Disk Drill.
Método 2: Restaurar documento de páginas do backup do Time Machine
O aplicativo Time Machine faz backup de várias versões anteriores de seus arquivos e pastas, que ele chama de”instantâneos”. Se você ativou o Time Machine antes de excluir seu documento do Pages, poderá acessar um instantâneo da pasta que armazenou seu documento antes de ser excluído.
Clique no botão Apple > Configurações do sistema.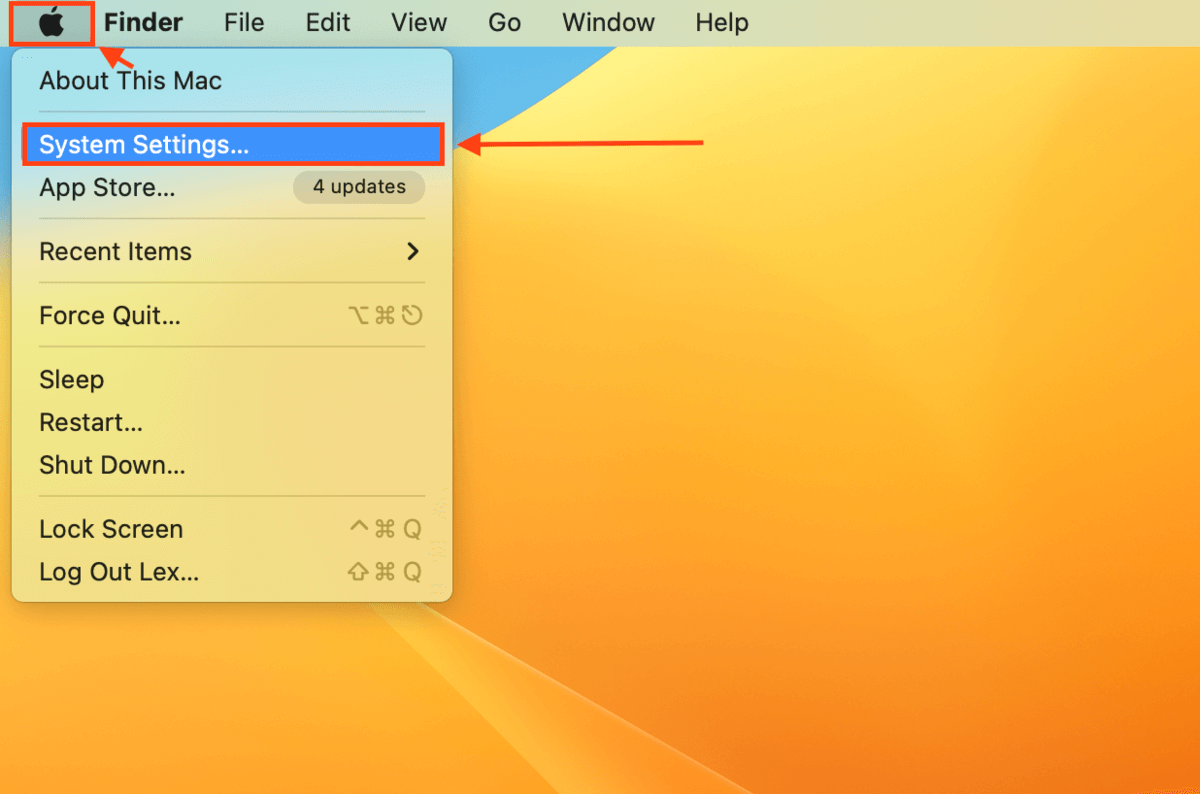 Na barra lateral esquerda, selecione Centro de Controle. Na metade direita da tela, role para baixo até a seção Menu Bar Only e defina Time Machine para Show in Menu Bar.
Na barra lateral esquerda, selecione Centro de Controle. Na metade direita da tela, role para baixo até a seção Menu Bar Only e defina Time Machine para Show in Menu Bar.
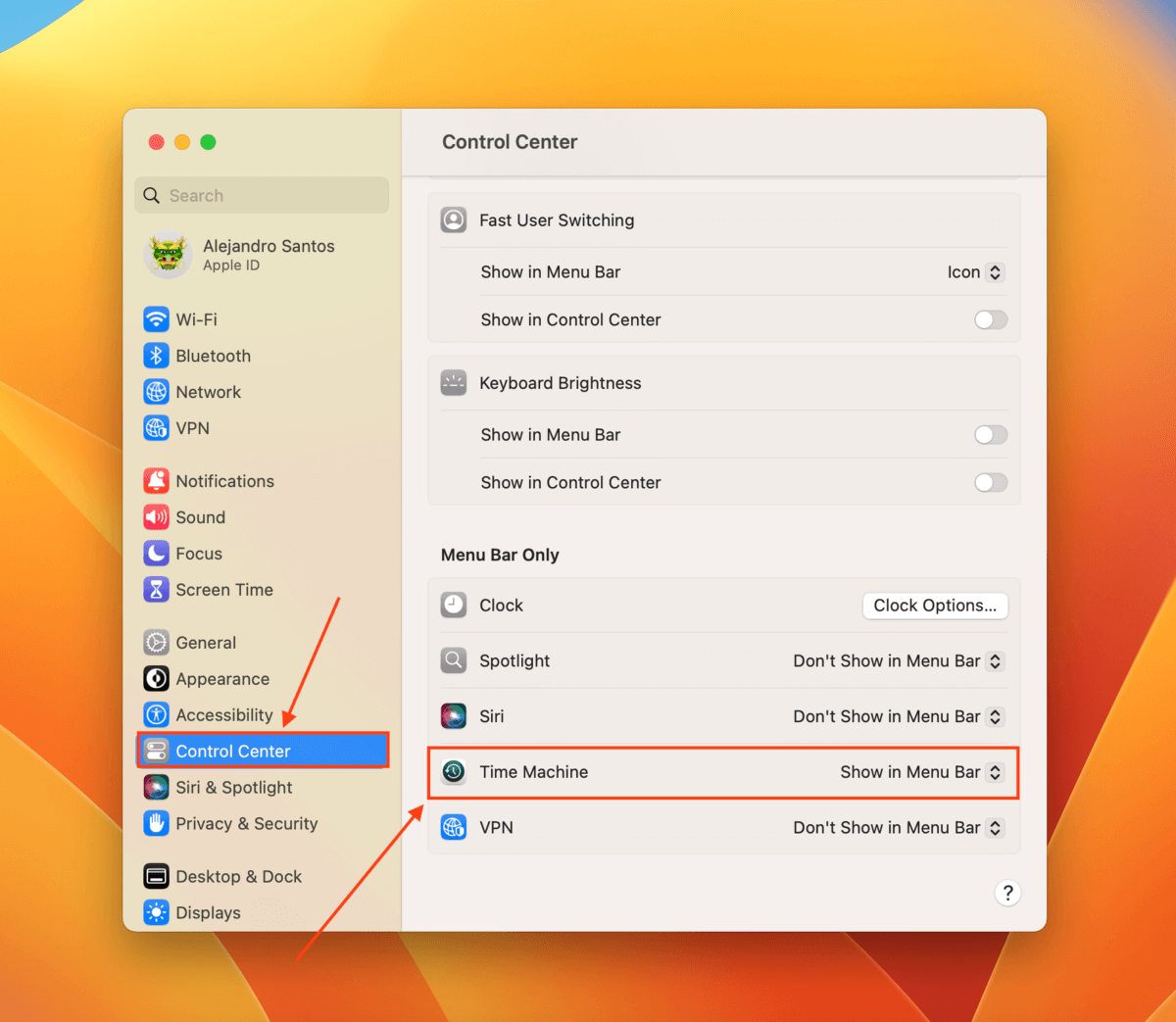 Abra o Finder e navegue para o local onde seu documento do Pages foi armazenado pela última vez. Na barra de menus da Apple, clique no botão Time Machine > Procurar backups do Time Machine…
Abra o Finder e navegue para o local onde seu documento do Pages foi armazenado pela última vez. Na barra de menus da Apple, clique no botão Time Machine > Procurar backups do Time Machine…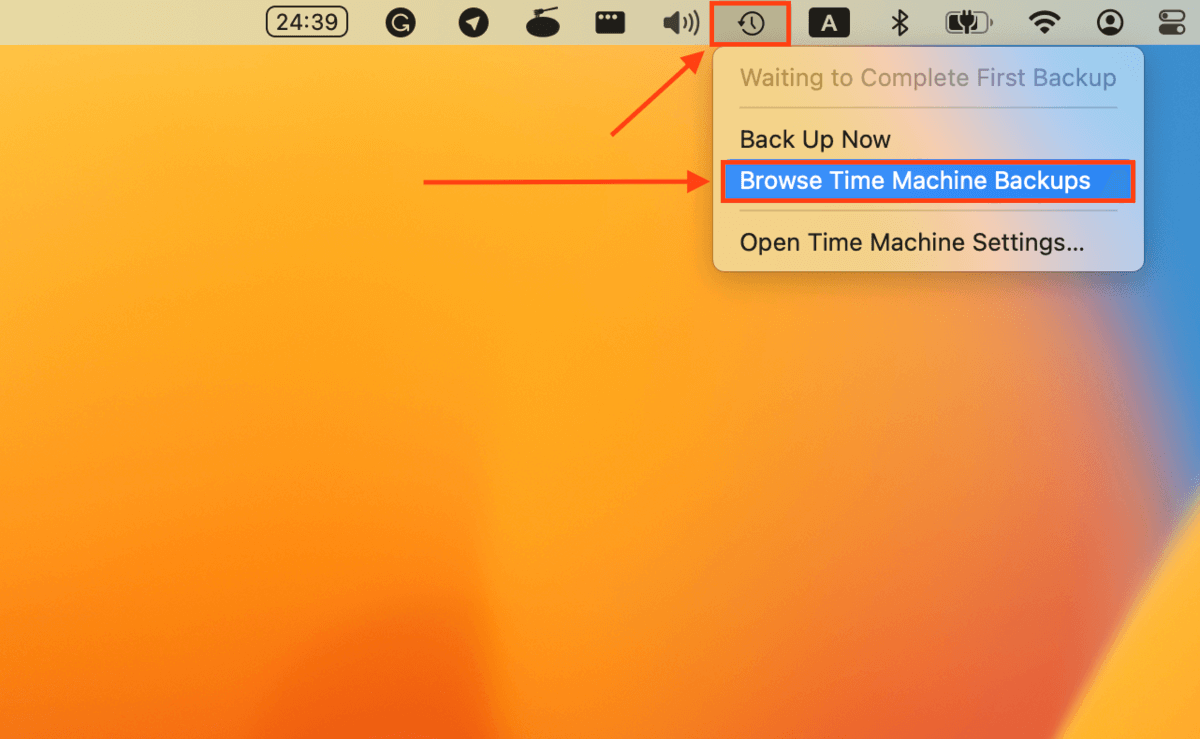 Use os botões de seta no lado direito da janela para localizar uma versão dessa pasta onde seu documento ainda não foi excluído. Em seguida, selecione seu documento e clique em Restaurar.
Use os botões de seta no lado direito da janela para localizar uma versão dessa pasta onde seu documento ainda não foi excluído. Em seguida, selecione seu documento e clique em Restaurar.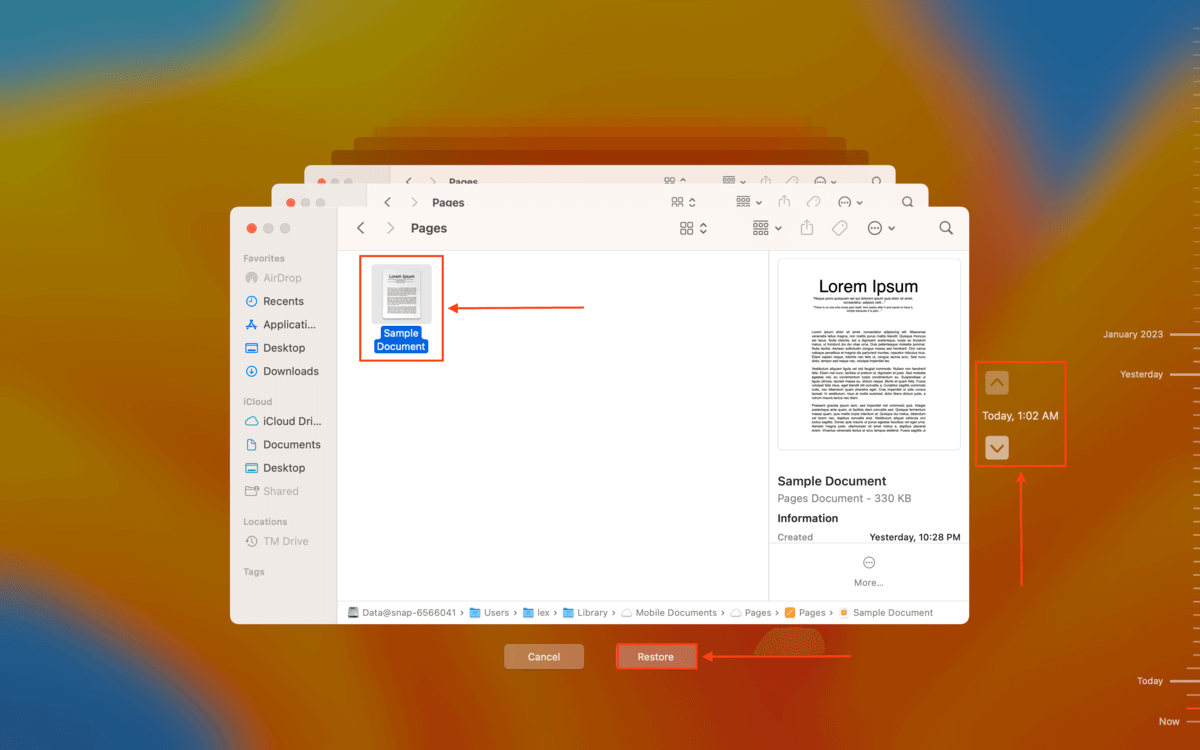
Você deve encontrar seu documento Paged na pasta que você restaurou no Time Machine.
Método 3: Recuperar documento Lost Pages do iCloud
Se você habilitou o iCloud no seu Mac, você deve ter uma cópia do seu Documento do Pages com backup na nuvem. Na verdade, o iCloud salva os documentos do Pages em sua própria pasta, facilitando a localização dos arquivos pelos usuários.
Faça login no iCloud. com. Na seção de aplicativos, clique no ícone Páginas.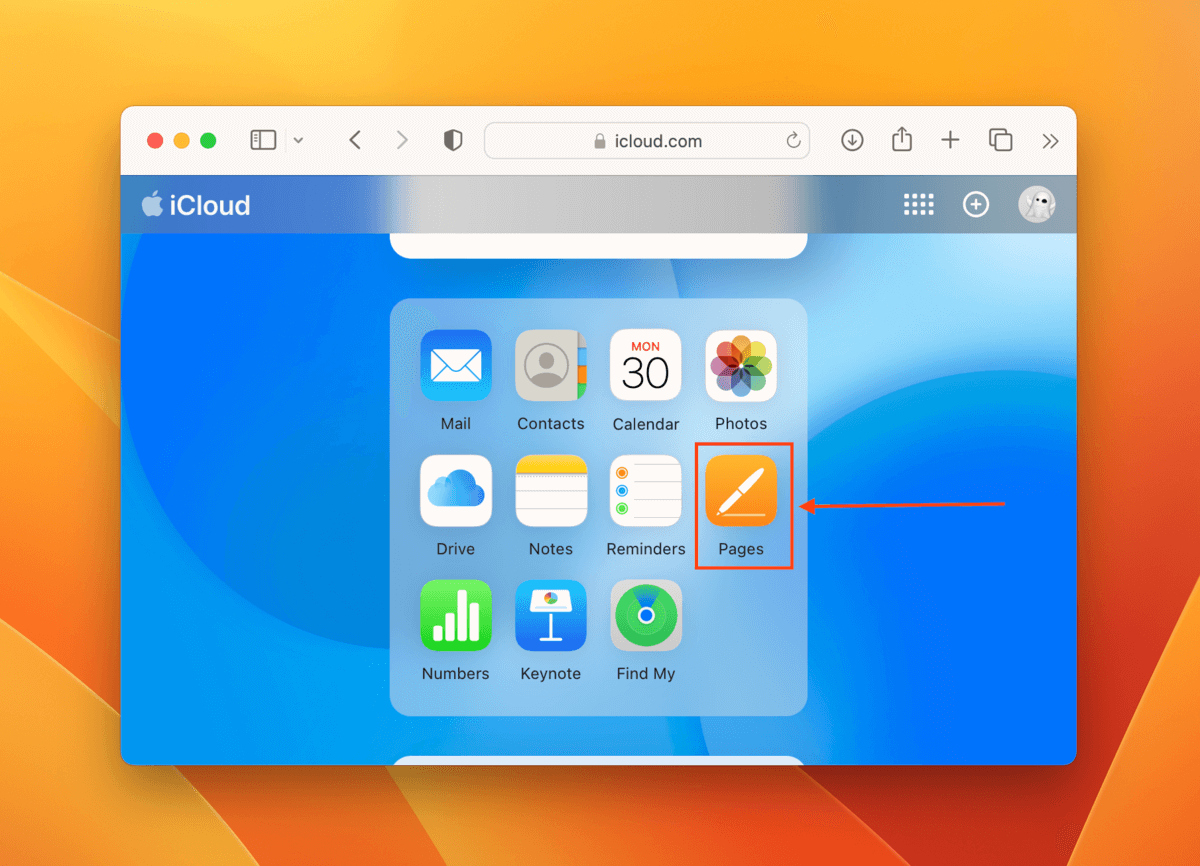 Selecione a pasta Excluídos recentemente na barra lateral esquerda. Em seguida, selecione seu documento e clique em Recuperar na parte superior da janela. Após alguns segundos, ele deve aparecer na seção Browse.
Selecione a pasta Excluídos recentemente na barra lateral esquerda. Em seguida, selecione seu documento e clique em Recuperar na parte superior da janela. Após alguns segundos, ele deve aparecer na seção Browse.
Como recuperar um documento do Pages substituído
O aplicativo Pages possui um recurso de “backup” automático que funciona de forma semelhante ao Máquina do tempo. Novos salvamentos de documentos são salvos como novas “versões” de um arquivo, permitindo que os usuários acessem versões anteriores. Se você substituiu o conteúdo antigo do documento do Pages e o salvou, pode restaurar o arquivo para o último salvamento.
Com o documento do Pages aberto, clique em Arquivo > Reverter para > Procurar todas as versões…
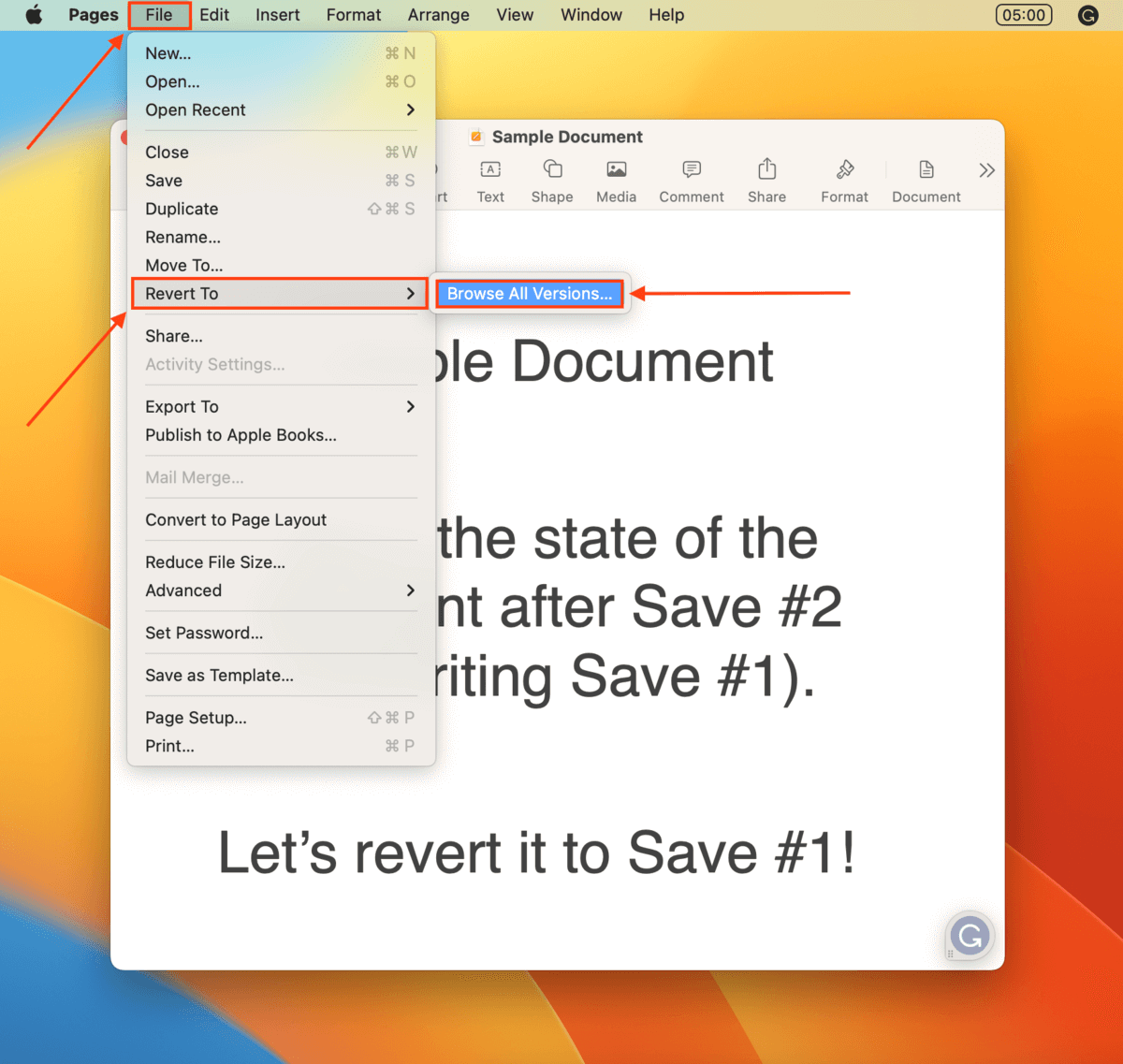
Use os botões de seta à direita para navegar pelas versões anteriores do seu documento, incluindo a data e a hora do backup. Depois de encontrar a versão desejada, clique em Restaurar.
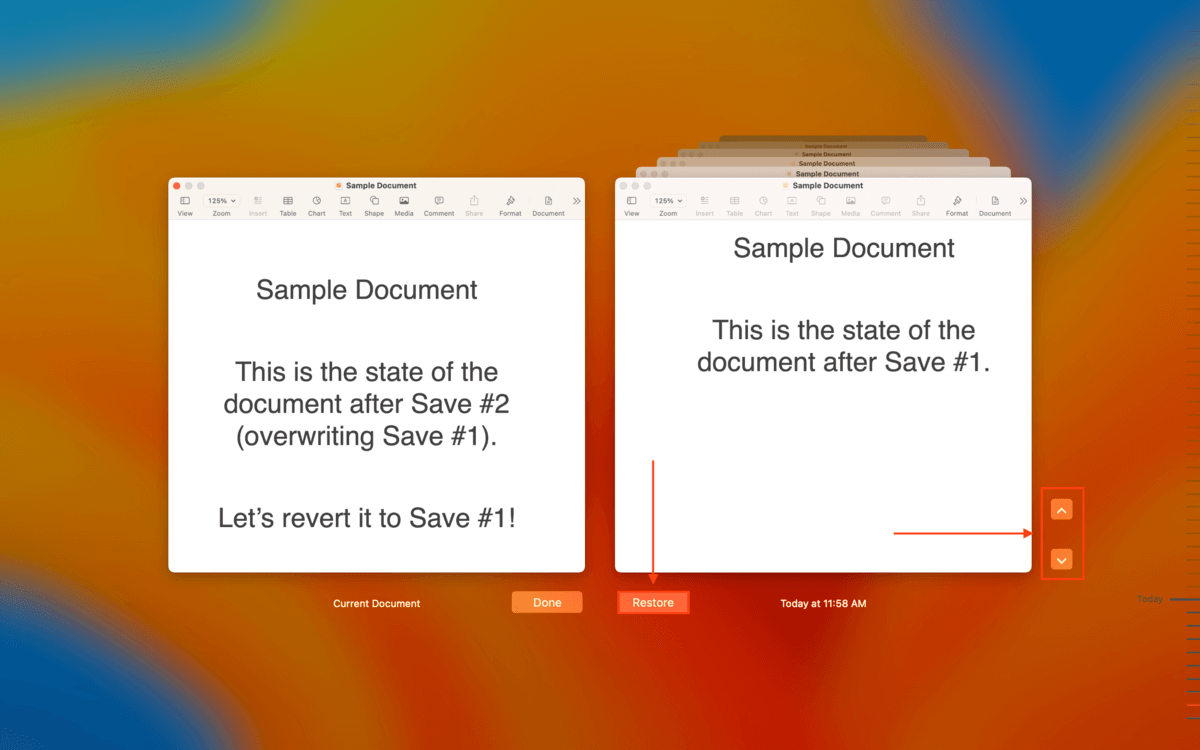
O documento atual será “atualizado” para exibir o conteúdo do Save #1, desta vez substituindo o Save #2. Apenas certifique-se de não substituir o documento real salvando um novo documento com o mesmo nome de arquivo, pois o recurso Reverter não terá mais acesso às versões do documento antigo.
FAQ
Sim! Existem 3 maneiras de recuperar um documento excluído do Pages: (1) restaurar de um backup do Time Machine, (2) restaurá-lo do iCloud (pasta de páginas ou excluídos recentemente) ou (3) usar um software de recuperação de dados.
Para recuperar o documento Pages excluído acidentalmente no seu Mac usando o software de recuperação de dados:
Baixe, instale e inicie o Disk Drill. Verifique a unidade do sistema do seu Mac e clique em Revisar itens encontrados. Escolha Documentos na barra lateral esquerda para filtrar os resultados e localizar seu arquivo. Selecione o arquivo do Pages que deseja restaurar e clique em Recuperar. Salve em um USB.
Para recuperar o documento do Pages excluído no iPhone, abra o iCloud:
Abra o Safari e faça login em iCloud.com. Toque em Dirigir. No canto superior esquerdo da tela, toque em Recentes para expandir o menu suspenso e toque em Excluídos recentemente. Toque em Selecionar no canto superior direito da tela e toque em seu documento. Por fim, toque em Recuperar.
O aplicativo Pages salva automaticamente seu documento conforme você trabalha nele e dá a ele um nome padrão. Ao iniciar o aplicativo, você deve vê-lo na lista de documentos abertos recentemente.
Para recuperar o texto excluído no Pages, você pode: (1) usar Editar > Desfazer para reverter suas alterações recentes no documento ou ( 2) clique em Arquivo > Reverter para para carregar uma versão anterior do arquivo.
Visualizações de postagem: 7